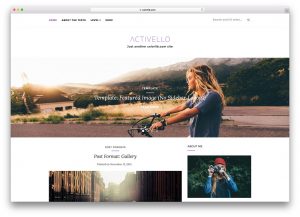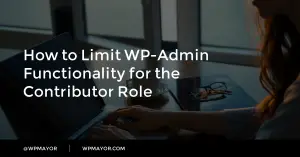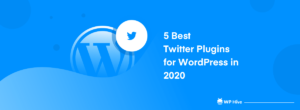Voulez-vous ajouter des photos d’Adobe Lightroom à votre site WordPress ?
De nombreux photographes utilisent Adobe Lightroom pour éditer des photos avant de les télécharger sur WordPress. Bien que l’édition de photos soit essentielle, les télécharger manuellement sur WordPress peut prendre du temps.
Dans cet article, nous allons vous montrer comment télécharger facilement des photos d’Adobe Lightroom vers WordPress en un seul clic.
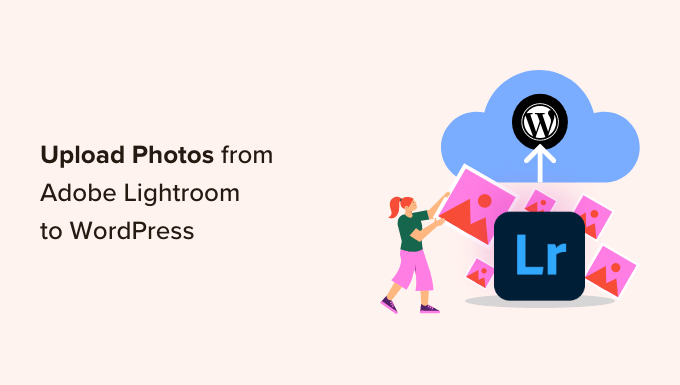
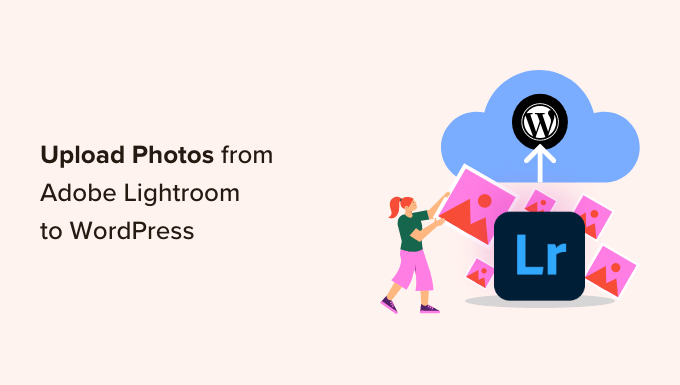
Qu’est-ce qu’Adobe Lightroom ?
Adobe Lightroom est une suite de retouche photo qui vous aide à apporter des modifications et des ajustements de base à vos images. Il fait partie du Creative Cloud d’Adobe et comprend d’autres outils comme Photoshop et Illustrator.
Adobe Lightroom vous permet de gérer vos images et d’apporter la touche finale, comme ajuster l’exposition, le contraste, le recadrage, etc. Il est différent d’Adobe Photoshop, car vous ne bénéficiez pas d’un large éventail de capacités et de fonctionnalités d’édition dans Lightroom comme vous le feriez dans Photoshop.
Adobe Lightroom est plus adapté aux photographes professionnels qui souhaitent créer une collection et effectuer des modifications de base.
Avec le bon plugin WordPress, vous pouvez connecter votre compte Lightroom à votre site et télécharger facilement des images de votre collection.
Voyons comment vous pouvez commencer.
Conditions requises pour le téléchargement d’Adobe Lightroom vers WordPress
Tout d’abord, vous aurez besoin d’Adobe Lightroom Classic installé sur votre ordinateur. N’importe quelle version après Lightroom 6 ou Creative Suite fonctionnerait. Pour cela, vous devrez visiter le site Web d’Adobe Creative Cloud et créer un compte.
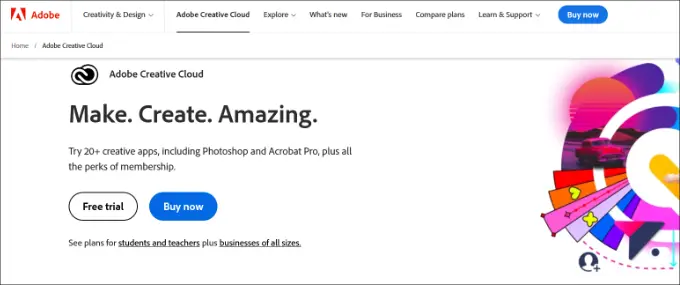
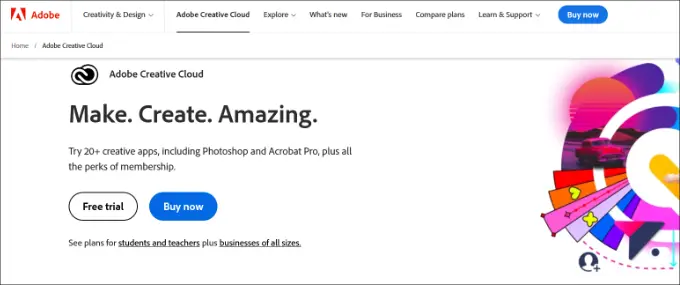
Dans un deuxième temps, nous utiliserons Galerie Envira, qui est le meilleur plugin de galerie pour WordPress. Il vous permet de créer de belles galeries d’images réactives dans WordPress.
Envira Gallery propose un module complémentaire Lightroom, disponible avec leurs licences Gold, Platinum, Agency et Pro. Cet addon offre une intégration transparente entre Adobe Lightroom et votre site WordPress.
Voyons comment intégrer Adobe Lightroom dans WordPress.
Configuration de la galerie Envira dans WordPress
La première chose à faire est d’installer et d’activer le Galerie Envira brancher. Pour plus de détails, consultez notre guide étape par étape sur la façon d’installer un plugin WordPress.
Lors de l’activation, vous devez vous rendre dans le Galerie Envira » Paramètres page de votre tableau de bord WordPress. Vous devrez ensuite fournir votre clé de licence, qui se trouve sur la page de vos comptes sur le site Envira Gallery.
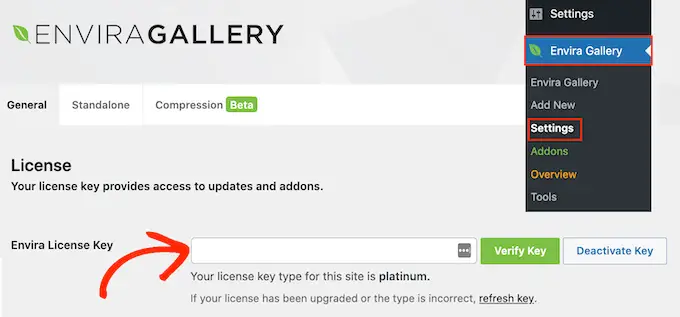
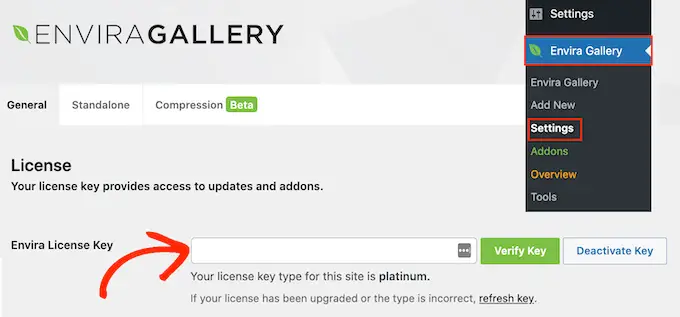
Allez-y et cliquez sur le bouton « Vérifier la clé ».
Après avoir vérifié votre clé de licence, vous devez vous rendre sur Galerie Envira » Modules complémentaires et faites défiler vers le bas pour localiser le module complémentaire Lightroom.
Ensuite, vous pouvez cliquer sur le bouton « Installer ».
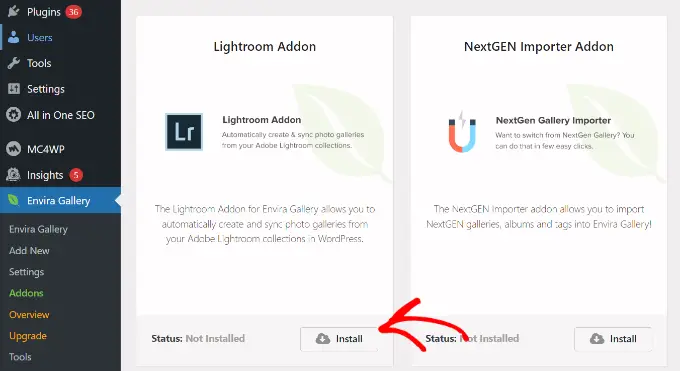
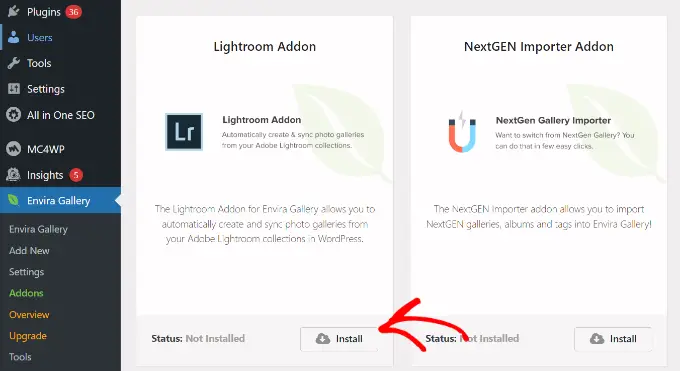
Envira Gallery installera le module complémentaire Lightroom, puis vous devrez cliquer sur le bouton d’activation pour l’activer.
Ensuite, vous devrez vous rendre au Galerie Envira » Paramètres page et cliquez sur l’onglet « Lightroom ».
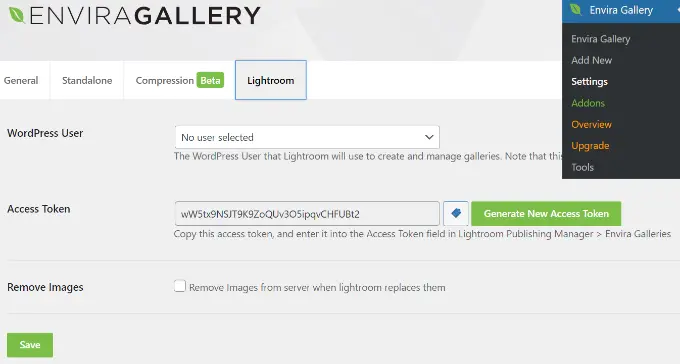
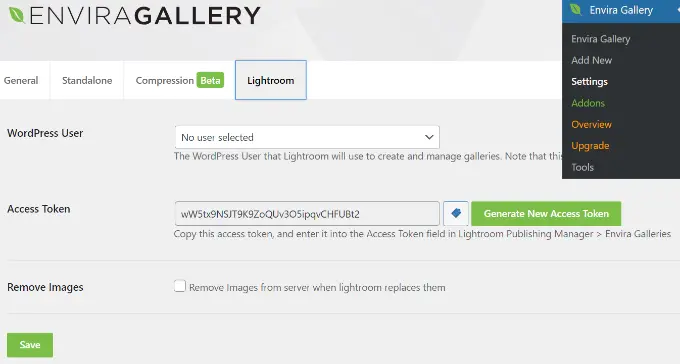
Ici, vous verrez deux options. Tout d’abord, vous devez choisir le compte utilisateur que vous souhaitez utiliser pour publier des images depuis Lightroom. Deuxièmement, vous devez générer un jeton d’accès.
Cliquez simplement sur le bouton « Générer un nouveau jeton d’accès » et copiez le jeton car vous en aurez besoin à l’étape suivante.
N’oubliez pas de cliquer sur le Sauvegarder bouton pour stocker vos paramètres.
Configuration d’Adobe Lightroom Classic sur votre ordinateur
Ensuite, vous devrez installer et configurer l’application Adobe Lightroom Classic sur votre ordinateur.
Pour commencer, visitez simplement le Site Web Adobe Creative Cloud et cliquez sur le bouton « Votre Creative Cloud » en haut. Assurez-vous que vous êtes connecté à votre compte Adobe.
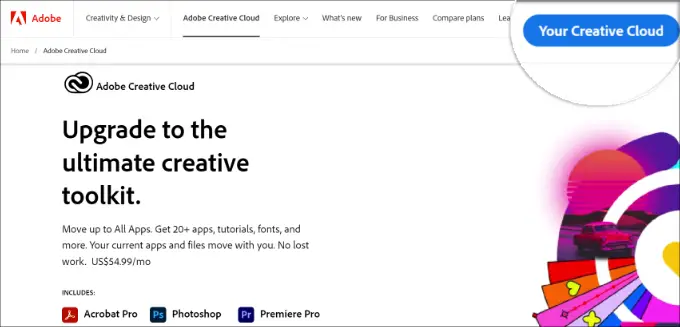
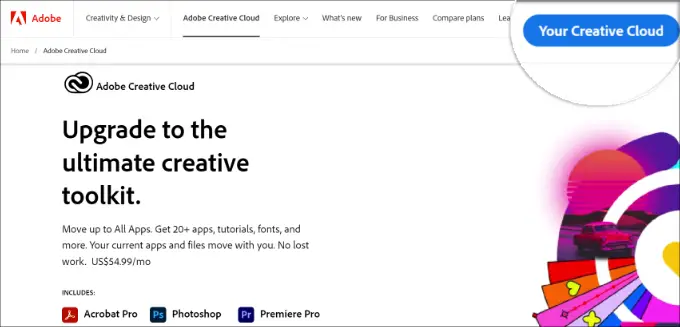
Après cela, vous verrez votre page d’accueil Creative Cloud.
Allez-y et cliquez sur l’option « Installer l’application Creative Cloud » dans le coin droit sous votre nom d’utilisateur.
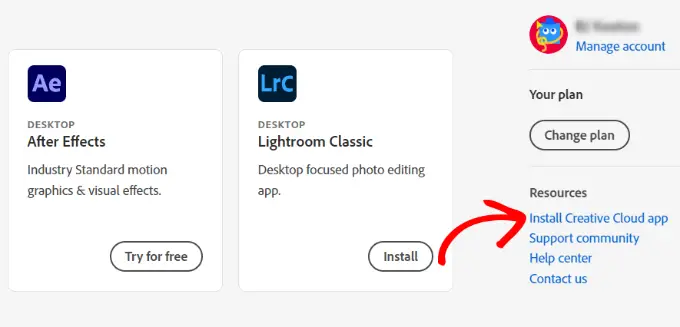
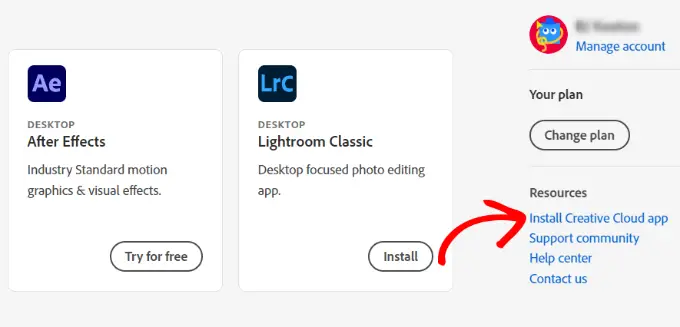
Ensuite, vous pouvez enregistrer le fichier téléchargé sur votre ordinateur et l’installer.
Lors de l’installation, ouvrez l’application Creative Cloud sur votre ordinateur. À partir de là, vous pouvez accéder à la section « Applications », puis accéder à Lightroom Classic.
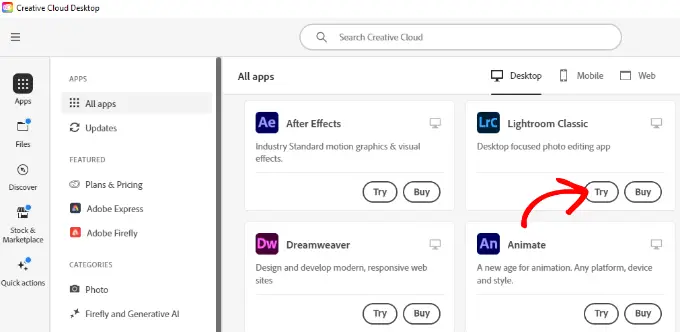
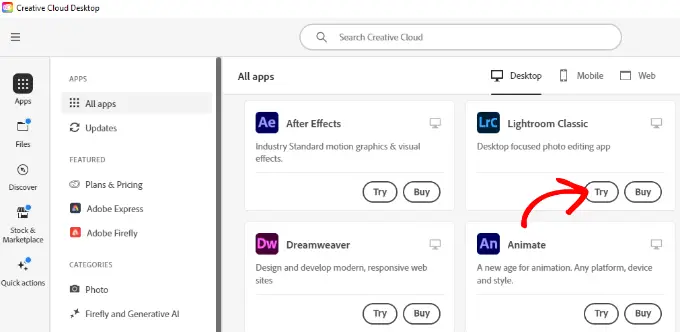
Allez-y et cliquez sur le bouton « Essayer » sous Lightroom Classic.
Ensuite, vous devrez sélectionner un plan d’abonnement. Adobe propose un essai gratuit de 7 jours, vous pouvez donc choisir un forfait et cliquer sur le bouton « Continuer ».
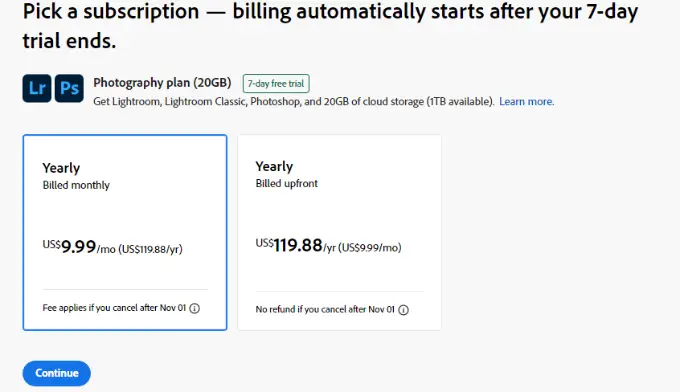
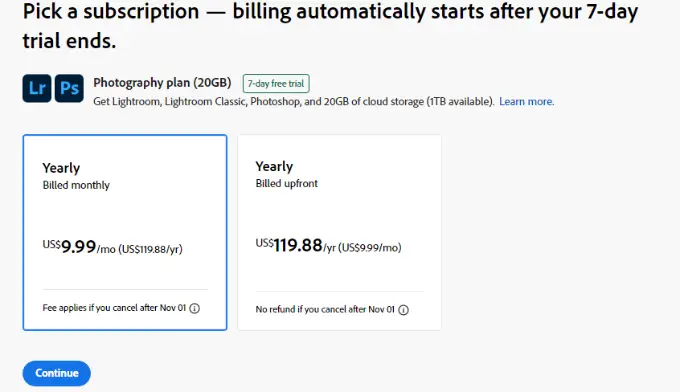
Une fois le processus d’abonnement terminé, Lightroom Classic commencera à s’installer sur votre ordinateur.
Connectez Adobe Lightroom Classic à la galerie Envira
Ensuite, vous devez installer le module complémentaire Envira Gallery pour Adobe Lightroom.
Vous pouvez le faire en visitant la zone de votre compte Envira et en passant à l’onglet « Téléchargements ».
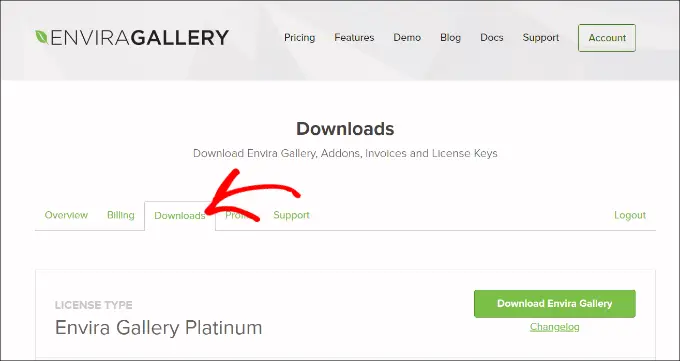
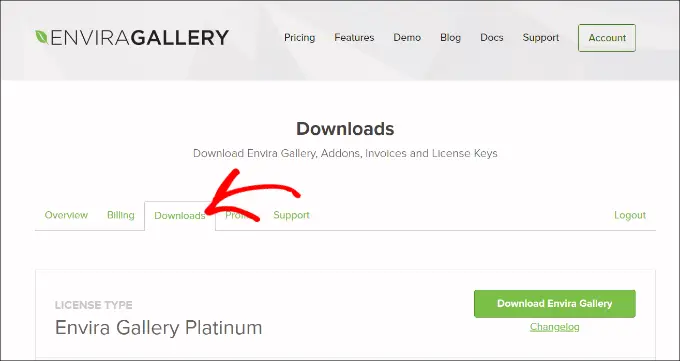
À partir de là, vous devrez faire défiler vers le bas et accéder à l’option « Lightroom Addon (Adobe) ».
Allez-y et cliquez sur l’icône de téléchargement sous le module complémentaire.
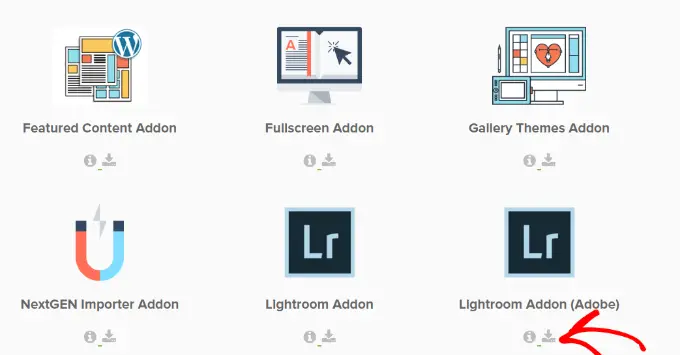
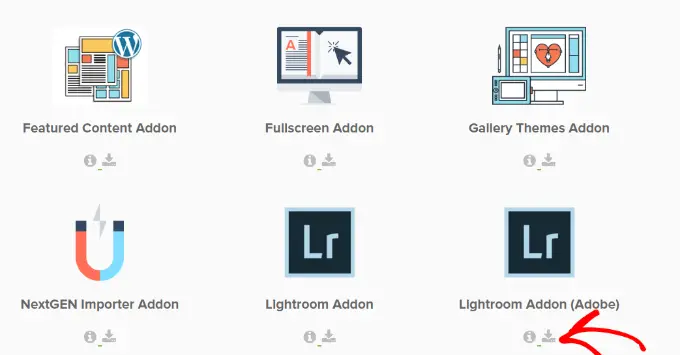
Ensuite, vous pouvez enregistrer le fichier zip du module complémentaire sur votre ordinateur.
Dans le dossier de téléchargement de votre ordinateur, vous devriez maintenant voir un fichier enviralrplugin.zip. Vous devez extraire ce fichier car il contient un fichier nommé envira.lrplugin.
Les utilisateurs Mac peuvent simplement double-cliquer sur le fichier pour le décompresser. Les utilisateurs Windows peuvent cliquer avec le bouton droit sur le fichier et extraire son contenu.
Ensuite, vous devez ouvrir Adobe Lightroom et cliquer sur Fichier » Gestionnaire de plugins dans la barre d’outils.
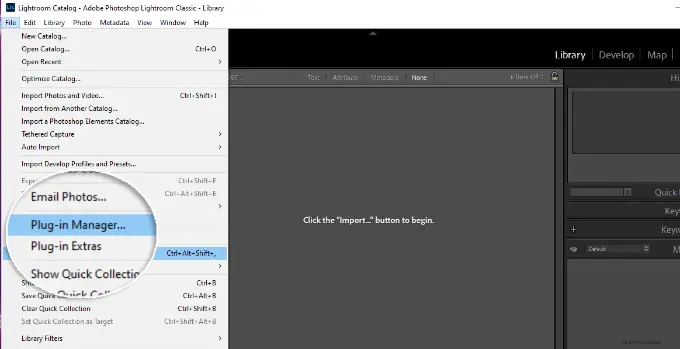
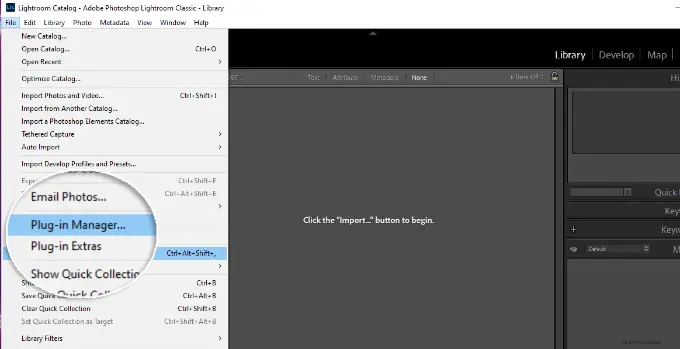
Cela fera apparaître la fenêtre du gestionnaire de plugins.
Allez-y et cliquez sur le Ajouter et sélectionnez le fichier « envira.lrplugin » sur votre ordinateur.
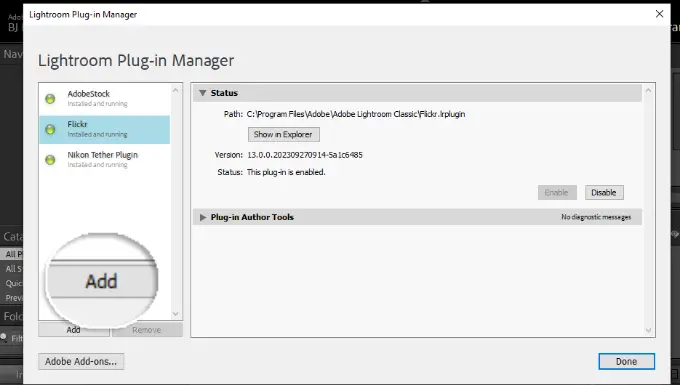
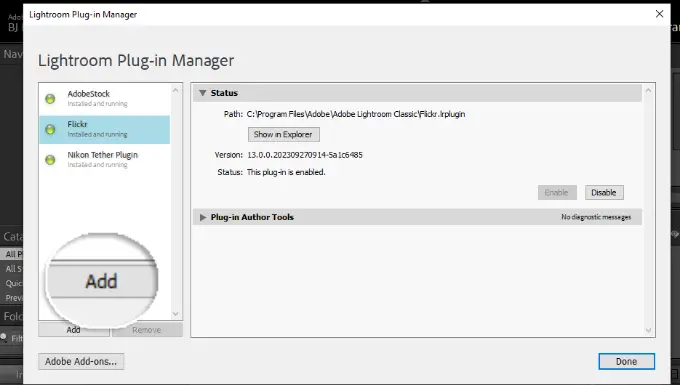
Lorsque vous avez ajouté le dossier du module complémentaire Enivra, cliquez simplement sur « Terminé » pour fermer la fenêtre du gestionnaire de plugins.
Vous devriez maintenant voir Envira Gallery dans Adobe Lightroom Classic dans la section Services de publication.
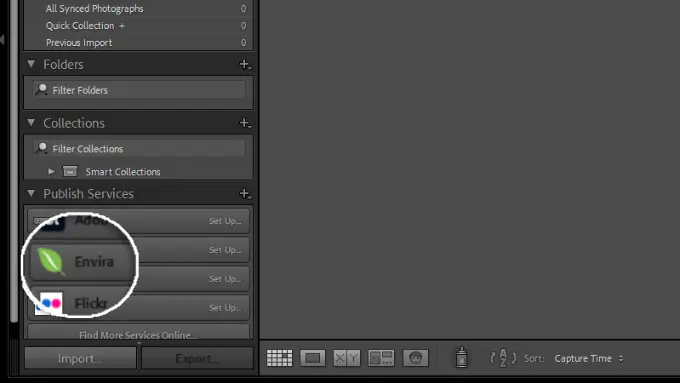
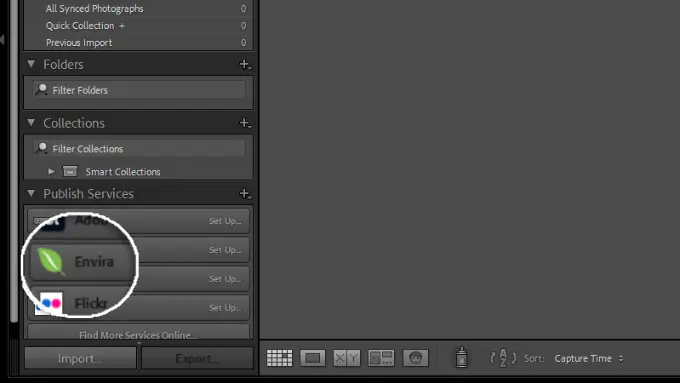
Vous avez ajouté avec succès Envira Gallery en tant que service de publication à Adobe Lightroom.
Maintenant que nous avons configuré Envira Gallery et Lightroom, l’étape suivante consiste à autoriser Lightroom à communiquer avec Envira Gallery sur votre site WordPress.
Ouvrez simplement l’application Adobe Lightroom Classic et cliquez sur le lien « Configurer » à côté de Envira Gallery sous le panneau Services de publication.
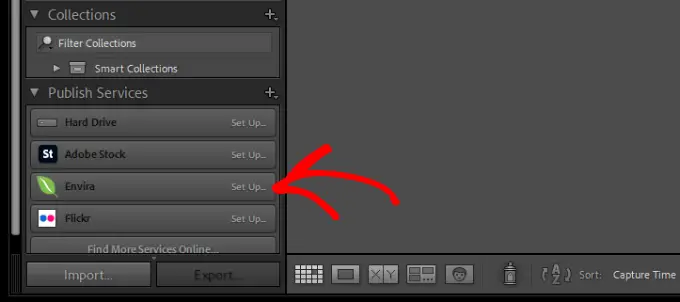
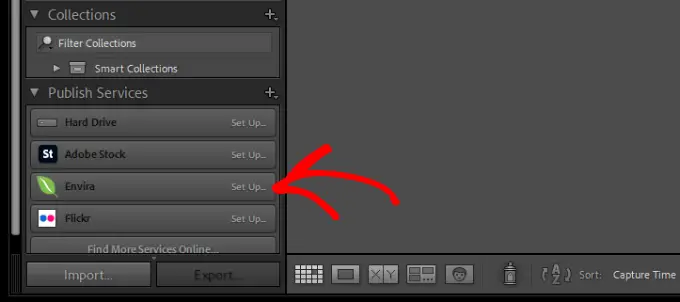
Cela fera apparaître la fenêtre du gestionnaire des services de publication.
Vous devrez fournir l’adresse de votre site Web WordPress et le jeton d’accès que vous avez généré précédemment.
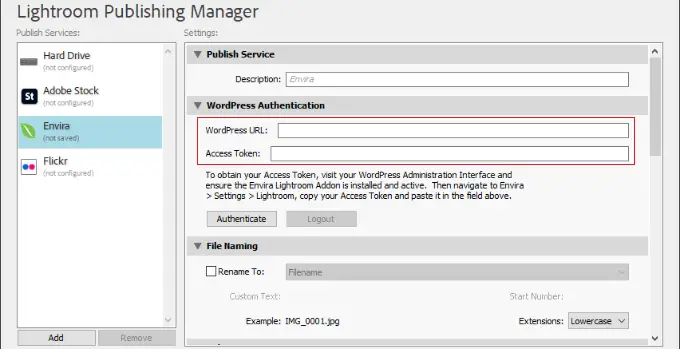
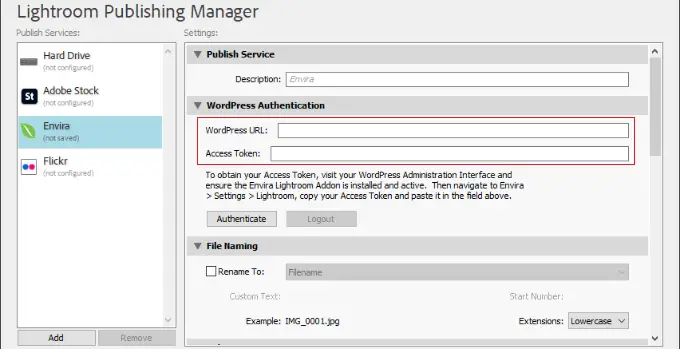
Une fois cela fait, cliquez sur le bouton « Authentifier ».
Lightroom va maintenant se connecter à votre site WordPress et vous verrez un message de réussite lorsqu’il se sera connecté avec succès à votre site Web.
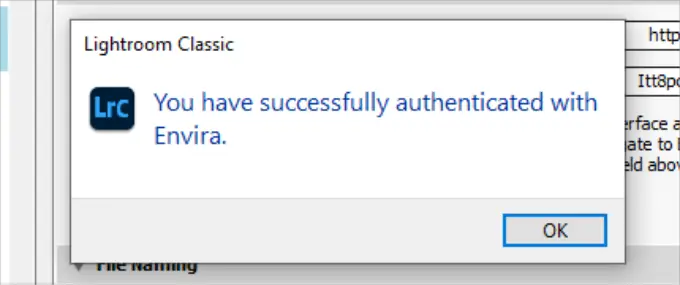
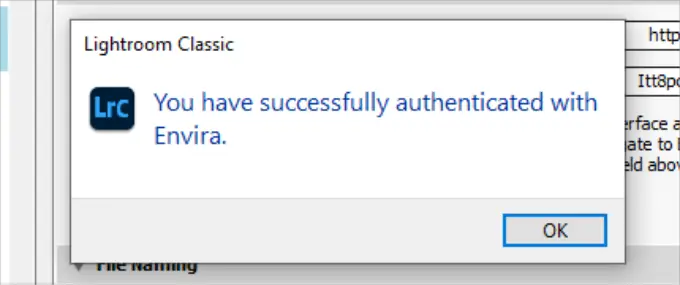
Allez-y et cliquez sur le bouton « OK » sur le message de réussite, puis cliquez sur le bouton Enregistrer dans la fenêtre du gestionnaire des services de publication.
Téléchargement de photos de Lightroom vers WordPress
Vous pouvez désormais facilement télécharger des photos d’Adobe Lightroom Classic vers WordPress à l’aide d’Envira Gallery.
Commencez simplement par accéder à Adobe Lightroom puis faites un clic droit sur Envira sous le Services de publication panneau. Après cela, cliquez sur l’option « Créer une collection publiée » dans le menu.
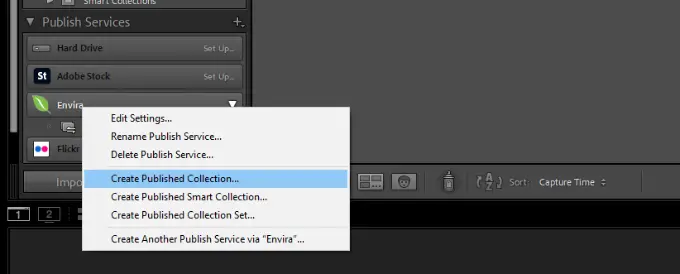
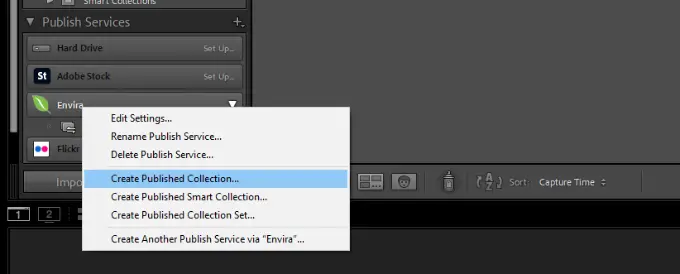
Cela fera apparaître une fenêtre contextuelle dans laquelle vous devrez fournir un nom pour votre collection.
Il est important de noter que ce nom deviendra également le nom de votre galerie d’images sur votre site WordPress.
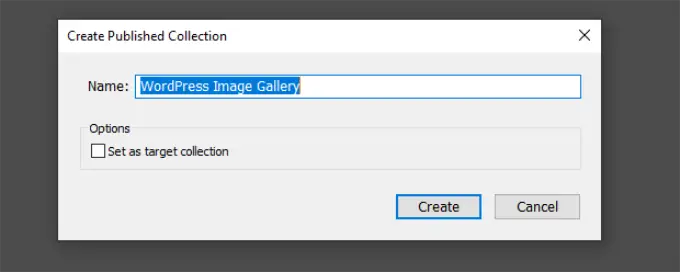
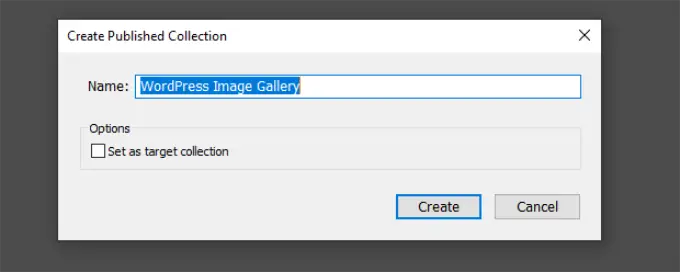
Une fois que vous avez choisi le nom, cliquez sur le bouton Créer pour continuer. Lightroom va maintenant créer une collection vide pour vous. Vous pouvez glisser et déposer des images de votre bibliothèque dans votre nouvelle collection.
Dès que vous ajoutez, supprimez ou modifiez des images dans une collection, vous verrez un bouton Publier apparaître en dessous. En cliquant sur le bouton Publier, vous téléchargerez vos photos sur WordPress et les stockerez dans votre galerie Envira.
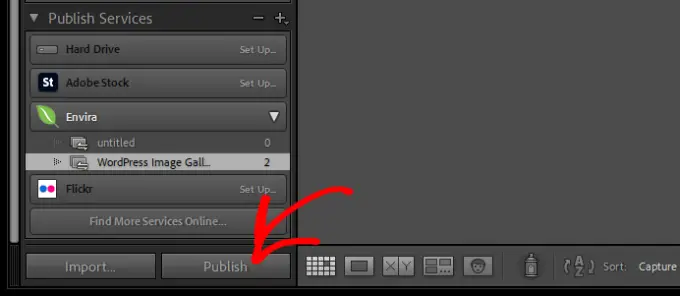
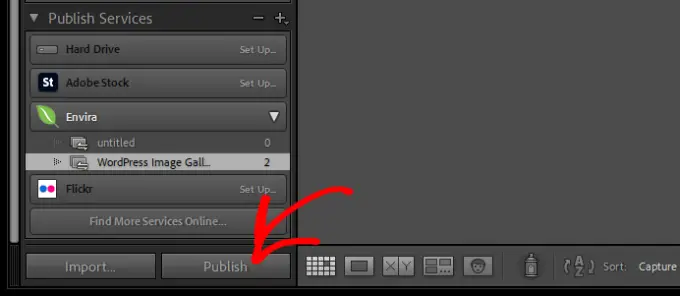
Vous pouvez continuer à modifier vos images dans Lightroom, apporter des modifications, ajouter ou supprimer des images et faire tout ce que vous voulez. Vous pouvez toujours cliquer sur le bouton de publication et votre galerie Envira sera mise à jour car cet addon maintient Lightroom synchronisé avec WordPress.
Vous pouvez visiter votre zone d’administration WordPress et accéder à la galerie Envira pour voir votre collection Lightroom ajoutée en tant que galerie.
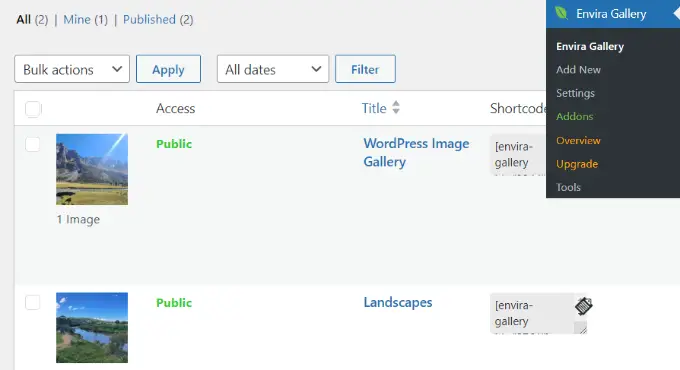
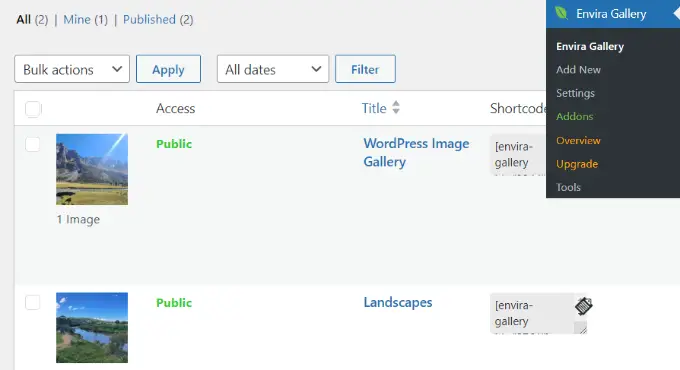
Pour plus de détails, veuillez consulter notre guide sur la création de galeries d’images avec Envira Gallery.
Nous espérons que cet article vous a aidé à apprendre comment télécharger des photos d’Adobe Lightroom vers WordPress. Vous voudrez peut-être également consulter notre guide sur le référencement des images et comment choisir le meilleur logiciel de conception.
Si vous avez aimé cet article, alors abonnez-vous à notre Chaîne Youtube pour les didacticiels vidéo WordPress. Vous pouvez également nous retrouver sur Twitter et Facebook.