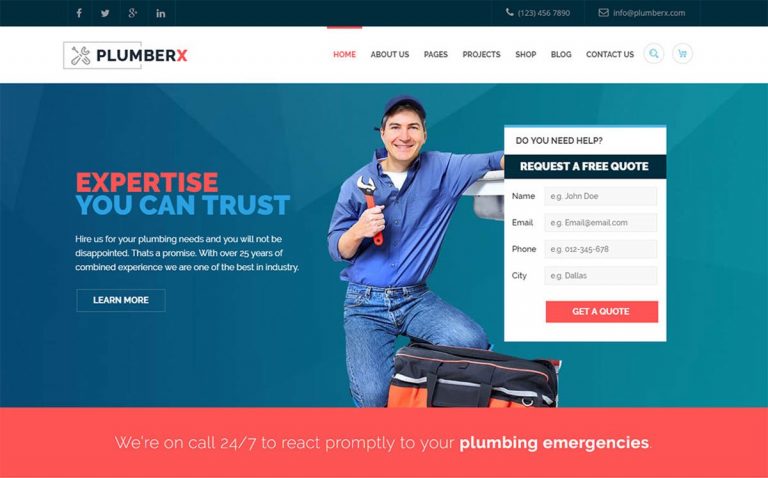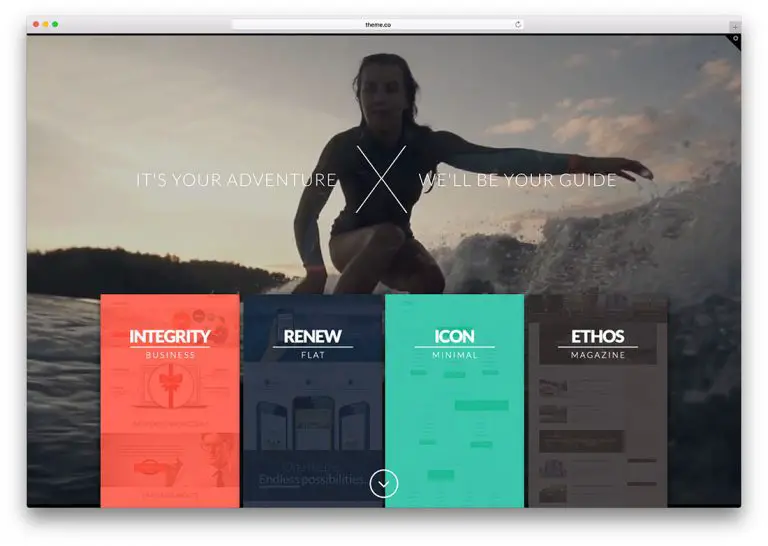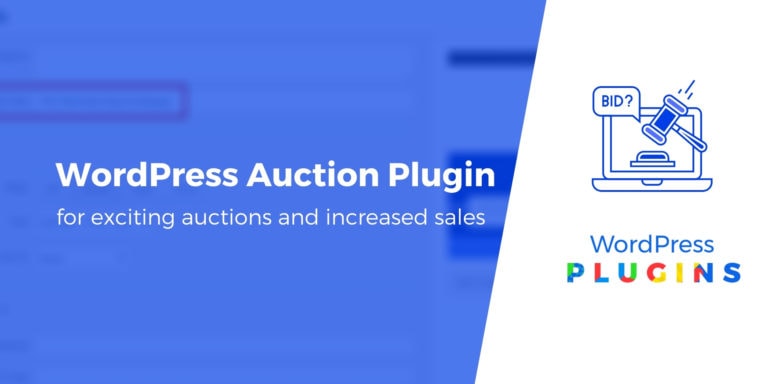Les visiteurs sont la bouée de sauvetage d’un site Web. Et, pour profiter des visiteurs, il est obligatoire d’en connaître les vraies couleurs. Par exemple, combien de personnes visitent votre site à un moment donné, pourquoi elles visitent votre site, quelle est leur activité sur votre site, etc.
Et, comme vous le savez, pour chaque usage, WordPress a un certain nombre de plugins disponibles, donc, pour suivre les visiteurs du site Web, bien sûr, il existe des plugins pour faire le travail.
Dans ce tutoriel, nous allons vous montrer comment suivre les visiteurs du site Web à l’aide du plugin WordPress en quelques minutes. Mais avant cela, laissez-moi vous montrer pourquoi vous devez suivre les visiteurs de votre site Web.
Pourquoi vous devez suivre les visiteurs sur votre site

Avoir un site Web WordPress signifie que vous avez passé un certain temps, des efforts et de l’énergie pour créer ce site. Maintenant, il est temps de suivre les visiteurs à votre site Web. Parce que connaître votre visiteur peut vous aider à concevoir des produits selon leurs demandes. Cela peut également vous aider à augmenter le nombre de trafic vers votre site.
Et, comme vous le savez, plus de visiteurs signifie plus d’opportunités pour les convertir en abonnés et en clients. Découvrons plus de points sur les raisons pour lesquelles il est important de suivre les visiteurs du site Web.
- Connaissez vos visiteurs: Vous pouvez découvrir de quel pays ou région proviennent vos visiteurs, afin de créer du contenu qui résout un problème spécifique à leur pays et de créer des messages marketing personnalisés.
- Identifier le contenu populaire: Le suivi des visiteurs du site Web peut vous aider à découvrir quel contenu est publié et génère beaucoup de trafic, vous pouvez donc proposer des sujets similaires.
- Découvrez la principale source de trafic: Découvrez quelles chaînes générer le plus de trafic et se concentrer sur eux au lieu de promouvoir d’autres sources qui ne vous donneront pas de résultats.
- Prendre des décisions basées sur les données: Les statistiques de trafic peuvent vous aider à définir les objectifs de votre site Web qui sont étayés par des données, afin que vous puissiez augmenter ces chiffres et augmenter vos revenus.
En dehors de cela, sans suivre les visiteurs de votre site, vous ne saurez jamais si vos efforts fonctionnent ou non. Alors, voyons comment suivre le nombre de visiteurs du site arrivant sur votre site WordPress.
Comment suivre les visiteurs sur votre site WordPress

Pour suivre les visiteurs sur un site WordPress, vous obtiendrez un certain nombre de plugins gratuits pour l’analyse WordPress. Cependant, dans ce tutoriel, nous allons utiliser Statistiques WP en tant que plugin WordPress gratuit pour suivre les visiteurs de notre site Web.
Fondamentalement, il y a des raisons de choisir WP Statistics comme plugin d’analyse. Avec plus de 500 000 installations actives et plus de 10 millions de téléchargements au total, il s’avère être un plugin que nous recherchons. Si vous recherchez quelque chose qui vous donnera les avantages mentionnés ci-dessous, vous pouvez utiliser ce plugin.
- Enregistrements de données sur les visiteurs, y compris l’adresse IP, le site référent, le navigateur, le moteur de recherche, le système d’exploitation, le pays et la ville
- Graphiques époustouflants et statistiques visuelles
- Le nombre de visiteurs provenant de chaque moteur de recherche
- Le nombre de filleuls de chaque site référent
- Statistiques sur le contenu basées sur les catégories, les balises et les écrivains
- Prise en charge des widgets pour afficher les statistiques
- Exportation de données aux formats TSV, XML et CSV
- E-mails de rapports statistiques
Après avoir choisi le plugin, il est temps de passer au didacticiel sur la façon de suivre les visiteurs du site Web.
Étape 01 – Installation de WP Statistics
- Connectez-vous à votre panneau d’administration WordPress.
- Dans la colonne de gauche, passez la souris sur le lien «Plugins» et cliquez sur le lien «Ajouter un nouveau».

- Dans la zone «Rechercher des plugins…», saisissez «WP Statistics».
- Une fois que vous avez localisé le plugin, cliquez sur le bouton «Installer maintenant».

- Une fois le plugin installé, cliquez sur le bouton «Activer».
Étape 02 – Configuration des statistiques WP
- Dans la colonne de navigation de gauche, passez la souris sur «Statistiques» et cliquez sur le lien «Paramètres».

- Cliquez sur le lien / onglet «Externes».

- Cliquez sur la case «Activer» pour la collection GeoIP et GeoIP City. Cela traduit les adresses IP des visiteurs dans les pays et les villes.
Remarque: La géolocalisation à l’aide d’adresses IP n’est pas précise à 100% pour aucun programme. Mais dans la plupart des cas, il fournira des informations pertinentes et utiles.

- Faites défiler vers le bas et cliquez sur le bouton «Mettre à jour».

Étape 03 – Lecture des statistiques
Il existe plusieurs pages de statistiques disponibles. La page Vue d’ensemble affiche les statistiques les plus élevées ou les plus récentes pour la plupart des statistiques ci-dessous sur une seule page.
Les coups
La page «Statistiques de succès» est un graphique affichant le nombre total de visiteurs sur votre site pendant une période de temps réglable.

En ligne
La page «Utilisateurs en ligne» affiche une liste des utilisateurs actuellement sur le site. Il montre également depuis combien de temps ils sont sur le site, leur pays et leur navigateur.

Référents
La page «Meilleurs sites référents» affiche une liste des sites référents que les internautes ont consultés avant de se rendre sur votre site. Cela fonctionne très bien pour suivre des éléments tels que les backlinks et l’engagement social.

Rechercher des mots
La page «Derniers mots de recherche» est une liste des mots de recherche qui mènent un visiteur vers votre site.
Moteurs de recherche
Les «Statistiques de référencement des moteurs de recherche» sont un graphique affichant le trafic entrant des moteurs de recherche sur votre site. Il reflétera le trafic de Google, Bing, DuckDuckGo, Yahoo !, et Yandex.
Des pages
La page «Meilleures pages» affiche à la fois un graphique et une liste de publications et de pages sur votre site, classées en fonction du nombre de vues.

Visiteurs
La page «Visiteurs récents» est une liste des sessions de visiteurs sur votre site. Y compris les adresses IP, les navigateurs, les référents et la date de visite du visiteur.
Les numéros de page du visiteur seront différents des hits ou des statistiques de pages car un visiteur peut être responsable de plusieurs entrées dans les hits et les pages.

Catégories
La page «Statistiques de la catégorie» est utile si vos articles sont dans plusieurs catégories. Si vous n’utilisez pas de catégories, contrairement à notre site de test ici, ces chiffres représenteront le nombre total de visiteurs.

La page « Statistiques sur les balises » est similaire aux catégories en ce qu’elle ne fournit des données utiles que si vous utilisez des balises sur vos publications. Sinon, comme notre site de test ici ne le fait pas, le graphique et la liste de cette section seront vides.
La page «Statistiques de l’auteur» affichera les statistiques par auteur. Si votre site n’a qu’un seul auteur, ces chiffres ne sont que des totaux de visites.
Navigateurs
La page «Statistiques du navigateur» affiche des graphiques à secteurs détaillant les navigateurs utilisés pour visiter votre site. Cela inclut également les systèmes d’exploitation du visiteur.

Top visiteurs aujourd’hui
La page «Top 100 des visiteurs aujourd’hui» affiche des informations sur les principaux visiteurs de votre site pour la date sélectionnée.

Étape 04 – Affichage des statistiques sur votre site
WP Statistics propose plusieurs façons d’afficher certaines statistiques sur votre site Web. Mais le plus simple est d’utiliser le widget Statistiques.
- Pour activer le widget, passez la souris sur «Apparence», cliquez sur le lien «Widgets».

- Faites défiler et trouvez le widget Statistiques. Cliquez sur « Widget », puis sélectionnez une position où vous souhaitez afficher les données.
- Cliquez sur « Ajouter un widget »

- Ajoutez un nom et sélectionnez les statistiques à afficher.
- Cliquez ensuite sur le bouton «Enregistrer».

- Maintenant, les statistiques que vous avez sélectionnées sont affichées dans le pied de page du site.

Toutes nos félicitations! Vous avez terminé toutes les étapes pour suivre les visiteurs sur votre site Web.
Top plugins pour suivre les visiteurs sur WordPress (WP Statistics Alternatives)

Outre WP Statistics, il existe quelques plugins WordPress importants pour suivre les visiteurs du site Web. Nous allons vous montrer ces plugins WordPress comme alternatives à WP Statistics. Et, tous sont entièrement gratuits à télécharger et faciles.
Tableau de bord Google Analytics pour WP par ExactMetrics: Le plugin ExactMetrics Google Analytics pour WordPress vous aide à configurer correctement toutes les puissantes fonctionnalités de suivi de Google Analytics sans écrire de code ou engager un développeur. Le nombre d’installations actives (1M + à ce jour) montre à quel point les gens aiment utiliser ce plugin.
Google Analytics GA: Ce plugin active Google Analytics pour l’ensemble de votre site WordPress. C’est un plugin léger et rapide doté de nombreuses fonctionnalités intéressantes. Jusqu’à présent, il a plus de 500 000 installations actives.
Site Kit par Google: Site Kit est le plugin WordPress officiel de Google pour des informations sur la façon dont les gens trouvent et utilisent votre site. Il fournit des informations fiables et à jour à partir de plusieurs produits Google directement sur le tableau de bord WordPress pour un accès facile, le tout gratuitement.
Analyse Slimstat: Le principal plugin d’analyse Web pour WordPress. Suivez les clients fidèles et les utilisateurs enregistrés, surveillez les événements Javascript, détectez les intrusions, analysez les campagnes par e-mail. Des milliers de sites WordPress l’utilisent déjà.
Plugin de tableau de bord Google Analytics pour WordPress par Analytify: Le tableau de bord Google Analytics pour WordPress par Analytify simplifie Google Analytics partout dans WordPress (articles, pages et types d’articles personnalisés). Il présente les statistiques de Google Analytics de manière magnifique sous les articles / pages WordPress en front-end, en backend et dans son propre tableau de bord.
Google Analyticator: Google Analyticator facilite la visualisation de Google Analytics dans votre tableau de bord WordPress. Cela élimine le besoin de modifier le code de votre modèle pour commencer la journalisation. Google Analyticator comprend également plusieurs widgets pour afficher les données Analytics dans l’administrateur et sur votre blog.
Intégration GAinWP Google Analytics pour WordPress: L’intégration GAinWP de Google Analytics pour WordPress intègre facilement le suivi de Google Analytics et les rapports de tableau de bord dans votre site Web en quelques minutes.
Remarque: Si vous hésitez encore à choisir un plugin de suivi des visiteurs pour votre site Web, vous n’avez rien à craindre. Parce que vous pouvez faire une comparaison entre chaque plugin à l’aide de la fonction de comparaison WPHive Plugin. Cela vous aidera à prendre votre décision en un rien de temps.
À vous
Alors, c’est tout ce que nous voulions vous montrer. Maintenant c’est ton tour.
Suivez notre guide didacticiel Comment suivre les visiteurs du site Web et mettez-le en œuvre sur votre site.
Et, si vous utilisez déjà un plugin sur votre site, vous pouvez le partager avec nous. Peut-être pourrons-nous publier votre plugin plus tard dans notre article de blog.