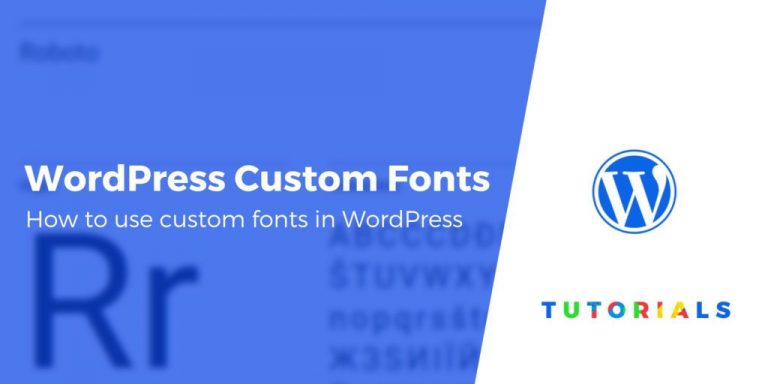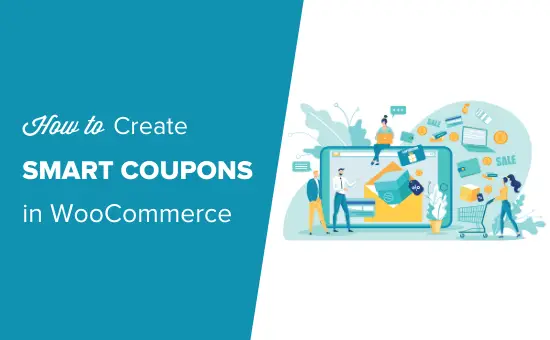La sauvegarde de votre site Web WordPress est une nécessité, et beaucoup de choses ont été écrites sur la façon de le faire, ainsi que sur les outils et les plugins à utiliser. Cependant, bien que la sauvegarde soit relativement facile, si vous devez restaurer WordPress à partir d’une sauvegarde, vous constaterez que ce processus n’est pas toujours aussi simple.
Dans cet article, nous expliquons comment restaurer votre site Web WordPress à partir d'une sauvegarde. Comme il existe de nombreuses façons de sauvegarder, nous allons examiner en détail certaines des méthodes les plus populaires, en discutant étape par étape de la façon dont vous exécutez chaque restauration. Nous verrons comment restaurer WordPress à partir d'une sauvegarde en…
- UpdraftPlus – un plugin de sauvegarde WordPress gratuit.
- BlogVault – une solution de sauvegarde WordPress premium.
- cPanel – le tableau de bord d'hébergement populaire.
Vous pouvez cliquer ci-dessus pour passer directement à une méthode spécifique.
À la fin de cet article, vous saurez exactement comment restaurer votre site WordPress à partir d’une sauvegarde, le cas échéant.
Restauration de votre site WordPress: une introduction
Bien que de nombreuses personnes utilisent un plug-in de sauvegarde en arrière-plan, ce n’est que s’il ya un problème avec votre site que vous vous arrêtez pour prendre en compte vos options de restauration. Commençons par couvrir les bases de la restauration WordPress…
Quand devrez-vous restaurer WordPress à partir d'une sauvegarde?
Restaurer votre site Web n’est pas un travail qui se pose souvent, mais il est extrêmement important que vous le réalisiez correctement. Voici quelques occasions où vous devrez peut-être restaurer WordPress à partir d'une sauvegarde…
- Un plugin ou un thème mise à jour a endommagé votre site web.
- Votre site web est piraté et votre base de données et / ou vos fichiers sont corrompus.
- Vous redessinez votre site Web, puis vous décidez de préférer la version originale.
- Vous apportez des modifications importantes aux fonctionnalités de votre site Web, qui brisent votre site.
Remarque secondaire, certains de ces problèmes peuvent être atténués par en utilisant un site intermédiaire WordPress avant de changer votre site WordPress en direct.
Solution de sauvegarde et de restauration WordPress
Bien qu'il existe différentes manières de sauvegarder et de restaurer votre site Web WordPress, l'utilisation d'un plugin WordPress est la plus simple. Chaque plugin de sauvegarde offre différente caractéristiques et méthodes de sauvegarde et la restauration, de sorte que vous voudrez choisir celui qui répond le mieux à vos besoins.
Au lieu d’utiliser un plugin de sauvegarde WordPress, vous pouvez également utiliser cPanel, si votre hôte WordPress utilise cPanel. Bien que cPanel ne propose pas de sauvegardes automatiques, cPanel offre un processus de restauration facile, que nous verrons plus loin dans cet article.
Ci-dessous, nous allons vous montrer comment restaurer votre site WordPress en utilisant trois solutions populaires:
1. UpdraftPlus
UpdraftPlus est un plug-in WordPress populaire pour la sauvegarde et la restauration offrant à la fois des versions premium de son service. Lorsque vous sauvegarder avec UpdraftPlus, vous pouvez choisir parmi plusieurs emplacements de stockage:
- Dropbox
- Google Drive
- Amazon S3
- Microsoft OneDrive
- Microsoft Azure
- Google Cloud Storage
UpdraftPlus exécute également des sauvegardes complètes de tous les fichiers, bases de données, plug-ins et thèmes WordPress, vous permettant de restaurer l'intégralité de votre site, si nécessaire. UpdraftPlus vous offre également la possibilité de restaurer uniquement certains composants. Par exemple, vous pouvez choisir de ne restaurer que votre base de données, ou uniquement les plug-ins, etc.
Comment restaurer WordPress à partir d'une sauvegarde à l'aide de UpdraftPlus
Si vous avez sauvegardé votre site Web avec UpdraftPlus et que vous devez maintenant exécuter une restauration, alors restez tranquille, vous avez choisi un plugin avec l'un des processus de restauration les plus rapides et les plus faciles.
Pour commencer, ouvrez votre tableau de bord WordPress et sélectionnez Paramètres> Sauvegardes UpdraftPlus du menu.

Puis, sous la Restauration de sauvegarde onglet, faites défiler jusqu'à Sauvegardes existantes. Vous trouverez ici les sauvegardes les plus récentes de votre site Web. Sélectionnez la sauvegarde que vous souhaitez utiliser, puis cliquez sur le bouton Restaurer bouton.

UpdraftPlus vous demandera maintenant quels composants de votre site Web vous souhaitez restaurer. Si vous souhaitez une restauration complète de tous les éléments, cochez toutes les cases. Puis clique Restaurer.

UpdraftPlus va maintenant préparer vos fichiers de sauvegarde. Une fois prêt, vous devez cliquer sur Restaurer encore.

UpdraftPlus va maintenant exécuter la restauration et, une fois terminé, vous trouverez un message indiquant «Restaurer avec succès» au bas de l'écran…

Si vous devez restaurer une sauvegarde plus ancienne, UpdraftPlus vous permet également de télécharger manuellement les fichiers de sauvegarde, puis de suivre la même interface de restauration.
2. BlogVault

BlogVault est une solution tout-en-un haut de gamme qui fournit des sauvegardes et des restaurations, ainsi que la mise en scène intégrée, transparente migrations de sites, la disponibilité et surveillance de la vitesse de la page, outils de sécurité et plus encore.
BlogVault offre un essai gratuit, donc si vous êtes intéressé par ce plugin, vous pouvez l'essayer avant de l'acheter. Nous avons aussi a interviewé le fondateur de BlogVault, Akshat Choudhary, si vous voulez en savoir plus sur l'outil.
Comment restaurer WordPress à partir d'une sauvegarde à l'aide de BlogVault
La restauration de votre site Web WordPress avec BlogVault est un processus relativement simple. Tout se passe à partir de votre tableau de bord BlogVault. Ainsi, même si vous ne pouvez pas vous connecter à votre tableau de bord WordPress, vous pouvez toujours restaurer votre site Web rapidement et facilement.
Pour commencer, connectez-vous à votre tableau de bord BlogVault.

Sous Des sauvegardes, cliquer sur Restaurer.

Vous devez maintenant entrer quelques Détails FTP, incluant le…
- Nom d'hôte ou de serveur FTP
- Le type de FTP (FTP, SFTP ou FTPS)
- Nom d'utilisateur FTP
- Mot de passe FTP
Si vous n’êtes pas sûr de ces informations, contactez votre fournisseur d’hébergement. Cette information permettra à BlogVault d'accéder à l'emplacement où il doit transférer des fichiers, afin de pouvoir restaurer votre site:

Ensuite, choisissez la version de sauvegarde que vous souhaitez restaurer. Sous Option avancée, vous pouvez également choisir de restaurer des fichiers spécifiques ou des tables de base de données.

Une fois que vous êtes satisfait des paramètres de restauration, cliquez sur Restaurer – BlogVault va maintenant restaurer votre site Web pour vous.
3. cPanel

cPanel est l'outil de choix de la majorité des fournisseurs d'hébergement de sites Web, en particulier hébergeurs web bon marché. Un panneau de commande basé sur le Web, cPanel vous permet de gérer diverses fonctionnalités d'hébergement et de site Web, notamment les sauvegardes et les restaurations.
De nombreux plans et forfaits d’hébergement sauvegardent automatiquement votre site Web toutes les semaines ou toutes les deux semaines. Cependant, cPanel vous permet également de sauvegarder et de restaurer votre site Web manuellement.
Lorsque vous utilisez cPanel pour effectuer une sauvegarde manuelle, vous pouvez le faire à l'aide de l'outil Sauvegarde ou Assistant de sauvegarde. Les deux offrent la même fonction, mais l’assistant de sauvegarde vous guide pas à pas et vous guide tout au long du processus.
Lors de la sauvegarde, vous pouvez choisir de sauvegarder une copie de l'ensemble de votre site Web, de votre répertoire personnel, de vos bases de données MySQL ou de tout autre élément distinct. Vous pouvez ensuite télécharger votre sauvegarde sur votre ordinateur sous forme de fichier zip compressé.
Comment restaurer WordPress à partir d'une sauvegarde à l'aide de cPanel
Pour restaurer WordPress à partir d'une sauvegarde à l'aide de cPanel, vous devez d'abord vous connecter à votre compte cPanel. Puis faites défiler et sélectionnez Assistant de sauvegarde. Le nom exact peut varier en fonction de l'hôte – mais il devrait s'agir de quelque chose de similaire, voire identique..

L'assistant de sauvegarde est divisé en trois étapes simples. Sous La première étape, cliquer sur Restaurer.

Ensuite, vous devez sélectionner le composant de votre site Web que vous souhaitez restaurer. Ici nous avons choisi Bases de données MySQL. Votre Base de données du site WordPress est ce qui stocke tout votre contenu et paramètres.

Ensuite, cliquez sur Choisir le fichier et sélectionnez le fichier zip téléchargé à partir de son emplacement de stockage. Puis clique Télécharger.

cPanel va maintenant restaurer votre base de données à partir d'une sauvegarde.
Si vous devez également restaurer les fichiers de votre site WordPress (comme vos images téléchargées), vous pouvez le faire en suivant le même processus pour la Répertoire de base.
Dernières réflexions sur la façon de restaurer WordPress à partir d'une sauvegarde
Que vous utilisiez UpdraftPlus, BlogVault ou sauvegardiez votre site via cPanel, ces trois outils fournissent des processus de restauration relativement simples.
Si ce n’est déjà fait, sauvegardez votre site Web à l’aide de l’un de ces outils conviviaux. Ensuite, vous pourrez vous détendre en sachant que, quoi qu'il advienne de votre site, vous pouvez le restaurer en quelques minutes.
Des questions sur la façon de restaurer WordPress à partir d'une sauvegarde? N'hésitez pas à demander dans les commentaires ci-dessous.