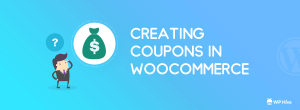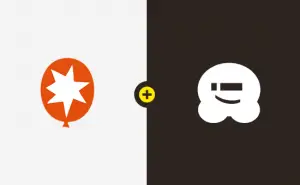Vous souhaitez convertir vos catégories WordPress en taxonomies personnalisées ?
Les catégories sont l’une des deux taxonomies par défaut qui vous aident à trier votre contenu. WordPress vous permet également de créer et d’utiliser des taxonomies personnalisées.
Dans cet article, nous allons vous montrer comment convertir facilement des catégories WordPress en taxonomies personnalisées.
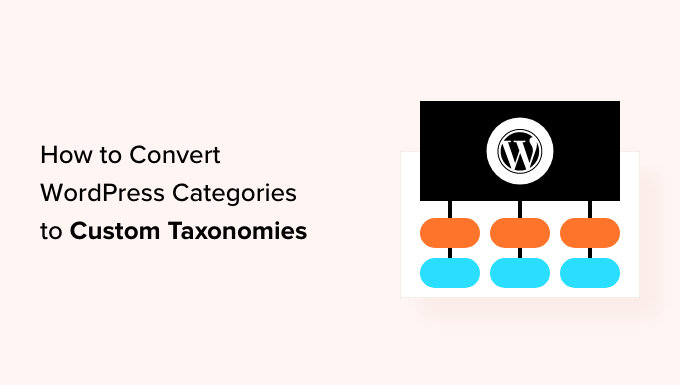
Pourquoi et quand avez-vous besoin de convertir des catégories en taxonomies personnalisées ?
Une taxonomie vous permet d’organiser des groupes de messages et des types de messages personnalisés sur votre site Web WordPress. Par défaut, WordPress est livré avec deux taxonomies prédéfinies : les catégories et les balises.
Cependant, vous pouvez également créer des taxonomies personnalisées avec WordPress, qui peuvent être utilisées avec des types de publication existants ou personnalisés.
Au fur et à mesure que votre blog WordPress se développe, vous devrez peut-être convertir vos catégories en une taxonomie personnalisée, car il peut être fastidieux de classer et de suivre chaque article dans une catégorie avec différentes sous-catégories.
L’utilisation de taxonomies personnalisées pour le balisage permet des classifications plus précises et détaillées et une meilleure organisation du contenu.
Par exemple, si vous avez un site Web de recettes, la création de catégories pour le type de cuisine, les restrictions alimentaires et le type de repas peut être un peu déroutante.
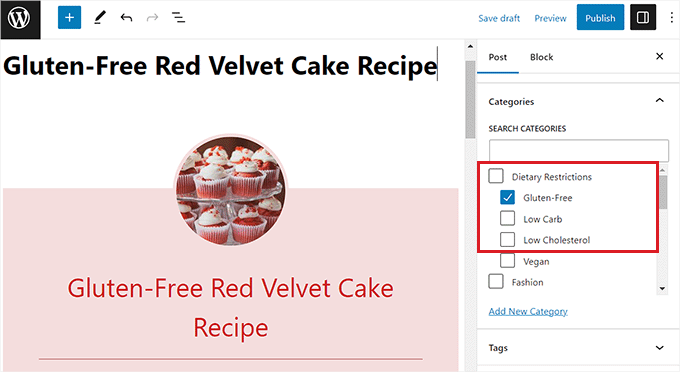
Cependant, en créant une taxonomie personnalisée pour chacun de ces sujets, vous pouvez faciliter l’organisation du contenu.
Les taxonomies personnalisées peuvent également aider à améliorer votre classement SEO en vous donnant la possibilité d’utiliser des termes de taxonomie plus spécifiques et ciblés.
Cela dit, voyons comment vous pouvez facilement convertir des catégories en taxonomies personnalisées.
Comment convertir des catégories WordPress en taxonomies personnalisées
Tout d’abord, vous devrez installer et activer le Commutateur de taxonomie brancher. Pour des instructions plus détaillées, vous pouvez consulter notre guide étape par étape sur la façon d’installer un plugin WordPress.
Lors de l’activation, dirigez-vous vers le Outils » Commutateur de taxonomie page de la barre latérale d’administration de WordPress pour convertir les catégories en taxonomies personnalisées.
Une fois que vous y êtes, vous devez sélectionner l’option « Catégories » dans le menu déroulant « Taxinomie à partir de laquelle ».
Cela signifie que nous allons convertir une catégorie en une taxonomie personnalisée.
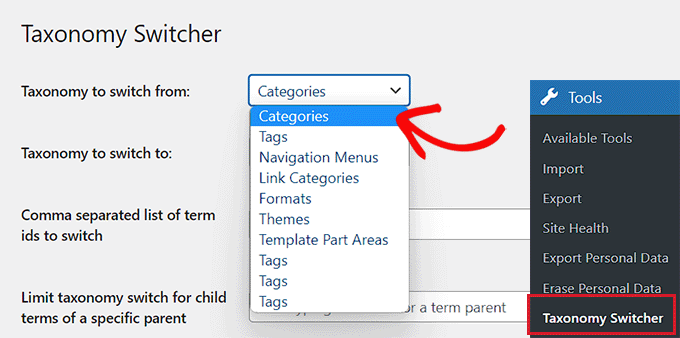
Ensuite, sélectionnez la taxonomie personnalisée vers laquelle vous souhaitez que les catégories se transforment dans le menu déroulant « Taxinomie vers laquelle basculer ».
Par exemple, si vous avez une catégorie pour les restrictions alimentaires et que vous souhaitez passer à une taxonomie du même nom, vous pouvez sélectionner l’option « Restrictions alimentaires » dans le menu déroulant.
Si vous ne savez pas comment créer une taxonomie personnalisée, vous voudrez peut-être consulter notre tutoriel sur la création d’une taxonomie personnalisée dans WordPress.
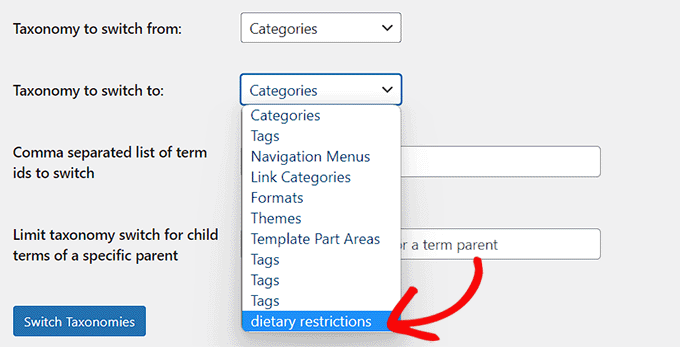
Si vous souhaitez convertir toutes les catégories de votre site WordPress dans cette taxonomie personnalisée spécifique, cliquez simplement sur le bouton « Changer de taxonomie ».
Cependant, si vous souhaitez simplement convertir des catégories singulières ou multiples dans cette taxonomie, vous devrez ajouter les identifiants de ces catégories dans le champ « Liste d’identifiants de termes séparés par des virgules à basculer ».
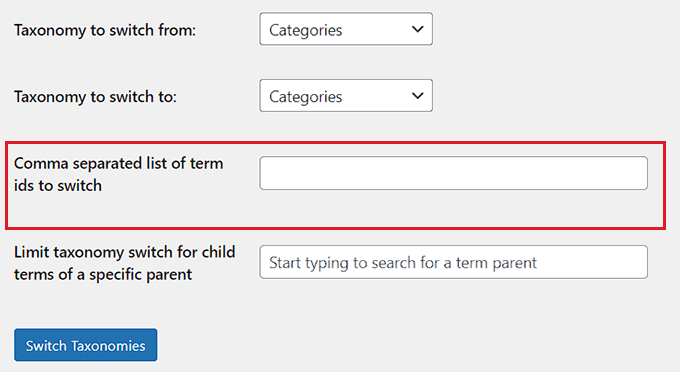
Pour trouver un identifiant de catégorie, vous devrez visiter le Messages » Catégories page du tableau de bord WordPress et passez votre souris sur la catégorie de votre choix.
L’URL de modification de catégorie apparaîtra maintenant dans une fenêtre contextuelle dans le coin inférieur gauche de votre écran.
À partir de là, vous pouvez facilement trouver votre ID de catégorie, car il s’agit du numéro qui vient après ‘category&tag_ID=’ et avant ‘&post_type’ dans l’URL.
Pour plus d’instructions, consultez notre tutoriel sur la façon de trouver des identifiants de catégorie dans WordPress.
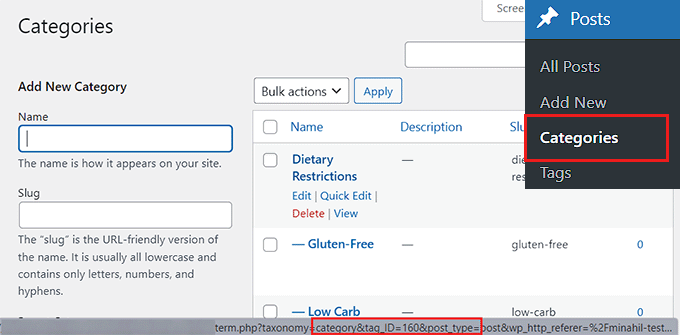
Une fois que vous avez trouvé les identifiants des catégories, revenez à la page « Sélecteur de taxonomie ».
Ensuite, ajoutez simplement les identifiants de toutes les catégories que vous souhaitez convertir en une taxonomie spécifique. Gardez à l’esprit que si vous ajoutez plus d’un identifiant de catégorie, vous devrez les séparer par des virgules.
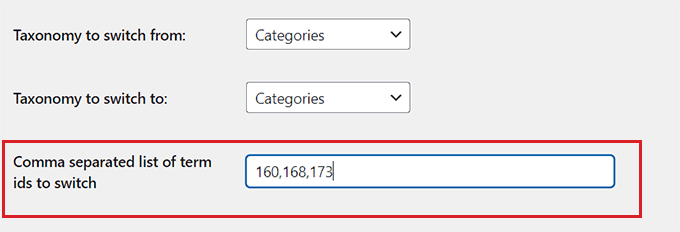
Certaines des catégories de WordPress ont également des sous-catégories (catégories enfants).
Toutefois, si vous souhaitez ignorer les catégories enfants, vous pouvez saisir la catégorie parent à côté de l’option « Limiter le changement de taxonomie pour les termes enfants d’un parent spécifique ». De cette façon, seule la catégorie parent sera basculée vers une taxonomie.
Enfin, cliquez sur le bouton « Changer de taxonomie » pour convertir votre catégorie WordPress en une taxonomie personnalisée.
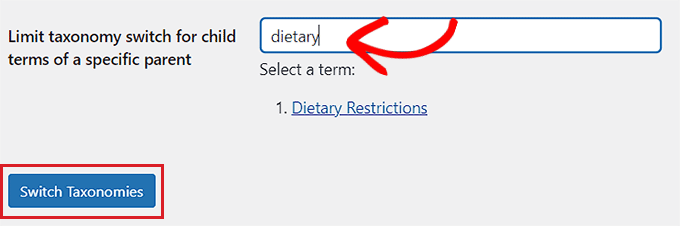
Vous verrez maintenant la taxonomie que vous avez créée avec les taxonomies par défaut dans l’onglet du menu Messages dans la barre latérale de WordPress.
En cliquant sur la taxonomie personnalisée, vous serez redirigé vers une nouvelle page, où vous pourrez facilement ajouter des termes pour la taxonomie en tapant un nom et un slug.
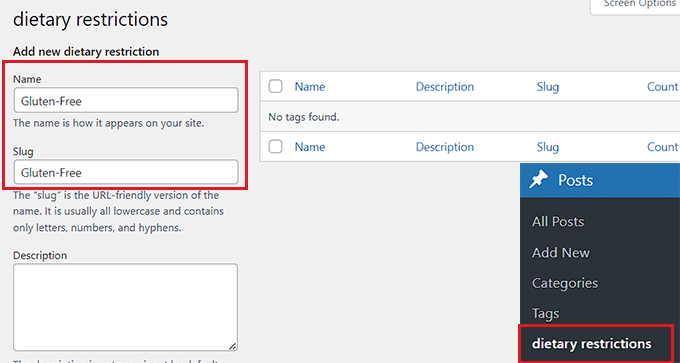
Une fois que vous avez fait cela, cliquez simplement sur le bouton « Ajouter un nouveau » en bas pour créer un nouveau terme de taxonomie.
Visitez maintenant votre éditeur de blocs WordPress en ouvrant une publication/page nouvelle ou existante.
Ici, vous remarquerez que la catégorie que vous avez basculée vers la taxonomie est maintenant affichée dans le panneau de bloc dans le coin droit de l’écran. À partir de là, vous pouvez désormais facilement ajouter de nouveaux termes ou utiliser ceux qui existent déjà pour votre article de blog WordPress.
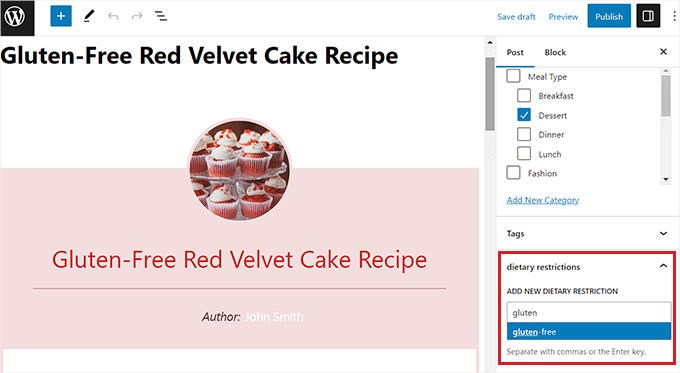
Comment configurer des redirections de catégorie vers une taxonomie personnalisée
Après avoir transformé l’une de vos catégories en une taxonomie personnalisée, la page d’archive de catégorie affichera désormais une erreur 404. Il n’y a rien à craindre si votre site Web n’est pas encore en ligne.
Cependant, si votre site Web est en ligne, les moteurs de recherche ont peut-être déjà exploré vos pages de catégorie et les ont indexées. Cela signifie que ces pages peuvent apparaître dans les résultats de recherche et que les utilisateurs provenant de moteurs de recherche verront une page d’erreur 404.
Pour résoudre ce problème, vous devez rediriger les utilisateurs vers la nouvelle page de taxonomie pour chaque catégorie.
Pour ce faire, vous devrez installer et activer le SEO tout en un pour WordPress brancher. Pour plus de détails, consultez notre guide du débutant sur l’installation d’un plugin WordPress.
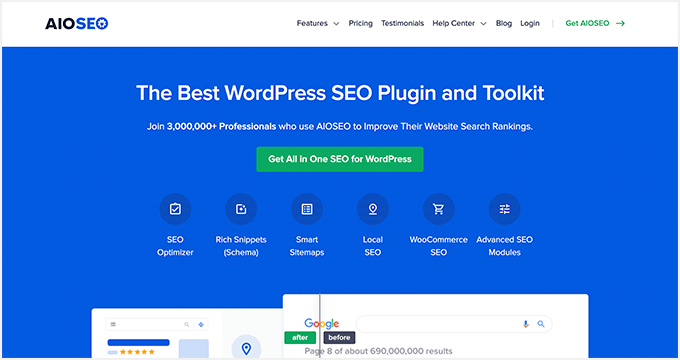
AIOSEO est le meilleur plugin SEO WordPress du marché. Il est livré avec un puissant addon de gestionnaire de redirection qui permet de trouver très facilement des liens brisés et de les réparer à l’aide de redirections 301.
Note: AIOSEO dispose également d’un version gratuite. Cependant, vous aurez besoin de la version pro pour ce tutoriel pour déverrouiller la fonctionnalité de redirection 301.
Lors de l’activation, vous devrez configurer AIOSEO pour votre site Web. Pour des instructions plus détaillées, veuillez consulter notre guide sur la configuration correcte du référencement tout-en-un.
Une fois que vous avez fait cela, dirigez-vous vers le SEO tout en un » Redirections page de la barre latérale d’administration de WordPress.
Ici, vous verrez une invite vous demandant d’activer le gestionnaire de redirection. Allez-y et cliquez sur le bouton « Activer les redirections ».
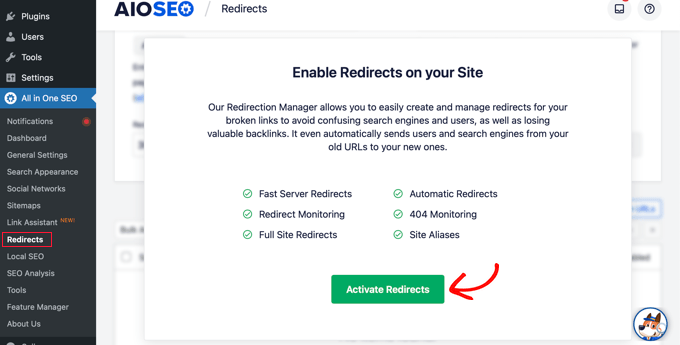
La page Redirections sera maintenant affichée sur votre écran.
À partir de là, ajoutez simplement /catégorie/.* dans le champ ‘URL source’.
Une fois que vous avez fait cela, cliquez sur l’icône d’engrenage dans le champ pour ouvrir des paramètres supplémentaires pour l’URL source. De là, cochez l’option ‘Regex’.
Après cela, entrez votre slug de taxonomie personnalisé, par exemple /restrictions_alimentaires/1 dans le champ « URL cible ».
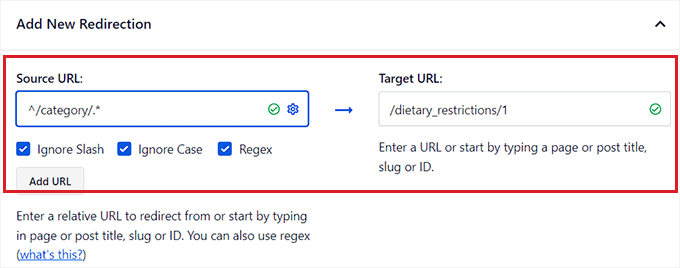
Ensuite, assurez-vous que « 301 Moved Permanently » est choisi comme option de redirection dans le menu déroulant.
Enfin, cliquez sur le bouton « Ajouter une redirection » dans le coin droit.
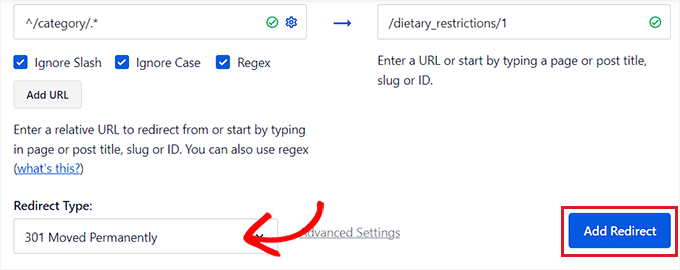
Lors de la création, la redirection que vous avez créée sera affichée en bas de la page.
À partir de là, vous pouvez toujours basculer le commutateur sur « Inactif » si vous souhaitez le désactiver.
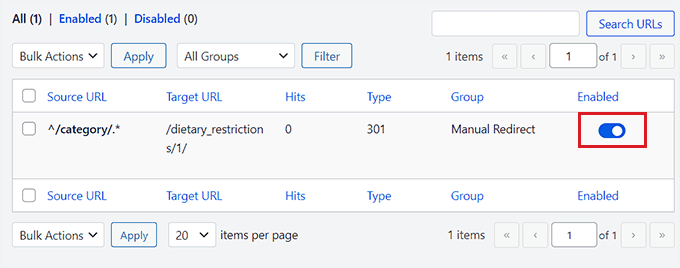
Cette redirection enverra désormais tout le trafic de vos archives de catégories vers votre taxonomie personnalisée.
Cependant, nous vous recommandons d’utiliser cette méthode uniquement si vous ne souhaitez pas du tout utiliser de catégories.
Si vous souhaitez rediriger des catégories individuelles vers une page de taxonomie personnalisée, vous voudrez peut-être consulter notre guide du débutant sur la configuration des redirections dans WordPress.
Nous espérons que cet article vous a aidé à apprendre à convertir les catégories WordPress en taxonomies personnalisées. Vous pouvez également consulter notre guide sur la façon de styliser différemment les catégories individuelles dans WordPress et nos choix d’experts pour les meilleurs plugins de logique conditionnelle pour WordPress.
Si cet article vous a plu, abonnez-vous à notre Chaîne Youtube pour les didacticiels vidéo WordPress. Vous pouvez également nous retrouver sur Twitter et Facebook.