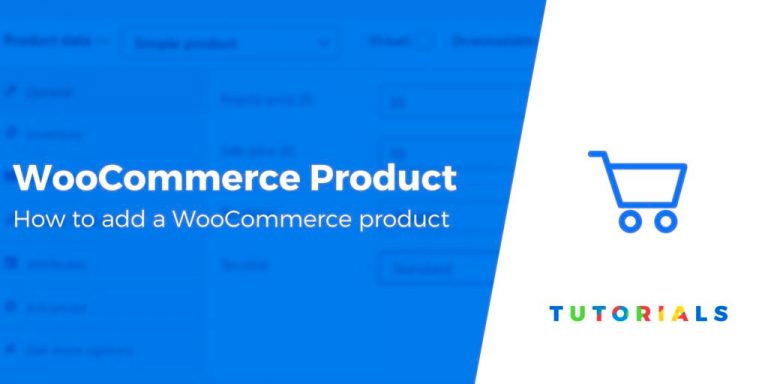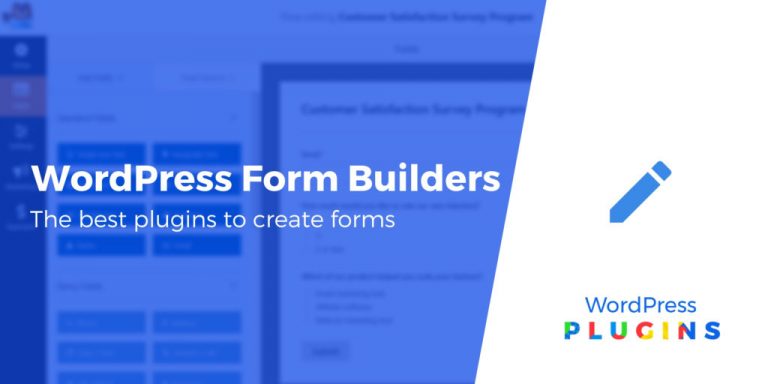Lorsque vous gérez votre site Web WordPress, il n'y a rien de plus frustrant que de le voir bloqué en mode maintenance. Cela peut être particulièrement alarmant si vous êtes au milieu d'une mise à jour cruciale ou si vous vous attendez à un trafic important.
Le mode de maintenance peut être causé par de nombreux facteurs, de la simple corruption de fichier à des conflits de plugins plus complexes ou à un problème existant. .maintenance déposer.
Même si cela peut être stressant, réparer un site WordPress bloqué en mode maintenance est souvent simple.
Nous avons rencontré cette erreur à plusieurs reprises sur nos propres sites Web, nous sommes donc là pour vous aider à apprendre comment quitter facilement le mode maintenance.
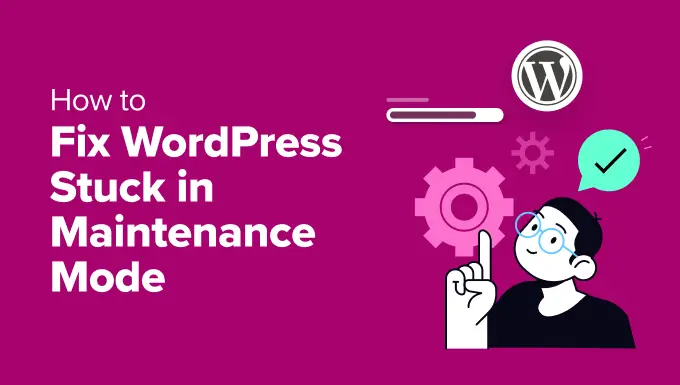
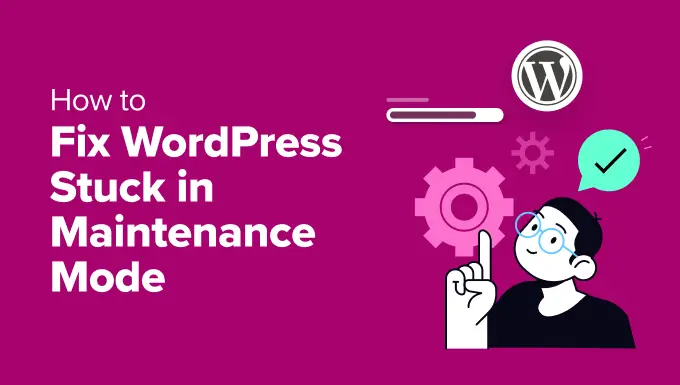
Qu'est-ce qui fait que WordPress reste bloqué en mode maintenance ?
Le mode maintenance est un état temporaire utilisé par WordPress lors de mises à jour ou de modifications importantes. Cependant, il arrive parfois que le processus se bloque, rendant votre site inaccessible.
C'est parce que lorsque WordPress passe en mode maintenance, il crée un fichier .maintenance temporaire. Si le fichier existe toujours sur votre site, il peut rester bloqué dans une boucle de mode maintenance.
Par conséquent, vous pourriez voir un message d'erreur indiquant : « Bref indisponible pour maintenance programmée. Revenez dans une minute. »
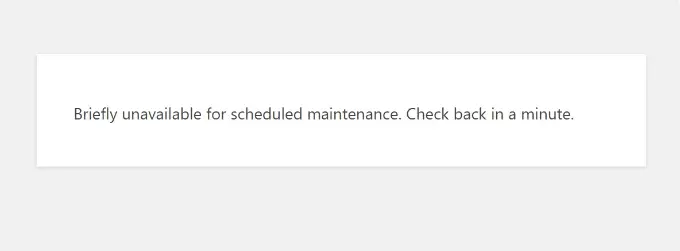
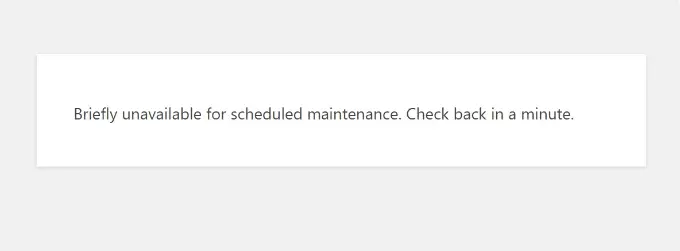
Maintenant, plusieurs facteurs peuvent provoquer cette erreur et laisser le fichier .maintenance sur votre serveur.
En voici quelques-uns :
- Mises à jour incomplètes : Un processus de mise à jour interrompu en raison de problèmes de serveur ou de conflits de plugins peut laisser le fichier .maintenance intact, gardant votre site hors ligne.
- Plugins défectueux : Les plugins incompatibles ou obsolètes peuvent interférer avec les fonctionnalités principales de WordPress, entraînant des problèmes de mode de maintenance.
- Conflits thématiques : Semblables aux plugins, les thèmes incompatibles peuvent entrer en conflit avec votre installation WordPress, démarrant involontairement le mode maintenance.
- Problèmes de serveur : Des problèmes sur votre serveur d'hébergement Web peuvent parfois provoquer des comportements inattendus, notamment le blocage en mode maintenance.
Cela dit, examinons différentes manières de corriger l’erreur WordPress bloqué en mode maintenance.
Résoudre le problème de WordPress bloqué en mode maintenance
Maintenant que vous comprenez les raisons de cette erreur, un moyen simple de résoudre cette erreur est de supprimer le .maintenance déposer.
Conseil de pro : Avant d'effectuer des modifications, nous vous recommandons de créer une sauvegarde de votre site. De cette façon, vous disposerez d'une nouvelle copie de votre site en cas de problème.
Le .maintenance L'emplacement du fichier se trouve généralement dans le répertoire racine de votre site Web. Vous pouvez y accéder à l'aide d'un client FTP ou du gestionnaire de fichiers à partir du cPanel de votre hébergeur.
Accéder au fichier .maintenance via FTP
Il existe de nombreux services FTP que vous pouvez utiliser pour visualiser les fichiers WordPress. Pour ce tutoriel, nous utiliserons FileZilla.
Si vous n'avez jamais utilisé ou configuré de client FTP auparavant, veuillez consulter notre guide sur la façon d'utiliser FTP pour télécharger des fichiers sur WordPress.
Une fois connecté à votre site, rendez-vous simplement sur le public_html dossier dans le panneau de droite.
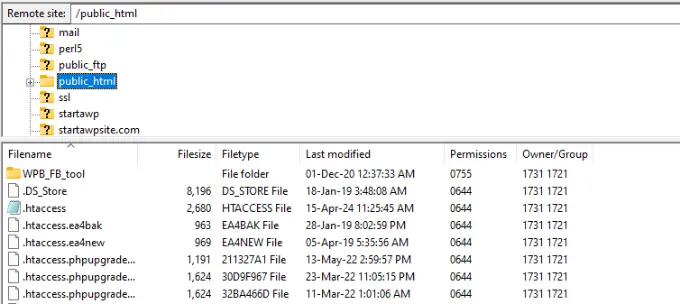
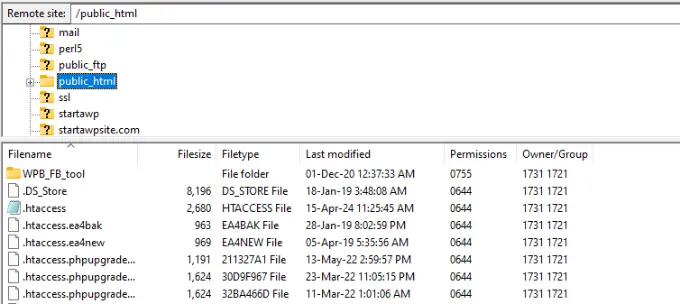
Vous devriez maintenant voir différents fichiers de base WordPress dans le dossier.
À partir de là, vous pouvez trouver le .maintenance Emplacement du fichier. Cliquez simplement avec le bouton droit de la souris sur le fichier et sélectionnez l'option « Supprimer ».
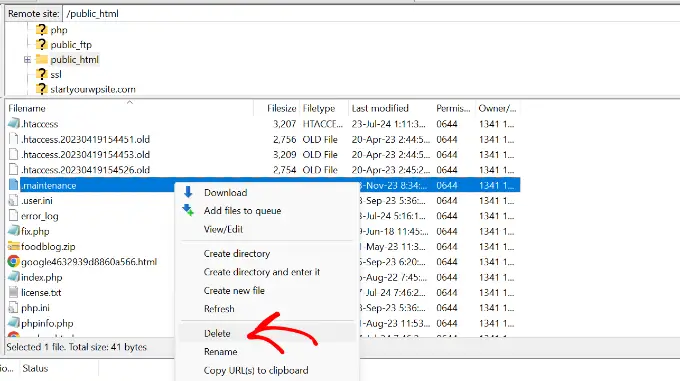
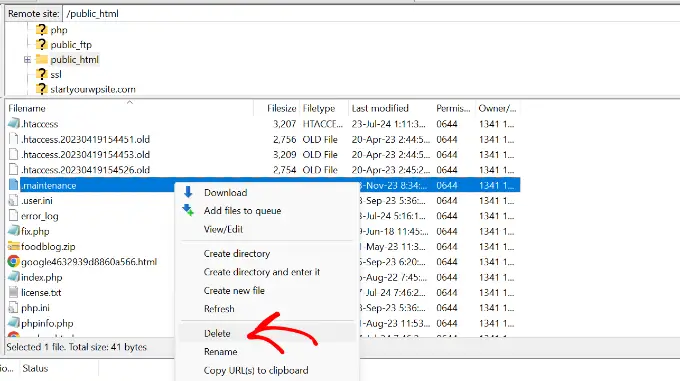
Suppression du fichier .maintenance à l'aide du gestionnaire de fichiers
Si vous n'êtes pas à l'aise avec l'utilisation d'un client FTP, vous pouvez également accéder à vos fichiers WordPress à l'aide de cPanel.
Tout d'abord, vous devez vous connecter à votre compte d'hébergement WordPress. Pour ce tutoriel, nous utiliserons Bluehost.
Dans le tableau de bord, accédez à l'onglet « Sites Web » dans le menu de gauche. Cliquez ensuite sur l'option « Paramètres » sous votre site Web.
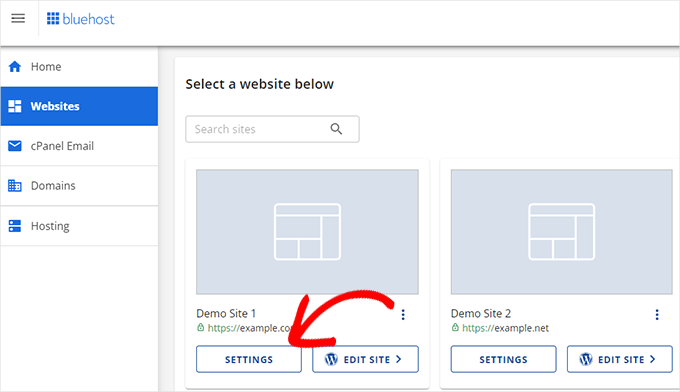
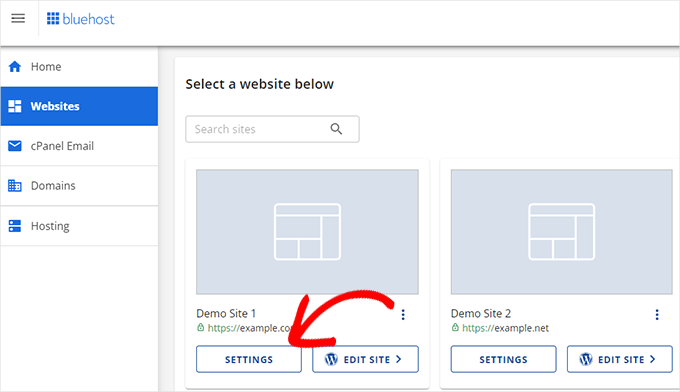
Après cela, vous devrez passer à l’onglet « Avancé ».
Faites simplement défiler jusqu'à la section cPanel et cliquez sur le bouton « Gérer ».
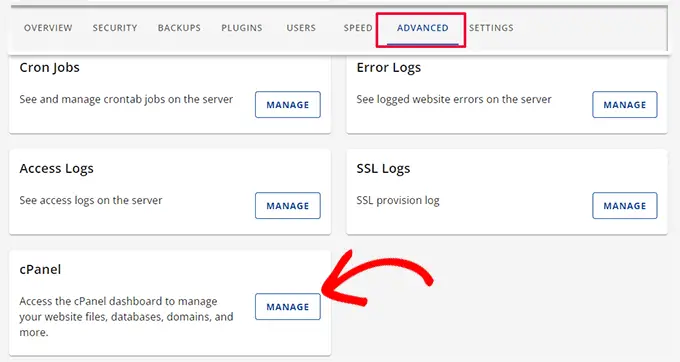
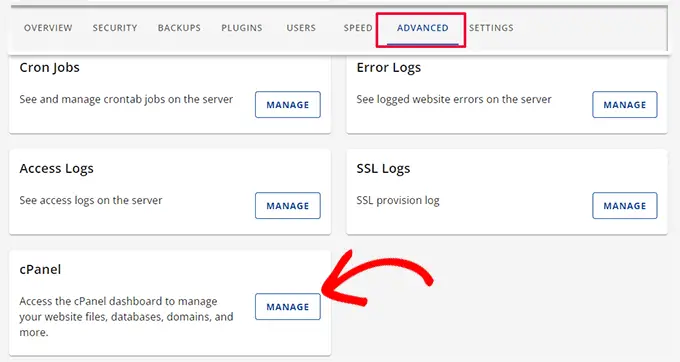
Une fois le cPanel ouvert, accédez à la section Fichiers.
À partir de là, cliquez sur l’option « Gestionnaire de fichiers ».
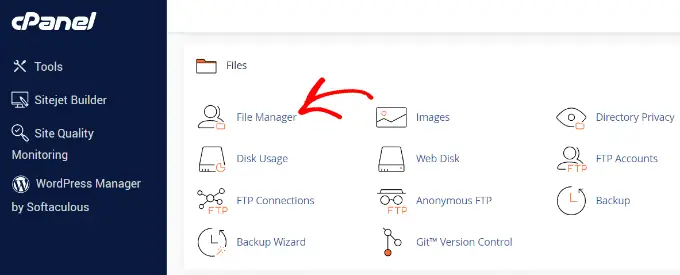
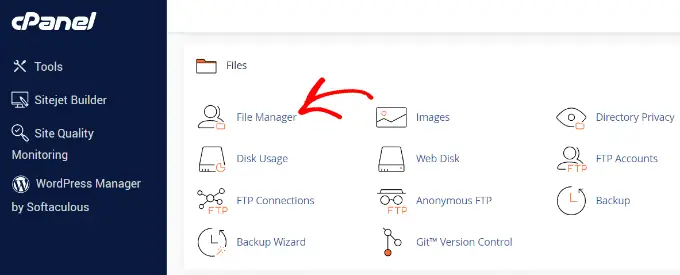
Ensuite, vous verrez les fichiers et dossiers de votre site Web. Accédez simplement à public_html dossier dans le menu de gauche.
Après cela, vous pouvez localiser le .maintenance fichier dans le dossier racine. Allez-y et sélectionnez le fichier, puis cliquez sur l'option « Supprimer » en haut.
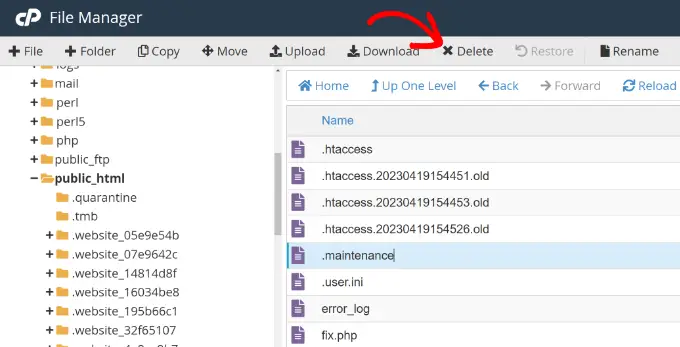
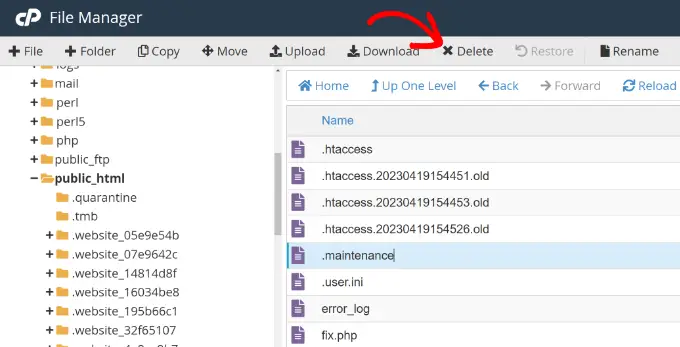
La suppression du fichier devrait restaurer votre site Web et lui faire sortir du mode de maintenance.
Par mesure de précaution, vous devez également vider le cache de votre site WordPress.
Conseils pour empêcher WordPress de rester bloqué en mode maintenance
Empêcher votre site Web WordPress de rester bloqué en mode maintenance est essentiel pour maintenir la disponibilité du site Web et une excellente expérience utilisateur.
Explorons quelques mesures proactives que vous pouvez prendre pour empêcher votre site de rencontrer cette erreur.
1. Ne mettez pas à jour plusieurs plugins et thèmes à la fois
Il est préférable de mettre à jour vos plugins un par un plutôt que tous en même temps. De cette façon, vous pouvez séparer les problèmes qui pourraient amener WordPress à passer en mode maintenance.
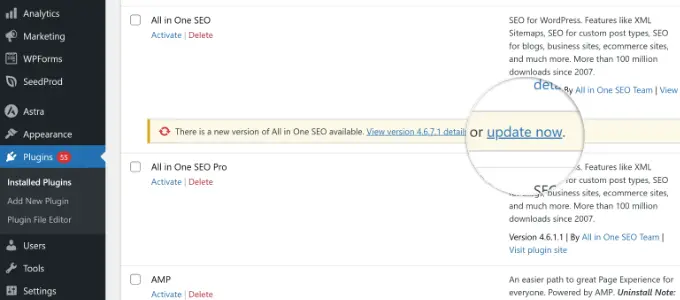
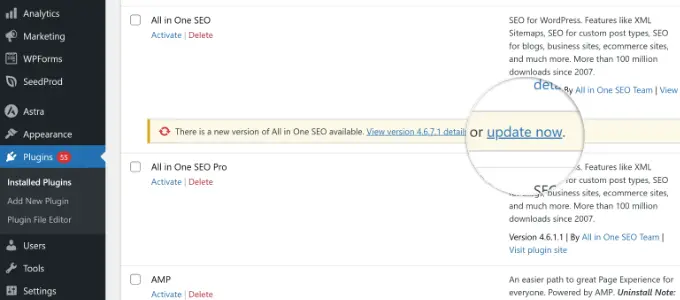
Après chaque mise à jour d'un plugin, vous pouvez également observer attentivement les performances de votre site Web pour identifier tout comportement inattendu. Cela vous indiquera si une mise à jour de plugin en particulier provoque des erreurs.
2. Vérifiez la compatibilité des plugins et des thèmes
Une autre façon d’empêcher l’apparition du mode maintenance de WordPress est de vérifier si vos plugins et thèmes sont compatibles avec les dernières versions de WordPress.
Les plugins et thèmes obsolètes peuvent souvent provoquer des conflits, obligeant votre site à passer en mode maintenance. Les mettre à jour vers les dernières versions permet également de corriger les bugs et d'améliorer la sécurité.
Pour en savoir plus, veuillez consulter notre guide sur la façon de mettre à jour correctement les plugins WordPress.
3. Améliorez votre service d'hébergement Web
Un environnement d'hébergement fiable est essentiel pour la stabilité d'un site Web WordPress. Si vous rencontrez continuellement des erreurs, il est peut-être temps d'envisager de passer à un plan doté des ressources nécessaires pour gérer le trafic et les demandes de votre site Web.
Vous devez également vous assurer que votre fournisseur d'hébergement effectue régulièrement des opérations de maintenance et des mises à jour du serveur pour éviter les problèmes de performances.
Par exemple, nous utilisons SiteGround sur notre site Web et nous avons eu une excellente expérience. Pour plus d'options, vous pouvez consulter notre sélection des fournisseurs d'hébergement WordPress les plus fiables et les plus performants.
Vous pouvez également consulter notre guide sur le moment où vous devez changer votre hébergement Web WordPress pour en savoir plus.
4. Engagez des experts WordPress pour maintenir votre site Web
Si vous n'avez pas le temps ou l'expertise nécessaire pour prévenir et corriger les erreurs sur votre site Web, vous devriez envisager de faire appel à un professionnel WordPress. Il peut gérer la maintenance et les mises à jour de votre site Web afin que vous puissiez vous concentrer sur la croissance de votre entreprise.
Les experts WordPress peuvent mettre en œuvre des mesures qui réduisent le risque que votre site Web reste bloqué en mode maintenance. Par exemple, ils s'assureront que tous vos logiciels sont à jour, surveilleront la disponibilité de votre site Web et corrigeront les erreurs qui surviennent.
L'une des agences de support WordPress les meilleures et les plus abordables que vous pouvez embaucher aujourd'hui est WPBeginner Pro WordPress Maintenance Services. Nous avons plus de 16 ans d'expérience et notre équipe a aidé plus de 100 000 utilisateurs avec WordPress.
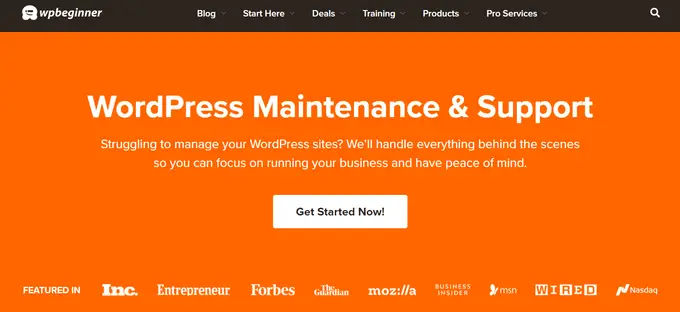
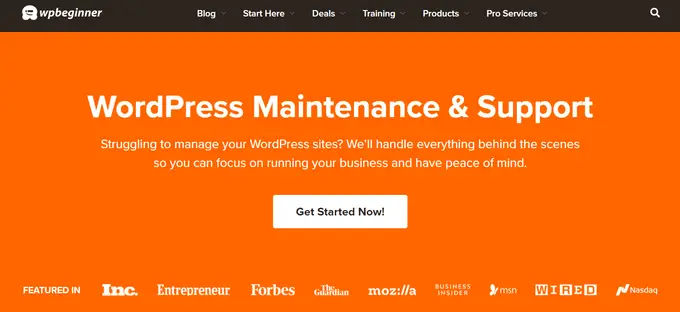
Nos experts s'occuperont de tout en coulisses pour une expérience sans stress. Par exemple, vous bénéficierez de mises à jour cohérentes du cœur, du thème et des plugins WordPress, de sauvegardes cloud de routine et de suppression des logiciels malveillants, ainsi que d'une surveillance continue de la disponibilité.
De plus, notre support WordPress 24h/24 et 7j/7 peut vous aider à résoudre les problèmes de mode de maintenance et à corriger d'autres bugs pour améliorer les performances du site Web.
Vous pouvez également choisir nos services d'assistance d'urgence à la demande pour une réparation ponctuelle. Si vous rencontrez une erreur ou ne parvenez pas à quitter le mode maintenance, ce plan est parfait pour vous.
Nous espérons que cet article vous a aidé à comprendre comment réparer WordPress bloqué en mode maintenance. Vous pouvez également consulter notre guide sur la maintenance de la base de données WordPress et comment contacter le support WordPress.
Si vous avez aimé cet article, alors abonnez-vous à notre Chaîne Youtube pour des tutoriels vidéo WordPress. Vous pouvez également nous trouver sur Twitter et Facebook.