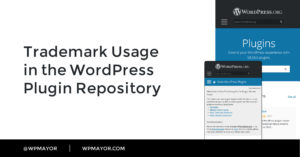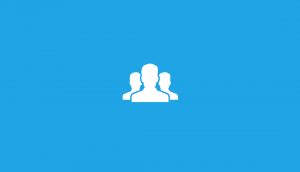Récemment, un de nos lecteurs a demandé s’il était possible d’ajouter un flux photo Instagram personnalisé à leur site?
Plus précisément, ils voulaient personnaliser le flux de photos Instagram pour n’afficher que certaines photos au lieu de toutes les photos de leur profil.
Dans cet article, nous allons vous montrer exactement comment créer un flux photo Instagram personnalisé dans WordPress.
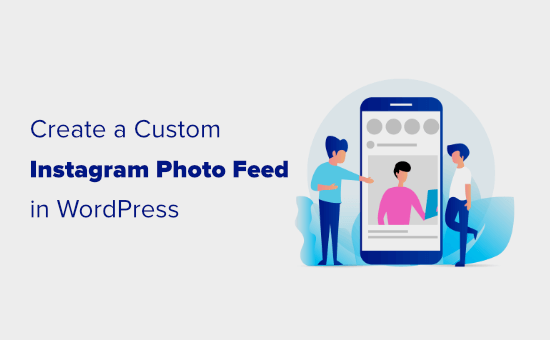
Pourquoi inclure un flux Instagram sur votre site WordPress?
L’ajout d’un flux Instagram sur votre site WordPress vous permet d’ajouter du nouveau contenu sans beaucoup de travail. Il encourage également les lecteurs à vous suivre sur Instagram.
Au lieu d’ajouter des photos manuellement à votre site, vous pouvez simplement les télécharger sur Instagram, et elles apparaîtront sur votre site Web. Vous pouvez également inclure des photos d’autres personnes à l’aide d’un flux de hashtag.
Cela pourrait être un excellent moyen de montrer aux gens qui utilisent vos produits, fournissant une preuve sociale précieuse qui pourrait vous aider à gagner plus d’argent en ligne.
Comment créer un flux photo Instagram personnalisé dans WordPress
Pour configurer un flux de photos Instagram personnalisé sur votre site, vous devez installer et activer le Flux Instagram de Smash Balloon brancher. Pour plus de détails, consultez notre guide étape par étape sur la façon d’installer un plugin WordPress.
Ceci est la version premium du plugin de flux Instagram gratuit qui est utilisé par plus d’un million de sites Web.
Après avoir installé le plugin, accédez à Flux Instagram »Paramètres dans votre administrateur WordPress et cliquez sur l’onglet Licence pour entrer votre clé de licence. Vous pouvez le trouver dans votre compte Smash Balloon.
N’oubliez pas de cliquer sur le bouton «Enregistrer les modifications» en bas après avoir activé votre clé de licence.
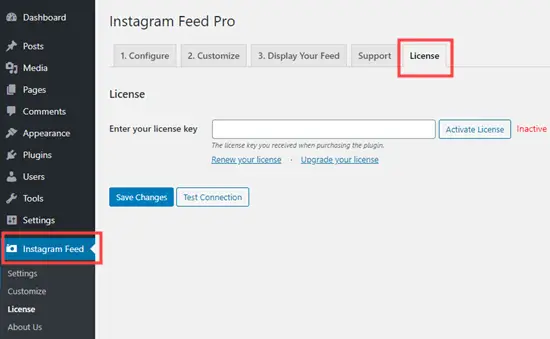
Une fois que vous avez activé votre licence, accédez à l’onglet «Configurer» et cliquez sur le bouton «Connecter un compte Instagram».
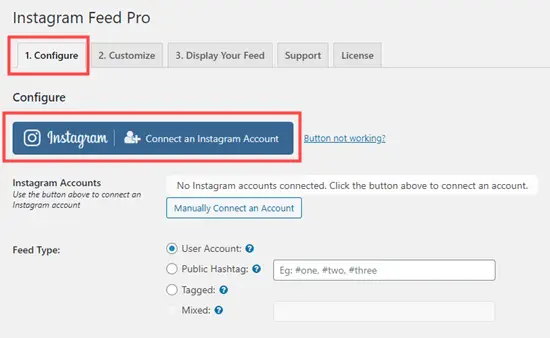
Vous verrez alors une fenêtre contextuelle vous demandant de choisir si vous utilisez un profil Instagram personnel ou professionnel.
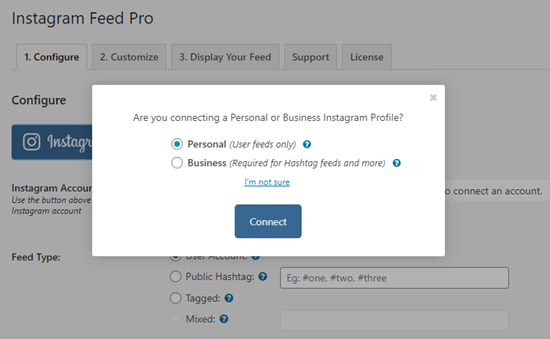
Si vous souhaitez simplement afficher un flux de vos photos, vous pouvez utiliser un compte Instagram personnel. Cependant, si vous souhaitez afficher un flux de hashtag, vous aurez besoin d’un compte Instagram professionnel.
Pointe: Vous n’avez pas de compte professionnel? Pour convertir votre compte Instagram personnel en compte professionnel, vous pouvez suivre Instructions étape par étape de Smash Balloon.
La création d’un compte d’entreprise avec Instagram est gratuite. Vous pouvez revenir à tout moment dans l’application Instagram.
Lorsque vous cliquez sur le bouton « Se connecter » dans le tableau de bord WordPress, il vous suffit de suivre les invites et de connecter votre compte.
Après cela, vous verrez votre compte répertorié à côté des « comptes Instagram » comme ceci:
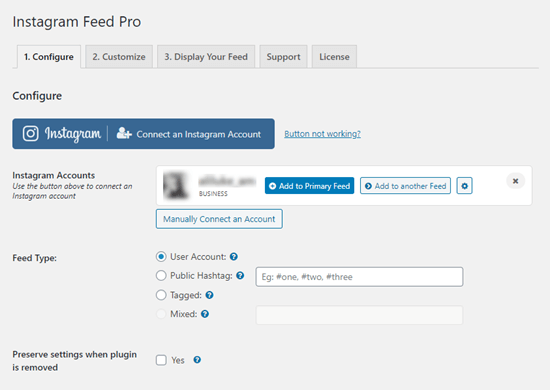
Remarque: Vous pouvez connecter plusieurs comptes. Plus loin dans ce didacticiel, nous verrons comment afficher plusieurs flux Instagram différents sur votre site.
Affichage d’un flux de vos photos Instagram dans WordPress
Si vous voulez garder votre site WordPress frais et à jour, il est facile d’ajouter un flux de vos dernières photos Instagram. Nous allons d’abord examiner la méthode de base, puis expliquer comment personnaliser votre flux.
Tout d’abord, cliquez sur le bouton « Ajouter au flux principal » à côté de votre compte Instagram connecté:
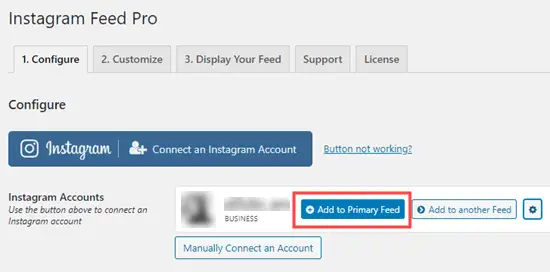
Après cela, vous pouvez ouvrir une publication ou une page où vous allez ajouter votre flux. Alternativement, si vous préférez, vous pouvez l’ajouter dans un widget de la barre latérale.
Nous allons créer une nouvelle page sous Pages »Ajouter un nouveau pour notre flux.
Cliquez sur le symbole (+) pour ajouter un nouveau bloc, puis sélectionnez le bloc ‘Flux Instagram’ dans la section Widgets:
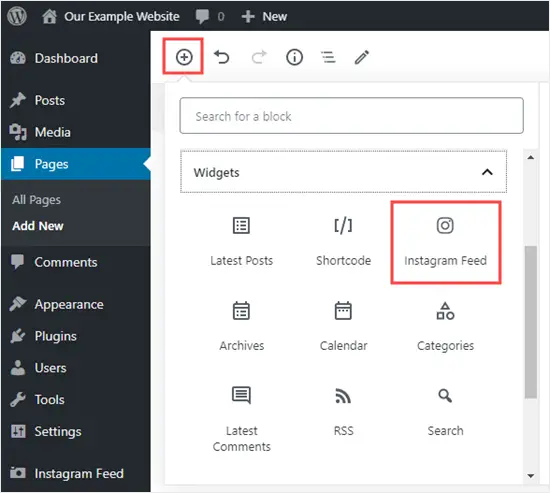
Votre flux Instagram sera instantanément ajouté à votre page, avec un bouton Suivre:
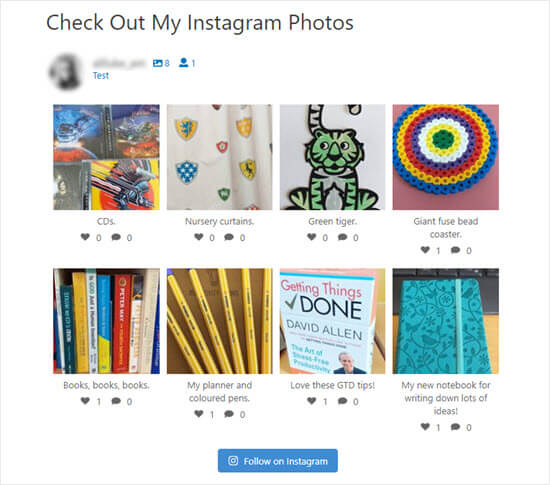
Si vous utilisez l’éditeur classique, entrez simplement le shortcode [instagram-feed] où vous voulez votre flux.
Vous pouvez également utiliser le shortcode ou le widget Flux Instagram pour ajouter vos publications Instagram dans votre barre latérale ou votre pied de page. Allez à Apparence »Widgets et faites glisser le widget Instagram Feed où vous le souhaitez.
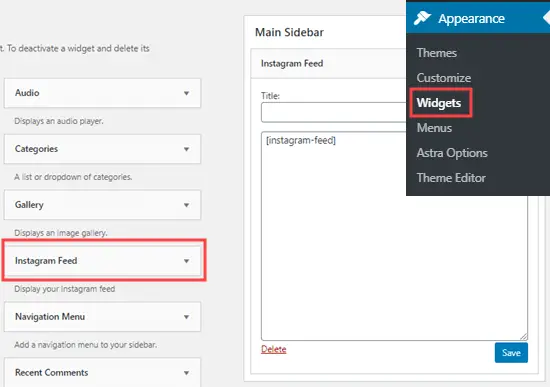
Personnaliser votre style de flux Instagram dans WordPress
Par défaut, vos photos Instagram seront affichées dans une grille à quatre colonnes. Pour commencer, les utilisateurs verront 20 photos de votre compte, mais ils peuvent cliquer sur «Charger plus» pour voir des photos supplémentaires.
Le plugin Instagram Feed vous donne un contrôle total sur ces paramètres.
Pour modifier l’apparence de votre flux Instagram, accédez à Flux Instagram »Paramètres» Personnaliser.
Ici, vous pouvez modifier la largeur et la hauteur de votre flux, changer la mise en page, modifier le nombre de photos, de colonnes, etc.
Pour modifier la mise en page, cliquez simplement sur l’option souhaitée. Nous allons utiliser une mise en surbrillance pour nos photos Instagram, avec une photo sur trois en surbrillance.
Vous pouvez également choisir le nombre de colonnes dans lesquelles diviser les photos et le nombre à afficher pour commencer. Nous avons choisi d’avoir 6 photos sur 3 colonnes.
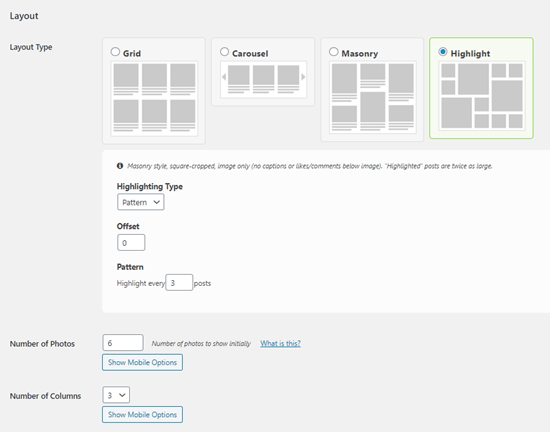
Assurez-vous de cliquer sur le bouton «Enregistrer les modifications» en bas de l’écran après avoir apporté des modifications.
Voici à quoi ressemble le fil Instagram sur notre site Web:
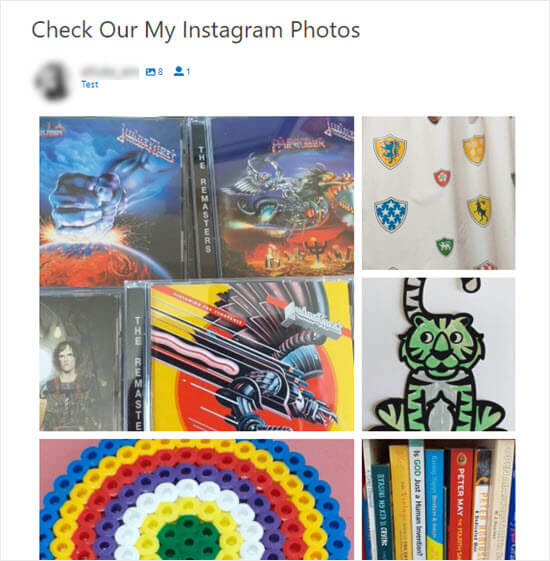
Affichage d’un flux Instagram hashtag, balisé ou mixte dans WordPress
Le flux Instagram affiche par défaut les publications les plus récentes de votre compte Instagram connecté.
Dans certains cas, vous voudrez peut-être montrer quelque chose de différent. Par exemple, vous souhaiterez peut-être afficher les publications Instagram à partir de n’importe quel compte tant qu’ils utilisent un hashtag spécifique. Cela pourrait être un excellent moyen de présenter des photos d’un événement ou d’une conférence.
Vous pouvez modifier votre type de flux en accédant à Flux Instagram »Configurer. Sous Type de flux, vous pouvez basculer vers un hashtag ou un flux balisé. Vous pouvez cliquer sur l’icône (?) À côté d’une option pour plus d’informations.
Nous allons passer à un flux de hashtag en utilisant l’option Public Hashtag. Nous le commanderons par les articles les plus récents:
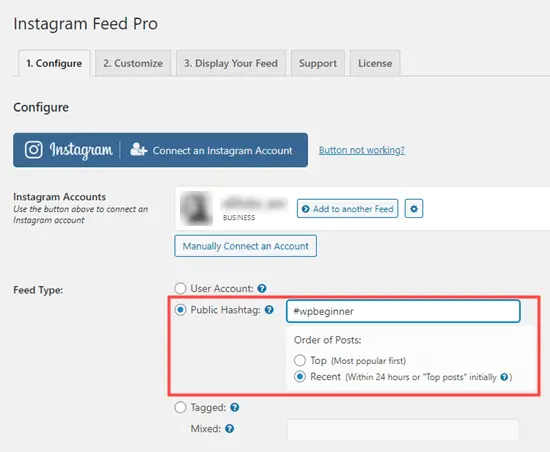
Remarque: Vous ne pouvez pas créer un flux mixte ici. Un flux mixte est un flux qui combine différents types, tels que des photos d’un compte d’utilisateur et des photos d’un hashtag. Vous pouvez suivre les instructions de la partie suivante du didacticiel pour créer un flux comme celui-ci.
Voici à quoi ressemble le flux sur notre site:
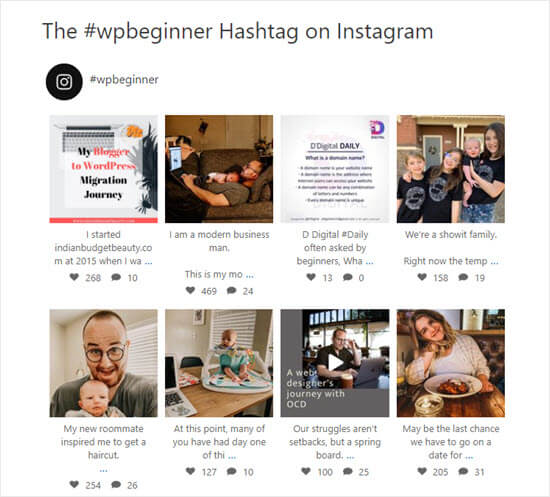
Créer plusieurs flux Instagram dans WordPress
Et si vous souhaitez inclure plusieurs flux Instagram différents sur votre site WordPress? C’est également possible avec quelques configurations simples.
Tout d’abord, allez à Flux Instagram »Paramètres et cliquez sur l’onglet « Afficher votre flux ».
Vous verrez un certain nombre de paramètres différents que vous pouvez utiliser dans le [instagram-feed] petit code.
Pointe: Si vous ne souhaitez créer qu’un seul flux pour votre site, vous pouvez modifier ces paramètres sous l’onglet Configurer, comme indiqué ci-dessus.
Si vous avez plusieurs comptes d’utilisateurs connectés, vous pouvez utiliser [instagram-feed type="user" username="wpbeginner"] pour spécifier un compte. Changement wpbeginner au nom d’utilisateur que vous souhaitez.
Vous pouvez également choisir de créer des flux basés sur des hashtags ici. Dans ce cas, vous devrez utiliser [instagram-feed type="hashtag" hashtag="#wpbeginner"] où #wpbeginner est le hashtag que vous avez choisi.
Une autre option consiste à créer un flux qui a marqué un compte d’utilisateur spécifique. Cette option n’est disponible que si votre compte Instagram connecté dans les paramètres du plugin est un compte professionnel.
Vous pouvez même utiliser des shortcodes pour créer un flux mixte qui combine différents types de flux, tels que votre compte utilisateur Instagram et toutes les photos avec un hashtag spécifique.
Si vous utilisez le bloc Flux Instagram dans l’éditeur visuel WordPress, vous n’avez pas besoin de créer l’intégralité du shortcode. Vous pouvez simplement ajouter vos paramètres de shortcode dans les paramètres du bloc:
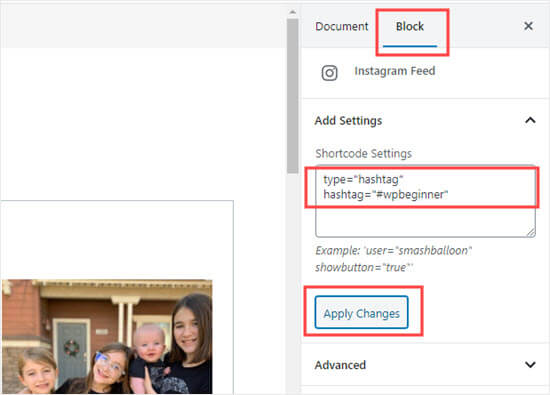
Assurez-vous de cliquer sur le bouton «Appliquer les modifications» après avoir apporté des modifications ici.
Autres paramètres de flux Instagram populaires dans WordPress
Vous pourriez être parfaitement satisfait de l’affichage par défaut de vos photos, car Instagram Feed fait un excellent travail sans aucune personnalisation.
Cependant, vous pouvez effectuer quelques ajustements courants en fonction de la façon dont vous souhaitez afficher vos photos Instagram.
Par exemple, vous souhaiterez peut-être afficher uniquement les photos sans les légendes. Cela est particulièrement utile si vous ajoutez des photos dans une barre latérale assez étroite:
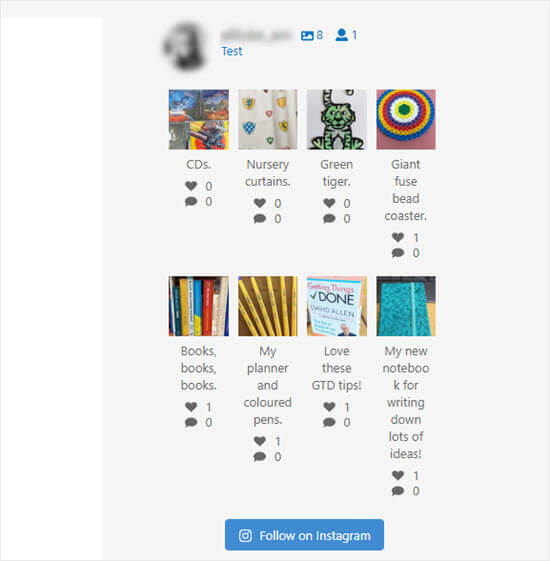
Vous pouvez désactiver les sous-titres en ajoutant showcaption="false" à votre shortcode. Ensuite, vos photos s’afficheront comme ceci:
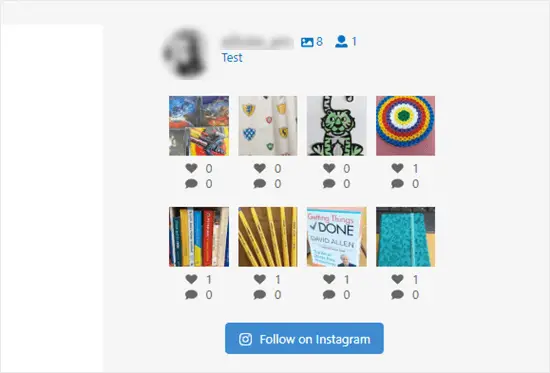
Vous voudrez peut-être filtrer les publications si vous utilisez un flux de hashtag. Par exemple, vous voudrez peut-être éviter les publications qui mentionnent l’un de vos concurrents ou les publications qui utilisent des mots grossiers dans la légende.
Vous pouvez utiliser excludewords="competitor, rude" dans votre shortcode. Cela exclura tous les messages qui utilisent l’un des mots de la liste des mots séparés par des virgules. Remplacez «concurrent» et «grossier» par les mots que vous souhaitez exclure.
Une autre option que vous voudrez peut-être utiliser est de modifier le texte du bouton Charger plus. Vous pouvez le faire en ajoutant buttontext="See More Photos" à votre shortcode. Remplacez simplement «Voir plus de photos» par le texte que vous souhaitez utiliser.
Il existe de nombreux autres paramètres que vous pouvez utiliser. Plugin de flux Instagram de Smash Balloon vous permet de tout modifier sur la façon dont vos photos Instagram s’affichent sur votre site.
Si vous voulez voir tous les paramètres possibles, allez simplement sur Flux Instagram »Paramètres» Afficher votre flux pour obtenir la liste complète:
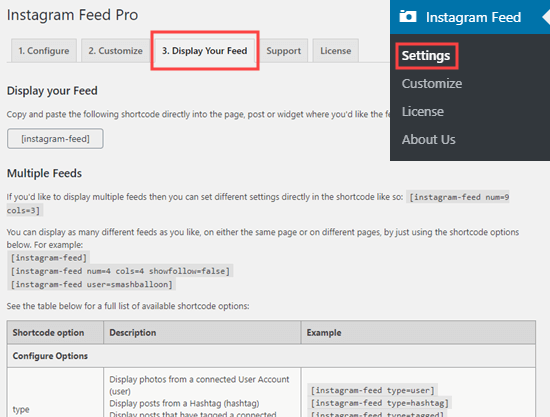
Nous espérons que cet article vous a aidé à apprendre à créer un flux Instagram personnalisé dans WordPress. Vous voudrez peut-être également voir notre comparaison des meilleurs plugins de cadeaux WordPress pour développer votre suivi social et les meilleurs services de marketing par e-mail pour augmenter le trafic de votre site Web.
Si vous avez aimé cet article, alors abonnez-vous à notre Chaîne Youtube pour les didacticiels vidéo WordPress. Vous pouvez également nous trouver sur Twitter et Facebook.