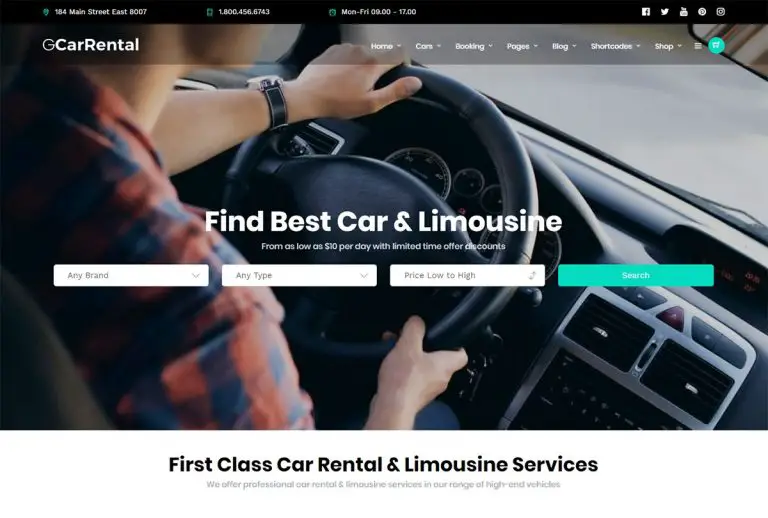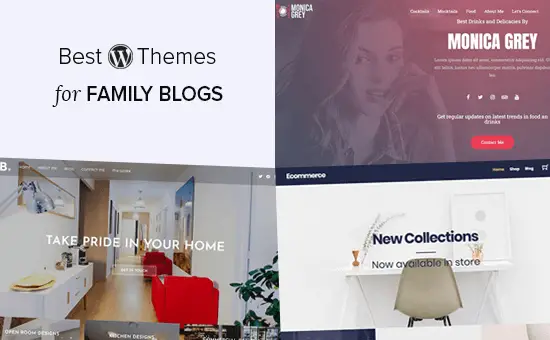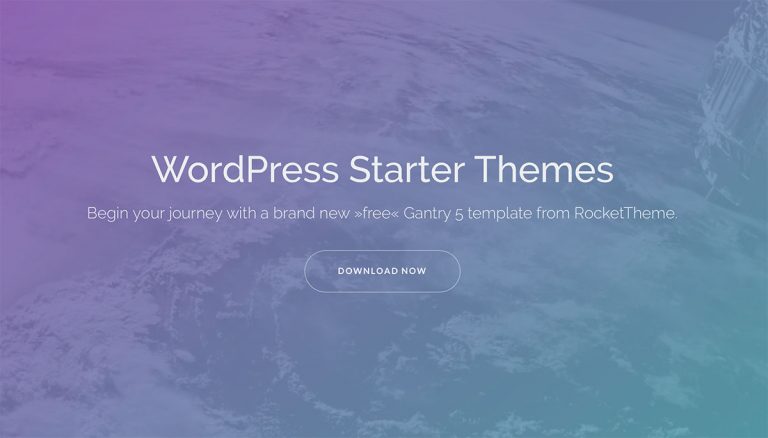Voyez-vous une erreur «Votre connexion n’est pas privée» sur votre site Web WordPress? Voici le message d’erreur que vous verrez sur Google Chrome.
La même erreur sera affichée sur tous les navigateurs modernes avec des messages légèrement différents, et il peut être un peu déroutant pour les débutants de dépanner.
Dans ce guide du propriétaire du site, nous vous montrerons comment corriger facilement l’erreur « Votre connexion n’est pas privée » sur votre site Web. Nous expliquerons également pourquoi cette erreur apparaît et comment vous pouvez l’éviter à l’avenir.

Qu’est-ce qu’une erreur «Votre connexion n’est pas privée»?
L’erreur « Votre connexion n’est pas privée » apparaît sur les sites Web utilisant le protocole SSL / HTTPs lorsque votre navigateur n’est pas en mesure de valider le certificat SSL émis par le site Web.
Fondamentalement, tout site Web utilisant le protocole SSL / HTTP envoie des informations de certificat de sécurité aux navigateurs des utilisateurs à chaque visite. Les navigateurs tentent ensuite de valider le certificat à l’aide de la clé publique accompagnant le certificat.
S’il vérifie, le navigateur des utilisateurs crypte les données à l’aide de la clé privée envoyée par votre site Web. Ce cryptage sécurise le transfert de données entre le navigateur d’un utilisateur et votre site Web.

Cependant, si le navigateur n’est pas en mesure de valider le certificat, il ne peut pas transférer les données en toute sécurité et affiche l’erreur selon laquelle votre connexion au site Web n’est pas privée.
Il s’agit d’une erreur SSL courante et apparaît sur tous les navigateurs modernes avec des messages d’erreur légèrement différents.
Google Chrome
Google Chrome affichera cette erreur comme « Votre connexion n’est pas privée ».

Mozilla Firefox
Firefox afficherait cette erreur comme «Votre connexion n’est pas sécurisée».

Microsoft Edge
Le navigateur Microsoft Edge l’affiche avec le message d’erreur «Votre connexion n’est pas privée» ou «Ce site n’est pas sécurisé».

Safari, Brave et d’autres navigateurs afficheront des messages similaires.
Pourquoi ce message d’erreur apparaît?
Vous vous demandez peut-être maintenant ce qui a fait apparaître l’erreur « Votre connexion n’est pas privée » sur votre site Web. Cette erreur est particulière car dans de nombreux cas, elle peut apparaître sans que vous apportiez des modifications à votre site Web.
Cela peut être dû à plusieurs raisons. Par exemple, si l’horloge de l’ordinateur d’un utilisateur n’est pas synchronisée, le certificat peut expirer.
Un autre scénario est qu’un certificat précédemment émis par votre site Web est stocké dans le navigateur de l’utilisateur. La clé privée envoyée par votre site Web ne correspond pas à l’ancien certificat et le navigateur ne parvient pas à valider la connexion sécurisée.
Enfin et surtout, la raison la plus évidente pour laquelle vous voyez cette erreur est que le certificat SSL sur le site Web a expiré.
Voici les étapes à suivre pour corriger l’erreur «Votre connexion n’est pas privée». Vous pouvez également essayer ces étapes même lorsque l’erreur apparaît également sur d’autres sites Web.
1. Forcer le rechargement d’une page

La première étape consiste à essayer d’activer et de désactiver la méthode. Commencez simplement par fermer l’application du navigateur, puis rouvrez-la.
Après cela, essayez de visiter le site Web. Si vous pouvez toujours voir l’erreur, essayez de forcer le rechargement de la page. Utilisez le raccourci clavier Command + R sur Mac ou le bouton CTRL + Recharger sur Windows.
Cela forcera le navigateur à ignorer la version mise en cache de la page et à charger la dernière version.

Si vous ne le vérifiez qu’avec un navigateur sur la même machine, essayez de visiter le site Web en utilisant une autre application de navigateur.
Cette étape éliminera la possibilité que le problème soit limité à un navigateur spécifique. Si c’est le cas, la réinstallation de ce navigateur résoudrait le problème.
Sinon, vous pouvez passer aux étapes suivantes de ce guide.

Vous avez peut-être entendu cela comme le premier conseil pour de nombreux problèmes liés à Internet et aux sites Web. C’est vrai aussi dans ce cas. Votre navigateur peut charger des fichiers à partir d’une ancienne version de votre site Web, ce qui peut déclencher le problème.
Nous avons un guide complet sur la façon de vider le cache du navigateur pour tous les principaux navigateurs avec des instructions étape par étape.
Une fois que vous avez vidé le cache, essayez à nouveau de visiter le site Web pour voir si le problème est résolu. Si ce n’est pas le cas, continuez à lire.
4. Vérifiez l’horloge de votre ordinateur
Normalement, votre ordinateur synchronise automatiquement ses paramètres de date et d’heure. Cependant, si votre ordinateur a des paramètres de date / heure incorrects, cela peut faire croire à votre navigateur que le certificat SSL d’un site Web n’est pas valide.
Synchroniser la date / l’heure sur les ordinateurs Windows
Si vous utilisez un ordinateur Windows, faites simplement un clic droit sur la barre des tâches et sélectionnez ‘Ajuster les paramètres de date et d’heure’.

Cela ouvrira la section date et heure dans l’application Paramètres Windows. Assurez-vous que la date et l’heure de votre ordinateur sont correctes et que l’option «Définir l’heure automatiquement» est cochée.

Synchroniser la date / l’heure sur les ordinateurs Mac
Si vous utilisez un ordinateur Mac, ouvrez l’application «Paramètres» et cliquez sur l’icône «Date et heure».

Ensuite, passez à l’onglet Date et heure et assurez-vous que l’option à côté de l’option «Définir la date et l’heure automatiquement» est cochée. Si elle n’est pas cochée, cliquez sur l’icône de cadenas dans le coin inférieur gauche de la fenêtre pour activer cette option.

5. Désactivez les applications antivirus et VPN
Si vous utilisez des programmes antivirus sur votre ordinateur ou un service VPN, vous souhaiterez peut-être les désactiver temporairement.
Cela vous permettrait de vérifier que ces applications ne bloquent pas le certificat SSL et forcent votre navigateur à afficher l’erreur «Votre connexion n’est pas privée».
Si vous découvrez que l’une de ces applications est à l’origine du problème, vous pouvez contacter leur équipe d’assistance pour obtenir de l’aide.
6. Vérifiez l’expiration de votre certificat SSL
Les certificats SSL expirés sont une autre raison courante de cette erreur. Ces certificats sont délivrés pour une période spécifique et expirent à la fin de cette période.
Vous pouvez vérifier la date d’expiration de votre certificat en cliquant sur l’icône de cadenas à côté de votre site Web et en sélectionnant l’option de certificat.

Cela fera apparaître les détails de votre certificat SSL. Vous pouvez clairement voir la date d’expiration du certificat dans la fenêtre.

La plupart des registraires de domaine et des fournisseurs de certificats SSL vous avertiront automatiquement lorsque votre certificat SSL doit être renouvelé.
Si vous utilisez un certificat SSL gratuit, la plupart des sociétés d’hébergement WordPress ont en place des scripts qui les renouvellent automatiquement à l’expiration.
Cependant, ces mécanismes peuvent échouer et votre certificat SSL peut expirer. Ne vous inquiétez pas, vous pouvez facilement résoudre ce problème en remplaçant simplement votre certificat SSL.
Les instructions à suivre peuvent varier en fonction de votre fournisseur de certificats et de votre société d’hébergement. En fait, de nombreuses sociétés d’hébergement le mettront à jour pour vous sur demande.
7. Testez votre serveur SSL

Si vous avez configuré vous-même votre certificat SSL manuellement, vous pouvez vous assurer que tous les paramètres de configuration fonctionnent correctement.
Pour ce faire, vous pouvez exécuter un Test du serveur SSL. Ce test vous permet de vérifier la configuration SSL complète de votre site Web.
Cela inclut le protocole TLS, les tests inter-navigateurs et les vérifications de configuration SSL / HTTP. Le scanner vous fournira également des informations détaillées sur chaque test.
8. Vérifiez le nom de domaine du certificat
Vous pouvez configurer votre certificat SSL pour qu’il fonctionne avec différentes variantes d’un nom de domaine. Par exemple, URL www et non www.
Si votre certificat n’est configuré que pour une variante de votre nom de domaine et que vous accédez au site Web à l’aide d’une autre variante, cela entraînerait une erreur «Votre connexion n’est pas privée». Google Chrome affichera le code d’erreur sous la forme SSL_ERROR_BAD_CERT_DOMAIN.
Cette erreur peut également apparaître si vous avez récemment déplacé votre site Web vers un nouveau nom de domaine ou serveur.
Une solution simple consiste à émettre un certificat SSL gratuit pour les deux variantes de votre nom de domaine. Vous pouvez demander à votre hébergeur de le faire pour vous.
Une autre solution consiste à rediriger les visiteurs de votre site Web vers la bonne variation de votre nom de domaine. Consultez notre article sur la façon de configurer des redirections dans WordPress pour plus de détails.
Nous espérons que cet article vous a aidé à corriger l’erreur «Votre connexion n’est pas privée» dans WordPress. Vous pouvez également mettre en signet notre guide sur la correction des erreurs WordPress les plus courantes.
Si vous avez aimé cet article, alors abonnez-vous à notre Chaîne Youtube pour les didacticiels vidéo WordPress. Vous pouvez également nous trouver sur Twitter et Facebook.