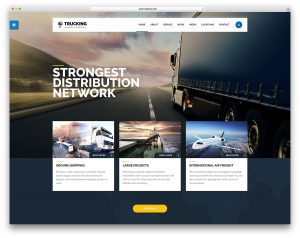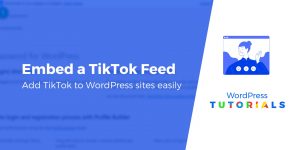Essayez-vous de corriger l’échec de la mise à jour de WordPress ou l’erreur de publication sur votre site Web?
Parfois, lors de la modification d’un article ou d’une page, vous pouvez voir l’erreur de mise à jour ou de publication échouée. Cette erreur ne donne aucun indice, ce qui la rend particulièrement difficile pour les débutants.
Dans cet article, nous allons vous montrer comment corriger facilement l’erreur d’échec de la mise à jour de WordPress. Nous expliquerons également les causes de ce problème et comment l’éviter à l’avenir.
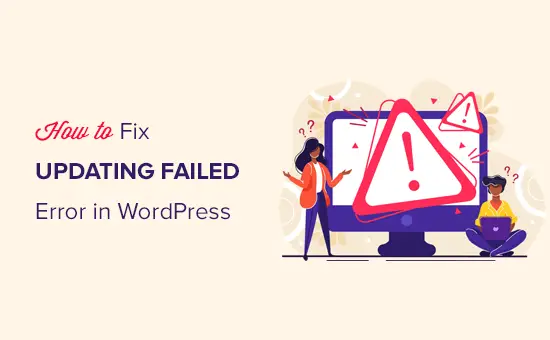
Quelles sont les causes de l’échec de la mise à jour ou de l’échec de la publication dans WordPress?
Le fait de ne pas communiquer avec l’API REST de WordPress provoque l’erreur « Échec de la mise à jour » ou « Échec de la publication » dans WordPress.
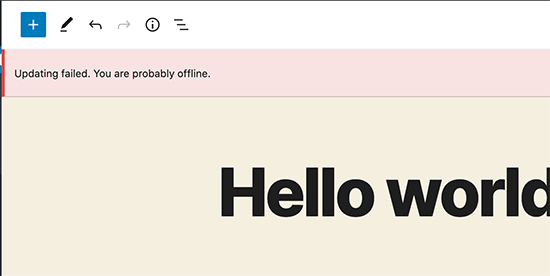
Fondamentalement, WordPress utilise parfois un ensemble d’API (méthodes de programmation) appelées « API REST » pour envoyer et recevoir des requêtes vers la base de données WordPress.
S’il ne parvient pas à envoyer et à recevoir ces demandes, certaines parties de votre site Web WordPress risquent de ne pas pouvoir fonctionner. Cela inclut l’éditeur de blocs WordPress, qui utilise l’API pour envoyer des demandes de mise à jour et publier des demandes à WordPress.
Pourquoi WordPress ne peut pas utiliser l’API REST?
Maintenant, vous vous demandez peut-être que si je n’ai pas apporté de modifications à mon site Web, pourquoi l’API REST a-t-elle cessé de fonctionner toute seule?
Il existe un certain nombre de scénarios qui peuvent empêcher WordPress d’utiliser l’API REST. Par exemple, vous n’êtes peut-être pas connecté à Internet ou avez perdu la connectivité.
D’autres raisons peuvent être un peu plus compliquées. Par exemple, vous pouvez avoir accidentellement modifié l’URL du site, un plugin WordPress peut être à l’origine du problème ou un service tiers peut bloquer les appels d’API.
Cela étant dit, voyons comment dépanner et corriger l’erreur d’échec de la mise à jour de WordPress.
Étape 1. Vérifiez votre connexion Internet et l’URL de votre site
La cause la plus courante de l’échec de la mise à jour dans WordPress est la perte de la connexion WiFi. Si votre ordinateur perd la connexion Internet pendant que vous écrivez un article de blog, WordPress ne parviendra pas à enregistrer vos modifications.
Assurez-vous que vous êtes connecté à Internet en visitant d’autres sites Web dans un nouvel onglet de navigateur.
Si votre Internet fonctionne correctement, la prochaine chose que vous voudriez vérifier est le paramètre d’URL de votre site WordPress.
Allez simplement à Paramètres »Général page et assurez-vous que les options Adresse du site et Adresse WordPress sont correctes. Pour la plupart des sites Web, vous devriez avoir les mêmes URL dans les deux champs.
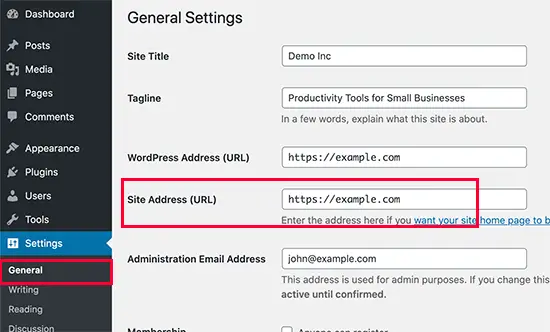
Si les paramètres d’URL de votre site semblent corrects et que vous êtes connecté à Internet, vous pouvez passer à un dépannage supplémentaire.
Étape 2. Vérifiez l’état de l’API REST à l’aide de l’intégrité du site WordPress
WordPress est livré avec un outil de santé de site intégré, qui affiche des informations importantes sur la sécurité et les performances de votre site.
Allez simplement au Outils »Santé du site page pour afficher le rapport. Si l’API REST ne fonctionne pas, vous la verrez sous les améliorations recommandées comme « L’API REST a rencontré un résultat inattendu ».
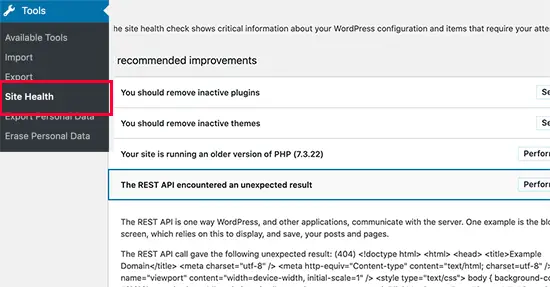
Il peut également vous montrer des informations de débogage qui peuvent expliquer ce qui s’est passé lorsque WordPress a effectué l’appel d’API REST. L’étude de cela peut vous donner une idée du plugin ou du service tiers qui peut être à l’origine du problème.
Cependant, si cela ne vous donne aucun indice, vous pouvez passer à l’étape suivante.
Étape 3. Désactivez tous vos plugins WordPress
Si un plugin WordPress cause un mauvais comportement de l’API REST, le moyen le plus simple de le savoir est de désactiver tous vos plugins WordPress.
Vous pouvez aller au Plugins »Plugins installés et cochez la case pour sélectionner tous les plugins. Après cela, utilisez la liste déroulante Actions en masse pour désactiver tous les plugins.
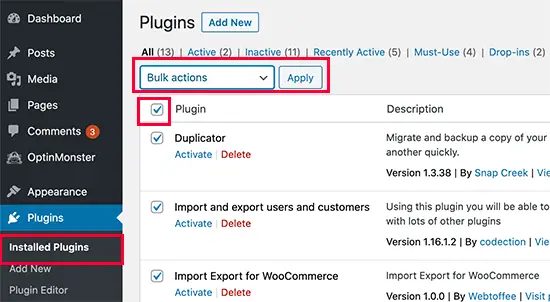
Après cela, vous pouvez accéder à l’écran de modification de publication et essayer de mettre à jour. Si l’erreur Échec de la mise à jour disparaît, cela signifie que l’un de vos plugins était à l’origine du problème.
Vous pouvez maintenant commencer à activer vos plugins WordPress un à la fois et essayer de reproduire l’erreur. Une fois que vous avez trouvé le plugin à l’origine du problème, vous pouvez demander l’assistance de l’auteur du plugin ou trouver un plugin alternatif.
D’un autre côté, si la désactivation de tous les plugins WordPress n’a pas fait disparaître l’erreur, passez à l’étape suivante.
Étape 4. Vérifiez le service de pare-feu du site Web
Si vous utilisez un service de pare-feu de site Web tel que Sucuri ou Cloudflare, il est possible que ces services bloquent les demandes d’API REST.
Cela peut arriver si leurs filtres pare-feu considèrent votre adresse IP comme suspecte. Ils peuvent également bloquer les demandes de l’API REST si votre site Web fait l’objet d’une attaque DDOS en cours.
Si vous utilisez Cloudflare, vous pouvez désactiver temporairement Cloudflare pour voir si cela résout votre problème.
Normalement, vous trouverez les paramètres Cloudflare dans la section Domaines de votre tableau de bord d’hébergement. Les utilisateurs de Bluehost peuvent trouver sous Mes sites »Gérer» Performances languette.
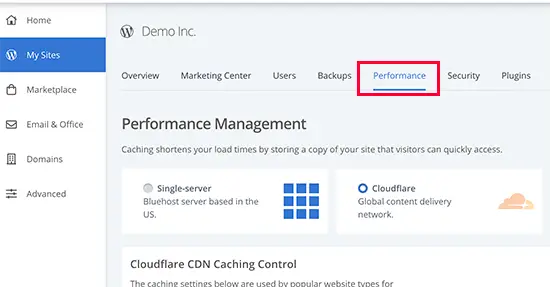
Si vous utilisez Sucuri, vous pouvez contacter leur équipe d’assistance et ils peuvent ajouter votre adresse IP à la liste blanche ou vous informer de la cause du problème.
Les plugins et les services de pare-feu sont la cause la plus courante de l’erreur d’échec de la mise à jour. Cependant, si vous voyez toujours l’erreur, vous pouvez faire quelques autres choses.
Étape 5. Activer et consulter le journal de débogage WordPress
WordPress est livré avec une fonctionnalité intégrée pour garder un journal de toutes les erreurs WordPress. Il n’enregistre pas les erreurs de l’API REST, mais il vous aidera à voir s’il existe d’autres problèmes pouvant être à l’origine de l’erreur.
Ajoutez simplement les lignes suivantes à votre fichier wp-config.php.
// Change WP_DEBUG to true define( 'WP_DEBUG', true ); // Keep a log of WordPress errors define( 'WP_DEBUG_LOG', true );
N’oubliez pas d’enregistrer vos modifications et de télécharger le fichier sur votre serveur. Vous pouvez maintenant essayer de publier ou de mettre à jour un article dans WordPress pour reproduire l’erreur.
Après cela, vous pouvez vous connecter à votre compte d’hébergement WordPress à l’aide d’un client FTP et accéder au dossier / wp-content /. De là, vous pouvez télécharger le fichier debug.log sur votre ordinateur.
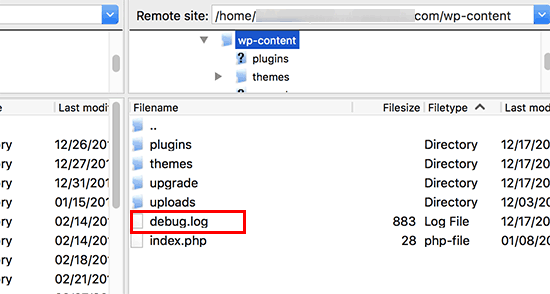
Vous pouvez ouvrir le fichier de débogage dans un éditeur de texte brut tel que le Bloc-notes. Il peut contenir quelques erreurs, avertissements ou avis détectés par WordPress lorsque vous travailliez sur votre site ou qu’un utilisateur l’a visité.
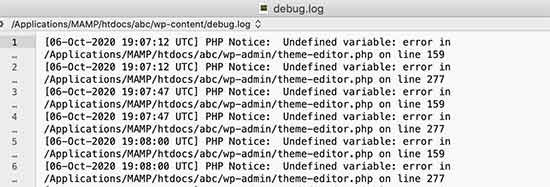
Si vous voyez quelque chose qui vous dirige vers un plugin ou un fichier de thème, cela peut être un indice utile. Vous pouvez ensuite mentionner cette erreur lorsque vous demandez de l’aide sur les forums WordPress.org ou auprès de votre hébergeur.
Étape 6. Basculez temporairement vers l’éditeur WordPress classique
Une solution temporaire à cette erreur consiste à activer l’éditeur classique. C’est l’ancien éditeur WordPress qui ne s’appuie pas sur l’API REST pour mettre à jour et publier du contenu.
Vous pouvez l’activer en installant et en activant simplement le Éditeur classique brancher. Pour plus de détails, consultez notre guide étape par étape sur la façon d’activer l’éditeur classique dans WordPress.
Lors de l’activation, vous pouvez simplement modifier le message sur lequel vous travailliez. Vous pourrez l’enregistrer et le publier sans voir l’échec de la mise à jour ou l’erreur de publication échouée dans WordPress.
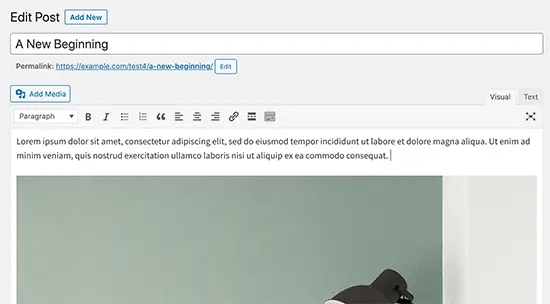
Dernière étape: demander de l’aide
Si tout le reste échoue, vous devrez peut-être demander de l’aide. Vous pouvez commencer par contacter directement votre hébergeur. Ils ont accès aux journaux du serveur et aux outils supplémentaires. Cela pourrait également être causé par un serveur mal configuré ou un problème à leur extrémité.
Vous pouvez également demander de l’aide sur les forums WordPress.org ou Groupe Facebook WPBeginner où d’autres experts et utilisateurs peuvent vous aider à corriger l’erreur.
Pour plus de détails, consultez notre article sur la façon de demander correctement le support WordPress et de l’obtenir.
Nous espérons que cet article vous a aidé à corriger l’échec de la mise à jour de WordPress ou l’échec de la publication. Vous pouvez également ajouter à vos favoris notre guide complet sur les erreurs WordPress les plus courantes et comment les corriger.
Si vous avez aimé cet article, veuillez vous abonner à notre Chaîne Youtube pour les didacticiels vidéo WordPress. Vous pouvez également nous trouver sur Twitter et Facebook.
Le message Comment réparer l’échec de la mise à jour de WordPress / Erreur de publication a été publié en premier sur WPBeginner.