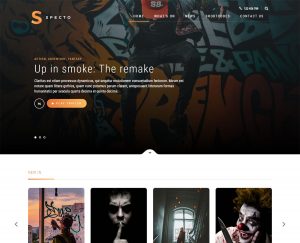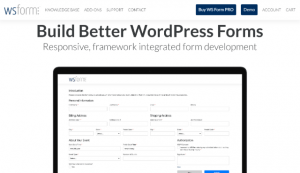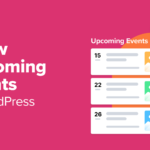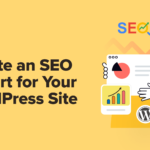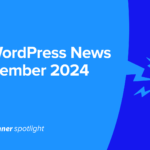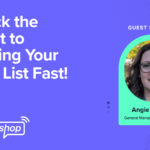L’écran blanc de la mort de WordPress est l’une des erreurs WordPress les plus courantes. C’est également une erreur frustrante car il n’y a aucun message et vous n’avez plus accès à WordPress.
Un autre problème avec l’erreur d’écran blanc de la mort est que parfois, elle n’affecte qu’une certaine partie de votre site Web. Par exemple, vous ne verrez peut-être que l’écran blanc de la mort dans la zone d’administration de WordPress, alors que tout le reste fonctionne correctement. Dans d’autres cas, vous ne le verrez peut-être que sur une publication spécifique.
Dans cet article, nous allons vous montrer comment réparer l’écran blanc de la mort de WordPress en examinant différentes solutions.
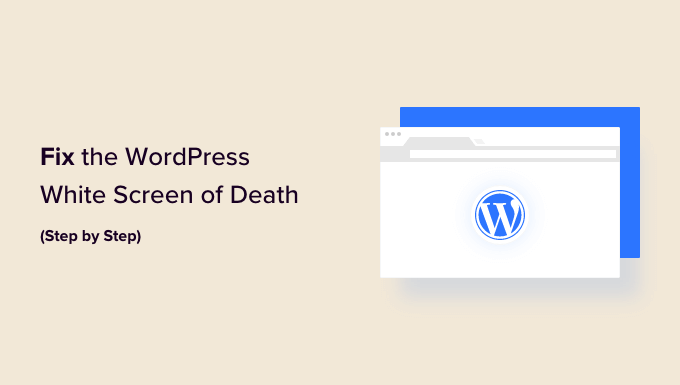
Pourquoi voyez-vous l’écran blanc de la mort dans WordPress ?
La plupart du temps, lorsque vous voyez un écran blanc de mort lorsque vous essayez de visiter votre site WordPress, cela signifie qu’un script de votre site Web a épuisé la limite de mémoire.
Le script qui ne répond pas est tué par votre serveur d’hébergement WordPress ou expire simplement. C’est pourquoi aucun message d’erreur n’est généré et vous voyez simplement un écran blanc.
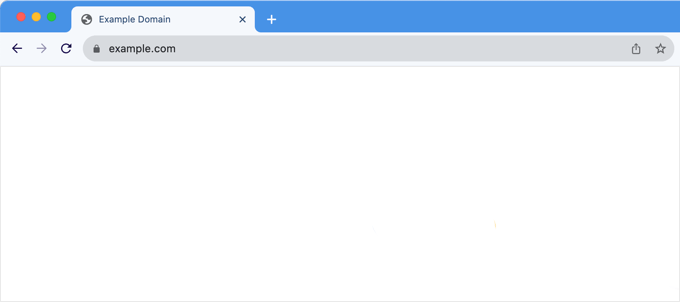
Cependant, parfois, un message d’erreur peut s’afficher.
Par exemple, vous pourriez voir un message d’erreur critique au lieu d’un simple écran blanc.
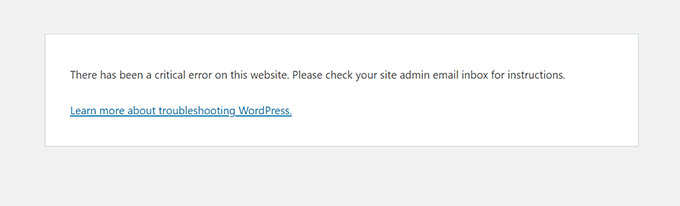
Que vous voyiez un écran vide ou le message « Une erreur critique s’est produite sur votre site Web », c’est la même erreur.
Cette erreur peut également survenir en raison d’un thème ou d’un plugin mal codé installé sur votre site. Parfois, cela peut arriver s’il y a un problème avec votre serveur d’hébergement Web.
Étant donné que l’erreur d’écran blanc peut être causée par un certain nombre de choses, un dépannage méthodique est nécessaire pour la corriger. Voici les étapes que vous devriez essayer :
Didacticiel vidéo
Si vous préférez des instructions écrites, continuez simplement à lire.
1. Vérifiez si le problème se produit sur vos autres sites
Si d’autres sites WordPress sont installés sur le même compte d’hébergement, vous souhaitez commencer par vérifier si le problème se produit également sur d’autres sites.
Si c’est le cas, c’est un indicateur fort que quelque chose ne va pas avec votre service d’hébergement WordPress. Il peut s’agir d’un problème temporaire affectant leur service et vous devez contacter leur assistance pour obtenir de l’aide supplémentaire.
D’un autre côté, si le problème ne concerne qu’un seul site Web ou une partie spécifique de ce site, alors vous savez que le problème vient de ce site Web particulier.
2. Corrigez l’erreur d’écran blanc avec le mode de récupération WordPress
Si l’erreur d’écran blanc de la mort est causée par un plugin ou un thème WordPress, WordPress pourra peut-être la détecter.
La nouvelle fonctionnalité de protection contre les erreurs fatales introduite dans WordPress 5.2 peut parfois détecter l’erreur, de sorte que vous ne verrez peut-être même pas d’écran blanc. Au lieu de cela, vous verrez un message indiquant que le site rencontre des difficultés techniques.

WordPress enverra également un e-mail concernant le problème à votre adresse e-mail d’administrateur.
L’e-mail aura pour sujet « Votre site rencontre un problème technique ».
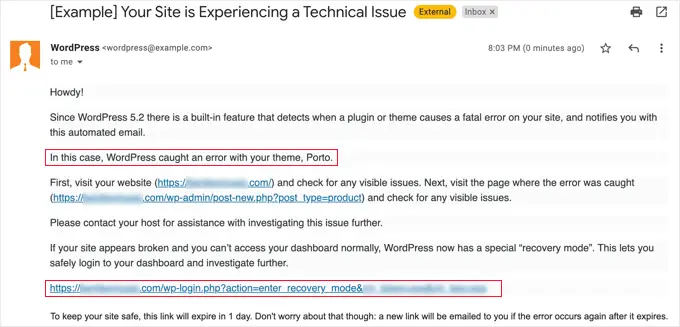
Ce message électronique indiquera le plugin ou le thème à l’origine de l’erreur et contiendra également un lien spécial.
Ce lien vous permettra de vous connecter au mode de récupération de WordPress et de désactiver le plugin défaillant.
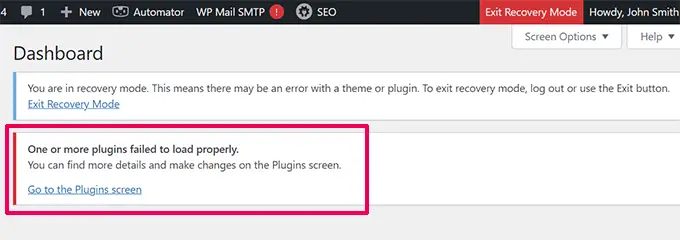
Cependant, si vous voyez l’écran blanc de la mort sans option de courrier électronique ni de mode de récupération, vous devez alors corriger manuellement l’erreur.
3. Augmentez la limite de mémoire
Habituellement, cette erreur se produit parce qu’un script a épuisé la mémoire de votre serveur Web et s’est arrêté au milieu.
Pour résoudre ce problème, vous devez augmenter la mémoire PHP disponible sur WordPress. Cela permettra au script d’utiliser plus de mémoire pour terminer le travail qu’il était censé faire.
Vous devrez modifier le fichier wp-config.php sur votre site WordPress ou utiliser un plugin d’extrait de code comme Code WP.
Vous pouvez suivre les instructions de notre tutoriel sur la façon d’augmenter la mémoire PHP dans WordPress.
4. Corrigez l’erreur d’écran blanc en désactivant tous les plugins
Si l’augmentation de la limite de mémoire n’a pas aidé, ou si vous avez une limite de mémoire élevée, comme 256 Mo ou 512 Mo, vous devez alors commencer le dépannage.
D’après notre expérience de dépannage de ce problème, nous avons toujours constaté que le problème provenait soit d’un plugin spécifique, soit d’un thème. Allons-y et désactivons tous les plugins.
Si vous pouvez toujours accéder à la zone d’administration de WordPress, vous pouvez simplement accéder à la Plugins » Plugins installés page. Sélectionnez tous les plugins installés, puis sélectionnez « Désactiver » dans la liste déroulante « Actions groupées ».
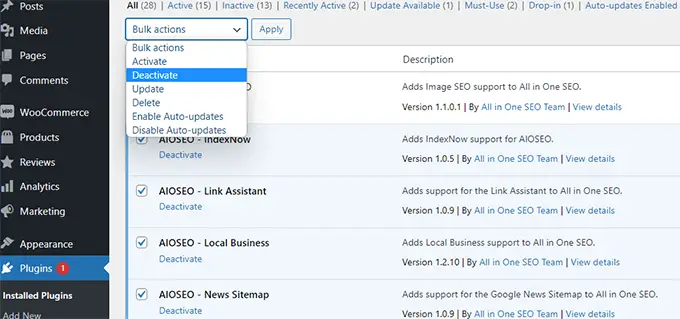
Cependant, si vous n’avez pas accès à la zone d’administration de WordPress, vous devrez alors désactiver tous les plugins via FTP.
Tout d’abord, connectez-vous à votre site WordPress à l’aide d’un client FTP. Une fois connecté, allez dans le wp-content dossier, où vous verrez le plugins dossier.
Maintenant, vous devez faire un clic droit sur le plugins dossier, puis sélectionnez « Renommer ». Vous pouvez renommer le dossier des plugins en « plugins désactivés ».
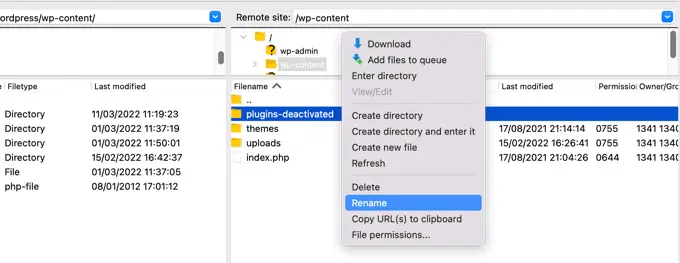
WordPress recherche un dossier nommé plugins pour charger tous les plugins. Lorsqu’il ne trouve pas le dossier, il désactive simplement tous les plugins.
Si cela résout le problème, activez un plugin à la fois pour aller au fond du problème. Une fois que vous avez trouvé le plugin à l’origine du problème, vous pouvez le remplacer par une alternative ou signaler le problème aux auteurs du plugin.
5. Activez le thème par défaut
Si le dépannage du plugin ne résout pas le problème, vous devriez essayer de remplacer votre thème actuel par un thème par défaut.
Tout d’abord, connectez-vous à votre site Web à l’aide d’un client FTP et accédez au /wp-content/themes/ dossier. Il contient tous les thèmes installés sur votre site Web.
Cliquez avec le bouton droit pour sélectionner votre thème WordPress actuel et téléchargez-le sur votre ordinateur en tant que sauvegarde.
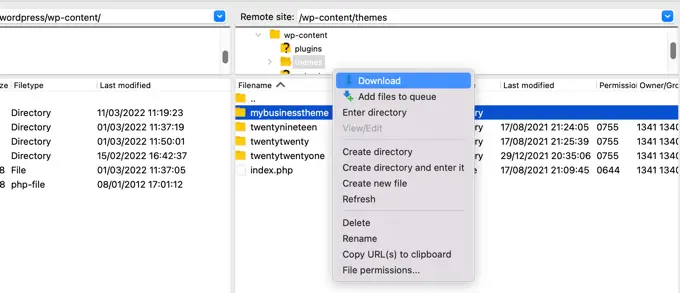
Ensuite, vous devez supprimer votre thème actuel de votre site Web.
Faites simplement un clic droit sur votre dossier de thème et sélectionnez « Supprimer ». Votre client FTP va maintenant supprimer le thème de votre site Web.
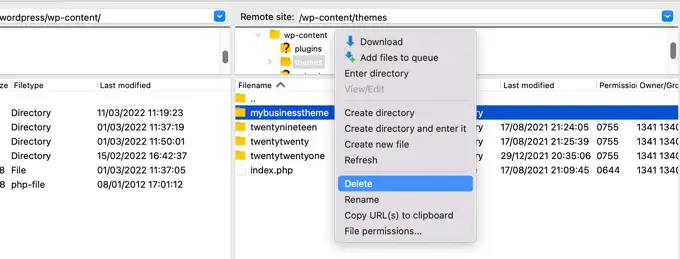
Désormais, si vous avez un thème WordPress par défaut tel que (Twenty Twenty-Two ou Twenty Twenty-Three) installé sur votre site Web, WordPress commencera automatiquement à l’utiliser comme thème par défaut.
Cependant, si aucun thème par défaut n’est installé, vous devez l’installer manuellement via FTP.
Si cela résout le problème, vous devriez alors regarder celui de votre thème functions.php déposer. S’il y a des espaces supplémentaires au bas du fichier, vous devez les supprimer, et parfois cela résout le problème.
Si vous utilisez une fonction mal codée dans le fichier de votre thème functions.php fichier, cela peut également provoquer l’erreur d’écran blanc de la mort.
Pensez à télécharger une nouvelle copie de votre thème à partir de sa source, puis à l’installer manuellement via FTP.
6. Activez le mode débogage pour détecter les erreurs dans WordPress
Si rien n’a aidé jusqu’à présent, l’étape suivante consiste à activer le débogage dans WordPress. Cela vous permettra de voir quel type d’erreurs sont générés.
Ajoutez simplement le code suivant à votre wp-config.php déposer:
define( 'WP_DEBUG', true);
define( 'WP_DEBUG_LOG', true );
Une fois que vous avez ajouté cela, l’écran vide contiendra désormais des erreurs, des avertissements et des avis. Ceux-ci pourront peut-être vous aider à déterminer la cause profonde.
Si vous ne voyez aucune erreur, vous souhaiterez peut-être quand même consulter le journal de débogage.
Visitez simplement le wp-content dossier sur votre site Web à l’aide d’un client FTP. Vous y trouverez un nouveau debug.log fichier contenant un journal de toutes les erreurs, notifications et avertissements.
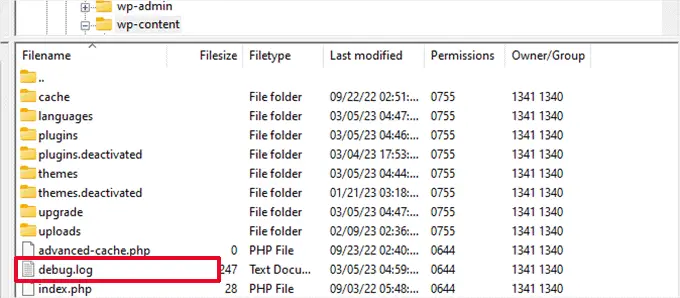
7. Videz le cache WordPress
Parfois, vous pouvez avoir accès au backend, mais le front-end du site présente l’écran blanc de la mort.
Cela peut arriver à cause d’un plugin de mise en cache. Dans ce cas, il vous suffit de vider votre cache WordPress.
Vous pouvez consulter notre guide sur la façon de vider le cache dans WordPress pour des instructions détaillées.
8. Corrigez l’erreur d’écran blanc pour les articles plus longs
Si vous avez un écran blanc de la mort uniquement sur un article ou une page très longue, cette méthode peut fonctionner.
Cette astuce augmente essentiellement la capacité de traitement de texte de PHP en augmentant la limite de récursivité et de retour en arrière. Vous pouvez coller le code suivant dans votre wp-config.php déposer:
/** Trick for long posts */
ini_set('pcre.recursion_limit',20000000);
ini_set('pcre.backtrack_limit',10000000);
Nous comprenons qu’il s’agit d’une erreur très frustrante et nous espérons que l’une des astuces ci-dessus aura résolu le problème pour vous.
Vous souhaiterez peut-être également consulter notre guide de dépannage WordPress, qui explique les étapes à suivre pour détecter et résoudre les problèmes WordPress par vous-même, ou notre sélection d’experts des meilleurs fournisseurs d’hébergement gérés WordPress.
Si vous avez aimé cet article, alors abonnez-vous à notre Chaîne Youtube pour les didacticiels vidéo WordPress. Vous pouvez également nous retrouver sur Twitter et Facebook.