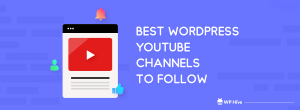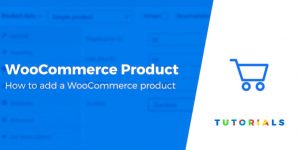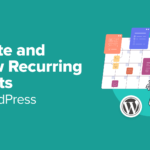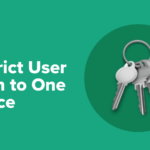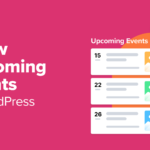Essayez-vous de réparer votre site Web WordPress qui ne se met pas à jour tout de suite?
Souvent, les utilisateurs nous demandent pourquoi certaines modifications qu’ils apportent à leur site, comme un nouveau billet de blog, les paramètres de widget, n’apparaissent pas tout de suite. C’est un problème courant et très facile à résoudre.
Dans cet article, nous allons vous montrer comment réparer facilement un site Web WordPress qui ne se met pas à jour immédiatement.
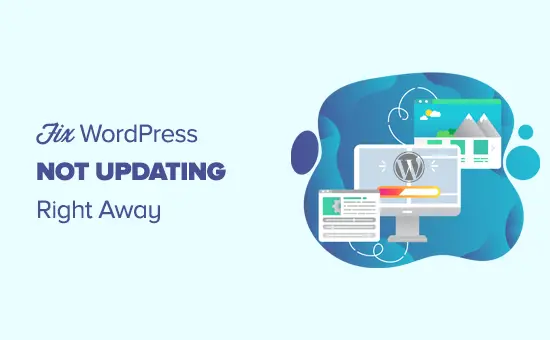
Pourquoi mon site WordPress ne se met pas à jour tout de suite?
La cause la plus courante d’un site WordPress qui ne se met pas à jour immédiatement est la mise en cache.
Par défaut, de nombreuses sociétés d’hébergement WordPress activent leurs propres systèmes de mise en cache qui stockent une copie temporaire de vos pages pour améliorer la vitesse du site Web et réduire la charge du serveur.
En dehors de cela, vous pouvez également utiliser vous-même un plugin de mise en cache WordPress qui n’est peut-être pas configuré correctement.
Dernier point mais non le moindre, votre navigateur peut également stocker une version mise en cache de vos pages dans un stockage temporaire.
Normalement, lorsque vous apportez une modification à votre site Web WordPress, ces versions en cache expirent et vous pouvez voir vos modifications immédiatement.
Cependant, parfois en raison d’une erreur de configuration, cela peut ne pas se produire tout de suite. Dans ce cas, vous verrez l’ancienne version de cette page pendant un certain temps.
Le symptôme le plus courant de ce problème est que de nouveaux articles n’apparaissent pas sur la page d’accueil de votre site Web WordPress.
Bien que vous puissiez toujours afficher le message unique en cliquant sur le lien Afficher l’article dans la zone d’administration de WordPress, vous ne pouvez pas le voir sur la page principale.
Cela étant dit, voyons comment résoudre facilement ce problème.
Correction du problème de mise à jour du site Web WordPress
Vous commencerez par vider le cache du navigateur. Pour la plupart des utilisateurs, cela devrait résoudre le problème et vous n’avez pas besoin de passer à l’étape 2.
Parfois, votre navigateur (en particulier Google Chrome) vous montrera une copie en cache de votre site Web au lieu d’afficher le nouveau.
Pour résoudre ce problème, vous devez simplement appuyer sur les boutons CTRL + F5 (ou Cmd + R sous Mac) sur votre clavier pour recharger la page.
Cela demandera au navigateur de recharger la page en récupérant une nouvelle version. Dans la plupart des cas, cela résoudrait le problème pour de nombreux utilisateurs.
Cependant, si cela ne fonctionne pas, l’étape suivante consiste à vider le cache de votre navigateur. Dans Google Chrome, cliquez sur le menu à trois points dans le coin supérieur droit. Depuis le menu, vous devez aller à Plus d’outils »Effacer les données de navigation.
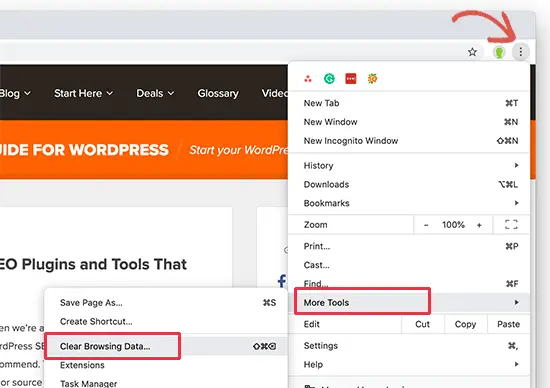
Pour plus de détails, consultez notre guide sur la façon de vider le cache dans tous les principaux navigateurs.
Étape 2. Effacer le cache WordPress de votre site Web
La deuxième et la plus probable cause de ce problème est le plugin de mise en cache WordPress mal configuré. La plupart des plugins de mise en cache permettent de vider votre cache très facilement en un seul clic.
1. WP Rocket
Si vous utilisez WP Rocket sur votre site Web, accédez simplement au Paramètres »WP Rocket et cliquez sur le bouton «Effacer le cache» sous l’onglet du tableau de bord.
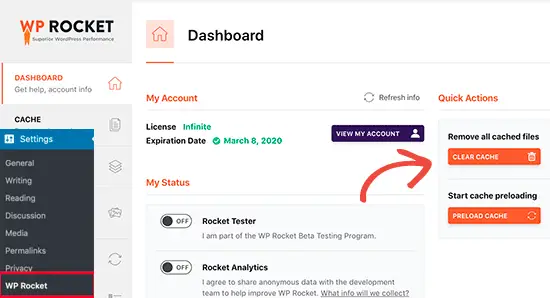
Si vous utilisez le plugin WP Super Cache, accédez au Paramètres »WP Super Cache et cliquez sur le bouton «Supprimer le cache».
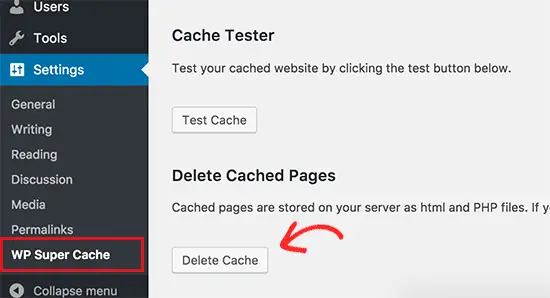
3. Bluehost
Même si vous n’avez pas de plugin de mise en cache WordPress installé sur votre site Web, de nombreuses sociétés d’hébergement WordPress déploient leur propre système de mise en cache par défaut.
Par exemple, si vous êtes sur la plate-forme d’hébergement Bluehost, vous remarquerez un bouton “ Caching ” dans la barre d’outils d’administration.
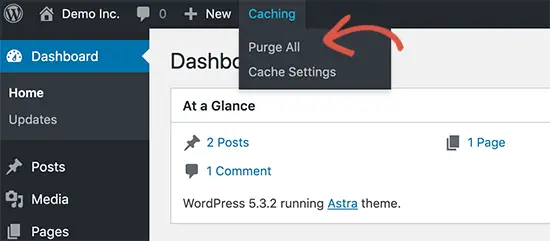
Passez votre souris et vous verrez l’option «Purger tout» du cache. Cela supprimera tous les fichiers mis en cache de votre site Web.
4. SiteGround
SiteGround est une autre société d’hébergement WordPress de premier plan qui propose son propre système de mise en cache intégré.
Vous pouvez gérer le cache SiteGround en installant et en activant le Optimiseur SG brancher. Pour plus de détails, consultez notre guide étape par étape sur la façon d’installer un plugin WordPress.
Lors de l’activation, vous devez cliquer sur le Purger le cache SG bouton dans la barre d’outils d’administration de WordPress.
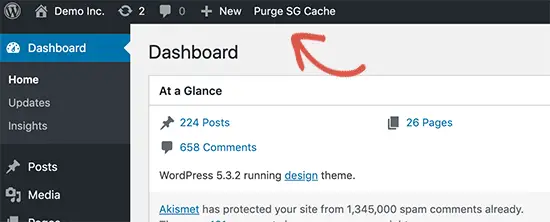
Cela effacera le cache SiteGround de votre site Web.
Pour plus de sociétés d’hébergement et de plugins de mise en cache, consultez notre guide complet sur la façon de vider le cache WordPress.
Nous espérons que cet article vous a aidé à résoudre le problème de mise à jour immédiate du site Web WordPress. Vous pouvez également consulter notre guide sur les erreurs WordPress les plus courantes et comment les corriger.
Si vous avez aimé cet article, veuillez vous abonner à notre Chaîne Youtube pour les didacticiels vidéo WordPress. Vous pouvez également nous trouver sur Twitter et Facebook.