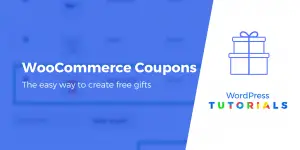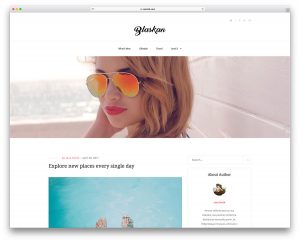WordPress ne fait pas exception à la règle différents types d’erreurs. 500 erreur de serveur interne est l’une des erreurs WordPress les plus courantes. Il arrête complètement tous les processus et peut entraîner la perte de l’intégralité de votre site. Il n’a jamais de solution simple et nécessite beaucoup de dépannage qui peut tuer votre temps et votre patience. Il n’est pas si difficile de corriger 500 erreurs de serveur interne dans WordPress.
Mais comme vous le savez, là où il y a une erreur, il doit y avoir une solution pour presque tout sur WordPress. Dans cet article, je vais vous expliquer comment correction de 500 erreurs de serveur interne dans WordPress pour qu’à l’avenir, vous n’ayez pas à faire face à cette erreur.
Qu’est-ce qu’une erreur de 500 serveurs internes?
Comme son nom l’indique, il s’agit d’une erreur qui se produit côté serveur lorsque le serveur n’est pas en mesure d’afficher la page demandée.
Généralement, lorsque des visiteurs visitent un site Web, votre navigateur envoie une demande au serveur sur lequel le site est hébergé. Le serveur prend cette demande, la traite et renvoie les ressources demandées comme PHP, HTML, CSS, etc. avec un en-tête HTTP. Le HTTP comprend également un code d’état HTTP. Un code d’état est un moyen d’informer les visiteurs de l’état de la demande. Ce pourrait être un code 200 qui signifie «Tout va bien» ou un code 500 qui signifie que quelque chose s’est mal passé.
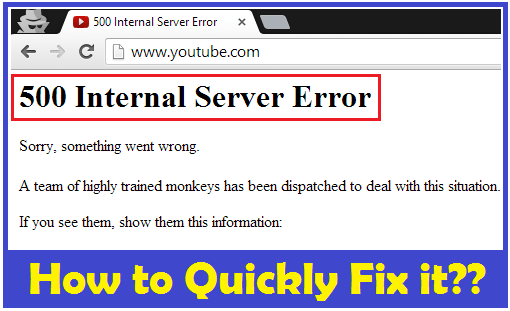
500 variations d’erreur de serveur interne
En raison des divers serveurs Web, systèmes d’exploitation et navigateurs, un 500 erreur de serveur interne peut apparaître de différentes manières. Mais ils communiquent tous la même information. Voici les différentes variations que vous pourriez voir sur le Web:
- «Erreur 500 du serveur interne»
- «HTTP 500»
- « Erreur Interne du Serveur »
- «HTTP 500 – Erreur de serveur interne»
- « Erreur 500 »
- « Erreur HTTP 500 »
- «500 – Erreur de serveur interne»
- «500 Erreur de serveur interne. Désolé, quelque chose s’est mal passé. »
- «500. C’est une erreur. Il y avait une erreur. Veuillez réessayer plus tard. C’est tout ce que nous savons. »
- « Le site Web ne peut pas afficher la page – HTTP 500. »
- « Est actuellement incapable de traiter cette demande. ERREUR HTTP 500. «
Les causes les plus courantes de 500 erreurs de serveur interne dans WordPress
500 Erreur de serveur interne dans WordPress peut être causé par de nombreuses raisons. Si vous en rencontrez un, il est fort probable qu’un ou plusieurs des facteurs suivants soient à l’origine de l’erreur:
- Fichier .htaccess corrompu.
- Limite de mémoire PHP.
- Migration d’un ancien site vers un hébergement plus récent
- Cache du navigateur.
- Informations d’identification de connexion à la base de données incorrectes et base de données corrompue.
- Fichiers corrompus lors de l’installation de WordPress.
- Problèmes avec les plugins et les thèmes tiers.
- Erreurs PHP fatales avec des plugins et des thèmes tiers.
- Erreurs dans les scripts CGI et Perl.
Créer une sauvegarde WordPress
Dans la plupart des cas, vous n’êtes pas responsable des erreurs qui se produisent sur votre serveur hébergé. Étant donné que les serveurs sont gérés par des humains, les erreurs peuvent également se produire côté serveur. Certains de ces types d’erreurs sont graves et peuvent finir par compromettre l’ensemble de votre site Web.Par conséquent, la sauvegarde des données du site Web sur votre serveur devrait être une pratique régulière obligatoire avant toute tentative de résolution des erreurs.
Comment réparer facilement 500 erreurs de serveur interne dans WordPress
Où devriez-vous commencer le dépannage lorsque vous rencontrez une erreur de serveur interne 500 sur votre site WordPress? Parfois, vous ne savez même pas par où commencer.
J’ai déjà mentionné la cause probable de cette erreur. Parmi eux, les deux causes courantes de cette erreur sont le fichier .htaccess corrompu et la limite de mémoire PHP. Donc, sans autre discussion, voyons comment corriger l’erreur 500 du serveur interne dans WordPress.
1. Correction du fichier .htaccess
L’un des fichiers importants de toute application PHP est le fichier .htaccess. Normalement, un fichier .htaccess contient des règles de configuration liées au serveur. Si votre fichier .htaccess est corrompu, cela peut provoquer une erreur de serveur interne 500. Ce fichier est généralement affecté par un module ou une installation cassée d’un thème.
Pour accéder à votre fichier .htaccess, connectez-vous à votre compte FTP. Dans le répertoire racine, vous obtiendrez le fichier .htaccess ainsi que d’autres dossiers tels que wp-content, wp-includes et wp-admin.
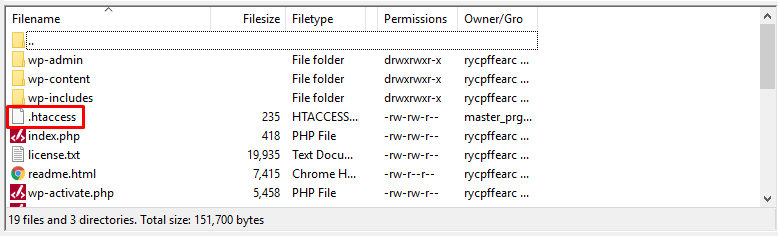
Téléchargez-le maintenant du serveur en direct sur votre PC. Ensuite, ouvrez ce fichier dans votre éditeur de texte comme Notepad ++, Dreamweaver, etc.
Visite Codex WordPress et copiez-collez la version du code qui convient le mieux à votre site Web. Ensuite, enregistrez le fichier .htaccess et téléchargez-le à nouveau sur le serveur en direct.
# BEGIN WordPress
RewriteEngine On
RewriteBase /
RewriteRule ^index.php$ - [L]
RewriteCond %{REQUEST_FILENAME} !-f
RewriteCond %{REQUEST_FILENAME} !-d
RewriteRule . /index.php [L]
# END WordPressMaintenant, rechargez votre site Web pour voir si l’erreur 500 du serveur interne est corrigée. Si l’erreur est corrigée, ce serait bien, mais sinon, suivez l’étape suivante.
2. Augmentez la limite de mémoire PHP
Une erreur de serveur interne de 500 dans WordPress pourrait également être causée par l’épuisement de la limite de mémoire PHP sur votre serveur. Vous pouvez essayer d’augmenter la limite de mémoire.
Certaines des façons les plus courantes d’augmenter la limite de mémoire PHP dans WordPress sont de modifier le code dans l’un de ces fichiers:
- Fichier Functions.php
- Fichier .htaccess
- Fichier PHP.ini
- Fichier wp-Config.php
Suivez les instructions ci-dessous pour savoir comment modifier cette limite dans les fichiers ci-dessus.
Fichier Functions.php
Pour accéder à votre fichier function.php, connectez-vous à votre compte FTP. Dans le répertoire racine, vous obtiendrez le fichier function.php. Téléchargez maintenant ce fichier sur votre PC local. Ouvrez le fichier dans votre éditeur de texte comme Notepad ++, Dreamweaver et ajoutez le code suivant à votre balise PHP:
@ini_set(‘upload_max_size’ , ’64M’);
@ini_set(‘post_max_size’, ’64M’);
@ini_set(‘max_execution_time’, ‘300’);Fichier .htaccess
Vous pouvez également utiliser un fichier .htaccess pour augmenter la limite de mémoire PHP. De la même manière, accédez à votre répertoire racine et recherchez le fichier .htaccess. Téléchargez-le sur votre PC et ouvrez le fichier dans un éditeur de texte. Ajoutez le code suivant à la balise PHP:
php_value upload_max_filesize 64M
php_value post_max_size 64MFichier PHP.ini
Pour augmenter la limite de mémoire PHP dans le fichier php.ini, vous devez créer un fichier php.ini et y coller le code ci-dessous. Téléchargez le fichier dans le répertoire wp-admin /.
memory_limit = 64M
upload_max_filesize = 64M
post_max_size = 64M
file_uploads = OnFichier WP-Config
Vous pouvez également utiliser un fichier wp-config.php pour augmenter la limite de mémoire PHP. Accédez simplement à votre répertoire racine et recherchez le fichier wp-config.php. Téléchargez le fichier sur votre PC et ouvrez-le dans un éditeur de texte. Ajoutez le code suivant à la balise PHP d’ouverture:
define(‘WP_MEMORY_LIMIT’, ’64M’);
ini_set(‘post_max_size’, ’64M’);
ini_set(‘upload_max_filesize’, ’64M’);3. Migration d’un site plus ancien vers un hébergement plus récent
La meilleure façon de corriger cette erreur lorsque vous essayez de migrer votre site WordPress vers un nouvel hébergement consiste à faire une copie complète de votre plugins et les thèmes de votre site. Après ça supprimer tous les plugins à partir de votre site et rechargez. Si l’erreur est corrigée, il est presque certain que l’erreur a été générée par une version plus récente de PHP sur votre hébergement qui refuse simplement d’exécuter le code sur votre ancien plugin. En téléchargeant à nouveau le plugin un par un, vous pouvez facilement découvrir lequel était à l’origine de l’erreur.
Répétez le même processus pour les thèmes également. Parce que les thèmes peuvent implémenter du code PHP supplémentaire dans les fichiers functions.php et page.php. Un thème plus ancien sans mises à jour peut casser votre site une fois migré vers un hébergement avec une version PHP plus récente, la seule façon de résoudre ce problème est de changer le thème et de reconstruire votre site.
Vider le cache du navigateur est toujours une autre bonne option de dépannage. Vous trouverez ci-dessous des instructions sur la façon de le faire dans les différents navigateurs:
Forcer l’actualisation d’une seule page
Avant de vider entièrement le cache de votre navigateur, une astuce que vous pouvez essayer est ce que l’on appelle un «rafraîchissement forcé». Normalement, lorsque vous actualisez une page, votre navigateur sert toujours la version mise en cache de la page, plutôt que de télécharger à nouveau toutes les ressources. Mais vous pouvez contourner le cache et forcer une actualisation complète en utilisant des raccourcis clavier simples:
- Navigateurs Windows et Linux: CTRL + F5
- Apple Safari: SHIFT + Recharger bouton de la barre d’outils
- Chrome et Firefox pour Mac: CMD + SHIFT + R
Cette option sera idéale si vous rencontrez des problèmes avec une seule page. Mais si vous souhaitez réinitialiser complètement votre expérience, il sera préférable de vider entièrement le cache de votre navigateur.
Pour vider le cache du navigateur de Google Chrome, cliquez sur le Trois points icône en haut à droite de la fenêtre de votre navigateur. Ensuite, allez sur le Plus d’outils option et sélectionnez Effacer les données de navigation… depuis le sous-menu:
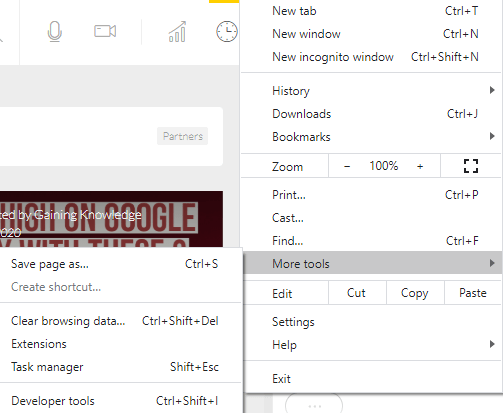
Pour vider le cache du navigateur pour Mozilla Firefox, clique sur le Hamburger icône en haut à droite:
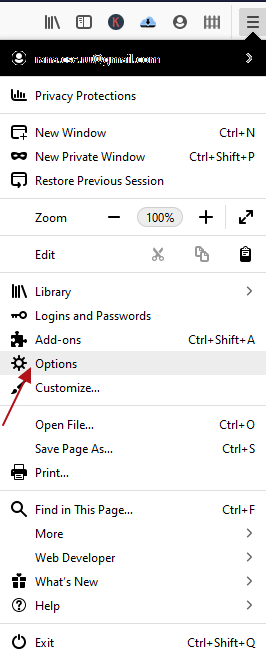
Cliquez ensuite sur Options> Confidentialité et sécurité> Effacer l’historique.
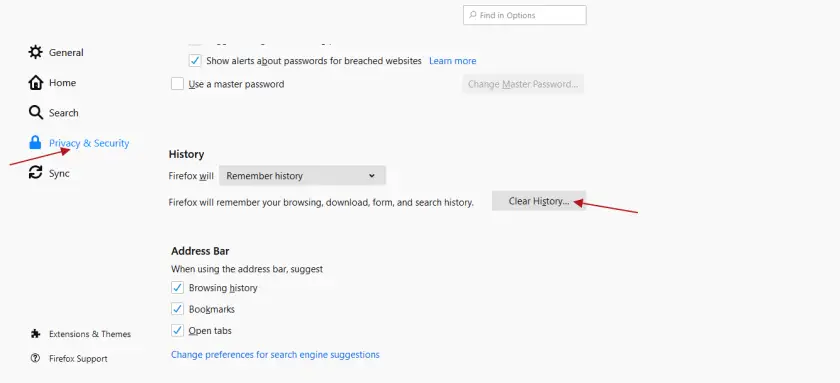
Firefox ouvrira alors une fenêtre contextuelle. Dans le menu déroulant, sélectionnez Tout. Ensuite, ne cochez que la Cache pour éviter d’effacer les données de navigation importantes. Cliquez ensuite sur Clair maintenant pour vider votre cache:
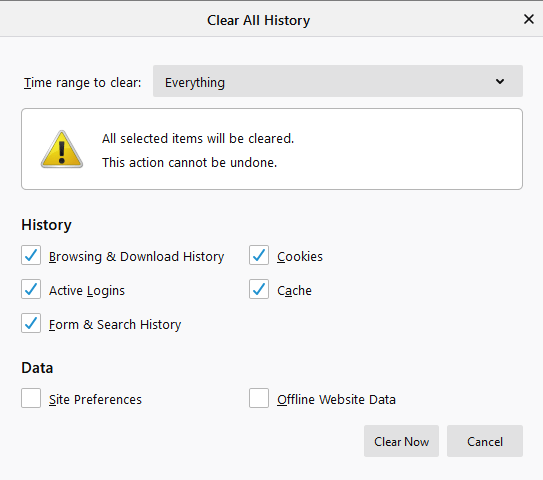
5. Erreur lors de l’établissement d’une connexion à la base de données
500 erreurs de serveur interne dans WordPress peuvent également se produire à partir d’une erreur de connexion à la base de données. Selon votre navigateur, vous pouvez voir différentes erreurs. Mais les deux généreront un code d’état HTTP 500, quels que soient les journaux de votre serveur.
Voici un exemple de ce à quoi ressemble un message «erreur lors de l’établissement d’une connexion à la base de données» dans votre navigateur. La page entière est vide car aucune donnée ne peut être récupérée pour afficher la page, car la connexion ne fonctionne pas correctement.
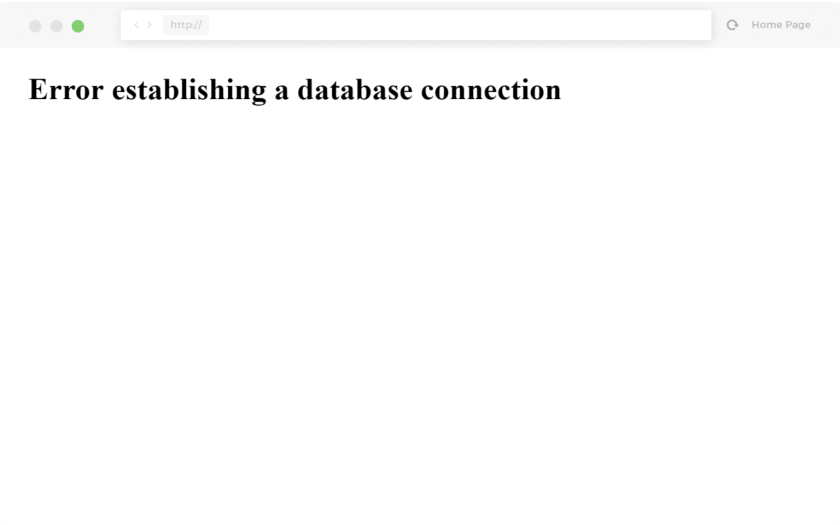
Voici quelques raisons courantes:
- La raison la plus courante est que votre les informations d’identification de connexion à la base de données sont incorrectes. Si le site WordPress utilise des informations de connexion distinctes pour se connecter à sa base de données MySQL, cette erreur peut apparaître.
- La base de données WordPress est corrompue. Avec autant de thèmes, de plugins et d’utilisateurs qui les suppriment et les installent constamment, les bases de données sont parfois corrompues. Cela peut être dû à une table manquante ou endommagée individuellement, ou peut-être que certaines informations ont été supprimées accidentellement.
6. Vérifiez vos plugins et thèmes
Les plug-ins et les thèmes tiers peuvent également provoquer 500 erreurs de serveur internes. Souvent, vous pouvez voir l’erreur immédiatement après l’installation de quelque chose de nouveau ou l’exécution d’une mise à jour. C’est pourquoi nous recommandons toujours d’utiliser un environnement de transfert pour les mises à jour ou au moins d’exécuter les mises à jour une par une. Sinon, si vous rencontrez une erreur de serveur interne de 500, vous avez soudainement du mal à déterminer laquelle est à l’origine de cette erreur.
7. Erreurs de syntaxe dans votre script CGI ou Perl
500 erreurs de serveur internes causées par des erreurs dans CGI et Perl sont moins courantes qu’auparavant. Même si cela vaut la peine d’être mentionné, en particulier pour ceux qui utilisent cPanel où de nombreux scripts CGI en un clic sont encore utilisés.
Voici quelques conseils lorsque vous travaillez avec des scripts CGI:
- Lors de l’édition, utilisez toujours un éditeur de texte brut, comme Atom, Sublime ou Notepad ++. Cela garantit qu’ils restent au format ASCII.
- Assurez-vous que les autorisations correctes de chmod 755 sont utilisées sur les scripts et répertoires CGI.
- Téléchargez vos scripts CGI au format ASCII dans le répertoire CGI-bin de votre serveur.
- Confirmez que les modules Perl dont vous avez besoin pour votre script sont installés et pris en charge par votre serveur.
8. Contactez votre hébergeur
Si le problème persiste même après enquête sur ces causes courantes, il est conseillé de contacter votre hébergeur. Vous pouvez adresser une demande aux experts techniques pour résoudre votre problème en votre nom.
Vous pouvez également trouver plusieurs messages d’erreur liés à l’erreur 500 du serveur interne car ce sont toutes des erreurs côté serveur. Un tel exemple d’une autre erreur de serveur interne 500 est l’erreur 502 Bad Gateway.
Récapitulatif de notre article pour corriger 500 erreurs de serveur interne dans WordPress
L’erreur 500 du serveur interne dans WordPress est un problème frustrant car elle n’a pas toujours une cause et une solution claires. Cela nécessite beaucoup de dépannage, comme je l’ai mentionné ci-dessus.
Dans l’ensemble, assurez-vous de sauvegarder régulièrement votre site et de mettre à jour vos plugins, thèmes et fichiers principaux WordPress dès qu’ils sont disponibles. Un excellent moyen d’éviter cette erreur est de demander à votre développeur de thème si son thème ou une mise à jour est compatible avec les plugins que vous utilisez sur votre site. Parfois, cela peut corrompre votre fichier .htaccess.
J’espère que cet article vous a aidé à corriger l’erreur de serveur interne 500 dans WordPress. Avez-vous déjà eu cette erreur? Partagez votre expérience dans la boîte de commentaires ci-dessous!