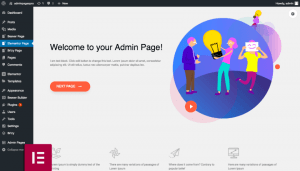Vous avez toujours voulu changer le nom d'un fichier image après l'avoir téléchargé sur WordPress? Les noms de fichiers image sont importants pour le référencement d'image et peuvent aider davantage d'utilisateurs à trouver votre site Web.
Bien que WordPress vous permette de modifier une balise et une légende alt d'image, il n'y a pas d'option intégrée pour changer le nom d'un fichier image dans la zone d'administration.
Dans cet article, nous vous montrerons comment renommer facilement des images et des fichiers multimédias dans WordPress. Nous vous montrerons également une méthode pour remplacer les fichiers multimédias après les avoir renommés sur votre ordinateur.
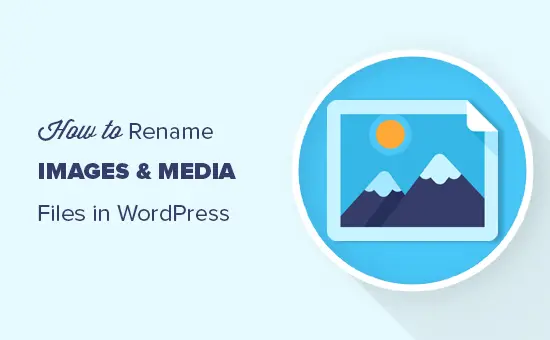
Pourquoi renommer les images et les noms de fichiers multimédias dans WordPress?
Les images peuvent vous aider à augmenter le trafic vers votre site Web. En particulier, si vous téléchargez des images originales et d'autres fichiers multimédias sur votre site Web.
Cependant, contrairement au texte, les moteurs de recherche et les utilisateurs ont tous deux besoin de votre aide pour décrire ces images. C'est une partie importante de l'optimisation du référencement d'image.
L'une des meilleures façons d'aider les moteurs de recherche et vos utilisateurs à trouver ces images est de leur donner un nom de fichier significatif. Par exemple, un nom de fichier comme newyork-skyline.jpg est beaucoup plus utile que DSC00789.jpg.
Maintenant, le problème est que de nombreux utilisateurs téléchargent des images directement depuis leur téléphone ou leur appareil photo. Certains utilisateurs téléchargent des images à partir d'autres sources et oublient de les renommer avant le téléchargement.
Une fois que vous avez téléchargé ces images sur WordPress, il n'y a pas d'option par défaut pour renommer ces images ou tout fichier multimédia.
Cela dit, examinons comment renommer facilement des images et des fichiers multimédias dans WordPress.
Renommer des images et des fichiers multimédias dans WordPress
Cette méthode ne modifie pas automatiquement le nom du fichier image dans WordPress. Cependant, il vous permet de modifier manuellement un nom de fichier d'image dans la zone d'administration de WordPress.
La première chose que vous devez faire est d'installer et d'activer le Phoenix Media Rename brancher. Pour plus de détails, consultez notre guide étape par étape sur la façon d'installer un plugin WordPress.
Lors de l'activation, accédez simplement à Médiathèque. Si votre bibliothèque multimédia est affichée dans la vue de la grille, vous devrez passer à la vue de liste.
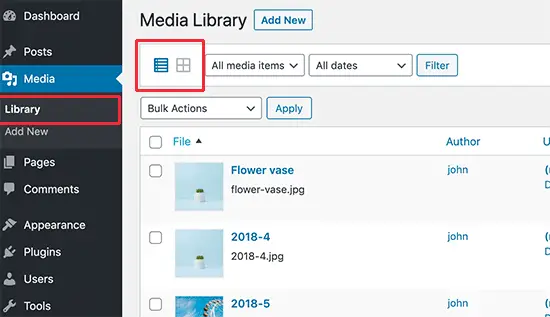
Cela vous permettra de voir plus de détails pour chaque fichier multimédia, y compris le nom du fichier.
Ensuite, vous devez cliquer sur le lien "Modifier" sous l'image ou le fichier multimédia que vous souhaitez renommer.
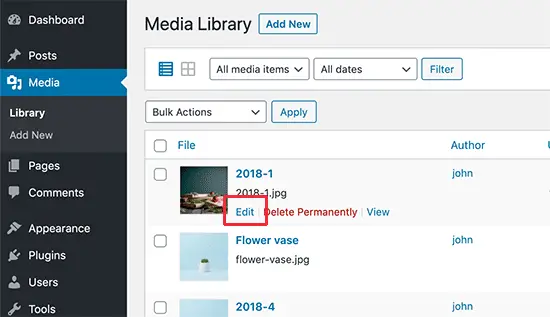
Cela ouvrira votre image dans l'écran d'édition des médias WordPress. À partir d'ici, vous pouvez modifier les détails d'une image comme la balise Alt, la légende, etc.
Faites défiler vers le bas et vous verrez le champ du nom de fichier.
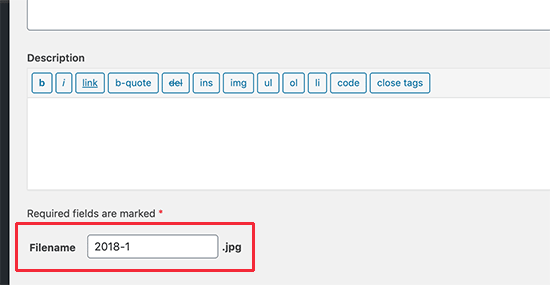
De là, vous pouvez modifier le nom du fichier. Nous vous recommandons de lui donner un nom significatif et axé sur les mots clés qui décrit réellement l'image. Nous vous recommandons d'utiliser uniquement toutes les lettres minuscules et les tirets entre deux mots.
Après cela, cliquez sur le bouton «Mettre à jour» pour enregistrer vos modifications.
C'est tout. Vous avez renommé avec succès les fichiers multimédias sans quitter la zone d'administration de WordPress. Le plugin mettra également à jour le nom du fichier si vous avez utilisé l'image dans un article ou une page.
Remplacer les fichiers image et multimédia dans WordPress
Si la méthode ci-dessus ne vous fonctionne pas, vous pouvez essayer cette méthode. En gros, vous allez télécharger le fichier sur votre ordinateur et le renommer à cet endroit.
Après cela, vous allez remplacer le fichier d'origine de votre site Web par la version renommée à l'aide d'un plug-in.
La première chose que vous devez faire est d'installer et d'activer le Activer le remplacement de média brancher. Pour plus de détails, consultez notre guide étape par étape sur la façon d'installer un plugin WordPress.
Après cela, visitez Médiathèque page. Si vous utilisez la vue grille, vous devrez alors passer à la vue liste.
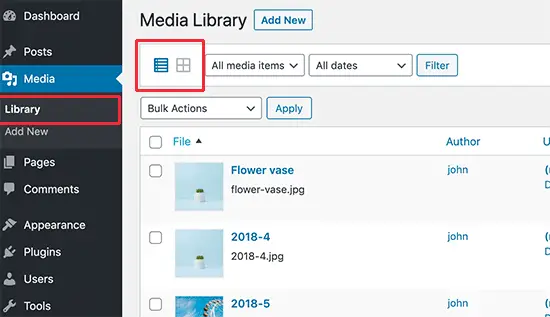
Vous verrez maintenant un nouveau lien pour remplacer les médias sous chaque élément de votre bibliothèque multimédia.
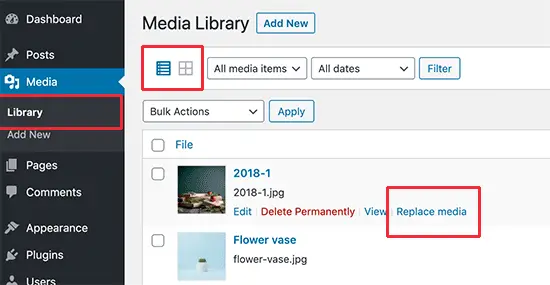
Cela vous amènera à la page de remplacement des médias.
Tout d'abord, vous devez choisir le fichier de votre ordinateur avec lequel vous souhaitez télécharger et remplacer l'ancien fichier par. Assurez-vous que vous avez déjà modifié le nom de fichier sur votre ordinateur.
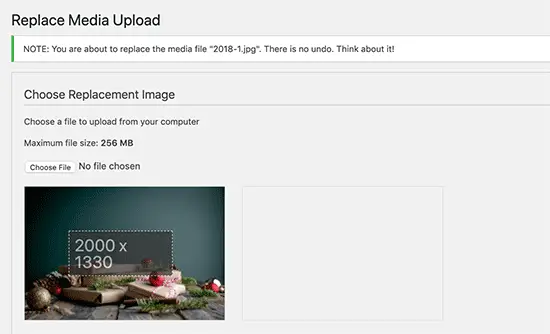
Après cela, vous devez faire défiler un peu pour plus d'options.
Sous les options de remplacement, vous pouvez choisir si vous souhaitez simplement remplacer le fichier ou également remplacer tous les liens. Nous vous recommandons d'utiliser la deuxième option si vous avez déjà ajouté ce fichier à vos publications et pages WordPress.
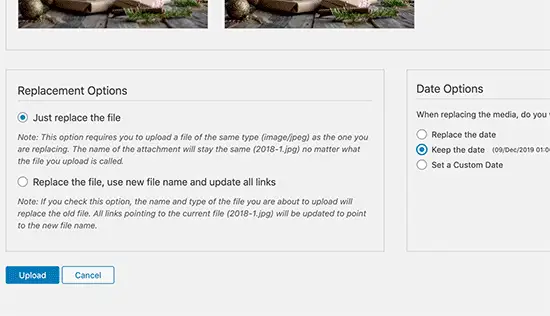
Vous pouvez également choisir de conserver l'ancienne date ou d'utiliser une nouvelle date.
Enfin, cliquez sur le bouton «Télécharger» pour remplacer l'ancien fichier multimédia par le nouveau fichier renommé.
Nous espérons que cet article vous a aidé à apprendre à renommer facilement des images et des fichiers multimédias dans WordPress. Vous pouvez également consulter notre article sur les meilleurs plugins de compression d'image WordPress comparés.
Si vous avez aimé cet article, alors abonnez-vous à notre Chaîne Youtube pour les didacticiels vidéo WordPress. Vous pouvez également nous trouver sur Gazouillement et Facebook.
Le post Comment renommer des images et des fichiers multimédias dans WordPress est apparu en premier sur WPBeginner.