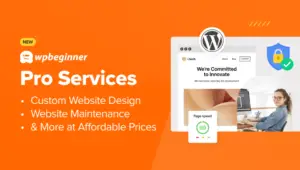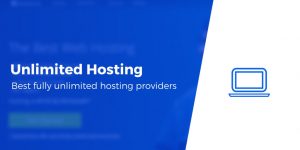WordPress peut vous lancer toute la courbe en tant que débutant. Une minute, tout fonctionne bien, et la suivante, vous êtes coincé avec une erreur tenace.
Bien que la plupart des erreurs WordPress soient faciles à corriger, votre seule option est parfois de réinstaller le tout à partir de zéro. D’autres fois, vous n’êtes même pas en faute. Un pirate pourrait rendre votre site Web inutilisable, et la réinstallation pourrait être votre grâce salvatrice.
Dans l’article d’aujourd’hui, nous vous montrons exactement comment réinstaller WordPress sans perdre votre contenu. Si vous souhaitez nuke votre site WordPress et commencer avec une ardoise vierge, nous couvrons également cela.
Considération importante: Avant de faire quoi que ce soit, il est essentiel de créer une sauvegarde de votre site Web. Bien que vous n’ayez peut-être pas besoin de la sauvegarde une fois que vous avez réinstallé WordPress, il est essentiel de conserver une sauvegarde en cas de problème. Pour être sûr, automatisez les sauvegardes et assurez-vous d’avoir toujours des copies de votre site Web enregistrées sur votre ordinateur ou en ligne.
Sans plus tarder, mettons-nous au travail.
Pourquoi / quand réinstaller WordPress?
Tout d’abord, pourquoi ou quand auriez-vous besoin de réinstaller WordPress? Habituellement, vous réinstallez WordPress lorsque vous:
- Sont bloqués avec une erreur même après avoir essayé toutes les techniques de dépannage du livre – Ne courez pas pour réinstaller WordPress à chaque fois qu’une erreur se produit car, comme nous l’avons dit plus tôt, la plupart des erreurs WordPress sont généralement faciles à corriger.
- Besoin de réinitialiser et de réutiliser un site Web de test – Vous testez peut-être des thèmes ou des plugins. Les développeurs réinstallent WordPress tout le temps en raison de la nature de leur travail. Je l’ai également fait plusieurs fois avec mon site Web de test.
- Doit reconstruire ou réutiliser votre site Web – Lorsque des pirates ont craché sur mon visage il y a quelque temps, j’ai dû reconstruire mes sites à partir de zéro. J’ai réinstallé WordPress rapidement tout en enregistrant une partie de mon contenu, ce qui m’a fait gagner beaucoup de temps et d’efforts.
En d’autres termes, la réinstallation de WordPress pour réparer votre site est le dernier recours lorsque tout le reste échoue. Cela à l’écart, retroussons les manches et mettons-nous au travail.
Comment réinstaller WordPress: Méthodes
La réinstallation de WordPress est facile, même si cela peut sembler difficile au premier abord. C’est amusant aussi, alors préparez-vous à passer un bon moment. Dans la section suivante, nous couvrons quatre méthodes pour réinstaller WordPress.
Méthode 1: Comment réinstaller WordPress à partir de votre tableau de bord d’administration
Saviez-vous que vous pouvez réinstaller WordPress directement depuis votre tableau de bord d’administration? Oh, oui, vous le pouvez, et c’est incroyablement simple.
Pour réinstaller WordPress à partir du tableau de bord, accédez à Tableau de bord> Mises à jour et cliquez sur le Réinstaller maintenant bouton, comme nous le soulignons dans l’image ci-dessous.
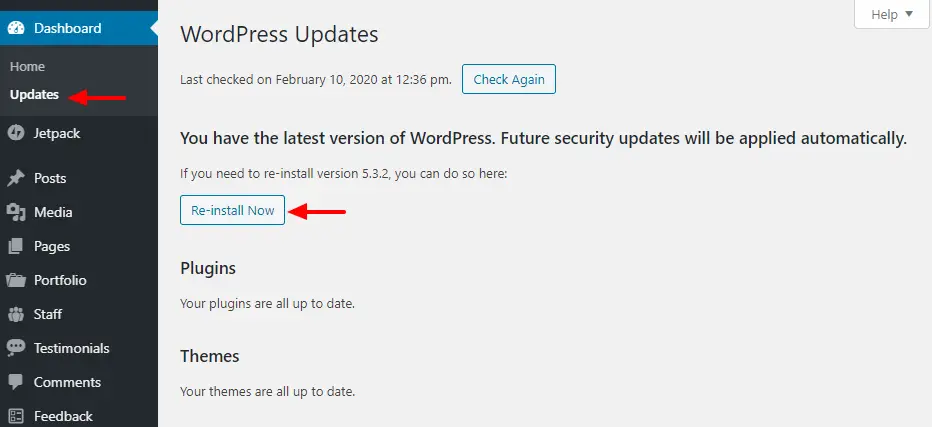
WordPress se réinstallera automatiquement, et quelques secondes plus tard, vous devriez voir la page d’accueil:
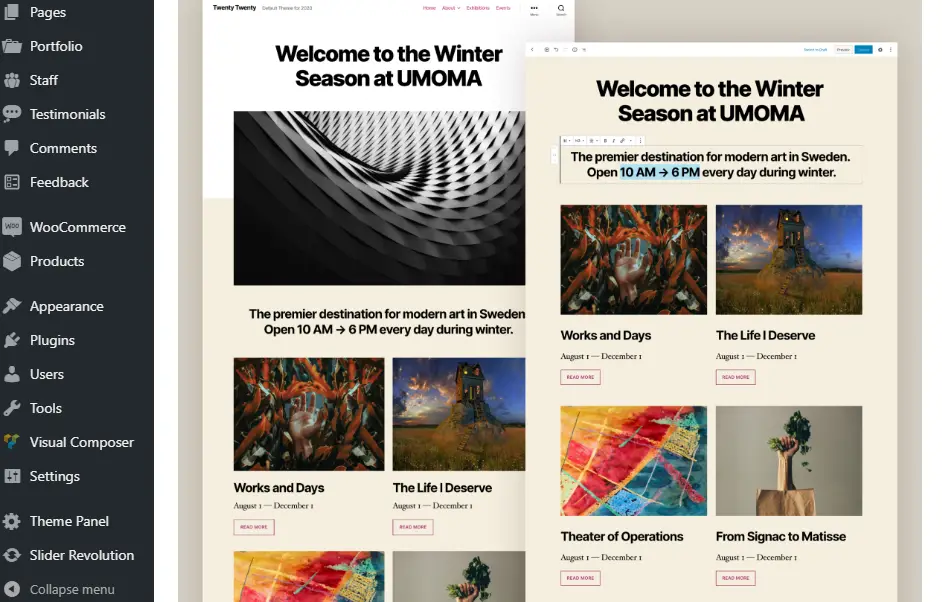
Il est important de noter que cette méthode ne réinstalle que les fichiers principaux de WordPress. Votre thème, vos plugins, votre conception, votre contenu et tout le reste restent intacts. C’est la méthode la plus simple et la plus conviviale pour réinstaller WordPress sans casser votre site Web.
De côté: Si pour une raison quelconque, vous ne pouvez pas accéder à votre tableau de bord d’administration WordPress, vous pouvez toujours réinstaller WordPress en utilisant les autres méthodes de la publication.
Méthode 2: Comment réinstaller WordPress à l’aide de WP-CLI
WP-CLI est l’abréviation de l’interface de ligne de commande WordPress. Il s’agit d’un outil gratuit, open source et convivial pour les développeurs que de nombreuses personnes utilisent pour installer des plugins, configurer des installations multisites et bien plus encore sans utiliser de navigateur Web.
De nombreux hébergeurs Web prennent en charge WP-CLI de nos jours. Vous avez seulement besoin de maîtriser Commandes WP-CLI bénéficier de l’outil. Si vous connaissez bien WP-CLI, il existe un simple commande pour réinstaller WordPress.
Exécutez la commande suivante pour réinstaller WordPress:
wp core install --skip-content --force
La commande ci-dessus téléchargera et installera WordPress sans nuire à votre contenu. La méthode n’est pas destinée aux débutants absolus – vous devez vous familiariser avec WP-CLI et les serveurs.
Méthode 3: Comment réinstaller WordPress via FTP
Maintenant, la partie amusante. Dans la section suivante, vous apprendrez à réinstaller WordPress manuellement. Nous aimons ce genre de chose, non? Si nous sommes d’accord, allons-y.
Pour commencer, rendez-vous sur WordPress.org et téléchargez la dernière version de WordPress:
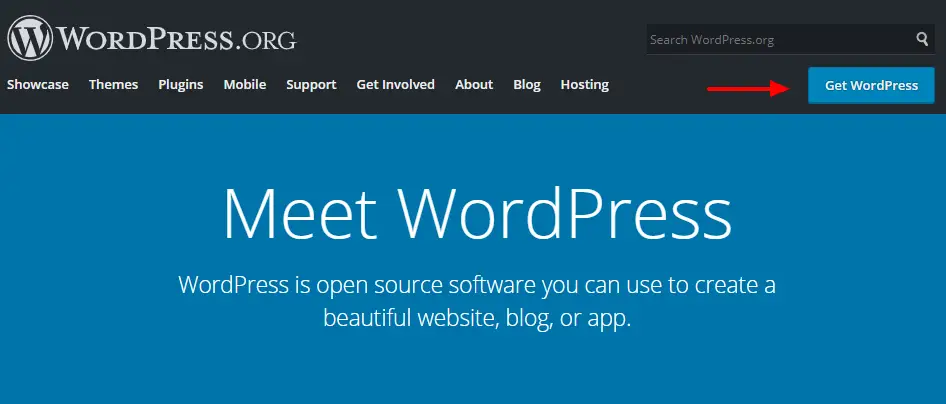
Ensuite, extrayez le fichier ZIP WordPress sur votre ordinateur, puis supprimez le contenu wp dossier:
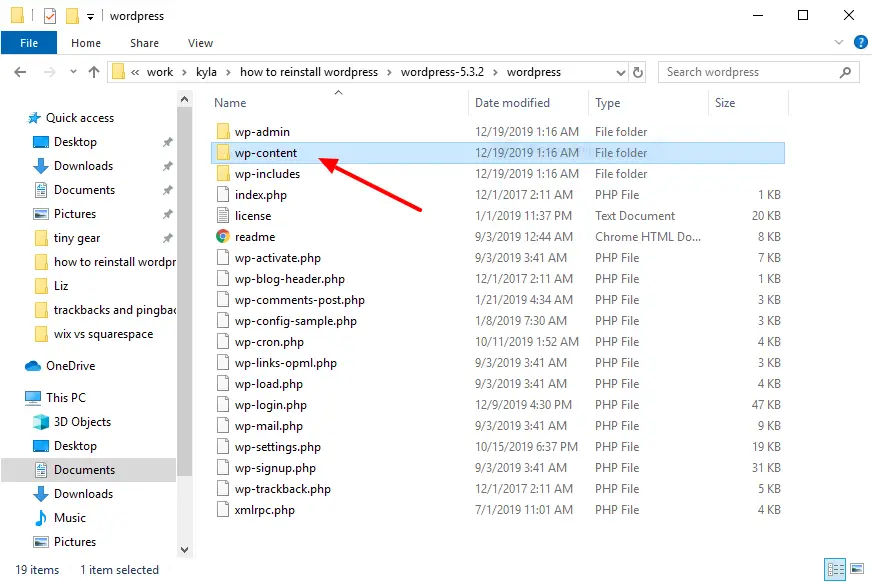
Remarque: Suppression du contenu wp garantit que vous n’écraserez pas le dossier correspondant sur votre serveur Web. le contenu wp Le dossier contient vos thèmes, plugins et téléchargements multimédias – tous ces trucs brillants que vous ne voulez pas perdre.
Après cela, connectez-vous à votre site Web via FTP:
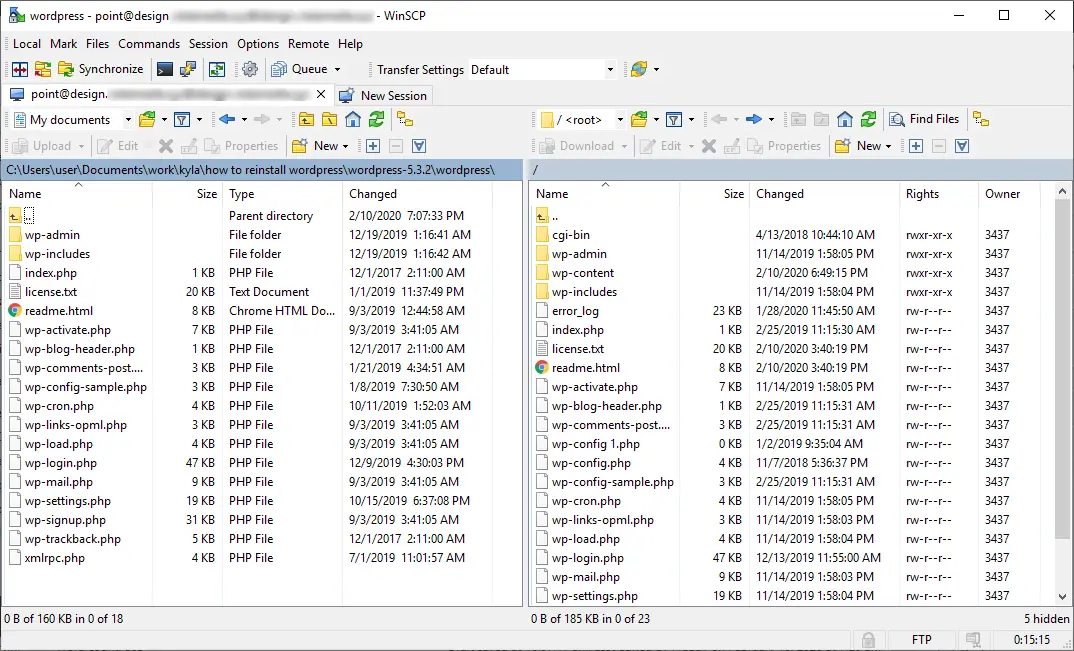
Ensuite, téléchargez les fichiers restants du dossier WordPress sur votre site:
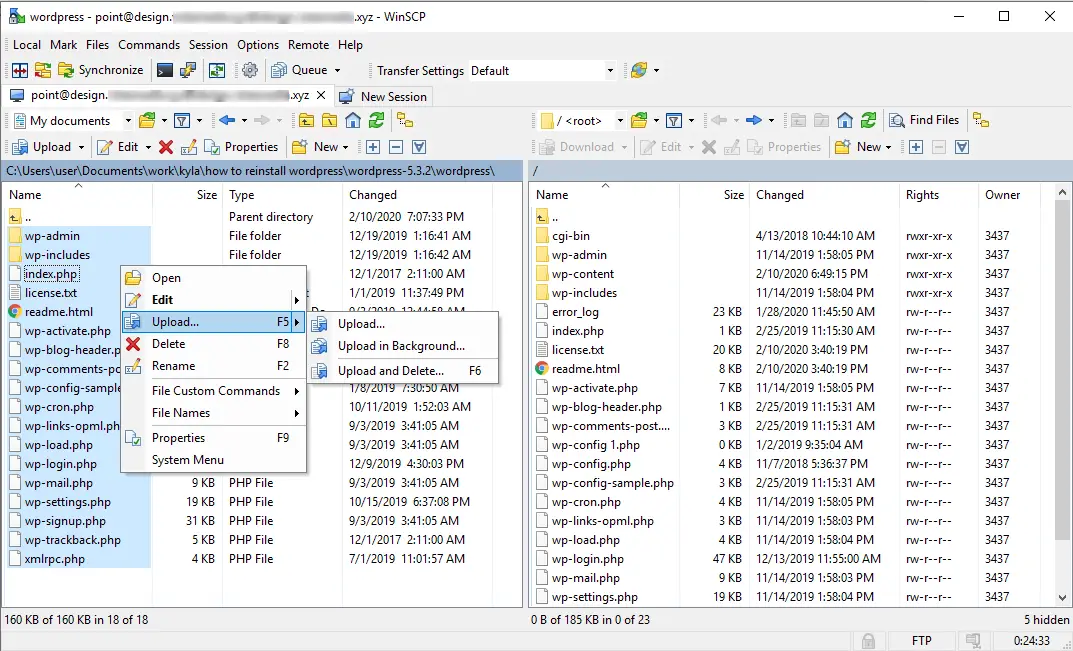
Votre programme FTP (j’utilise WinSCP) devrait vous inviter avec un message vous indiquant que vous êtes sur le point d’écraser des fichiers. Acceptez et laissez le processus de téléchargement se poursuivre jusqu’à ce que tous les fichiers soient téléchargés.
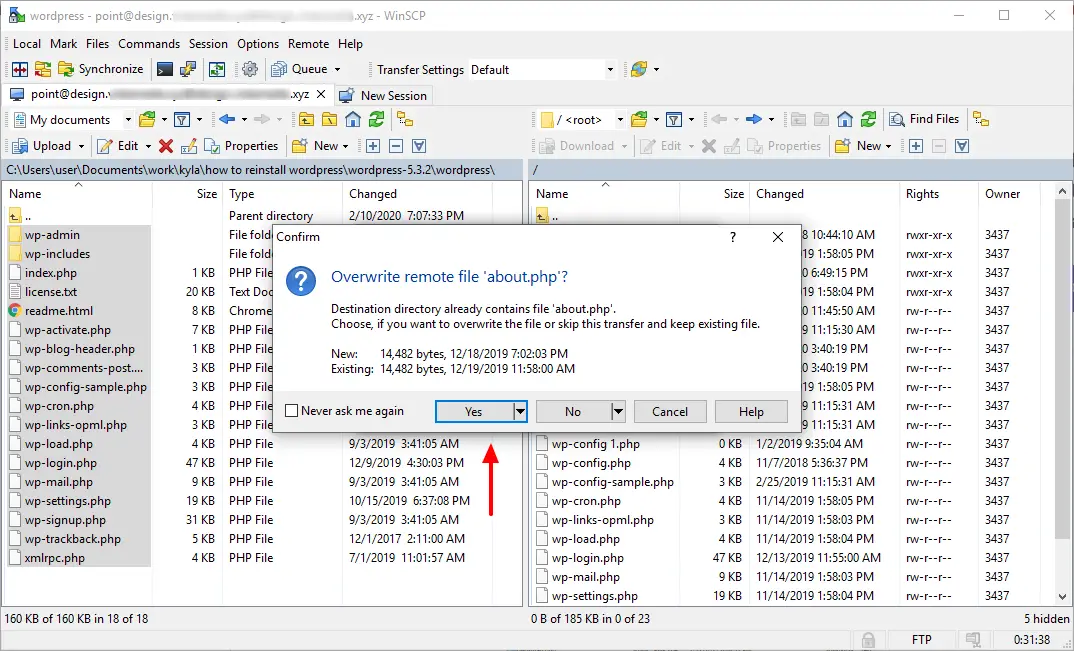
Et c’est tout; vous venez de réinstaller WordPress manuellement via FTP tout en préservant votre contenu 🙂
Méthode 4: Comment réinstaller WordPress sans conserver le contenu
Supposons que vous vouliez commencer avec une ardoise vierge. Vous voulez nuancer le tout et recommencer sans conserver aucun de vos contenus, thèmes ou plugins.
Mise en garde: Assurez-vous d’être prêt à perdre votre contenu avant de continuer. Si vous souhaitez conserver vos publications, tags, commentaires, catégories, etc., envisagez d’exporter les données dans un fichier XML. Vous pouvez également créer une sauvegarde d’urgence si vous en avez besoin ultérieurement.
Vous ne savez pas comment exporter vos articles WordPress?
Eh bien, c’est facile.
Dans votre tableau de bord WordPress, accédez à Outils> Exporter, comme indiqué ci-dessous.
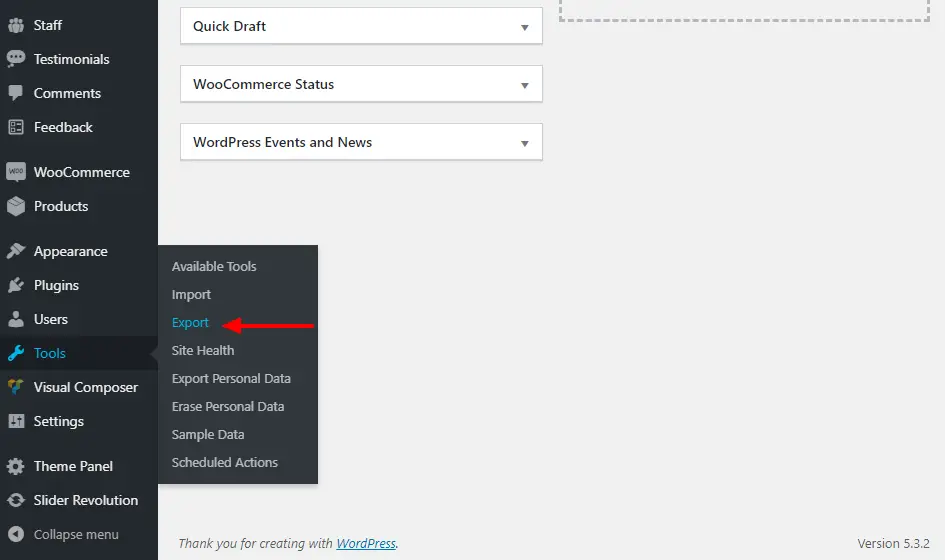
Ensuite, choisissez Tout le contenu et cliquez sur le Télécharger le fichier d’exportation en bas de l’écran.
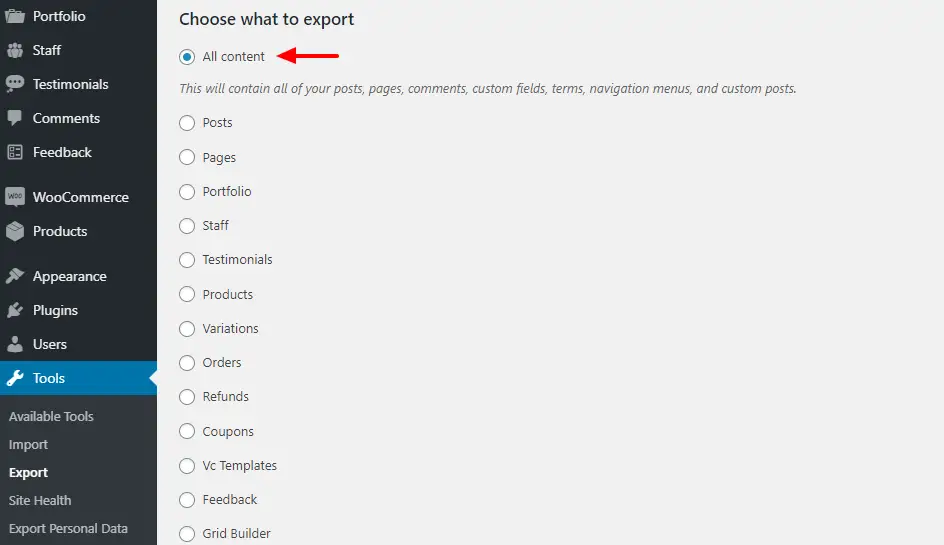
Enregistrez le fichier d’exportation résultant en toute sécurité sur votre ordinateur. Si vous n’avez pas besoin de conserver de contenu, ignorez les étapes ci-dessus et continuez à lire.
Supprimer l’installation de WordPress dans cPanel
La plupart des hébergeurs Web vous proposent un programme d’installation en un clic pour configurer WordPress en moins de cinq minutes. Mais saviez-vous que vous pouvez utiliser le même programme d’installation pour effacer votre site Web WordPress? Oui, c’est étonnamment facile aussi!
Si vous utilisez cPanel, cliquez sur le WordPress icône sous le Installateur d’applications Softaculous. Certains hôtes utilisent le Fantastico programme d’installation de l’application, mais le processus reste relativement le même.
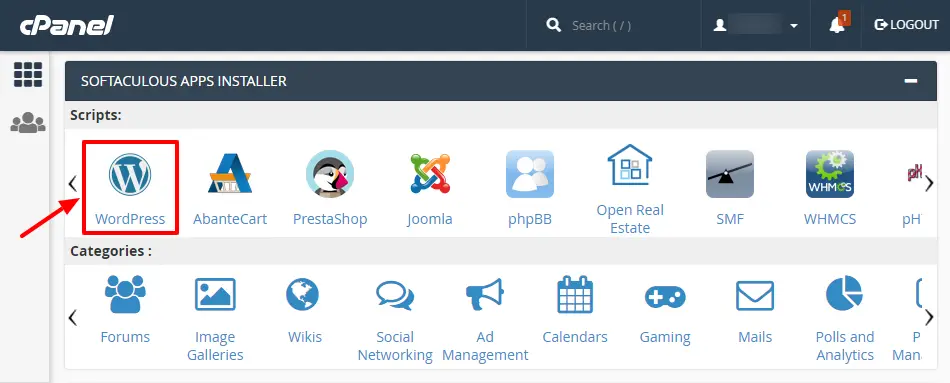
Sur l’écran suivant, faites défiler vers le bas, recherchez le site Web que vous souhaitez supprimer et cliquez sur l’icône de suppression (x):
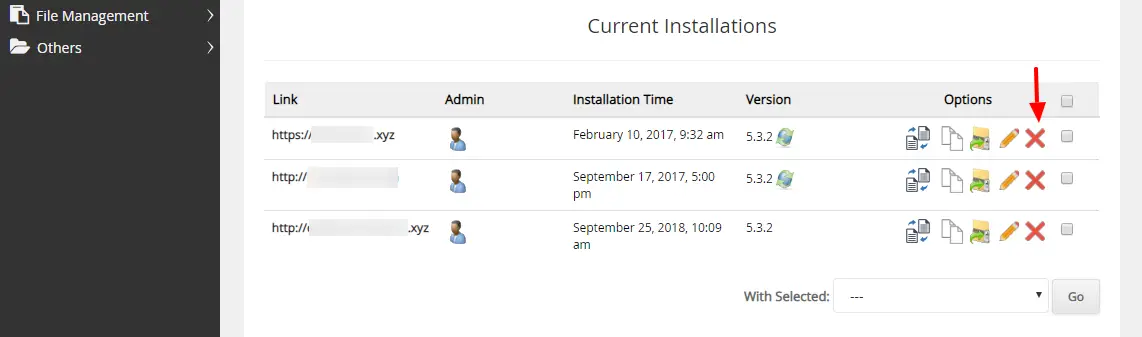
Ensuite, appuyez sur le Supprimer l’installation bouton en bas de la page suivante.
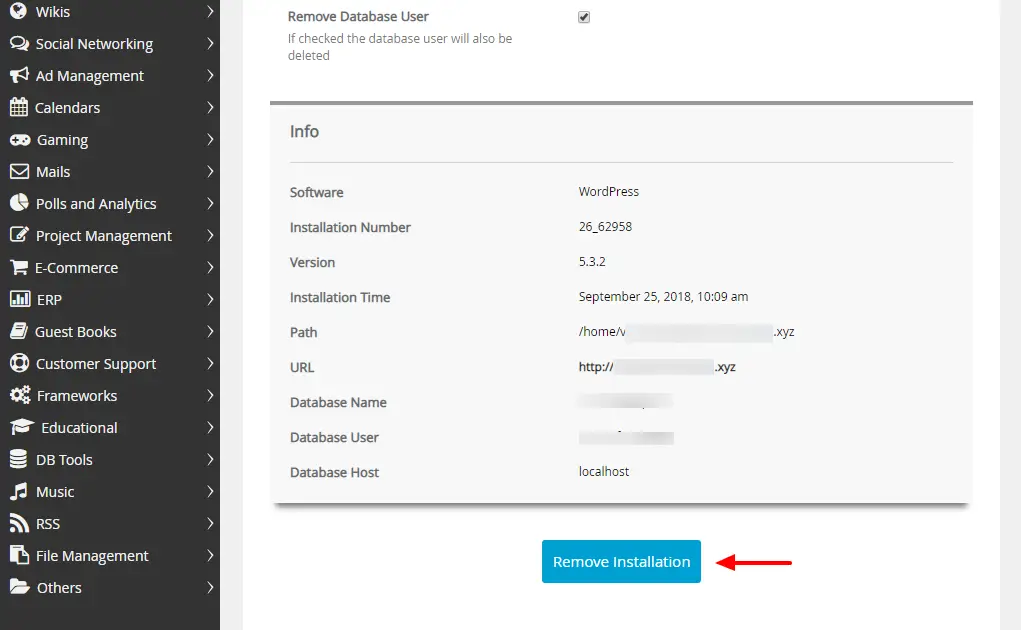
Après avoir supprimé votre site Web WordPress, vous pouvez installer un nouveau site vierge via votre programme d’installation en un clic ou la célèbre installation WordPress de 5 minutes.
Bonus: réinitialisation de WordPress via un plugin
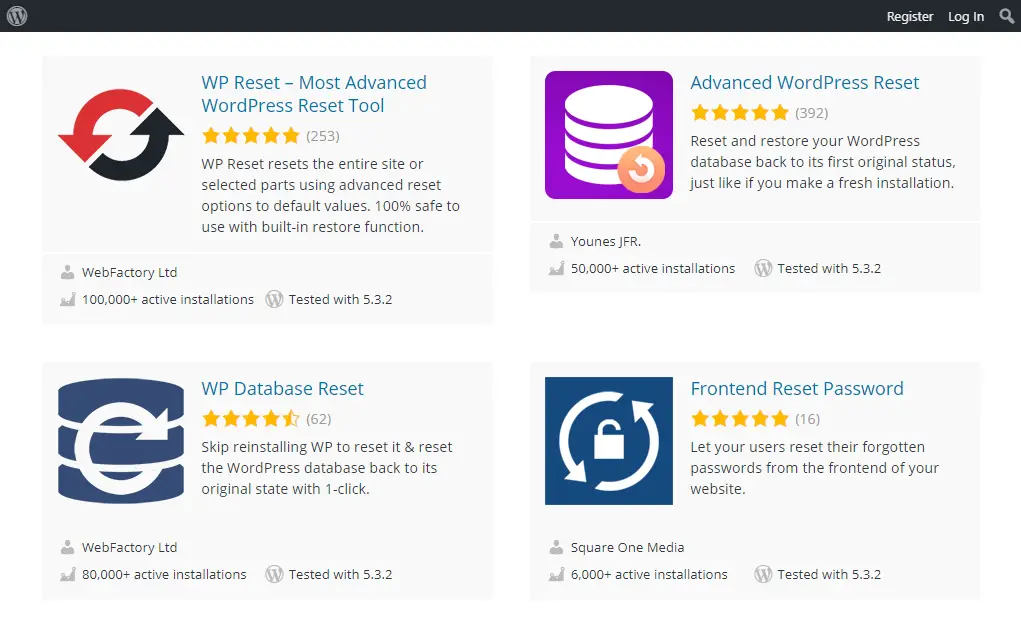
Nous aimons tous WordPress probablement parce que, pour toutes les fonctionnalités dont vous avez besoin, il existe un plugin qui vous empêche de bricoler du code et des trucs techniques effrayants.
Si vous n’avez pas le temps pour FTP et le cPanel (et pouvez toujours accéder à votre tableau de bord d’administration WordPress), vous pouvez utiliser un plugin pour réinitialiser complètement votre site.
Les plugins de réinitialisation de WordPress sont particulièrement utiles aux développeurs de thèmes et de plugins qui souhaitent créer rapidement un nouveau site de test.
Les plugins de réinitialisation de WordPress suppriment toutes les personnalisations, les tables de base de données, les publications, les pages ou des parties spécifiques telles que les paramètres de thème. Cependant, les plug-ins de réinitialisation ne suppriment pas vos téléchargements de médias, vos thèmes et vos plug-ins. Habituellement, les plugins désactivent les thèmes et les plugins.
Pour réinitialiser votre installation WordPress, vous pouvez utiliser un plugin tel que Réinitialisation WP ou Réinitialisation avancée de WordPress.
En résumé
La réinstallation de WordPress est simple. En règle générale, le processus consiste à remplacer les fichiers principaux de WordPress sur votre site. Maintenant, vous pouvez le faire manuellement ou opter pour l’une des options automatiques que nous avons déjà couvertes. L’itinéraire que vous empruntez dépend de vos préférences personnelles.
Pour les débutants parfaits, nous vous recommandons d’essayer d’abord les options automatiques. Si, pour une raison quelconque, vous ne pouvez pas accéder à votre tableau de bord administrateur, vous avez les procédures manuelles à votre disposition. N’oubliez pas que la réinstallation de WordPress devrait être votre dernier recours si vous essayez de corriger une erreur. En dehors de cela, n’oubliez pas de créer des sauvegardes avant de supprimer quoi que ce soit.
Vous avez des questions ou des suggestions? Merci de nous le faire savoir dans les commentaires!