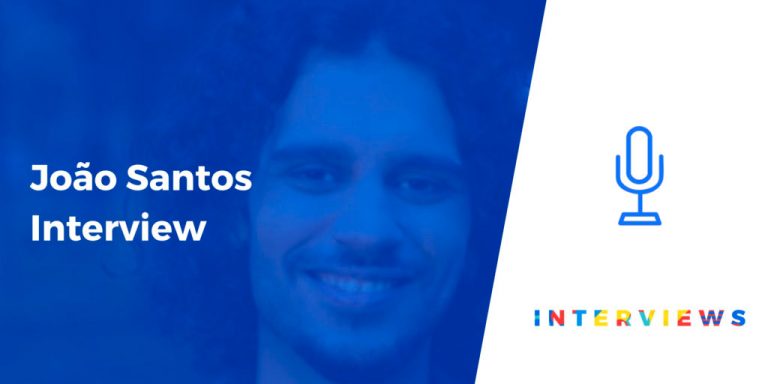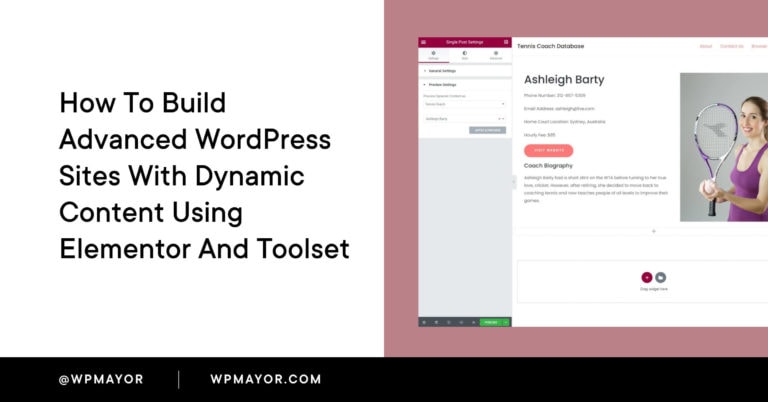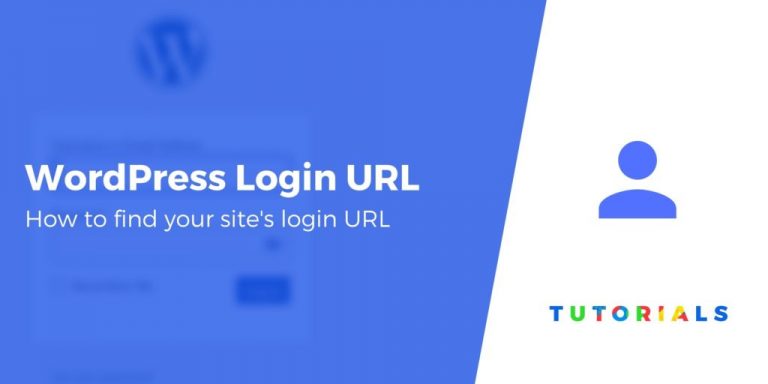Récemment, un de nos lecteurs nous a demandé: «Comment redémarrer mon site WordPress?».
Ce n’est pas quelque chose que la plupart des utilisateurs devront faire, mais savoir comment réinitialiser WordPress peut être très utile dans certaines situations.
Dans ce didacticiel, nous vous montrerons comment redémarrer ou réinitialiser votre site WordPress, rapidement.
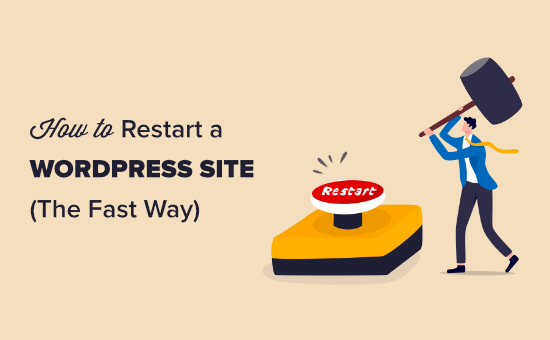
Pourquoi redémarrer un site WordPress?
Le redémarrage ou la réinitialisation de WordPress est un processus dans lequel vous restaurez WordPress aux paramètres par défaut. Considérez-le comme un processus similaire à la restauration de votre téléphone aux «paramètres d’usine» par défaut.
Il supprimera toutes vos applications et personnalisations, afin que vous puissiez recommencer à zéro.
Il existe plusieurs situations où vous voudrez peut-être redémarrer ou réinitialiser un site WordPress:
1. Vous utilisez un site de démonstration sur votre propre ordinateur. Si vous avez installé WordPress sur localhost, vous souhaiterez peut-être réinitialiser après avoir créé un site et l’avoir déplacé de localhost vers un serveur en direct. Si vous êtes un développeur et testez constamment des thèmes et des plugins sur votre installation locale, il peut être utile de le réinitialiser chaque trimestre pour recommencer à zéro.
2. Vous avez travaillé sur un nouveau site et souhaitez recommencer. Vous avez peut-être été occupé à créer un blog ou un site Web, mais vous n’êtes pas satisfait des personnalisations. Au lieu de tout annuler, vous pouvez simplement réinitialiser WordPress et recommencer rapidement avec un nouveau design.
3. Vous allez retravailler le site Web d’un client. S’ils veulent quelque chose de très différent de ce qui existe déjà, vous devrez peut-être réinitialiser WordPress sur le serveur de transfert pour recommencer à zéro.
4. Vous vous familiarisez avec WordPress, pratique. Vous avez peut-être essayé de développer vos propres plugins ou thèmes, ou vous avez expérimenté avec un thème de démarrage. Vous voudrez peut-être recommencer avec une nouvelle installation de WordPress.
Comment redémarrer et réinitialiser un site WordPress
Redémarrer votre site WordPress peut sembler difficile, mais ce n’est vraiment pas le cas.
Nous allons vous guider tout au long du processus de réinitialisation, étape par étape.
Avant de commencer, il est important de créer une sauvegarde complète de votre site à l’aide d’un plug-in de sauvegarde WordPress. Ceci est important si vous souhaitez restaurer votre site à partir de la sauvegarde après le redémarrage.
Redémarrez votre site WordPress avec WP Reset
Vous êtes maintenant prêt à continuer et à redémarrer votre site WordPress. Nous allons utiliser la version gratuite du plugin WP Reset pour cela.
Tout d’abord, vous devrez installer et activer le Réinitialisation WP brancher. Pour plus de détails, consultez nos instructions sur la façon d’installer un plugin WordPress.
Une fois le plugin activé, vous devez vous rendre sur le Outils »WP Reset dans votre tableau de bord WordPress et faites défiler jusqu’à la section Site Reset de la page.
Pour réinitialiser votre site, vous devez taper le mot «réinitialiser» dans le champ de confirmation avant de cliquer sur le bouton rouge «Réinitialiser le site».
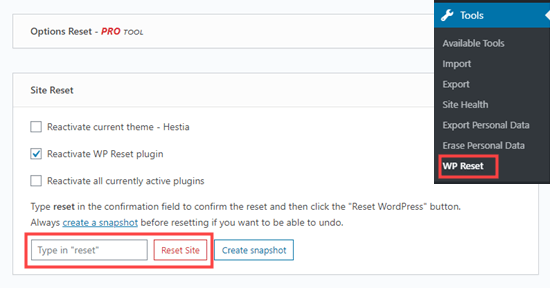
WP Reset affichera un message vous demandant de confirmer que vous souhaitez réinitialiser le site. Cliquez sur «Réinitialiser WordPress» pour continuer.
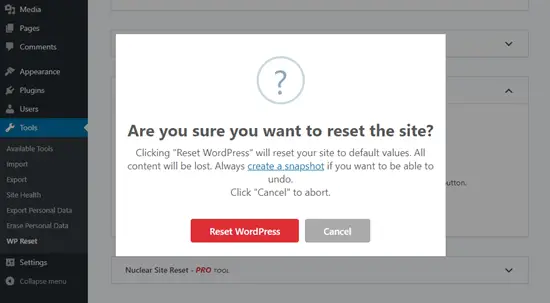
Un message « Réinitialisation en cours » s’affiche pendant quelques secondes. Ensuite, votre site sera redémarré.
Ensuite, vous verrez la page d’accueil de votre tableau de bord WordPress avec un message de réussite en haut de WP Reset.
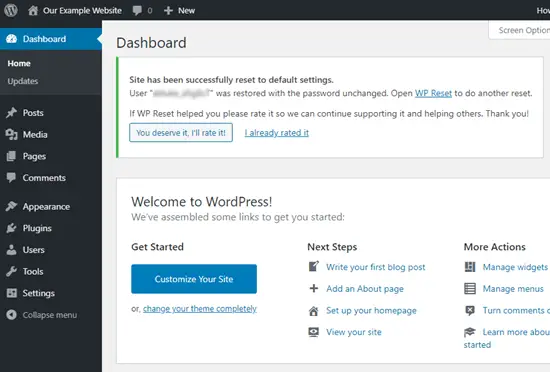
C’est ça. Vous avez redémarré votre site WordPress.
Fonctions de réinitialisation WP en option lors du redémarrage de votre site
La méthode ci-dessus vous donne tout ce dont vous avez besoin pour redémarrer votre site.
Cependant, il existe d’autres options dans WP Reset que vous pouvez également utiliser.
Prendre un instantané de votre site WordPress avant de redémarrer
Vous pouvez utiliser WP Reset pour prendre un instantané de votre site. Un instantané est un point de restauration pour votre base de données WordPress. Il vous permet de voir quelles modifications ont été apportées depuis la prise de l’instantané. Vous pouvez l’utiliser pour annuler les modifications si nécessaire.
Important: Un instantané n’est pas une sauvegarde WordPress. Vous devez toujours effectuer des sauvegardes pour restaurer votre site Web.
Pour créer l’instantané, cliquez sur l’onglet Instantanés. Ensuite, faites défiler vers le bas et cliquez sur le bouton Créer un instantané:
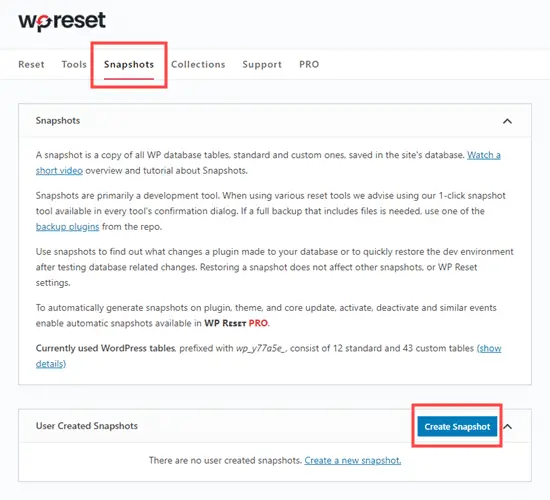
Vous serez invité à entrer un nom ou une description pour l’instantané. Tapez ce que vous souhaitez utiliser, puis cliquez sur le bouton «Créer un instantané».
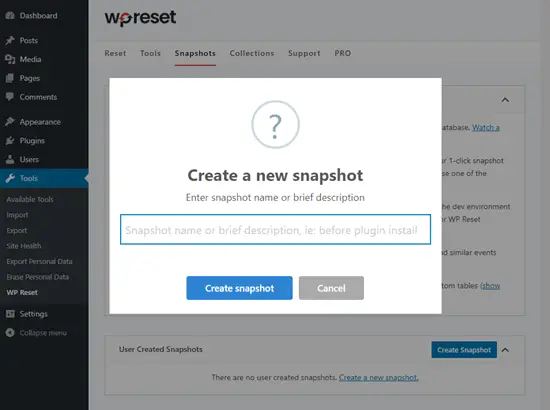
Suppression de thèmes et de plug-ins à l’aide de WP Reset
Par défaut, WP Reset ne supprime pas les fichiers de thème et de plug-in. Il les désactive simplement. Cependant, vous pouvez également l’utiliser pour supprimer ces fichiers.
Tout d’abord, vous devrez vous rendre sur Outils »WP Reset et cliquez sur l’onglet « Outils ». Une fois sur place, cliquez simplement sur les liens «Supprimer les thèmes» ou «Supprimer les plugins» pour accéder directement à ces outils.
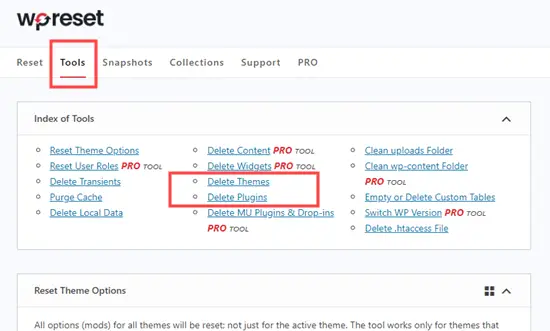
Une fois que vous avez cliqué sur l’un ou l’autre des liens, vous allez faire défiler la page vers le bon outil:
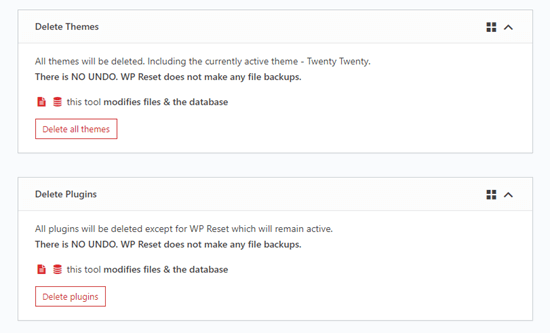
Vous pouvez cliquer sur le bouton « Supprimer tous les thèmes » ou « Supprimer les plugins » pour les supprimer.
Important: WP Reset ne sauvegarde en aucune façon vos fichiers. La suppression de vos thèmes et plugins ne peut pas être annulée.
Après avoir cliqué sur le bouton, vous serez invité à confirmer. Cliquez sur le bouton Supprimer de la fenêtre contextuelle pour continuer.
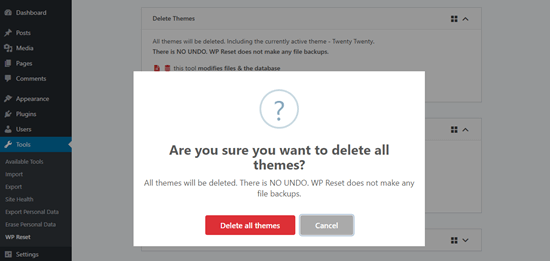
Vous verrez alors un message vous indiquant le nombre de thèmes ou de plugins supprimés.
Si vous supprimez tous les thèmes, vous devrez installer et activer un thème manuellement. Votre site ne fonctionnera pas sans celui-ci. Si vous allez à Apparence »Thèmes, alors vous verrez un écran comme celui-ci:
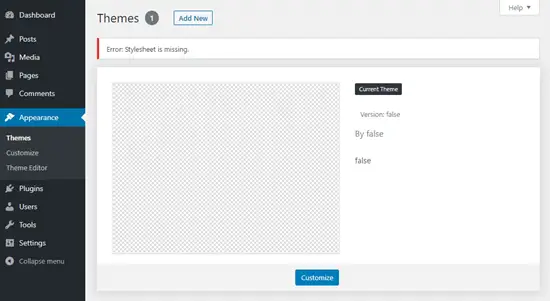
Allez-y, cliquez sur le bouton « Ajouter un nouveau » et choisissez ou téléchargez un thème de votre choix. Si vous avez besoin d’aide, découvrez comment installer un thème WordPress.
Restaurer vos données après avoir redémarré votre site WordPress
Après avoir redémarré votre site WordPress, toutes les publications et les pages que vous aviez disparaîtront. Au lieu de cela, vous verrez les pages par défaut et le message « Hello, world »:
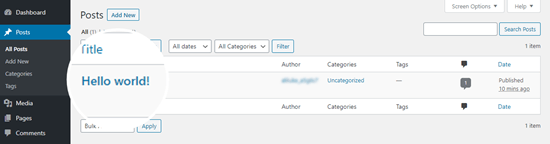
Pour restaurer vos anciennes données, vous devrez réinstaller et activer le plugin de sauvegarde que vous avez utilisé pour créer votre sauvegarde.
Vous pouvez ensuite suivre ses instructions pour restaurer votre site à partir de la sauvegarde.
Affichage de votre contenu restauré
Une fois que vous avez restauré votre site à partir d’une sauvegarde, votre contenu devrait être de retour sur votre site.
Vous trouverez tous vos messages sous Articles »Tous les articles. Ils auront les horodatages, catégories, balises et commentaires corrects.
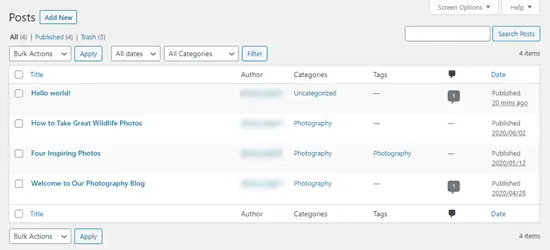
Nous espérons que ce tutoriel vous a aidé à apprendre à réinitialiser un site WordPress rapidement. Vous aimerez peut-être également notre guide ultime pour accélérer WordPress et notre liste de plugins WordPress indispensables pour tous les sites.
Si vous avez aimé cet article, alors abonnez-vous à notre Chaîne Youtube pour les didacticiels vidéo WordPress. Vous pouvez également nous trouver sur Twitter et Facebook.
Le post Comment redémarrer un site WordPress – Réinitialiser WordPress (The Fast Way) est apparu en premier sur WPBeginner.