Vous recherchez une solution pour permettre aux acheteurs de votre boutique WooCommerce de choisir les dates de livraison des produits avec des délais personnalisés?
Pensez-y – vous pourriez, par exemple, avoir un magasin de meubles où il faut quelques semaines avant que les produits ne soient prêts pour la livraison. Avec cette configuration, vous pouvez automatiquement tenir compte de ces délais tout en laissant les clients choisir leur date de livraison préférée lors de leur paiement.
Cela présente quelques avantages clés pour votre magasin:
- Les clients savent exactement quand ils peuvent s’attendre à leurs produits, ce qui définit correctement leurs attentes et leur facilite la planification.
- Vous n’êtes pas obligé d’utiliser des solutions de contournement difficiles, comme essayer d’inclure les délais dans la description du produit. Cela peut causer de la frustration aux clients, car il leur est facile de rater cela car le processus n’est pas automatisé.
- Tout est automatisé, ce qui vous fait gagner du temps et des efforts. Au lieu de traiter les demandes d’assistance client, vous pouvez laisser les clients utiliser le libre-service tout en tenant compte du temps qu’il vous faut pour préparer les livraisons.
Dans cet article, nous vous montrerons étape par étape comment proposer des dates de livraison WooCommerce sur des produits avec des délais de livraison en utilisant une combinaison de deux plugins.
Lorsque les acheteurs arrivent sur une seule page de produit, ils voient immédiatement le délai de livraison (et vous pouvez utiliser différents délais pour différents produits):
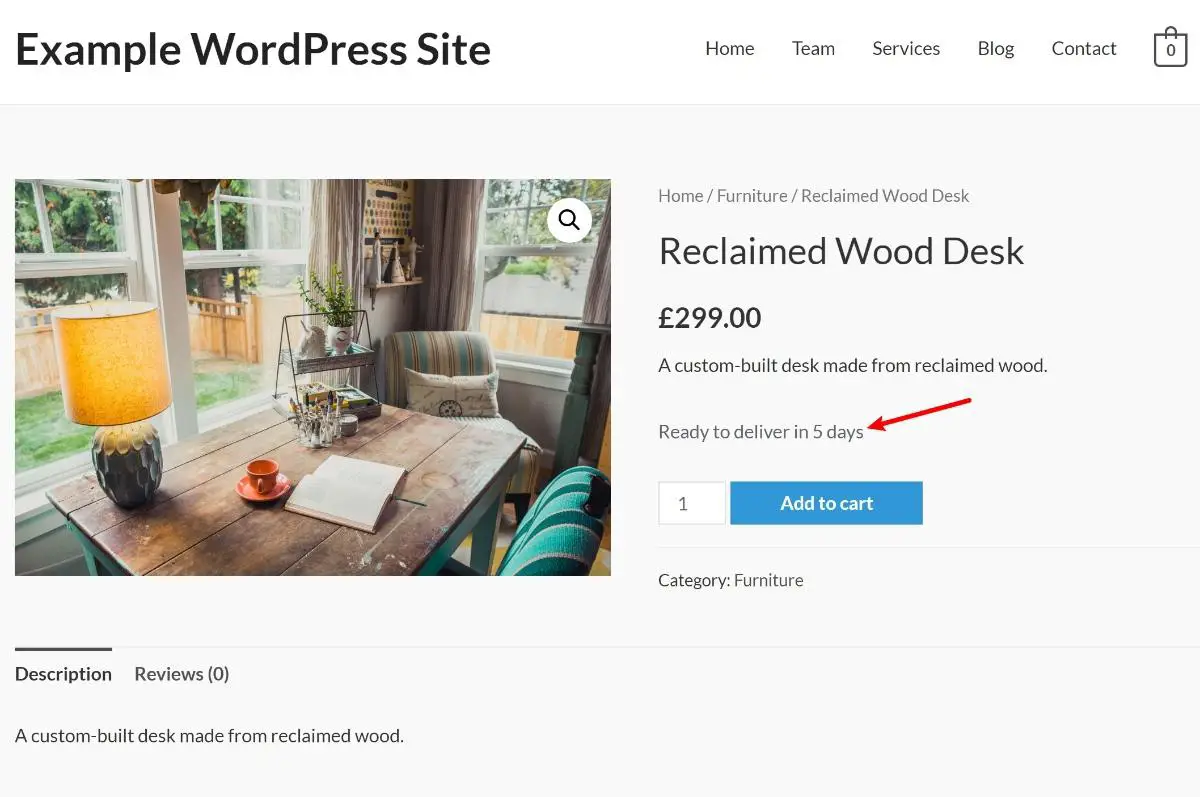
Ensuite, au moment du paiement, vous pouvez les laisser choisir leur date de livraison préférée tout en comptabilisant automatiquement le (s) délai (s) dans le calendrier de livraison:
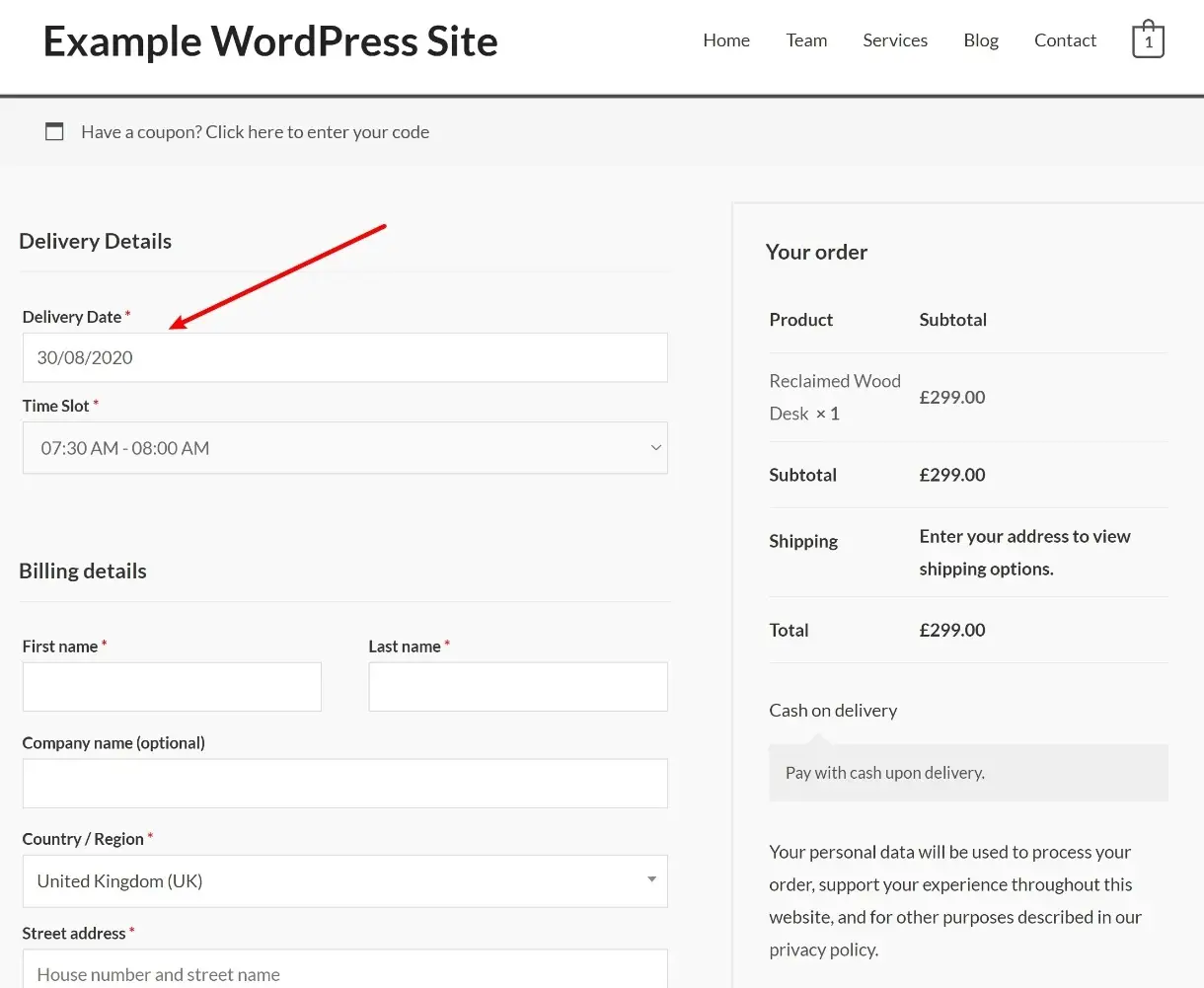
Allons creuser…
Quelques exemples de magasins pouvant bénéficier de cette stratégie
Le cas d’utilisation le plus courant est tout type de magasin qui combine à la fois les délais de «fabrication sur commande» et les délais de livraison.
Un exemple serait une boulangerie. Si vous faites des gâteaux personnalisés qui prennent quelques jours à préparer, vous pouvez laisser les gens commander en ligne, puis choisir leur délai de livraison tout en vous laissant suffisamment de temps pour cuire le gâteau. Ou, vous pourriez avoir un restaurant qui propose des forfaits de restauration spéciaux. Cela permettrait aux acheteurs de réserver leur forfait de restauration à l’avance tout en vous laissant le temps de préparer la commande.
Un autre exemple pourrait être le magasin de meubles susmentionné. Même si vous ne fabriquez pas de meubles sur mesure, il vous faudra peut-être quelques jours pour préparer des produits volumineux à expédier. Vous pouvez toujours offrir aux acheteurs la possibilité de choisir leur créneau de livraison tout en tenant compte des délais de traitement de vos produits.
Vous pouvez même définir des temps de préparation différents pour différents produits. Par exemple, vous pourriez être en mesure de livrer une chaise simple plus rapidement qu’un lit king-size.
Ce ne sont que quelques exemples, vous pouvez probablement également proposer vos propres cas d’utilisation.
Comment fournir aux clients des dates de livraison sur les produits avec des délais
Passons maintenant au didacticiel proprement dit.
Pour configurer cette fonctionnalité, vous aurez besoin de deux plugins:
- Délai d’exécution de WooCommerce – 49 $ – ce plugin vous permet d’ajouter des délais à vos produits. Vous pouvez utiliser un délai pour tous les produits ou afficher des délais différents pour différentes catégories, voire des produits individuels.
- Slots de livraison WooCommerce – 99 $ – ce plugin vous permet de donner aux acheteurs la possibilité de choisir leur date et / ou heure de livraison, tout en vous offrant de nombreuses options de configuration (comme facturer un supplément pour certains jours / heures).
Les deux plugins sont entièrement compatibles l’un avec l’autre, c’est ainsi que vous pouvez facilement configurer cette fonctionnalité.
Essentiellement, vous utiliserez d’abord WooCommerce Lead Time pour configurer le (s) délai (s) pour vos produits. Ensuite, WooCommerce Delivery Slots permettra à vos clients de choisir un créneau de livraison lors de leur départ. L’essentiel est que WooCommerce Delivery Slots tienne compte de vos délais.
Par exemple, si vous définissez un délai de livraison égal à cinq jours, le premier créneau de livraison que les clients peuvent choisir sera de cinq jours. Si vous avez plusieurs produits avec des délais différents, le plugin utilisera le délai le plus long pour ses calculs de disponibilité.
Pour ce didacticiel, nous supposerons que votre boutique WooCommerce de base est déjà opérationnelle. Voici comment configurer le reste…
1. Configurer le délai WooCommerce
Pour commencer, installez et activez le plugin WooCommerce Lead Time. Ensuite aller à WooCommerce → Paramètres → Produits → Délai d’exécution pour saisir votre clé de licence et configurer certains paramètres de base:
- Afficher les délais pour – choisissez les types de statuts de produits pour lesquels afficher les délais.
- Préfixe de temps de chargement – entrez le texte devant apparaître avant le numéro de délai. «Par exemple, prêt à livrer [X]»Ou« Délai de livraison: [X] »
- Délai global (facultatif) – ajoutez un délai par défaut pour tous les produits. Vous pourrez toujours remplacer cela pour des catégories / produits individuels.
- Unités de délai – jours vs semaines. Par exemple, «délai de deux jours» vs «délai de deux semaines».
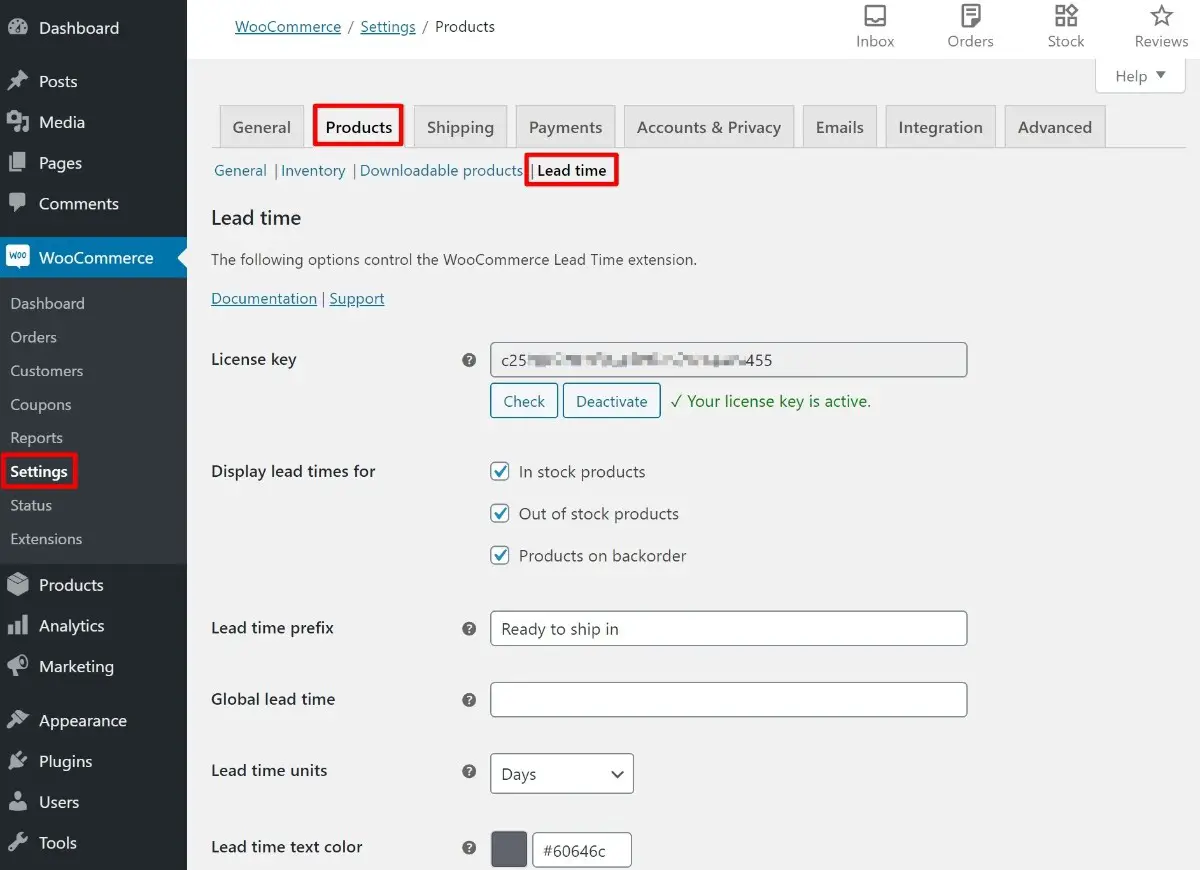
2. Ajoutez vos délais de livraison de produit
À moins que vous ne souhaitiez utiliser le même délai global pour tous les produits, l’étape suivante consiste à configurer le délai pour des produits ou catégories de produits spécifiques.
Pour définir le délai pour un produit individuel, vous obtiendrez un nouveau Délai de mise en œuvre mise dans le Inventaire onglet du Données du produit boîte:
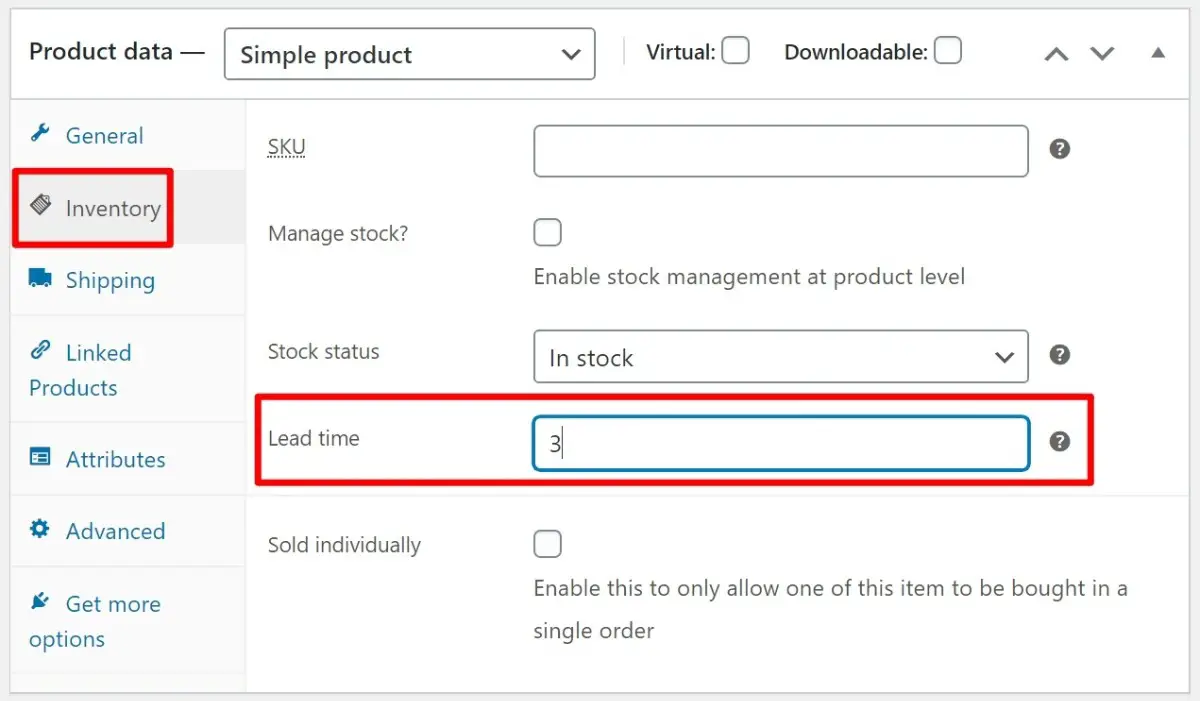
Pour définir un délai pour toute une catégorie de produits, accédez à Produits → Catégories et modifiez la catégorie pour laquelle vous souhaitez ajouter un délai. Là, vous devriez voir un nouveau Délai de mise en œuvre réglage:
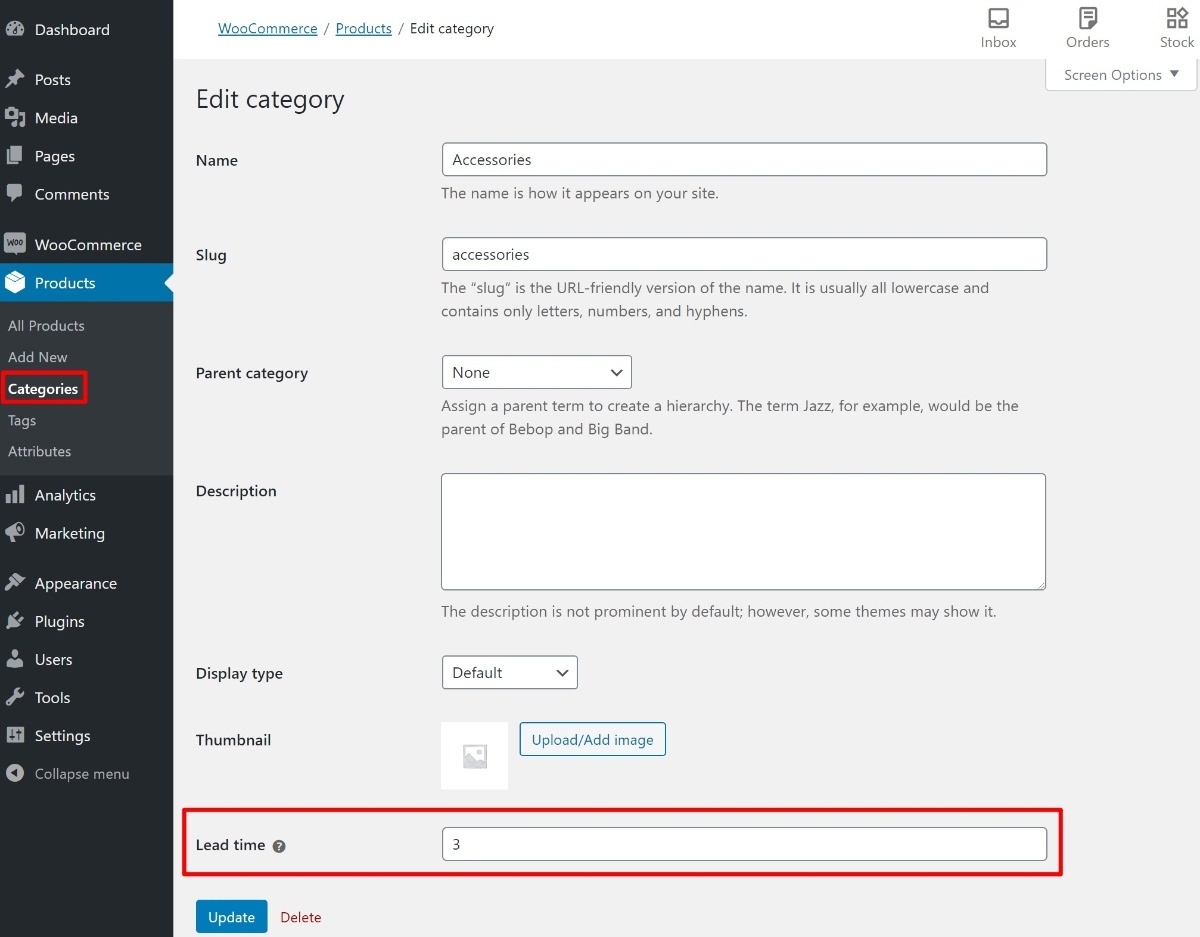
Et c’est tout! Voici un exemple de produit avec un délai de livraison:
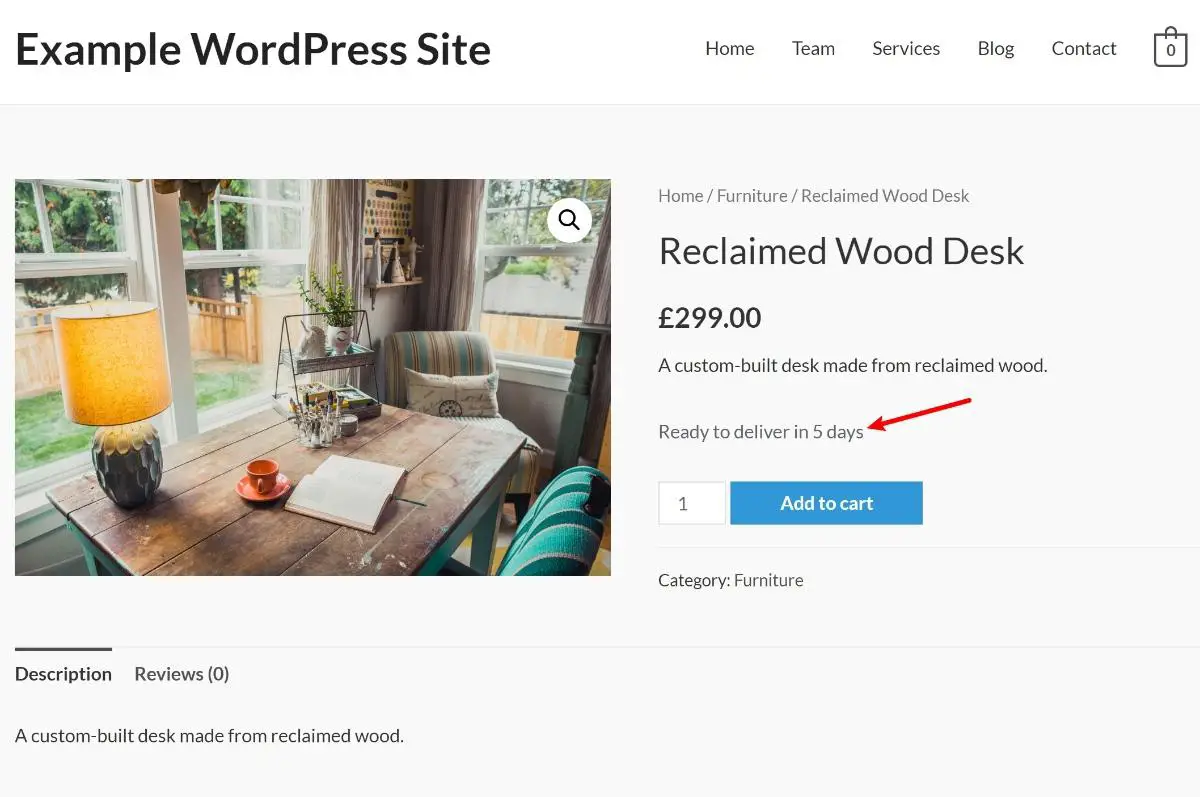
Voici la configuration qui a abouti à cette configuration:
- Préfixe de délai – « Prêt à livrer »
- Délai de mise en œuvre – «5»
- Unités de délai – « journées »
3. Configurer les slots de livraison WooCommerce
À ce stade, vos clients savent quand s’attendre à ce que leur commande soit prête. L’étape suivante consiste à leur donner la possibilité de choisir un créneau de livraison en fonction du délai de livraison.
Pour ce faire, installez et activez le plugin WooCommerce Delivery Slots. Ensuite aller à WooCommerce → Slots de livraison pour configurer le fonctionnement de vos créneaux de livraison.
dans le réglages généraux onglet, vous pouvez:
- Choisissez où / quand dans le processus de paiement vos acheteurs choisiront le créneau de livraison.
- Excluez certains produits ou méthodes d’expédition des créneaux de livraison.
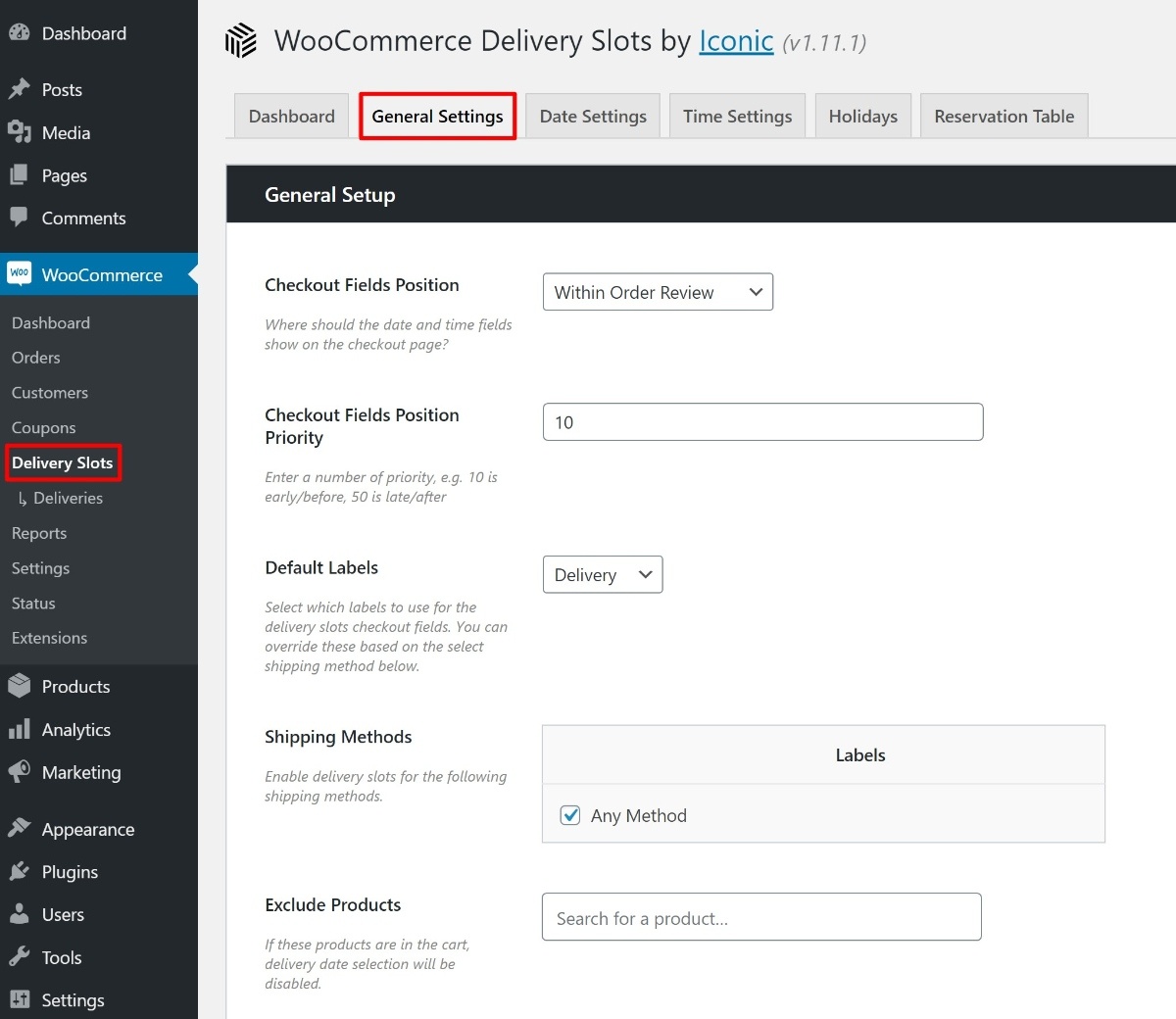
dans le Paramètres de date onglet, vous pouvez:
- Choisissez les jours de la semaine que vous pouvez livrer.
- Fixez une limite pour le nombre maximum de commandes de créneaux horaires.
- Attribuez des frais pour les livraisons certains jours, comme des frais supplémentaires pour les livraisons le week-end.
- Configurez de nombreux autres paramètres plus petits pour le fonctionnement des dates.
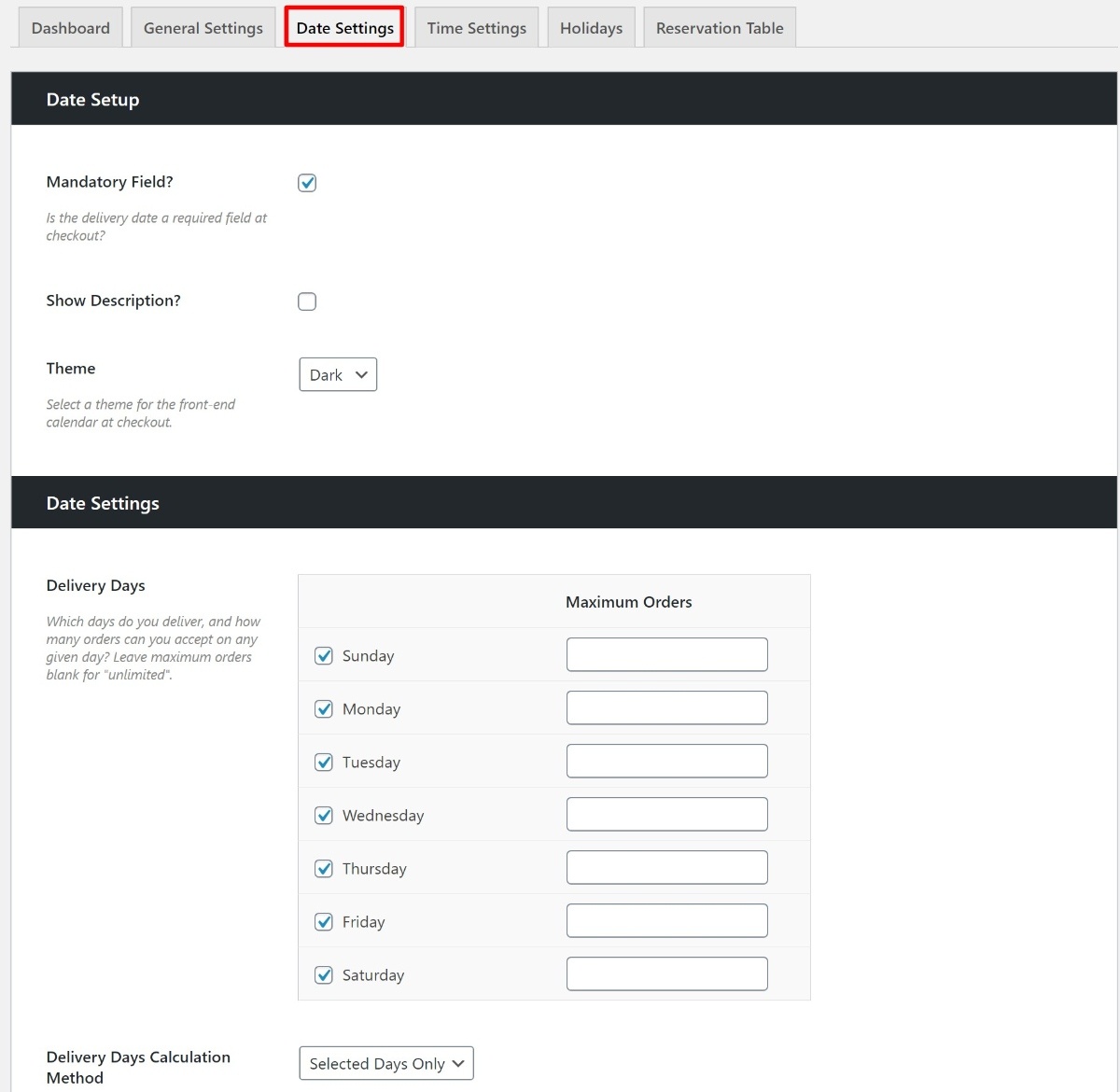
dans le Paramètres de temps onglet, vous pouvez faire des choix similaires pour des moments spécifiques de la journée. Ex: livraison à 15h. Ou, si vous ne voulez pas laisser les gens choisir des heures spécifiques, vous pouvez le désactiver afin qu’ils n’aient qu’une option pour choisir le jour.
Vous pouvez également ajouter des plages horaires – par exemple «Livrer entre 14 h et 18 h».
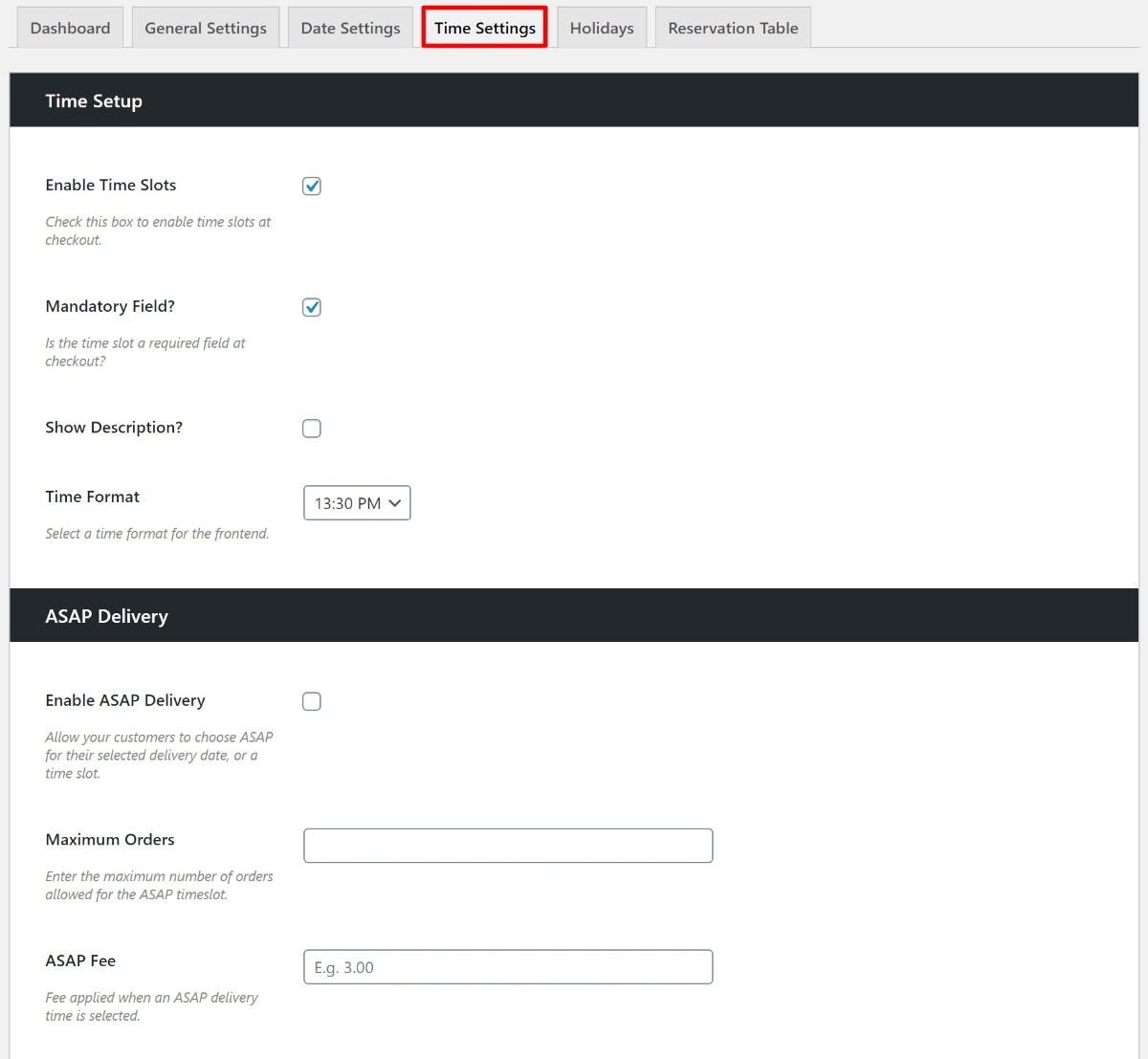
dans le Vacances onglet, vous pouvez exclure certains jours fériés de la disponibilité à la livraison:
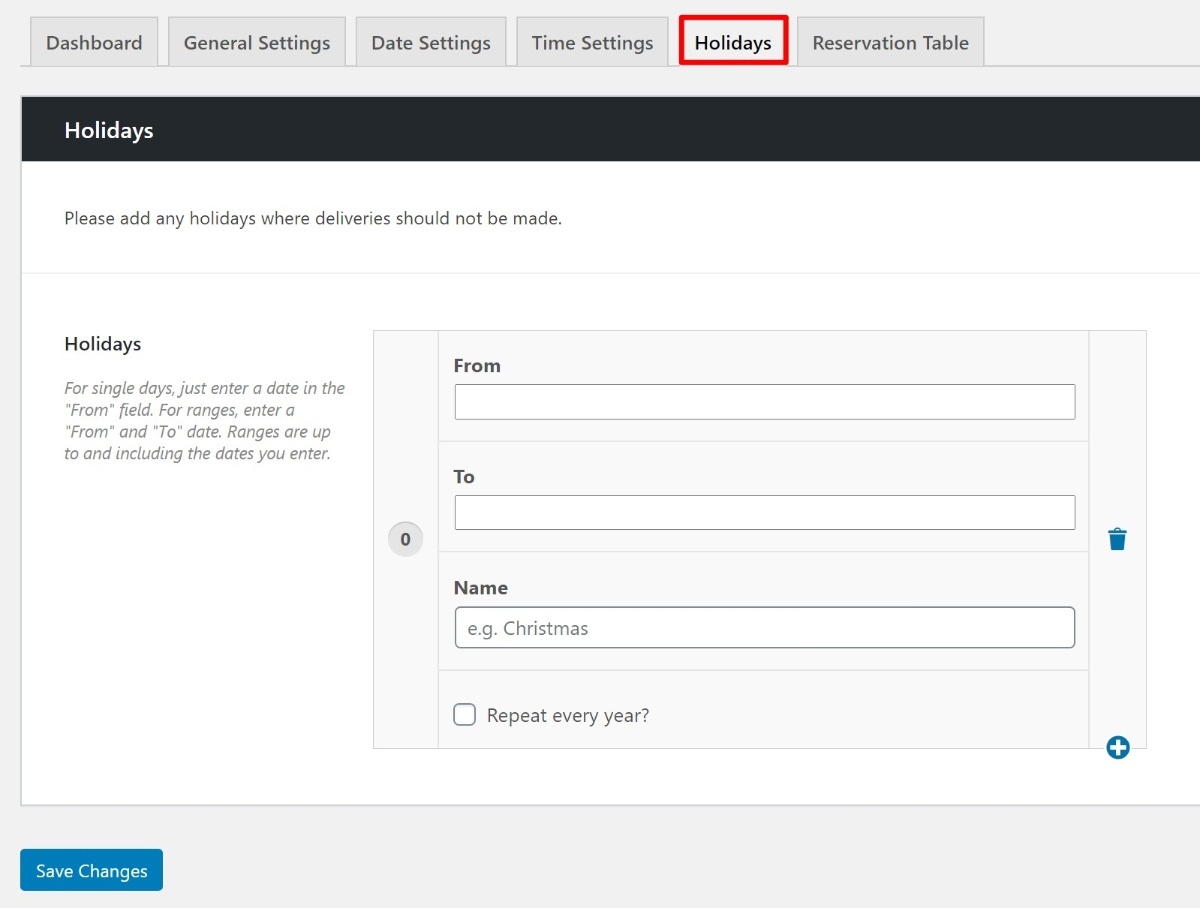
4. Choisissez comment les clients peuvent sélectionner leurs créneaux de livraison
Par défaut, le plugin WooCommerce Delivery Slots demande aux clients de choisir leur date de livraison à un moment donné du processus de paiement. Vous pouvez configurer ce placement dans le plugin réglages généraux languette.
Voici à quoi cela ressemble – le jour actuel est le 25 août 2020, vous pouvez donc voir que le premier créneau de livraison est dans cinq jours le 30 août:
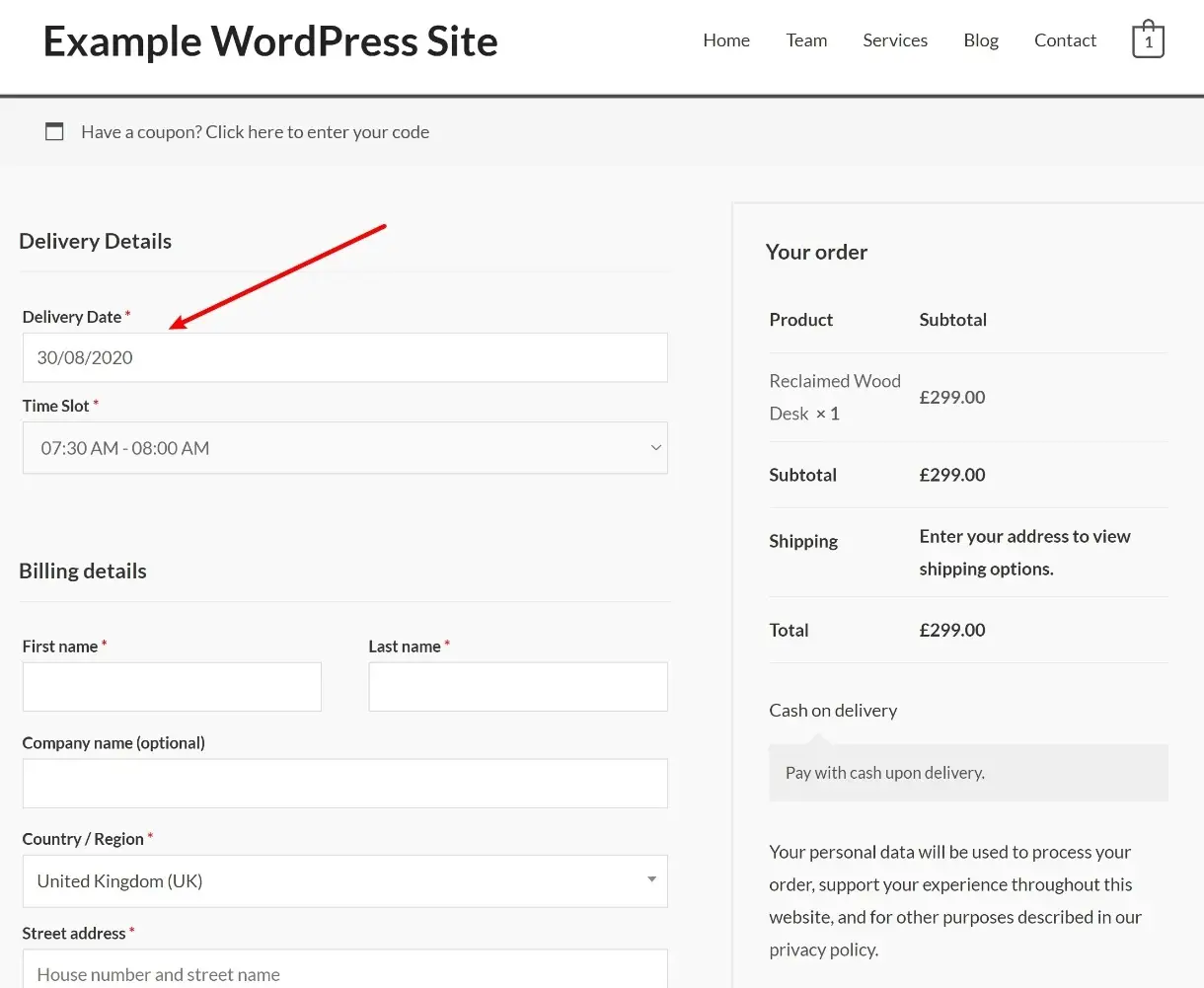
Une autre option consiste à ajouter un calendrier de réservation à la page de produit unique, ce que vous pouvez faire avec le [jckwds] petit code. Voici un exemple de ce à quoi cela pourrait ressembler:
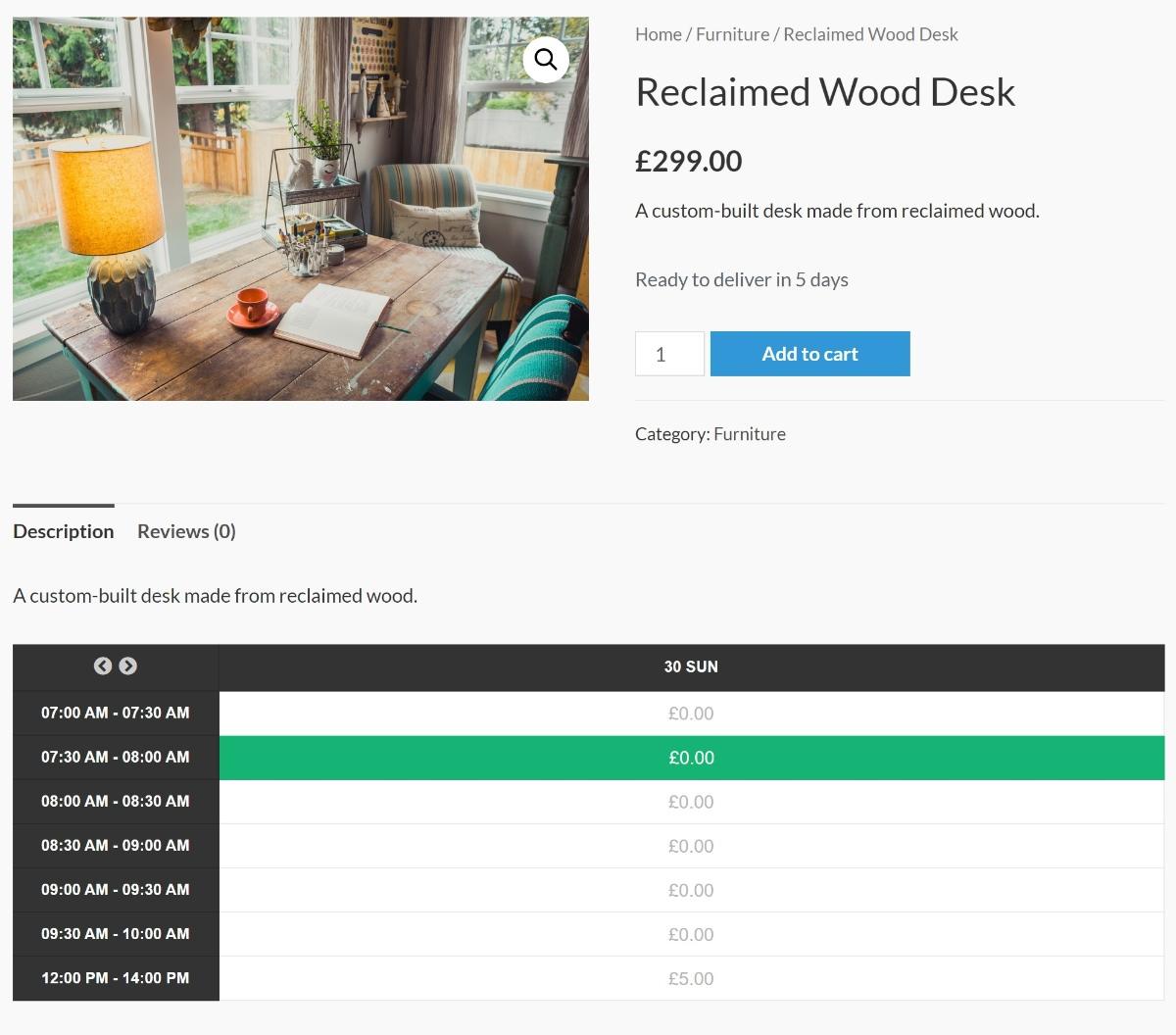
Vous pouvez configurer ce tableau de réservation à partir du Table de réservation dans les paramètres de WooCommerce Delivery Slot.
Commencez à proposer des dates de livraison sur les produits avec des délais de livraison
Si vous vendez et livrez des produits avec des délais personnalisés, la solution de cet article est une excellente option pour améliorer votre boutique. Vous serez en mesure de définir correctement les attentes des clients, d’automatiser le processus et d’éviter les solutions de contournement difficiles.
Pour le configurer, il vous suffit de deux plugins:
Vous avez encore des questions sur la manière de proposer des dates de livraison sur les produits WooCommerce avec des délais de livraison? Demandez dans les commentaires!
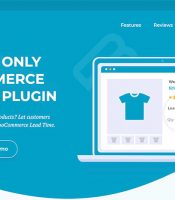
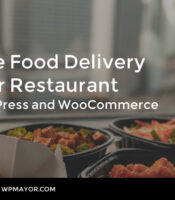
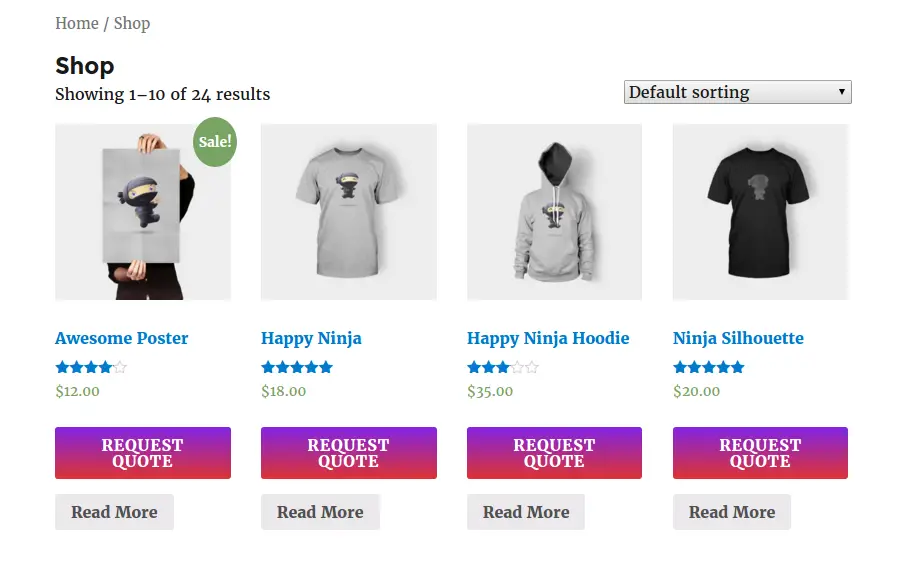
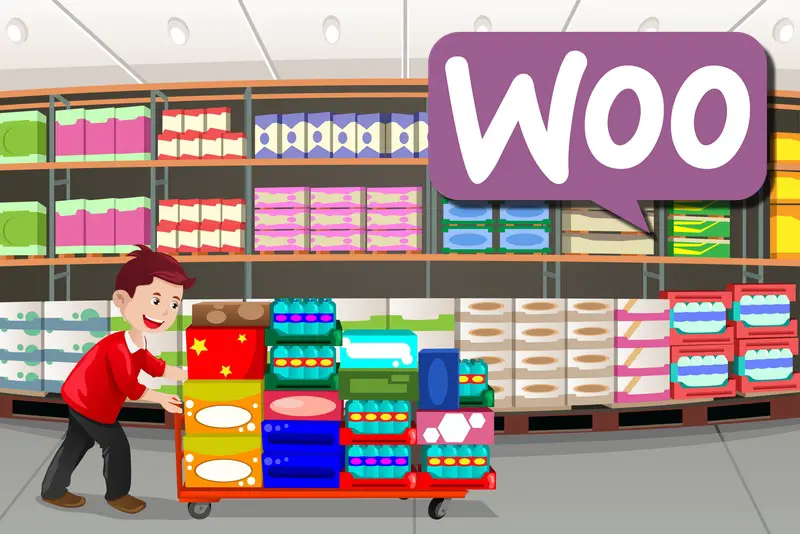

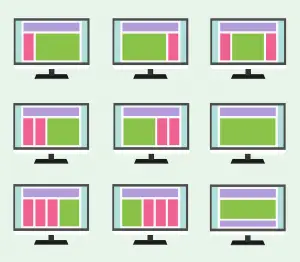





Bonjour Colin,
Je souhaite créer une entreprise de vente en ligne de produit lourds et particuliers.
C’est mon entreprise qui assurerait la livraison dans une zone géographique autour de mon entrepôt de stockage.
L’idée est de séparer la zone de livraison en 3 ou 4 sous-zones géographiques autour de l’entrepôt pour optimiser les tournées de livraison. Est-ce possible?
Par exemple : Lundi matin, les clients de la zone A peuvent choisir d’être livré.
Lundi après midi, les clients de la zone B peuvent être livré, etc….
Est-ce possible avec ce plug in?
Bonjour et merci pour cette astuce. On peut aussi le faire avec les plugins Estimate delivery date for Woocommerce Pro et WooCommerce Order Delivery.
En ce qui concerne la solution que vous indiquez, comment les 2 plugins sont-ils « liés » ensemble ? Comment le second « comprend » qu’il y a un délai minimum donné par le premier ? (le calendrier donné par le second plugin commence APRES le délai donné par « lead time »).
Merci