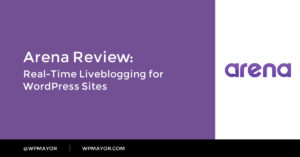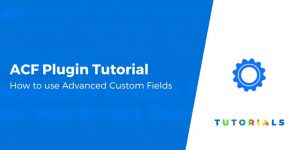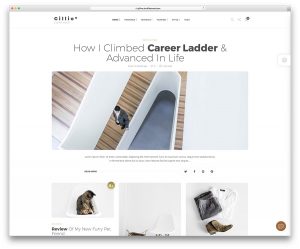Voulez-vous organiser les fichiers WordPress dans les dossiers de la médiathèque?
Par défaut, WordPress crée automatiquement des dossiers dans la médiathèque en fonction de l’année et des mois. Cependant, certains utilisateurs peuvent souhaiter créer leurs propres dossiers personnalisés pour différents fichiers multimédias.
Dans cet article, nous allons vous montrer comment organiser facilement des fichiers WordPress dans des dossiers de bibliothèque multimédia personnalisés.
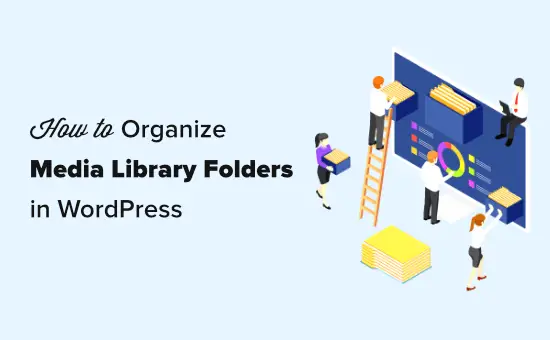
Pourquoi organiser vos fichiers dans les dossiers de la médiathèque?
Normalement, WordPress stocke toutes vos images et autres fichiers multimédias dans le dossier / wp-content / uploads /. Pour le garder structuré, tous les fichiers sont stockés dans des dossiers organisés par année et par mois.
https://example.com/wp-content/uploads/2020/07/
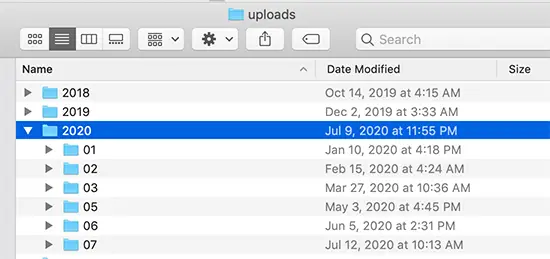
Cela fonctionne parfaitement pour la plupart des sites Web. Cependant, certains utilisateurs peuvent souhaiter obtenir un meilleur contrôle sur la façon dont WordPress stocke les fichiers multimédias.
Par exemple, un site Web de photographie peut souhaiter organiser les images WordPress par sujet, emplacement ou dossiers d’événements. De même, un site Web de portefeuille peut souhaiter organiser ses téléchargements de médias par type, client, secteur d’activité, etc.
Cela leur permet de parcourir facilement leurs fichiers multimédias. En même temps, cela améliore le référencement des images, car vous pouvez désormais ajouter des mots-clés dans les URL de vos fichiers image, ce qui rend les URL plus significatives.
Cela dit, voyons comment créer facilement des dossiers pour organiser vos fichiers multimédias WordPress.
Comment organiser vos fichiers WordPress dans les dossiers de la médiathèque
Tout d’abord, vous devez installer et activer le Dossiers de la médiathèque brancher. Pour plus de détails, consultez notre guide étape par étape sur la façon d’installer un plugin WordPress.
Remarque: La version gratuite du plugin ne vous permet de créer que jusqu’à 10 dossiers. Vous devrez passer à la version pro si vous souhaitez en faire plus.
Lors de l’activation, le plugin ajoutera un nouvel élément de menu intitulé « Dossiers de la bibliothèque multimédia » dans votre barre latérale d’administration WordPress. En cliquant dessus, vous ouvrirez la vue des dossiers du plugin affichant tous les dossiers de votre répertoire de téléchargement WordPress.
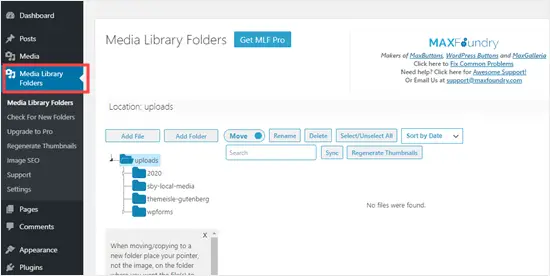
De là, vous pouvez créer de nouveaux dossiers et y ajouter des fichiers. Vous pouvez également déplacer, copier, renommer ou supprimer vos fichiers.
Nous allons créer de nouveaux dossiers et y ajouter des images.
Pour créer un nouveau dossier, cliquez simplement sur le bouton «Ajouter un dossier», puis saisissez le nom que vous souhaitez utiliser pour ce dossier.
Pointe: Vous ne pouvez pas utiliser d’espaces dans les noms de dossier. Au lieu de cela, utilisez un trait d’union ou un trait de soulignement pour séparer les mots si nécessaire.
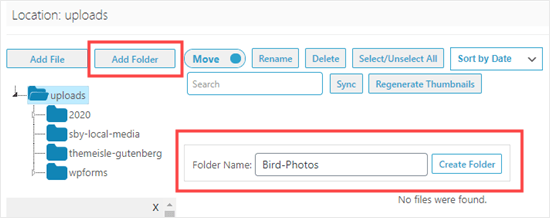
Il est également possible de créer des sous-dossiers dans des dossiers, si nécessaire. Pour créer des sous-dossiers, cliquez simplement sur le dossier parent pour le sélectionner, puis cliquez sur le bouton «Ajouter un dossier».
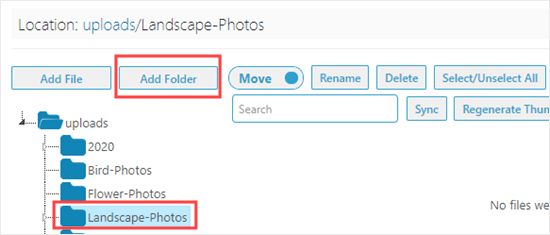
Nous avons créé deux sous-dossiers pour notre dossier «Paysage-Photos». Ce sont des «forêts» et des «montagnes». Pour afficher un sous-dossier, vous devez cliquer sur la petite flèche à gauche du dossier principal:

Pour ajouter des fichiers à vos dossiers, cliquez simplement sur le dossier puis cliquez sur le bouton «Ajouter un fichier». Après cela, allez-y et téléchargez autant de fichiers que vous le souhaitez.
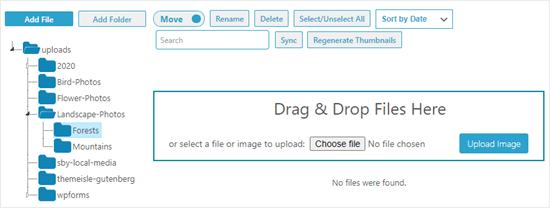
Une fois que vous avez terminé de télécharger les fichiers, vous les verrez à l’écran sous forme de vignettes avec le nom de fichier ci-dessous:
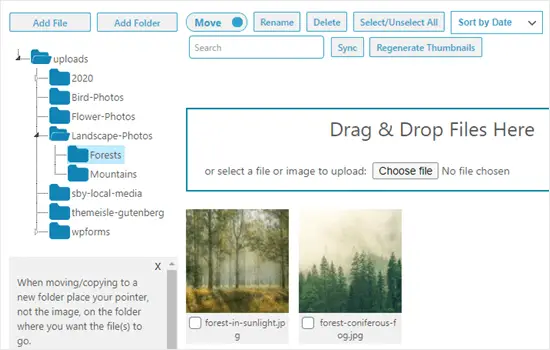
Il est facile d’ajouter vos fichiers téléchargés à vos articles ou pages. Vous pouvez les ajouter comme tous les autres fichiers que vous avez téléchargés dans la bibliothèque multimédia:
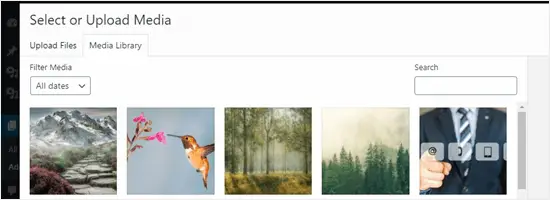
Déplacement et copie de vos fichiers dans les dossiers de la médiathèque
Que faire si vous devez déplacer un fichier vers un autre dossier de bibliothèque multimédia WordPress? Il est facile de le déplacer ou de le copier à l’aide des dossiers de la bibliothèque multimédia.
Déplacement d’une image vers un nouveau dossier dans la médiathèque
Pour déplacer une image ou tout autre fichier, vérifiez simplement que la bascule déplacer / copier est réglée sur «Déplacer», puis faites glisser l’image vers le dossier approprié.
Pointe: Le pointeur de votre souris doit être sur le nouveau dossier, comme indiqué ci-dessous. La petite vignette de l’image vous montre simplement ce que vous déplacez, pas où vous le déplacez.
Dans cet exemple, une image de montagne n’a pas été correctement placée dans le dossier Forêts. Nous le déplaçons dans le dossier Mountains.
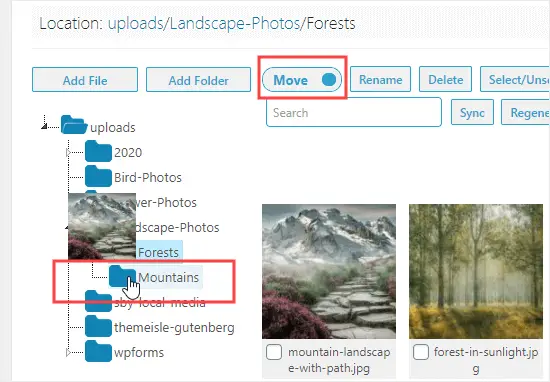
Copie d’une image dans un autre dossier de la médiathèque
Pour copier une image, réglez le bouton de déplacement / copie sur «Copier», puis continuez et faites glisser l’image comme précédemment. Ici, nous copions une image d’un oiseau et d’une fleur, de sorte qu’elle se trouve à la fois dans les dossiers «Bird-Photos» et «Flower-Photos».
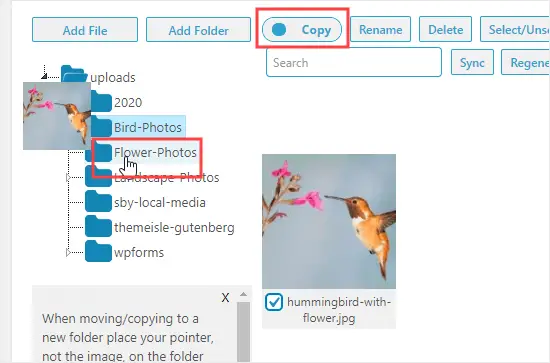
Cette fois, votre image d’origine restera en place. Votre image sera dupliquée afin qu’elle puisse être présente dans les deux dossiers.
Renommer des fichiers et des dossiers dans les dossiers de la médiathèque
Vous pouvez facilement changer le nom de fichier avec le plugin Dossiers de la bibliothèque multimédia. Tout d’abord, recherchez le fichier que vous souhaitez modifier et cochez la case en dessous. Ensuite, cliquez sur le bouton «Renommer» en haut de l’écran.
Après cela, tapez le nom de fichier que vous souhaitez utiliser. Les noms de fichiers d’image peuvent avoir un petit impact sur votre référencement WordPress, il est donc recommandé d’utiliser des mots-clés en leur sein. Ici, nous avons changé le nom de fichier d’un article sur des images de forêt inspirantes:
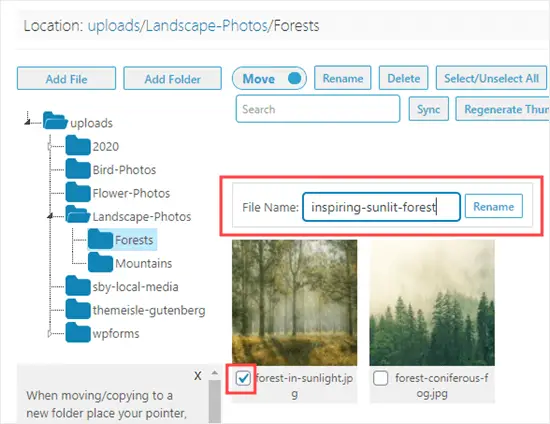
Vous ne pouvez pas renommer ou déplacer un dossier dans les dossiers de la médiathèque. Cependant, il est possible de créer un nouveau dossier, d’y déplacer toutes les images, puis de supprimer l’ancien dossier.
Pour supprimer un dossier, faites un clic droit dessus, puis cliquez sur « Supprimer ce dossier? » bouton. Ici, nous avons déplacé les images de la forêt dans un nouveau dossier appelé Woodlands, et nous supprimons le dossier Forests:
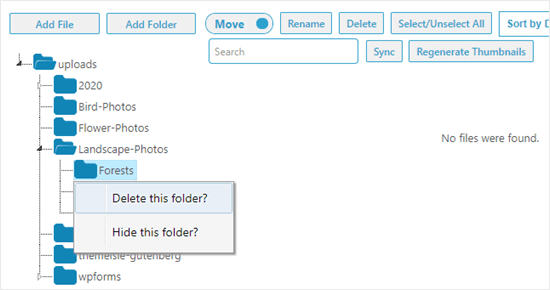
Vous verrez alors un message vous invitant à confirmer. Cliquez sur «OK» pour continuer et le dossier sera supprimé. Vous ne le verrez plus dans la liste:
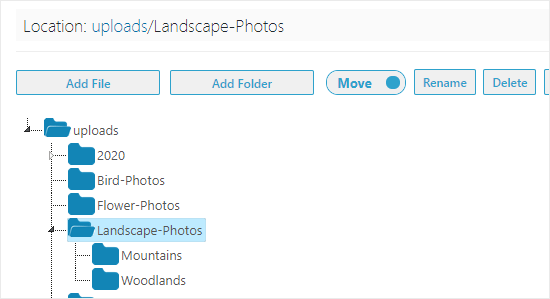
Pointe: Vous pouvez voir le message «Ce dossier n’est pas vide et n’a pas pu être supprimé» même si le dossier semble vide. Cliquez simplement sur le bouton «Sync». WordPress a peut-être créé des versions supplémentaires de vos images qui doivent être supprimées. Après la synchronisation, vous pourrez revoir et supprimer ces images.

Nous espérons que cet article vous a aidé à apprendre à organiser les fichiers WordPress dans des dossiers de bibliothèque multimédia. Vous pouvez également consulter nos articles sur la résolution des problèmes d’image courants dans WordPress et d’autres plugins WordPress indispensables pour les sites Web d’entreprise.
Si vous avez aimé cet article, veuillez vous abonner à notre Chaîne Youtube pour les didacticiels vidéo WordPress. Vous pouvez également nous trouver sur Twitter et Facebook.
Le message Comment organiser les fichiers WordPress dans les dossiers de la médiathèque est apparu en premier sur WPBeginner.