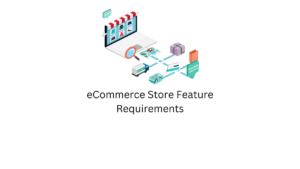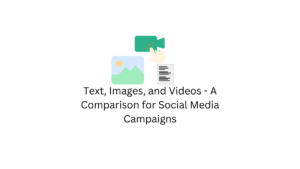Les commentaires sont une partie importante de votre site Web. Ils aident à améliorer l’engagement des utilisateurs pour votre contenu. Vos lecteurs pourront partager leurs opinions et dissiper tous les doutes en laissant un commentaire dans votre message. De plus, le nombre de commentaires peut être une mesure valide de l’engagement des utilisateurs sur votre site Web ou votre blog. Pour toutes ces raisons, il est important de connaître les options pour modifier le champ de commentaire de votre site WordPress. Dans cet article, nous allons discuter de la façon dont vous pouvez modifier le champ de commentaire WordPress.
Aperçu des commentaires WordPress
Étant donné que les commentaires sont l’un des aspects cruciaux d’un site Web WordPress, vous devez accorder une attention particulière à la gestion de votre stratégie de commentaires. Vous serez en mesure d’activer ou de désactiver spécifiquement les commentaires sur vos articles et pages WordPress, et également de contrôler les approbations des commentaires des utilisateurs. Étant donné que la section des commentaires est une cible majeure du spam, vous pourriez faire face à plusieurs défis de la section des commentaires. Nous examinerons tous les différents aspects qui entrent en jeu lors de la modification du champ de commentaire WordPress.
Section des commentaires
WordPress fournit des capacités de modération des commentaires aux rôles d’utilisateur Administrateur et Éditeur. Ainsi, si vous vous êtes connecté au site Web avec l’un de ces rôles d’utilisateur, vous pourrez voir tous les commentaires de votre site Web. Vous pouvez accéder à la section Commentaires depuis le panneau d’administration de WordPress.
La section Commentaires affichera tous les commentaires disponibles avec leur statut.
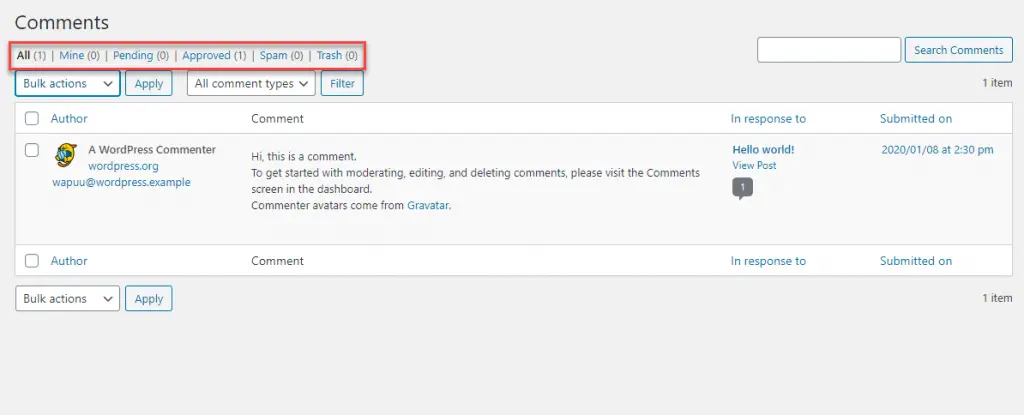
Ici, vous pouvez filtrer les commentaires en fonction de quelques options. Vous ne pouvez afficher que les commentaires que vous avez publiés en cliquant sur «Mine». De même, vous pouvez filtrer « En attente », « Approuvé », « Spam » et « Corbeille ».
Les commentaires en attente sont les commentaires publiés par les utilisateurs, mais vous ne les avez toujours pas approuvés. Donc, ces commentaires ne seront pas visibles sur le frontend. Les commentaires approuvés seront visibles sur le frontend de votre site. Les commentaires de spam sont ceux que vous avez marqués comme non pertinents et ne seront pas visibles par les utilisateurs. Les commentaires de la corbeille sont ceux que vous avez supprimés. Ils seront définitivement supprimés après 30 jours.
Comment modifier le champ de commentaire WordPress?
Vous pouvez déplacer le curseur vers un commentaire spécifique dans la section, et un tas d’actions sera affiché. Elles sont:
- Approuver / Désapprouver – Si le commentaire est en attente d’approbation, vous pouvez cliquer sur «Approuver» pour le mettre en ligne. Et, si le commentaire est déjà approuvé, il y aura une option pour « Annuler l’approbation » pour le remettre à l’état En attente.
- Réponse – Vous pouvez choisir de répondre à un commentaire de cette section. Lorsque vous publiez une réponse à un commentaire, elle sera visible sous ce commentaire spécifique.
- Edition rapide – Si vous souhaitez modifier rapidement un commentaire sans charger la page, vous pouvez utiliser cette option.
- Éditer – Utilisez cette option pour une modification détaillée du commentaire. Vous pourrez modifier le texte du commentaire ainsi que modifier le nom d’utilisateur, l’email, l’url, etc.
- Pourriel – Vous pouvez marquer un commentaire comme spam ici. Si vous avez marqué un commentaire comme spam par erreur, vous pouvez le marquer ici comme «non spam».
- Poubelle – Vous pouvez déplacer un commentaire vers le dossier Corbeille en cliquant sur cette option. Vous pouvez accéder à la section Corbeille et restaurer le commentaire si nécessaire, ou le supprimer définitivement. Les commentaires de la section Corbeille seront automatiquement supprimés après 30 jours.
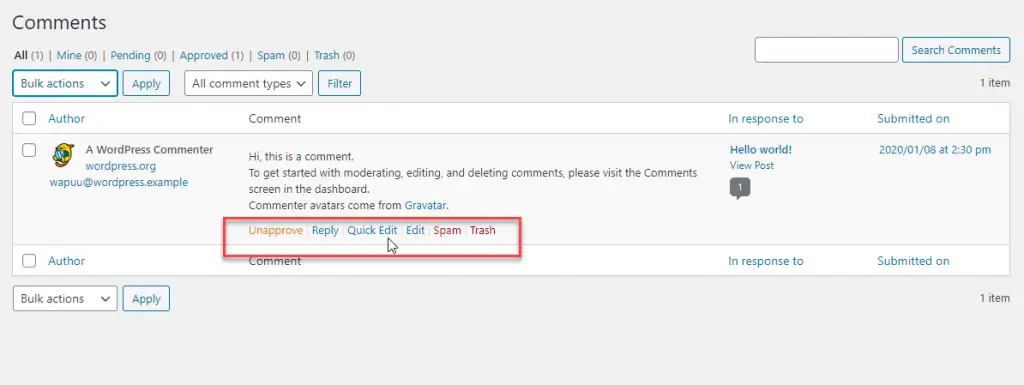
Modifier les commentaires en masse
Vous pouvez appliquer la même action à plusieurs commentaires simultanément. Sélectionnez plusieurs commentaires et choisissez l’action groupée que vous devez exécuter.
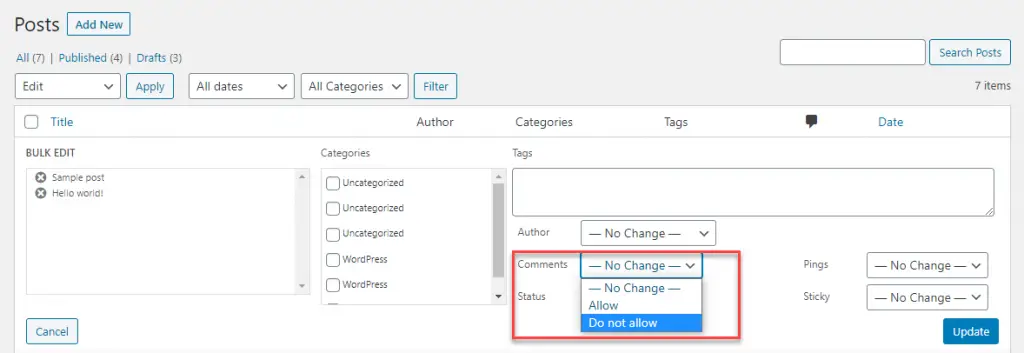
Restriction des commentaires
Si vous êtes un administrateur WordPress, vous saurez à quel point le spam est un problème. WordPress, par défaut, propose plusieurs options pour restreindre les commentaires.
Sur votre panneau d’administration WordPress, vous pouvez accéder à Paramètres> Discussion pour accéder à différents paramètres de restriction des commentaires. Nous examinerons ces paramètres plus en détail ci-dessous.
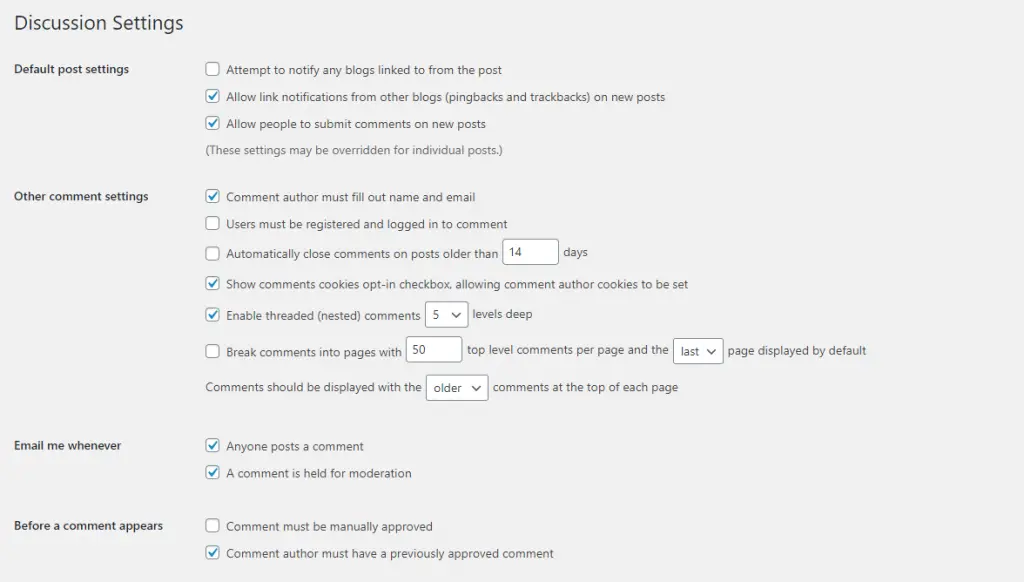
Paramètres de publication par défaut
Ici, vous pouvez contrôler la stratégie de commentaires pour les nouveaux articles sur votre site. Lorsque vous créez un nouveau message, il autorisera par défaut les commentaires, si vous avez activé l’option «Autoriser les gens à soumettre des commentaires sur les nouveaux messages». Si vous ne souhaitez pas de commentaires sur votre site, vous pouvez choisir de ne pas activer cette option. Cependant, vous pourrez le remplacer pour des publications individuelles.
Vous pouvez également activer l’affichage des liens d’autres blogs sous forme de commentaires.

Autres paramètres de commentaire
Il existe quelques autres paramètres de commentaire qui vous aideront à contrôler votre stratégie de commentaire. Ceux-ci peuvent être gérés dans la section suivante.
Vous pouvez activer une option pour obliger les utilisateurs invités à saisir leur nom et leur adresse e-mail avant de publier un commentaire. Ou, vous pouvez autoriser uniquement les utilisateurs enregistrés de votre site à commenter. Si vous laissez ces deux options décochées, les utilisateurs anonymes pourront commenter votre site.
Vous pouvez également spécifier le nombre de jours avant que l’option de commentaires ne soit fermée pour un blog. Ici, vous pouvez activer une case à cocher pour les cookies. Il existe une option pour définir la profondeur des commentaires imbriqués. De plus, vous pouvez contrôler l’ordre d’affichage des commentaires lorsqu’il y a beaucoup de commentaires.
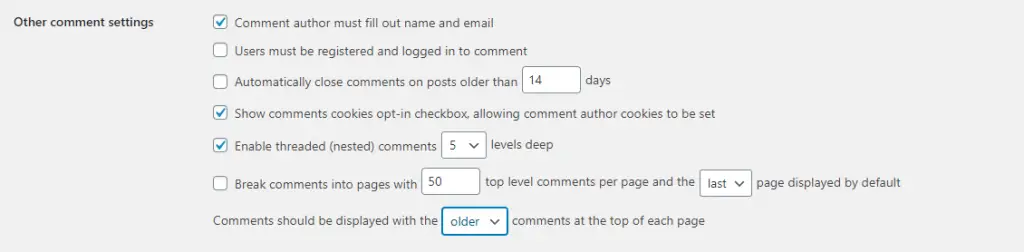
Notifications et approbation manuelle
Vous pouvez définir quand vous souhaitez recevoir des notifications. Cela peut être soit lorsque «tout le monde publie un commentaire», soit «lorsqu’un commentaire est soumis à la modération». Vous pouvez également choisir une stratégie d’approbation qui vous convient. Soit vous pouvez faire tous les commentaires pour qu’ils soient approuvés manuellement. Vous pouvez également permettre aux utilisateurs ayant déjà des commentaires approuvés de publier un commentaire sans modération.

Modération des commentaires et interdiction des commentaires
Il existe plusieurs moyens disponibles qui vous aideront à réduire les commentaires de spam sur votre site WordPress. Si un commentaire a plus que le nombre de liens spécifié, il sera conservé dans une file d’attente.
En outre, vous pouvez conserver les commentaires dans la file d’attente de modération ou les envoyer directement à thrash en fonction de certains mots spécifiés. Vous pouvez entrer les mots, et si le contenu du commentaire, l’email, le nom de l’auteur, l’adresse IP, l’URL, etc., il sera maintenu avec modération ou sera envoyé au spam.
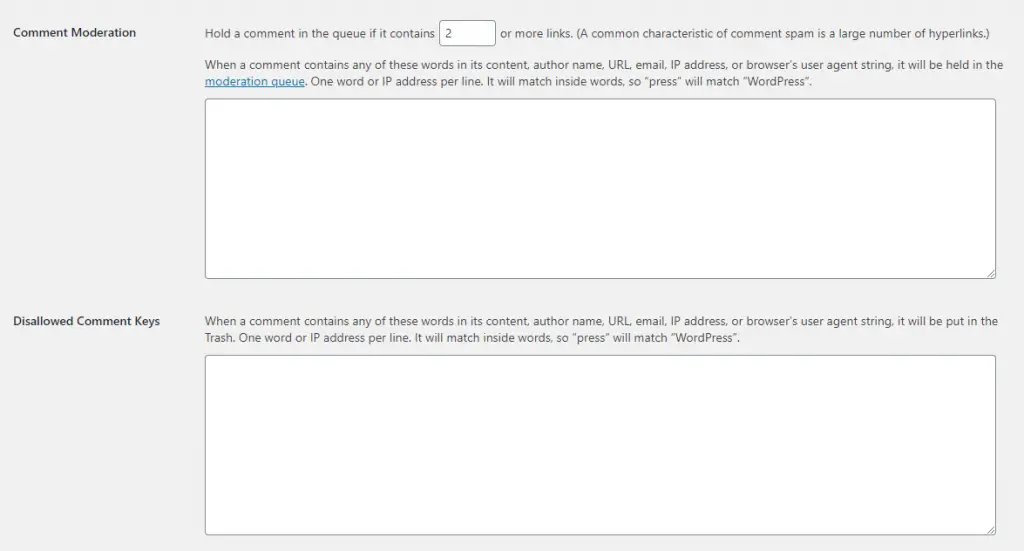
Les avatars
Il existe une section qui vous permet d’afficher le gravatar des utilisateurs à côté des commentaires qu’ils ont publiés. Vous pouvez également choisir un avatar par défaut pour les utilisateurs qui n’ont pas configuré de gravatar.
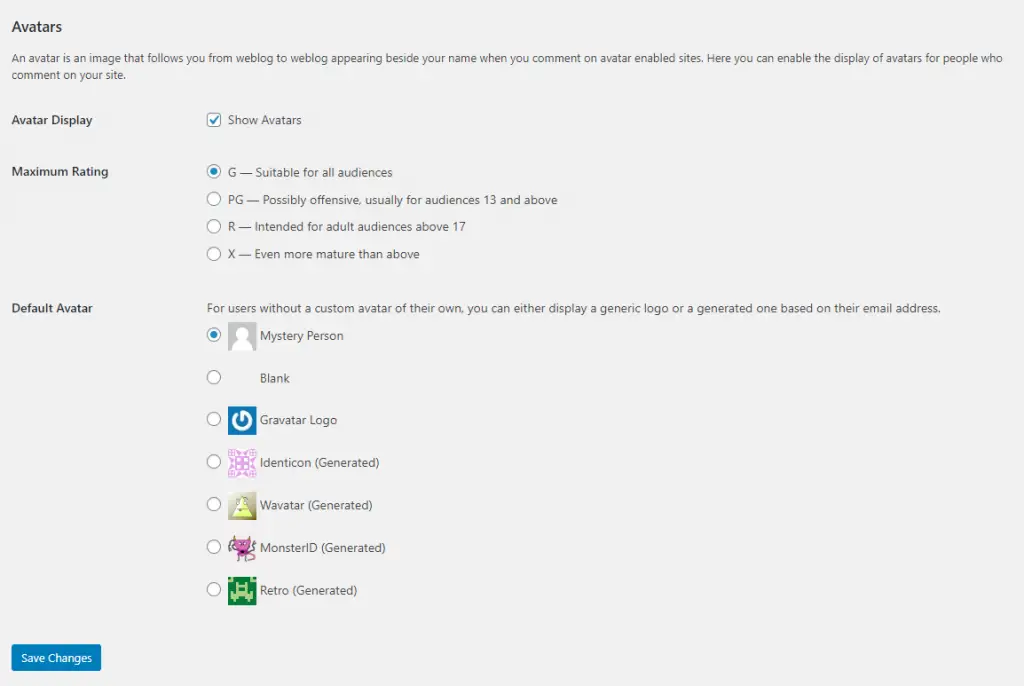
Autoriser les commentaires sur des publications individuelles
Vous pouvez ouvrir une page de modification de publication et autoriser ou interdire les commentaires de la section Discussions de la barre d’outils des paramètres.
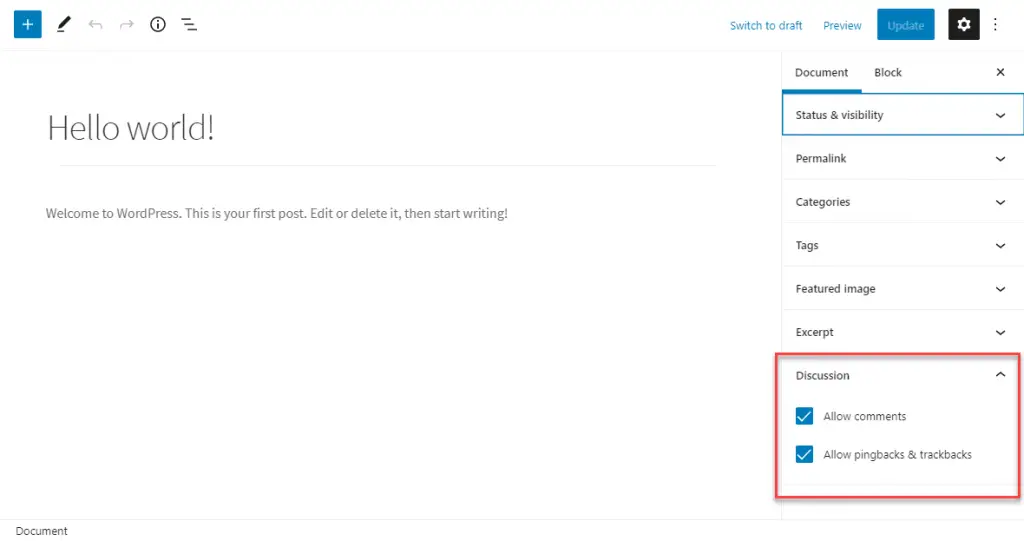
Il existe également une option pour autoriser ou interdire les commentaires dans la section Modification rapide.
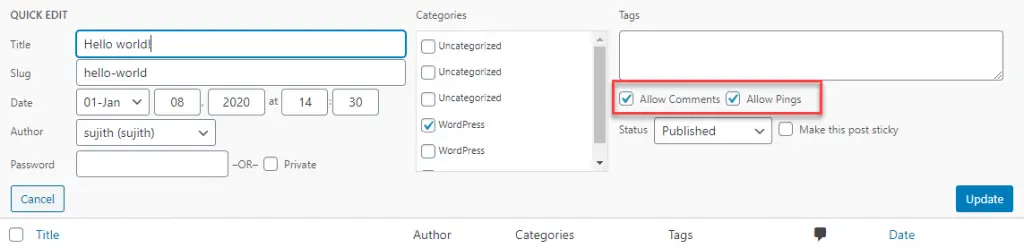
Vous pouvez également utiliser l’option de modification groupée pour autoriser les commentaires pour plusieurs publications en même temps.
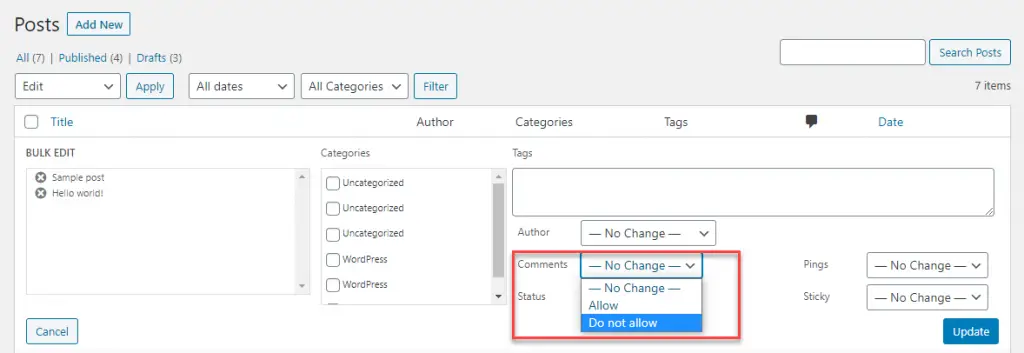
Comment les utilisateurs peuvent-ils ajouter des commentaires?
Depuis le frontend du site, les clients pourront ajouter un commentaire en ajoutant leur nom et leur adresse e-mail.
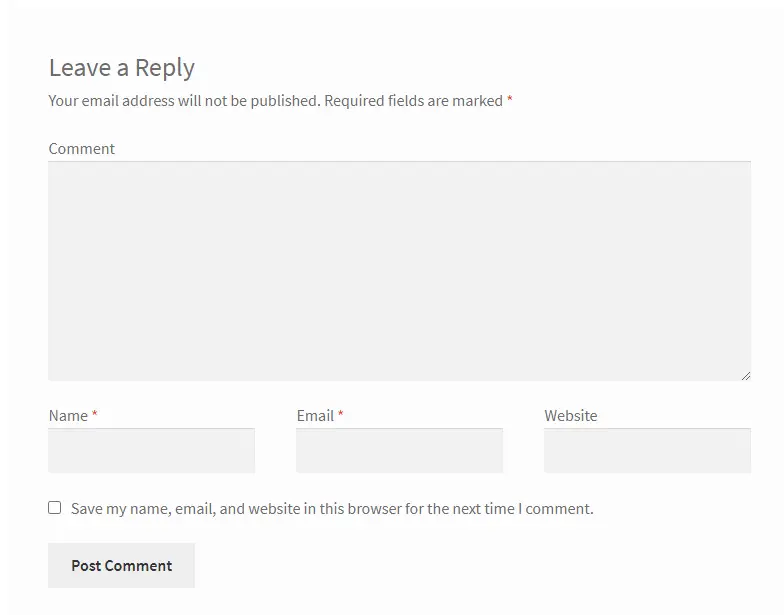
Plus d’options de personnalisation pour la section des commentaires
Comme pour la plupart des autres fonctionnalités, vous pouvez également personnaliser la section des commentaires. À l’aide d’extraits de code et de plugins, vous pouvez gérer les options suivantes:
- Suppression et réorganisation des champs de commentaires
- Changer le style et la mise en page du formulaire
- Modifier le texte affiché
- Afficher uniquement un extrait du commentaire
- Commentaires en ligne
- Connexion sociale
- Permettre aux utilisateurs de modifier leurs commentaires.
Nous espérons que cet article vous a fourni des options intéressantes pour modifier le champ de commentaire WordPress. N’hésitez pas à laisser un commentaire si vous avez des questions.