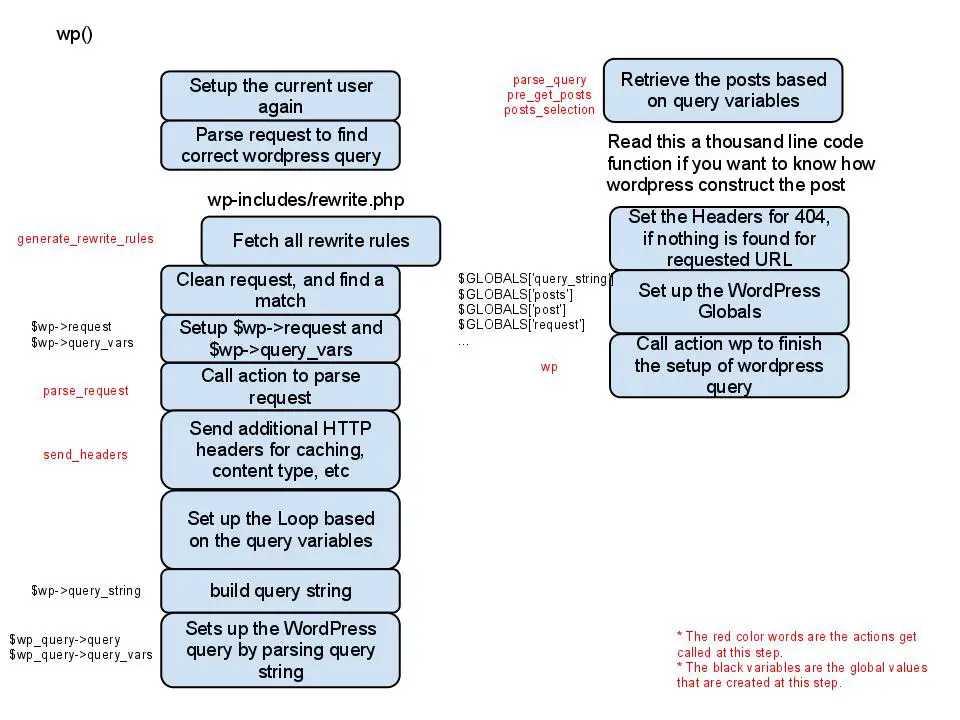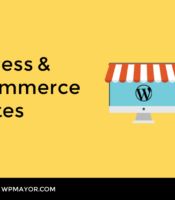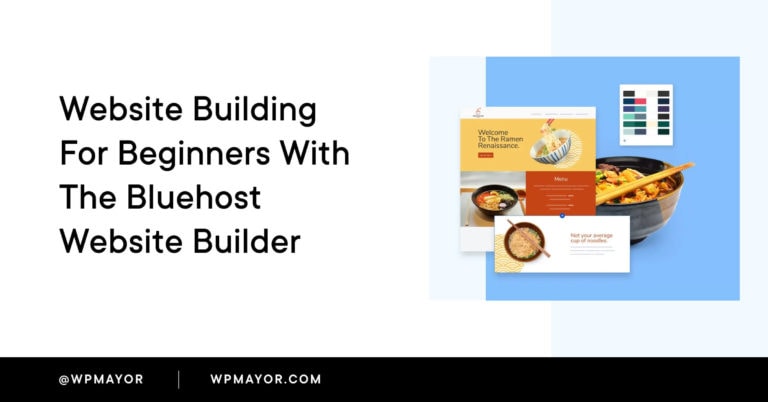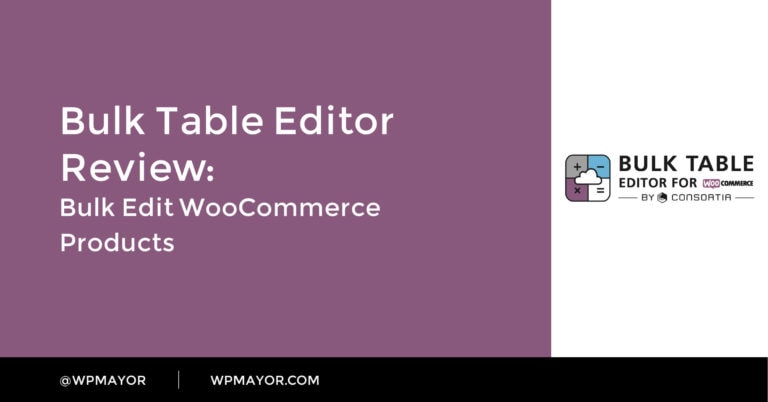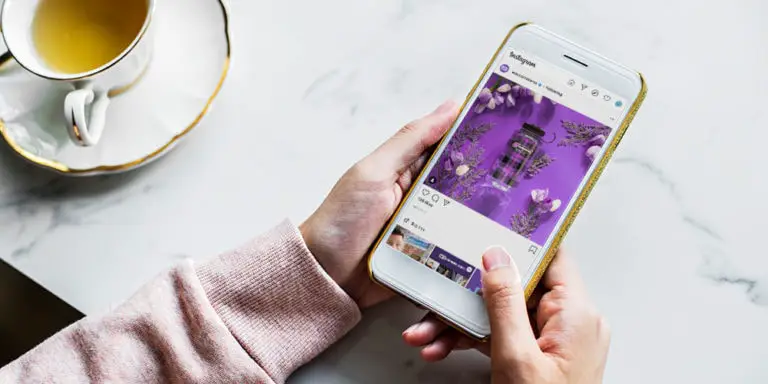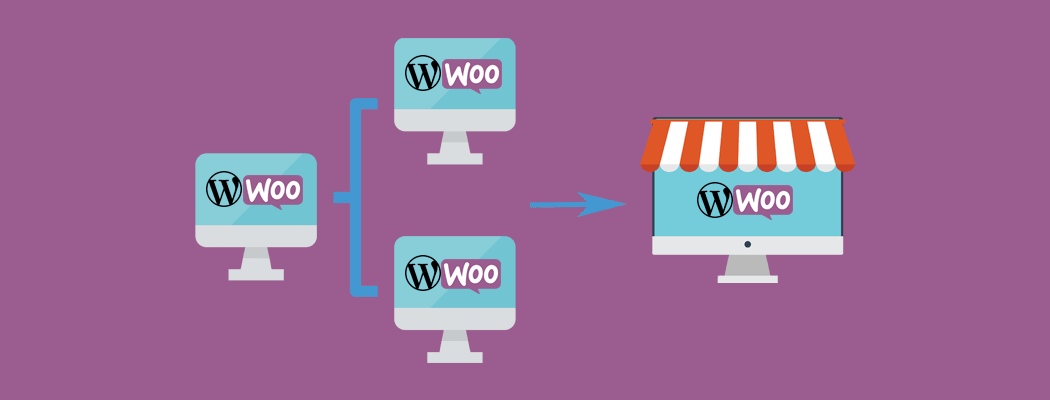
La migration d’un réseau WordPress multisite vers un seul site Web est une affaire délicate. Cela ne devient pas plus facile lorsque WooCommerce est également installé.
Bien qu’il existe de nombreux tutoriels en ligne qui décrivent comment basculer Multisite vers un seul site, il ne semble pas y en avoir qui inclue WooCommerce.
C’est encore plus difficile si vous devez transformer un sous-site en une boutique en ligne WordPress autonome avec un nom de domaine différent.
Ne pas s’inquiéter!
Voici comment déplacer un sous-site WooCommerce Multisite avec deux domaines vers un seul site WooCommerce qui a un nom de domaine.
Avant de commencer
Il est essentiel que vous sauvegardiez l’intégralité de votre installation multisite avant de commencer à passer d’un multisite WooCommerce à une installation unique. Cela inclut tous les fichiers WordPress et les tables de base de données.
Il est également utile de placer votre site en mode maintenance afin que vos visiteurs ne rencontrent pas d’erreurs lors de la modification. Vos visiteurs ne pourront pas utiliser votre site temporairement, ce qui permet d’éviter les erreurs.
Si quelque chose ne va pas en cours de route, vous pouvez restaurer votre réseau multisite à partir de la sauvegarde et réessayer.
Il existe de nombreux plugins de mode de maintenance et Mode de maintenance WP est une option populaire.
Il existe également de nombreux plugins de sauvegarde appropriés tels que BlogVault, BackupBuddy ou Codeguard. Alternativement, votre fournisseur d’hébergement peut même fournir des sauvegardes automatisées quotidiennes. Si vous n’êtes pas sûr que ce soit une option, contactez votre hôte.
Une fois que cela est fait et dépoussiéré, vous êtes prêt à migrer votre multisite WooCommerce.
1. Téléchargez la base de données
Dans un Multistore WooCommerce, certaines tables sont dupliquées pour chaque site du réseau.
Pour migrer un site dans le Multistore, vous devez exporter l’ensemble de tables correspondant pour ce sous-site.
Par exemple, si l’ID de sous-site est 2, vous devez copier les tables commençant par «wp_2_». En outre, vous devez également exporter les tables utilisateur.

Pour exporter les tables, connectez-vous à phpMyAdmin et cliquez sur la base de données de votre site dans le menu de gauche. Puis clique Exportation.
Gardez toutes les tables vérifiées, y compris l’ID de votre sous-site. Dans l’exemple ci-dessus, ce sont les tables avec «_2_» dans les noms.
Désélectionnez toutes les autres tables à l’exception du wp_users et wp_usermeta les tables.

Tous les autres paramètres peuvent rester les mêmes. Ensuite, faites défiler vers le bas de la page et cliquez sur Aller.
Vos tables de base de données seront exportées vers votre ordinateur. Cela peut prendre un certain temps, selon la taille de vos tables.
2. Modification des noms de table de la base de données
Ensuite, vous devez renommer les tables de la base de données du sous-site pour supprimer le numéro d’identification et le trait de soulignement adjacent. Conformément à l’exemple ci-dessus, cela signifierait supprimer «2_».
Ouvrez le fichier SQL téléchargé dans un éditeur de texte comme Code Visual Studio et modifiez rapidement les noms de table en recherchant et en remplaçant le numéro d’identification et le trait de soulignement suivant.
Les noms de table doivent être mis à jour sans qu’aucune des données des tables ne soit affectée.
Enregistrez le fichier et fermez l’éditeur.
3. Importation de la base de données mise à jour
Il est maintenant temps de créer une nouvelle base de données dans laquelle vous pouvez importer vos tables mises à jour.
Dans cPanel ou le panneau de configuration de votre hébergeur, créez une nouvelle base de données. Puis dans phpMyAdmin, sélectionnez la nouvelle table et cliquez sur Importer.
Il peut être important de noter que si vous utilisez une structure multisite sous-domaine ou sous-dossier, vous devez également modifier l’URL dans les lignes de base de données «siteurl» et «home» dans le wp_options table. Mettez-les à jour avec l’URL du site unique que vous souhaitez utiliser.
4. Suppression du multisite WooCommerce
Pour que la migration fonctionne, vous devez désactiver le multisite et mettre à jour les informations d’identification de la base de données dans votre wp-config.php fichier. Les détails de la base de données doivent être modifiés pour refléter la nouvelle base de données que vous avez créée à la dernière étape.
À la racine de votre site Web d’origine, recherchez le wp-config.php fichier. Ouvrez-le dans un éditeur de texte.
Mettez à jour la table de base de données avec les nouvelles informations d’identification de la base de données que vous avez créée, comme dans l’exemple ci-dessous:
define('DB_NAME', 'new_table_name');
define('DB_USER', 'new_user_name');
define('DB_PASSWORD', 'new_user_password');Plus bas dans le fichier, recherchez ce qui suit au-dessus de la ligne « happy blogging »:
define( 'WP_ALLOW_MULTISITE', true );
define('MULTISITE', true);
define('SUBDOMAIN_INSTALL', false);
define('DOMAIN_CURRENT_SITE', 'my_site_com');
define('PATH_CURRENT_SITE', '/');
define('SITE_ID_CURRENT_SITE', 1);
define('BLOG_ID_CURRENT_SITE', 1);Remplacez-le par ce code:
define( 'WP_ALLOW_MULTISITE', false );Une fois cela fait, enregistrez le fichier.
5. Modification de votre .htaccess Fichier
Maintenant, à la racine de votre site d’origine, trouvez le .htaccess fichier. Ouvrez-le dans un éditeur de texte.
Recherchez le code suivant et supprimez-le:
# BEGIN WordPress
RewriteEngine On
RewriteBase /
RewriteRule ^index.php$ - [L]
# add a trailing slash to /wp-admin
RewriteRule ^([_0-9a-zA-Z-]+/)?wp-admin$ $1wp-admin/ [R=301,L]
RewriteCond %{REQUEST_FILENAME} -f [OR]
RewriteCond %{REQUEST_FILENAME} -d
RewriteRule ^ - [L]
RewriteRule ^([_0-9a-zA-Z-]+/)?(wp-(content|admin|includes).*) $2 [L]
RewriteRule ^([_0-9a-zA-Z-]+/)?(.*.php)$ $2 [L]
RewriteRule . index.php [L]
# END WordPressAjoutez le code suivant pour le remplacer:
# BEGIN WordPress
<IfModule mod_rewrite.c>
RewriteEngine On
RewriteBase /
RewriteRule ^index.php$ - [L]
RewriteCond %{REQUEST_FILENAME} !-f
RewriteCond %{REQUEST_FILENAME} !-d
RewriteRule . /index.php [L]
</IfModule>
# END WordPressEnregistrez et fermez le fichier une fois que vous avez remplacé le code.
6. Copie d’images du multisite vers le site unique
Ensuite, vous devez copier le / wp-content / uploads / dossier pour l’ensemble du multisite WordPress. Vous aurez également besoin du dossier de téléchargement spécifique pour le sous-site que vous souhaitez migrer.
Le dossier de téléchargement du sous-site se trouve dans le / wp-content / uploads / sites / # / répertoire où «#» est le numéro d’identification du sous-site à migrer.
Enregistrez une copie en tant que sauvegarde. Puis en utilisant un client FTP comme FileZilla, copiez le / wp-content / uploads / sites / # / uploads / dossier vers / wp-content / uploads /. Cela remplacera tous les contenus qui y ont été téléchargés à l’origine. Cela supprimera également le / wp-content / uploads / sites / dossier.
7. Remplacez les liens d’image dans votre base de données
Vous devriez pouvoir vous connecter à votre nouvelle installation unique de WordPress. À ce stade, le réseau multisite aura disparu.
Connectez-vous et installez le Rechercher et remplacer le plugin afin que vous puissiez mettre à jour les liens d’image. Ils seront interrompus car vous avez basculé les dossiers vers un nouvel emplacement à l’étape précédente.
Allez-y et activez le plugin. Ensuite aller à Outils> Rechercher et remplacer. Clique sur le Rechercher et remplacer languette.
dans le Rechercher champ, entrez / uploads / sites / # /. Mais mettez à jour «#» avec l’ID de site de votre ancien sous-site avant de le migrer.
Dans le champ Remplacer par, saisissez / uploads / et vérifiez le Course à sec boîte. Ceci est facultatif, mais recommandé. Cela vous aide à vous assurer que le processus se fera sans erreur.

Ensuite, cliquez sur le Rechercher et remplacer bouton. Lorsque vous êtes sûr qu’il n’y a pas d’erreurs, décochez la case Course à sec boîte.
Sélectionner Enregistrer les modifications dans la base de données, puis cliquez sur le Rechercher et remplacer bouton.
Les images cassées sur votre site devraient fonctionner maintenant. Si vous constatez qu’il y a toujours du contenu multimédia défectueux sur votre site, essayez d’ajouter votre ancien domaine dans le Rechercher champ. dans le Remplacer par , ajoutez l’URL de votre nouveau site unique.
8. Enregistrement des permaliens
La dernière étape consiste à enregistrer la structure des permaliens. C’est une étape essentielle qui assurera le bon fonctionnement de tous les liens de votre nouveau site.
Aller à Paramètres> Permaliens et cliquez Sauvegarder les modifications.
Conseils utiles pour la migration du multisite WordPress vers un site unique
Après avoir terminé les étapes ci-dessus pour basculer votre réseau WooCommerce Multistore en une seule installation, vous pouvez constater que certains problèmes surviennent. Cela pourrait être dû à plusieurs facteurs.
Voici quelques-uns de ces problèmes que vous devriez vérifier après avoir effectué le changement:
- Votre code doit être recherché pour les endroits où l’URL de votre ancien réseau est codée en dur. Si vous en trouvez, remplacez-les par la nouvelle URL.
- Il est recommandé de supprimer tous les plugins dont vous n’avez plus besoin car votre site n’est plus un réseau multisite.
Il y a quelques autres tâches que vous devrez peut-être accomplir:
- Tous les codes de suivi de votre réseau multisite doivent être copiés dans votre nouvelle installation unique.
- Pour améliorer le référencement, l’ancienne URL de votre réseau multisite doit être redirigée 301 vers la nouvelle URL pour votre installation unique.
Emballer
Passer d’une configuration WooCommerce Multistore à une seule installation de WordPress est certainement une tâche délicate. Mais, si vous suivez les étapes décrites ci-dessus, vous pouvez réussir à migrer votre site.
Selon la complexité de votre site, de nombreuses erreurs peuvent survenir. Si vous n’êtes pas sûr de l’une des étapes à suivre pour basculer sur votre site, il est préférable d’obtenir un développeurs experts WooCommerce vérifiés de le faire pour vous.
Non seulement votre site sera commuté sans erreur, mais vous pourrez également réduire considérablement le temps d’indisponibilité de votre site Web. Vous pourrez également être tranquille en sachant que votre site est entièrement sauvegardé afin de ne perdre aucune donnée importante.
Pourquoi souhaitez-vous passer de WooCommerce Multisite à une seule installation? Avez-vous réussi à effectuer le changement? Avez-vous rencontré des erreurs que vous n’arrivez pas à résoudre? N’hésitez pas à partager votre expérience dans les commentaires ci-dessous.