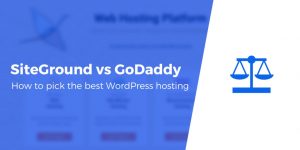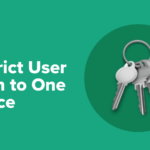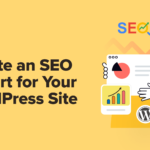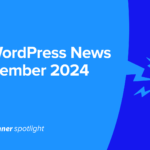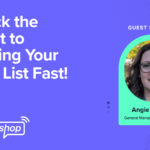Vous cherchez à migrer Shopify vers WooCommerce? Bien que Shopify puisse être un moyen efficace de gérer une boutique de commerce électronique, vous pouvez ressentir le besoin de passer à une option auto-hébergée pour plus de contrôle une fois que votre entreprise commence à croître.
Si tu veux correctement migrer Shopify vers WooCommerce, cependant, il y a beaucoup de problèmes différents à considérer.
Pour commencer, vous avez beaucoup d’informations à déplacer, telles que vos produits, vos clients et vos commandes. Ensuite, il y a des éléments de design et de marque auxquels penser.
Néanmoins, avec les bons outils et en le faisant étape par étape, votre nouveau site sera opérationnel en un rien de temps.
Dans cet article, nous allons discuter de certaines de ces considérations et plus encore. Ensuite, nous vous montrerons étape par étape comment exporter Shopify vers WooCommerce.
Ce que vous devez prendre en compte lorsque vous migrez Shopify vers WooCommerce
Shopify est facile à configurer et peut être idéal pour les nouveaux arrivants au commerce électronique. Cependant, cela peut coûter cher à long terme. En revanche, WooCommerce est flexible, polyvalent et évolutif, ainsi qu’une option généralement moins chère prête à l’emploi (et potentiellement à long terme.) En conséquence, beaucoup choisissent de passer à WooCommerce sur un WordPress auto-hébergé site Internet.
Cependant, avant de passer de Shopify à WooCommerce, il est important de savoir dans quoi vous vous embarquez. Par exemple, la personnalisation accrue qui accompagne WooCommerce peut être un peu d’apprentissage pour certains. De plus, vous devrez tenir compte des éléments suivants:
- Migration de tous vos produits, clients et commandes
- Recréer les pages de votre site Web
- Réplication des éléments de conception de votre boutique Shopify
- Maintenir l’image de marque de votre magasin
Bien que chacun de ces éléments soit important en soi, tous les outils dont vous avez besoin sont facilement disponibles – et dans de nombreux cas, leur mise en œuvre peut être plus facile à réaliser que vous ne le pensez. Il ne vous reste plus qu’à commencer!
Comment migrer Shopify vers WooCommerce en 4 étapes
Tout d’abord, avant de pouvoir migrer votre contenu Shopify, vous devez avoir votre boutique WooCommerce de base prête à l’emploi. La bonne nouvelle est que nous avons écrit un autre article sur la configuration de votre boutique WooCommerce, que vous devriez consulter avant de commencer.
Nous avons également collecté les meilleures options d’hébergement WooCommerce pour vous aider à trouver le bon endroit pour héberger votre boutique.
Avec cela en place, il est temps de migrer!
Étape 1: choisissez un outil de migration
Il existe de nombreux outils de migration différents que vous pouvez utiliser pour transférer le contenu important de votre boutique de Shopify vers WooCommerce. Certains d’entre eux incluent WP All Import, litextension, et Cart2Cart. Cependant, parmi ces trois, seul Cart2Cart est spécifiquement conçu pour nos besoins, c’est pourquoi nous l’utilisons aujourd’hui:
Cart2Cart est une solution efficace car elle vous permet de migrer facilement vos produits, clients, commandes et autres informations Shopify associées vers WooCommerce. De plus, vous pouvez transférer gratuitement un petit site de commerce électronique.
Pour commencer, vous devez vous inscrire à un compte sur le Site Web de Cart2Cart. Saisissez votre adresse e-mail, votre mot de passe et votre nom dans les champs requis et cliquez sur S’inscrire.
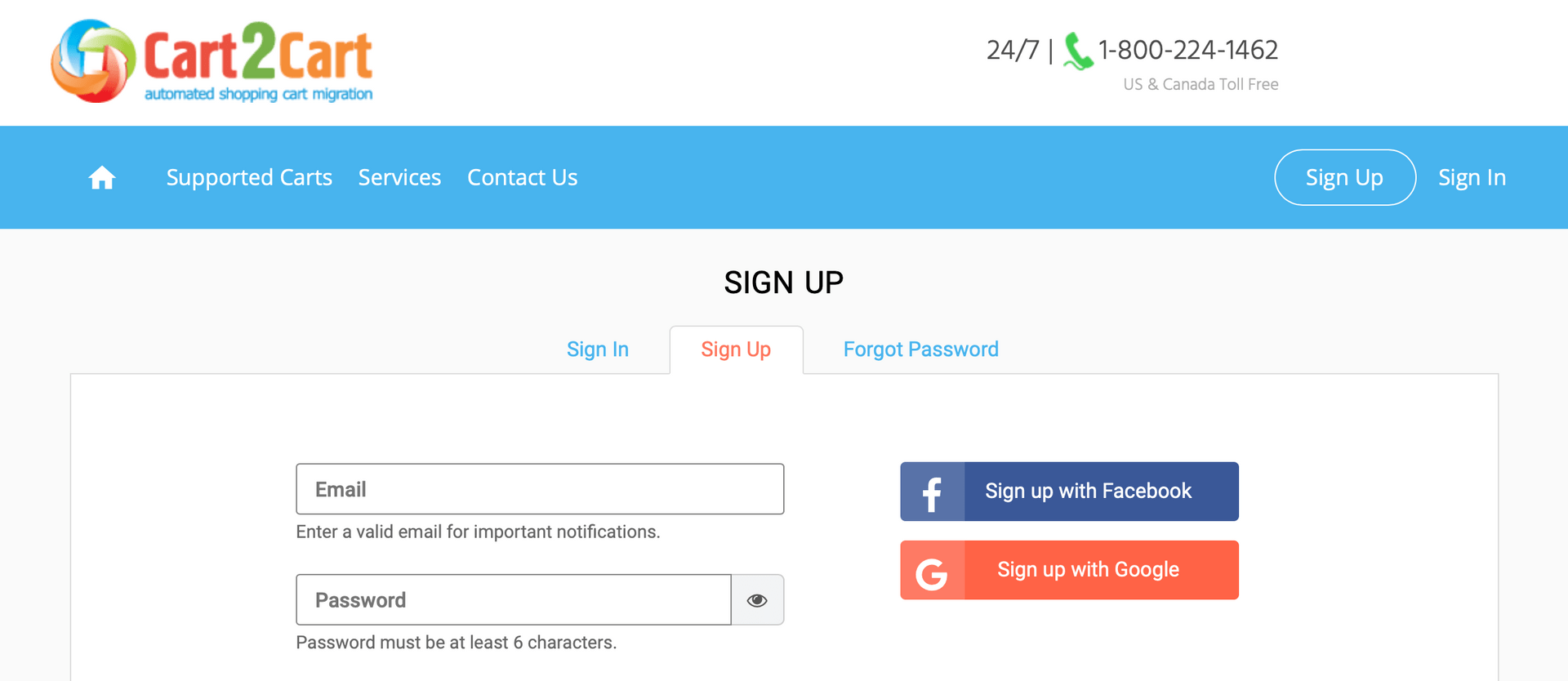
Une fois la configuration de votre compte terminée, vous serez redirigé vers la page de migration. Ensuite, le processus de transfert lui-même.
Étape 2: Migrez vos produits de Shopify vers WooCommerce
Ensuite, vous devez ajouter des informations pour vos chariots source et cible. Votre source sera vos informations Shopify, alors commencez par sélectionner Shopify dans le menu déroulant. Ensuite, copiez et collez l’URL de votre ancienne boutique:
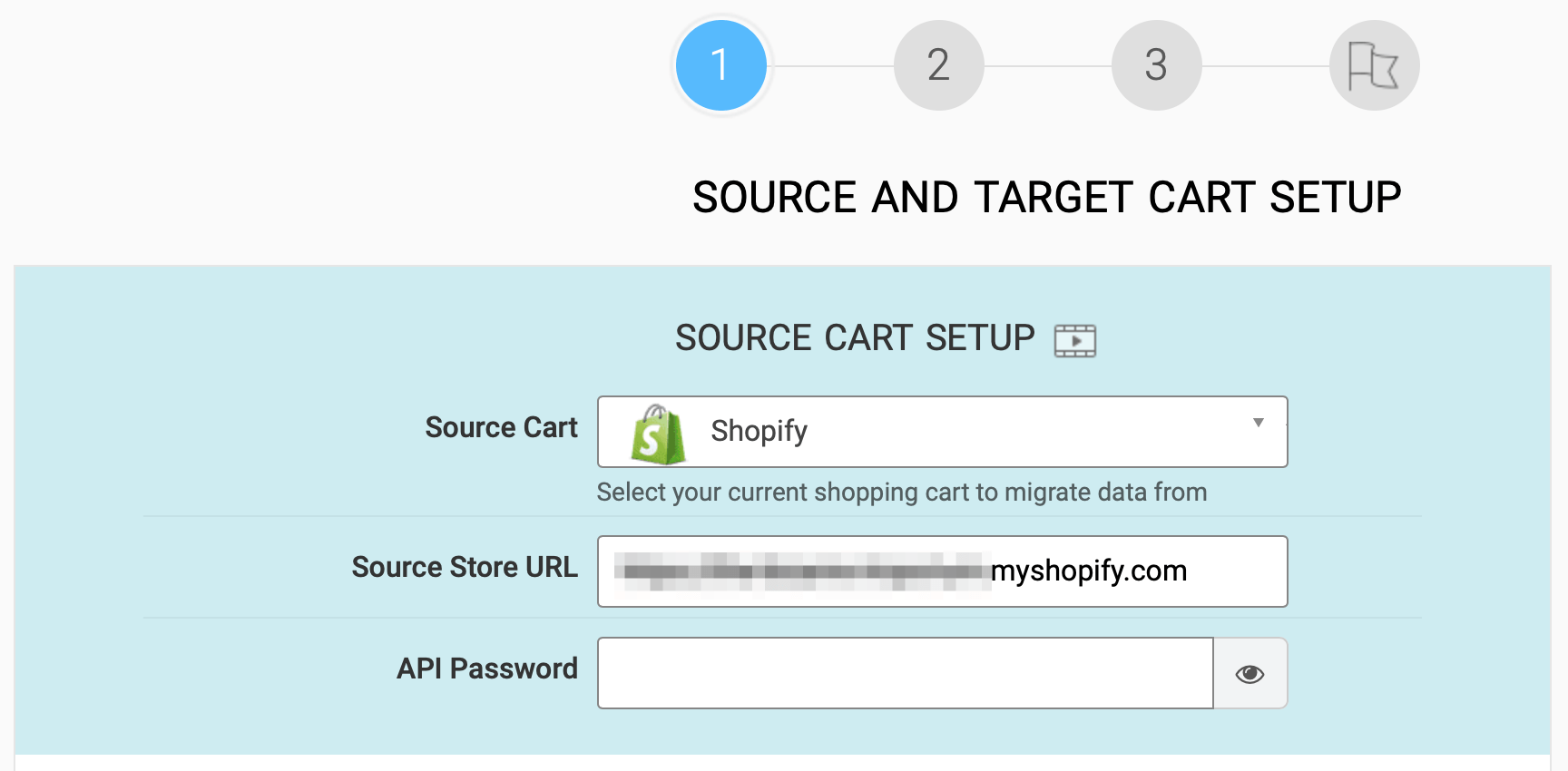
Ensuite, vous avez besoin d’un Mot de passe API. Pour l’obtenir, accédez à votre écran d’administration Shopify et sélectionnez applications dans le menu de gauche:
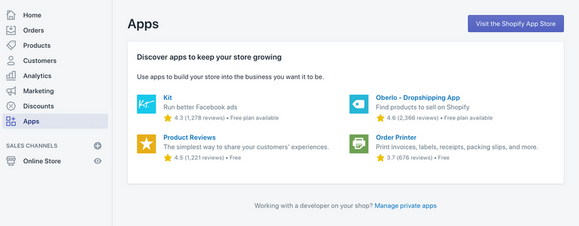
De là, vous verrez un Gérer des applications privées lien en bas de la page. Cliquez sur ce lien, puis cliquez sur le Créer une nouvelle application privée bouton:
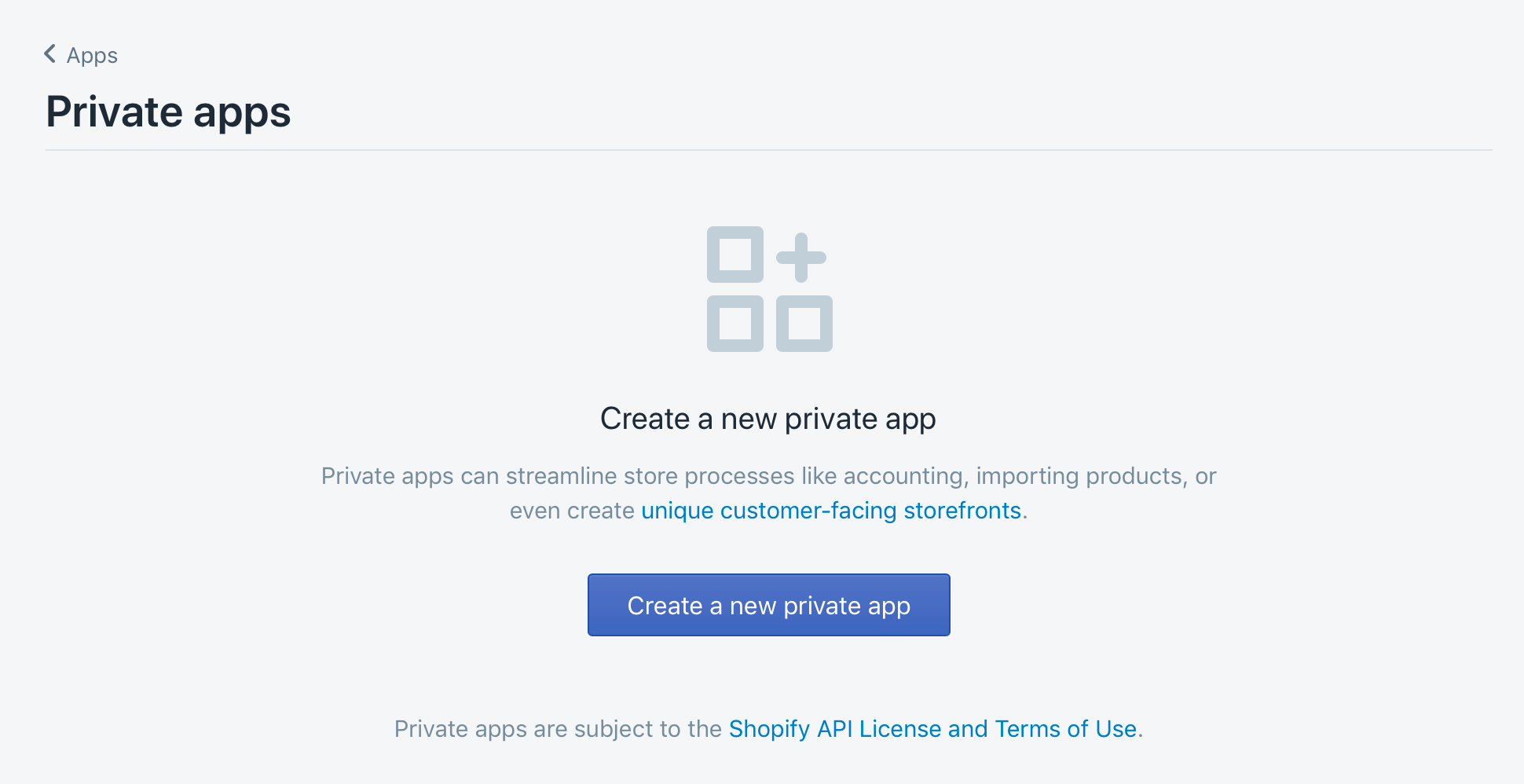
Ensuite, vous devrez saisir un nom pour l’application, qui peut être tout ce que vous choisissez. Par exemple, «Cart2Cart».
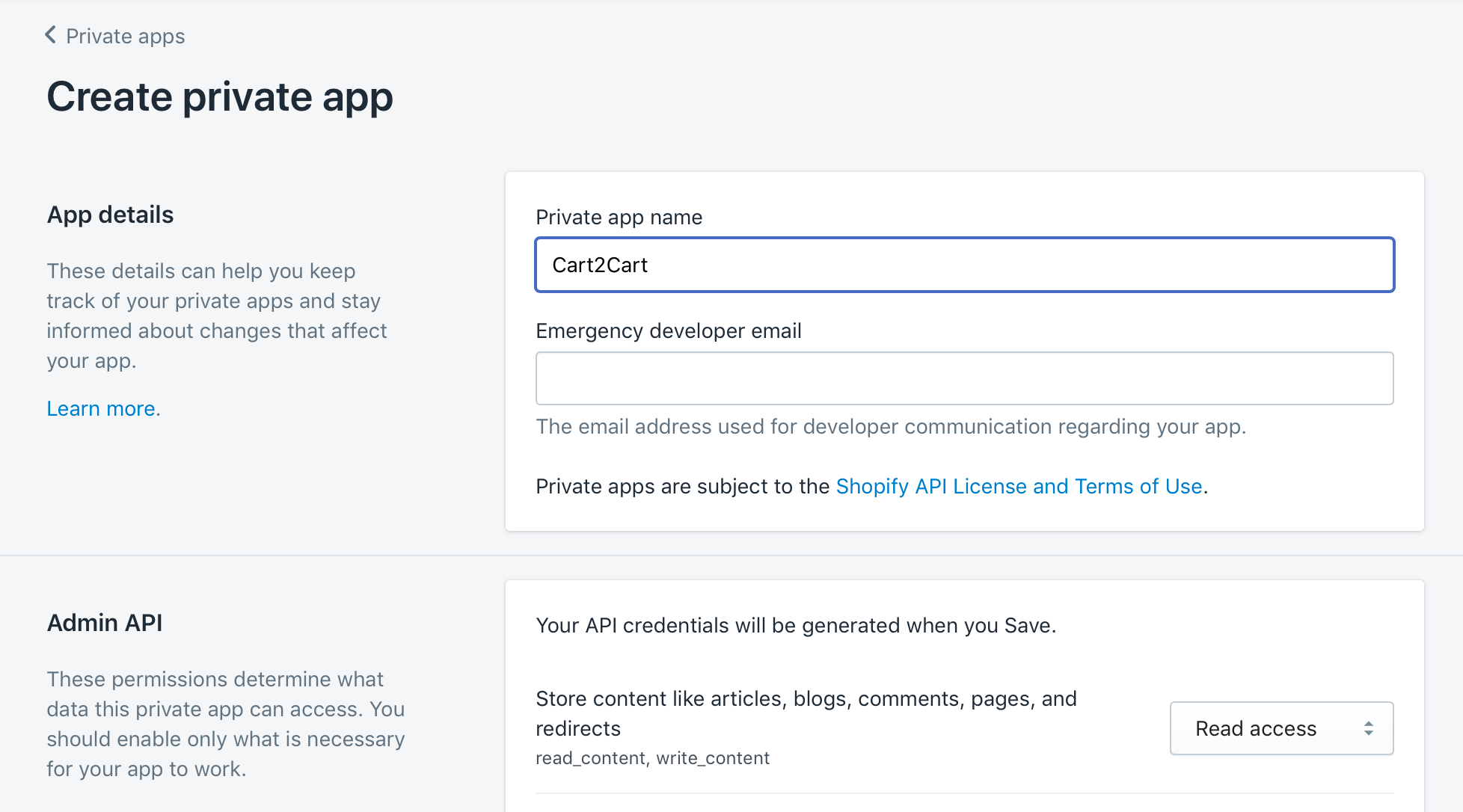
Sous le API d’administration , saisissez un mot de passe et cliquez sur sauvegarder. Votre nouvelle application sera générée et vous avez maintenant un mot de passe API, que vous pouvez copier et coller dans votre configuration Cart2Cart. Jusqu’au Configuration du chariot cible est concerné, sélectionnez WooCommerce Chariot cible le menu déroulant et entrez l’URL de votre nouveau magasin.
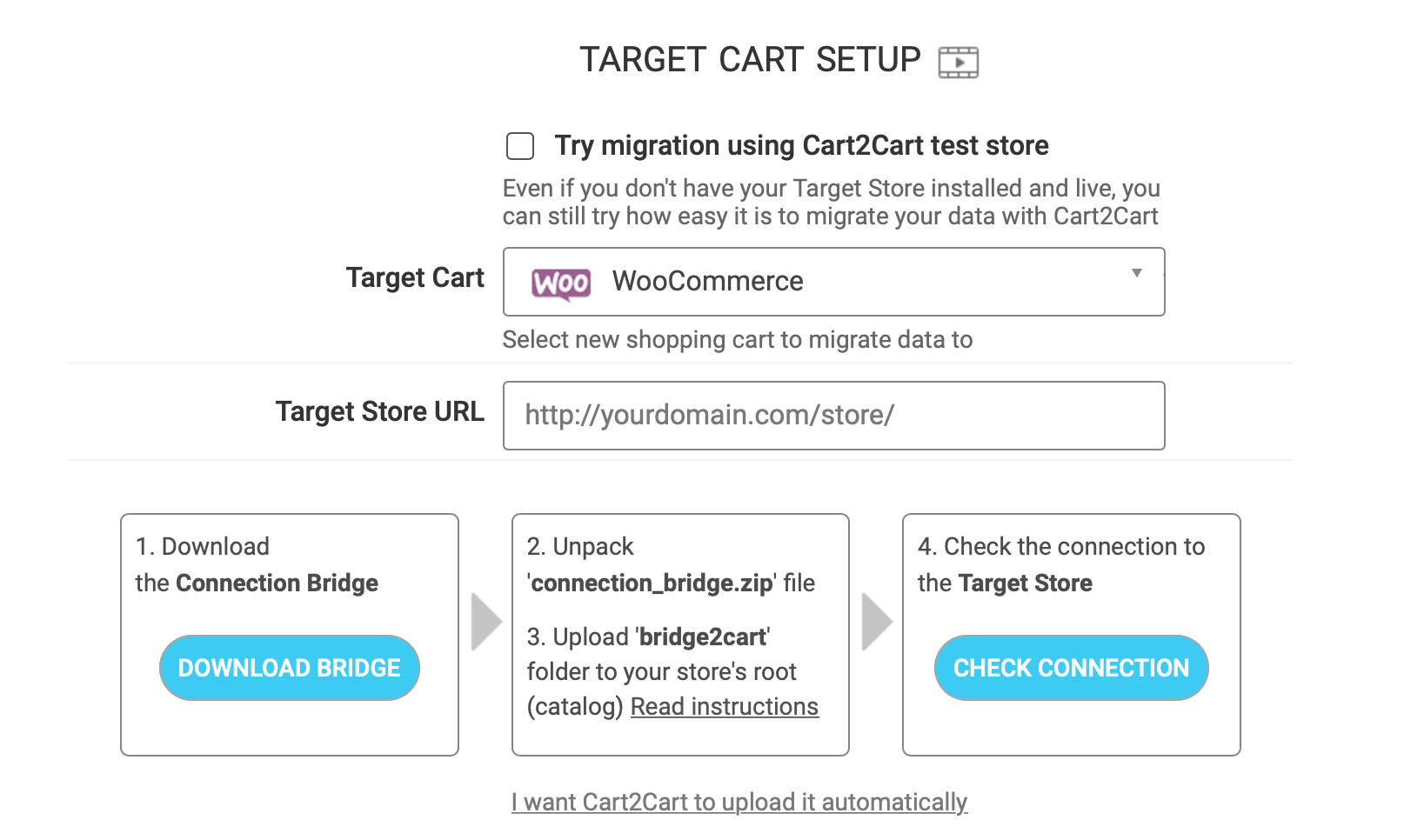
Ensuite, vous devez connecter vos sites à l’aide du Pont de connexion. Clique le Télécharger Bridge bouton, qui téléchargera les fichiers requis sur votre ordinateur (le dossier doit être appelé connection_bridge.) À l’intérieur, il y a un autre dossier intitulé bridge2cart, qui doit être copié dans le répertoire racine de votre site.

Pour ce faire, vous aurez besoin d’un client FTP (File Transfer Protocol). Nous recommandons FileZilla, car il s’agit d’un outil open source simple et efficace. Si vos compétences FTP nécessitent une mise au point, consultez l’article que nous avons écrit pour tout expliquer.
À partir de là, vous voudrez cliquer sur le bouton Configuration du chariot cible écran pour tester votre connexion, puis cliquez sur Choisissez les entités. Pour la migration, vous souhaitez vous concentrer sur l’importation des données clés, y compris vos produits, tous leurs détails et fichiers image, les commandes des clients et les articles de blog.
Au-delà, vous pouvez recréer et améliorer l’utilisation de WordPress. Pour plus de commodité, allez-y et cochez la case Tout sélectionner option:
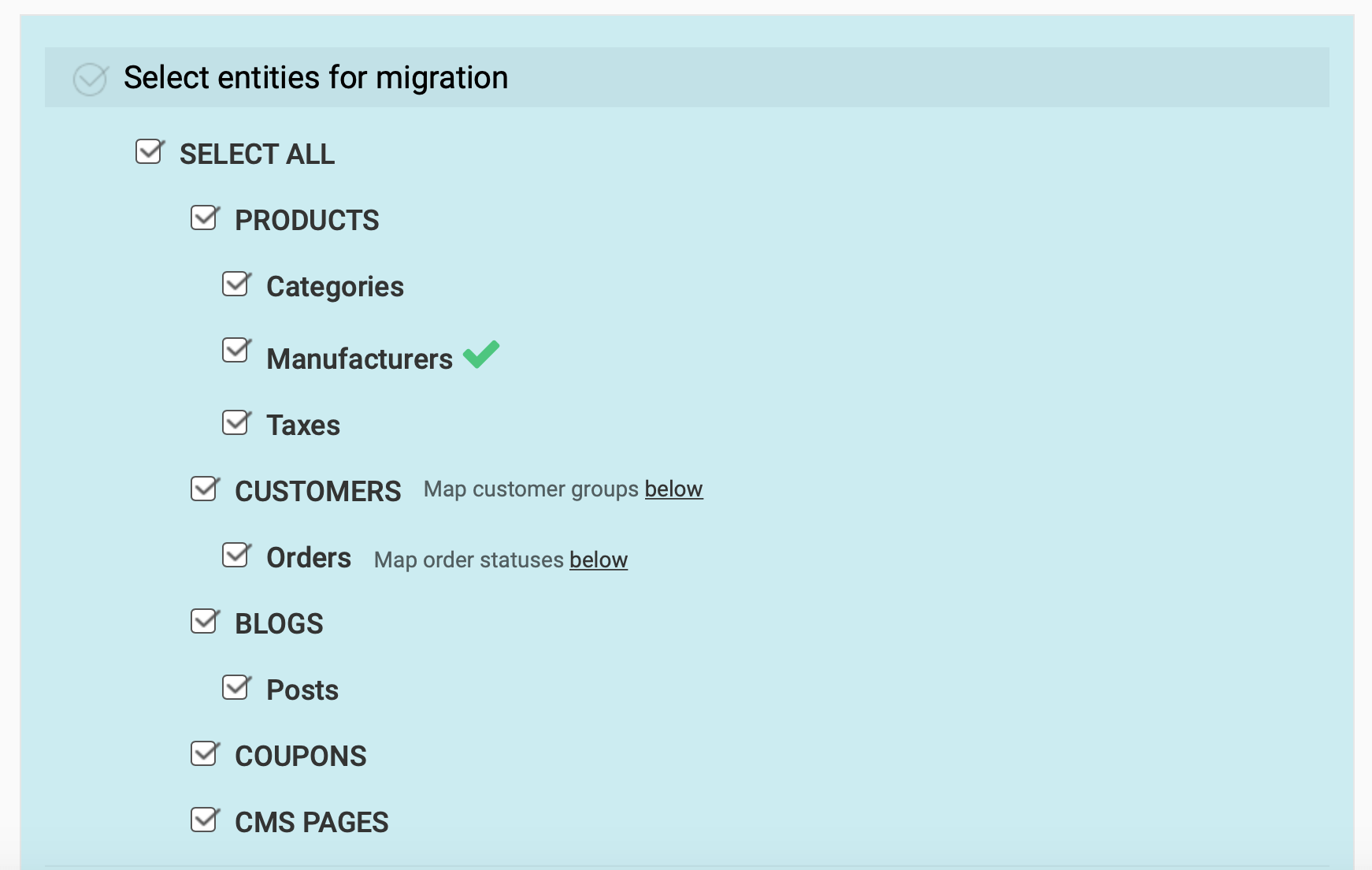
Lorsque vous avez terminé, faites défiler vers le bas et cliquez sur le bouton vert. Après une pause, cela terminera le processus de migration.
Étape 3: Créez les pages dont vous avez besoin pour votre boutique WooCommerce
La prochaine étape consiste à créer vos pages Shopify sur votre nouvelle boutique WooCommerce. Tout d’abord, examinez comment votre boutique a migré. La plupart de vos pages (y compris vos produits et votre panier) doivent être présentes et peuvent ne pas avoir besoin d’être recréées.
Pour les pages que Cart2Cart n’a pas pu migrer, vous aurez du travail à faire. Heureusement, WordPress vous donne beaucoup plus de contrôle sur la conception de votre magasin. En tant que tel, pensez à cela comme une opportunité pour affiner votre magasin et offrir une meilleure expérience globale.
Étant donné que vous utilisez WooCommerce, l’itinéraire le plus direct pour créer les pages dont vous avez besoin est via l’éditeur de blocs. Il comprend plusieurs blocs spécifiques à WooCommerce qui vous permettent d’ajouter plus de 15 éléments de commerce électronique différents à vos pages:
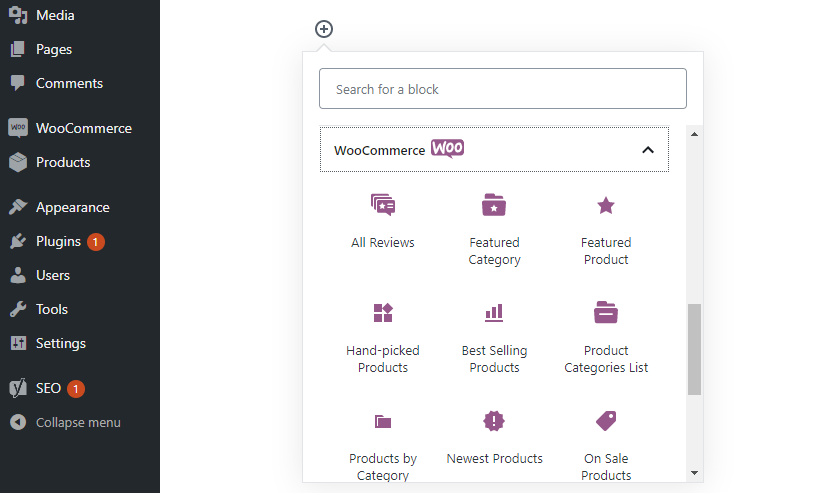
Ces blocs, combinés à la fonctionnalité globale de l’éditeur de blocs, vous aident à recréer vos pages Shopify sans nécessiter de connaissances techniques particulières. Cependant, pour une personnalisation plus complexe, vous devrez peut-être consulter un plugin de création de page, tel qu’Elementor.
Cela vous offrira une expérience similaire à l’éditeur de blocs, mais avec plus de profondeur. Pour commencer, il existe plus de modules WooCommerce pour construire vos pages avec:
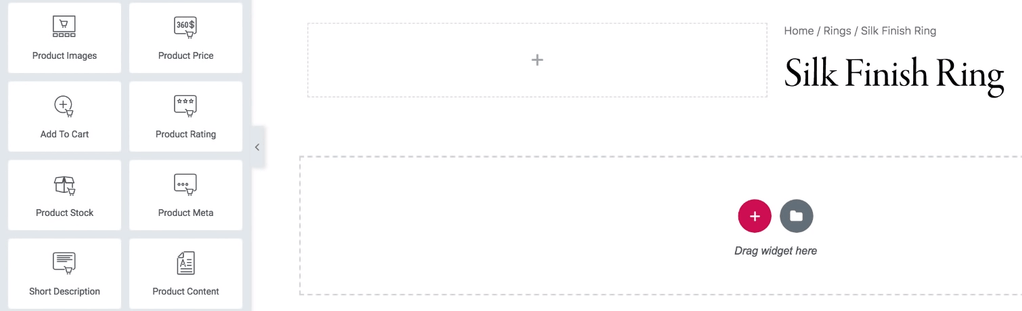
De plus, chaque module offre plus d’options de personnalisation en général que WooCommerce par défaut, vous permettant de créer des pages de produits plus élégantes:
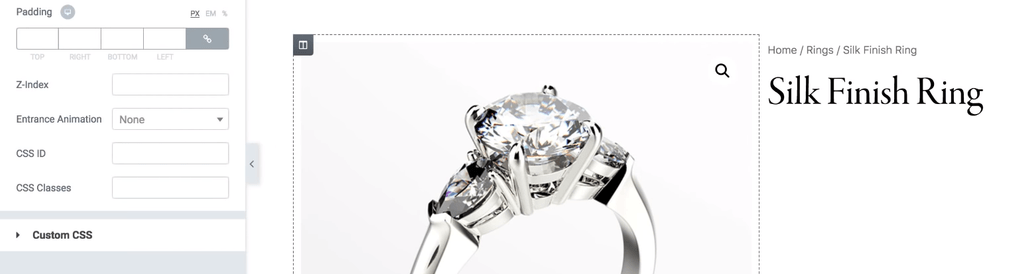
Une fois que vous avez choisi une approche, prenez le temps de recréer et d’améliorer vos anciennes pages Shopify. Selon la complexité de votre magasin, cela peut prendre un certain temps. La bonne nouvelle est que vous n’avez pas besoin de reconstruire votre page principale de la boutique, car elle est configurée par défaut lors de l’installation de WooCommerce.
La page Boutique affiche les derniers produits de votre catalogue, bien que vous souhaitiez probablement modifier le style et la sélection de produits via l’éditeur de blocs ou Elementor.
À ce stade, vous avez presque terminé! Il ne vous reste plus qu’à modifier le design de votre nouveau site pour qu’il corresponde à l’ancien, c’est là que la sélection d’un thème entre en jeu.
Étape 4: Concevez votre boutique WooCommerce pour qu’elle corresponde à votre boutique Shopify
Enfin, nous arrivons au design. Dans WordPress, les thèmes sont le fondement de presque tous les sites Web. Commencez par revenir à votre administrateur WordPress et sélectionnez Apparence> Thèmes:
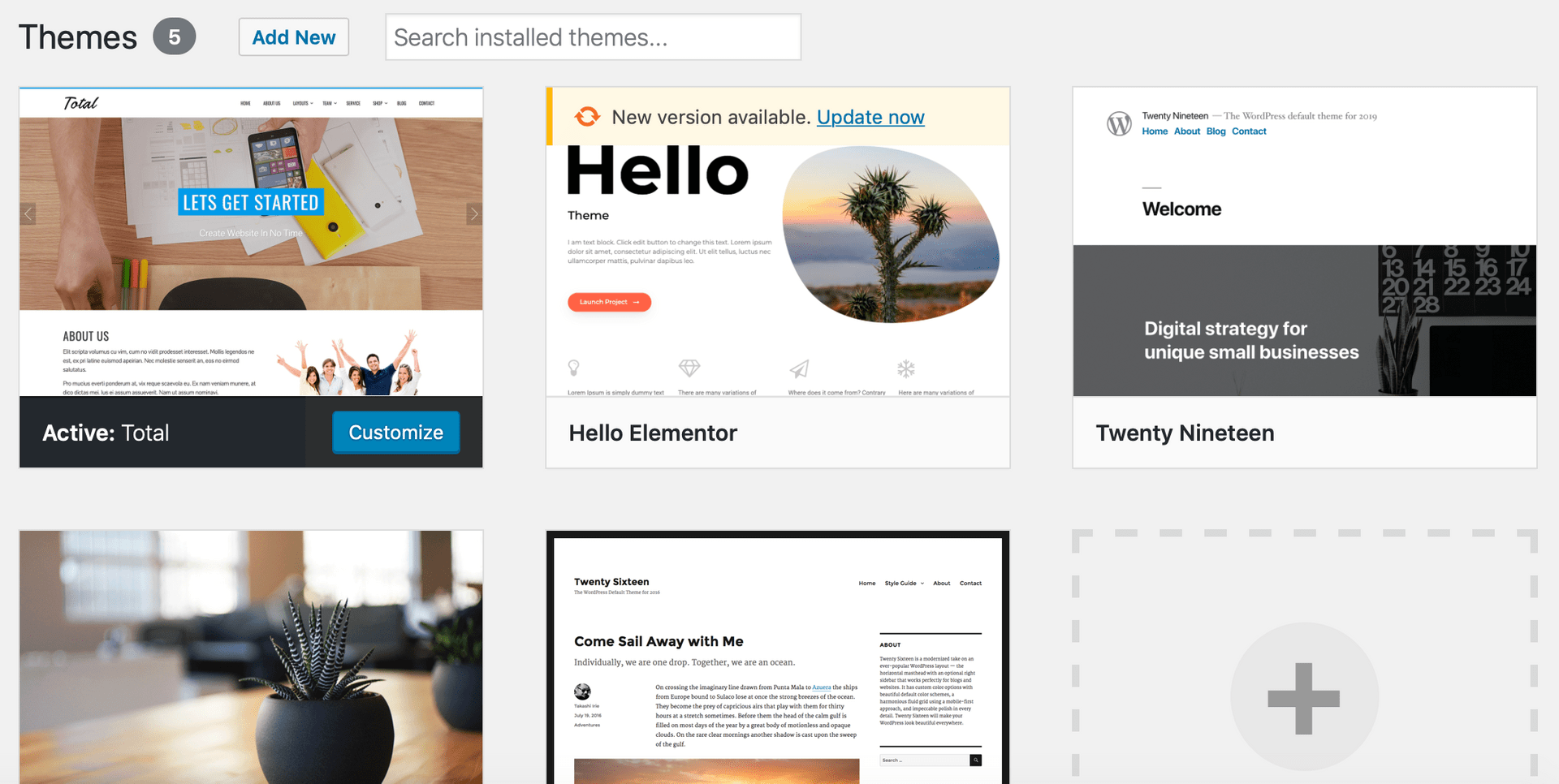
Ici, vous pouvez rechercher un thème ou parcourir différentes collections. Lorsque vous cliquez sur l’un, il décrit ses fonctionnalités et ses options de personnalisation. Par exemple, certains thèmes sont équipés de constructeurs de pages ou s’intègrent à des thèmes populaires tels que Elementor.
Il existe de nombreux thèmes disponibles, ce qui peut permettre d’en trouver un avec la même apparence et la même sensation que votre site Shopify. Pour un choix flexible à un prix raisonnable, consultez notre propre thème ShopIsle:
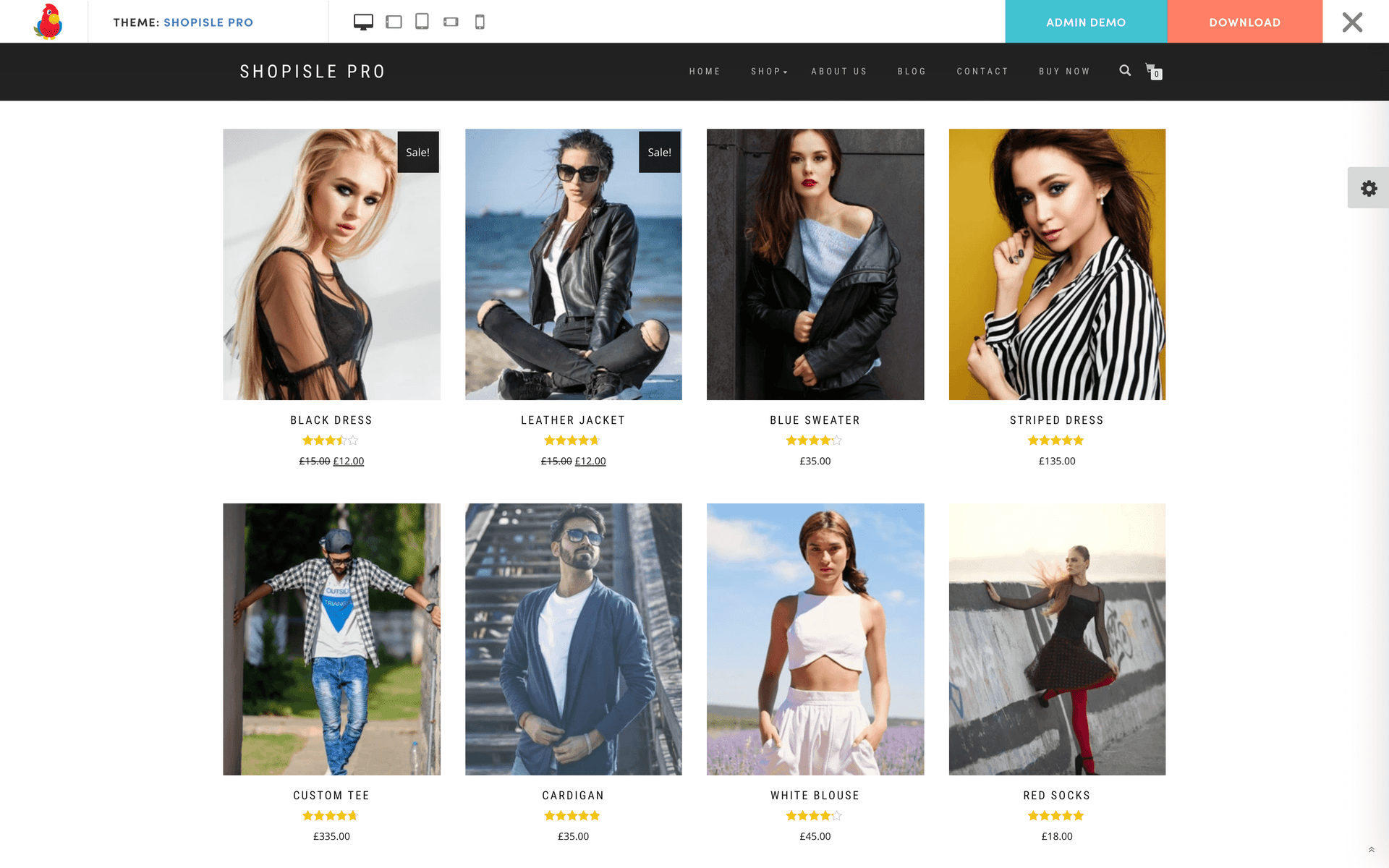
Cependant, il existe de nombreux thèmes disponibles offrant différentes fonctionnalités, looks et fonctionnalités. Nous avons examiné comment choisir le meilleur thème WooCommerce pour vous dans un article précédent, bien que pour être opérationnel rapidement, vous souhaitiez simplement trouver un thème qui puisse correspondre à votre ancien design Shopify.
Quelques prochaines étapes à considérer
Maintenant que vous utilisez officiellement WooCommerce et WordPress, vous chercherez probablement des conseils supplémentaires sur la façon de tirer le meilleur parti de votre site. Nous sommes là pour vous aider!
Tout d’abord, vous voudrez peut-être envisager d’installer ces plug-ins WooCommerce indispensables, dont beaucoup peuvent remplacer des fonctionnalités clés pour lesquelles vous pourriez avoir compté sur les applications Shopify.
Nous avons également d’autres guides WooCommerce / eCommerce qui pourraient vous aider:
À ce stade, vous êtes prêt à basculer – bienvenue dans le monde de WordPress et WooCommerce!
Conclusion
Shopify peut être une excellente plate-forme de commerce électronique, mais au fur et à mesure que votre magasin se développe, il peut rapidement devenir coûteux et rigide. Migration de Shopify vers WooCommerce peut être la solution dont vous avez besoin. Après tout, WooCommerce est livré avec de nombreux avantages et fait partie de la forte communauté WordPress.
Dans cet article, nous avons fourni un guide étape par étape pour vous aider à migrer Shopify vers WooCommerce. Pour récapituler rapidement, les quatre étapes sont les suivantes:
- Choisissez un outil de migration.
- Migrez vos produits de Shopify vers WooCommerce.
- Créez les pages dont vous avez besoin pour votre boutique WooCommerce.
- Concevez votre boutique WooCommerce en fonction de votre boutique Shopify.
Vous avez une question sur la façon de passer de Shopify à WooCommerce? Demandez dans la section des commentaires ci-dessous!
Guide gratuit
5 conseils essentiels pour accélérer
Votre site WordPress
Réduisez votre temps de chargement de 50 à 80%
juste en suivant des conseils simples.
* Ce message contient des liens d’affiliation, ce qui signifie que si vous cliquez sur l’un des liens vers les produits, puis achetez le produit, nous recevrons une commission. Pas de soucis cependant, vous paierez toujours le montant standard donc il n’y a aucun frais de votre part.