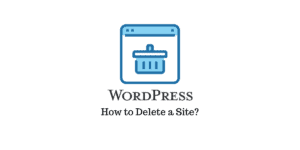La tâche principale d’un visiteur d’une boutique en ligne consiste à parcourir les produits, à ajouter des favoris au panier et à effectuer un achat (réalisation de la commande). Les magasins WooCommerce ont une pléthore de produits et de commandes à maintenir. Vous devrez peut-être mettre à jour les produits et ajouter régulièrement de nouveaux produits. Ou vous souhaiterez peut-être migrer les données des commandes et des produits vers votre nouveau site Web. Mais lorsque vous déménagez dans un nouveau magasin, copier chaque détail de produit ou de commande est compliqué et chronophage. Là, vous avez besoin d’un moyen facile de le faire rapidement. L’exportation et l’importation de données sont le moyen le plus simple de migrer vos données de produits et de commandes WooCommerce. Ici, nous allons en discuter brièvement.
WooCommerce est un célèbre plugin WordPress. Il transforme votre site WordPress normal en une boutique de commerce électronique entièrement fonctionnelle. Avec plus de 5 millions d’installations, WooCommerce se démarque de ses concurrents et rend difficile de résister lors du développement d’une boutique en ligne utilisant WordPress. Il est open-source et donne à ses utilisateurs la propriété complète des données ainsi que du contenu du magasin. WooCommerce appartient à nul autre qu’Automattic, l’équipe derrière WordPress et Jetpack.
Types de produits WooCommerce
WooCommerce a six types de produits par défaut, à savoir un produit simple, un produit virtuel, un produit téléchargeable,
Produit groupé, produit externe/affilié et produit variable. Identifier chaque type de produit et ses avantages permet une conversion optimale. Vous trouverez ci-dessous l’explication des types de produits.
- Produit simple – Il s’agit d’un produit physique unique qui nécessite une expédition mais qui n’a aucune option. La majorité des produits sont de ce type.
- Produit virtuel – Ce type de produit ne nécessite pas d’option d’expédition. Si vous l’activez, cela désactivera les champs liés à l’expédition.
- Produit téléchargeable – La sélection de ce type de produit activera un nouveau champ pour fournir un lien de téléchargement du produit. Les clients peuvent télécharger le fichier via le lien envoyé dans l’e-mail une fois qu’ils ont acheté le produit.
- Produit groupé – Il s’agit d’une collection de produits simples qui peuvent être achetés séparément.
- Produit externe/affilié – Le produit qui est répertorié et décrit sur votre site Web mais vendu ailleurs.
- Produit variable – Les produits variables sont des produits avec des variations. Chacun a un SKU, un prix, etc. différent,
Comment créer un produit dans WooCommerce
Sur votre tableau de bord WordPress, survolez le menu Produits et cliquez sur Ajouter nouveau pour créer un nouveau produit. Remplissez les détails par défaut tels que le nom du produit, la description, les catégories, les balises, la courte description du produit, ajoutez une image du produit et ajoutez des images de la galerie de produits.
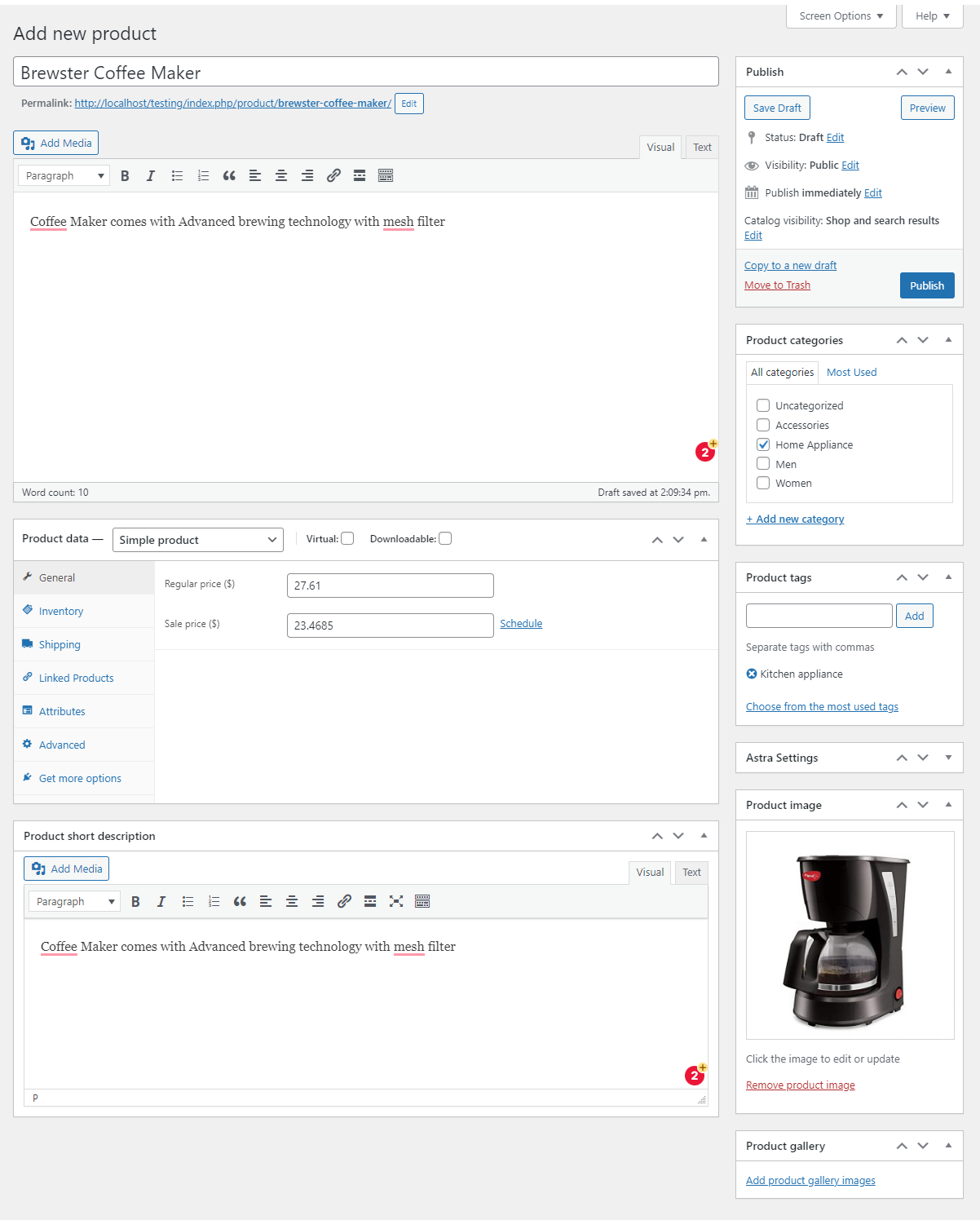
La description du produit peut être longue et vous pouvez expliquer les avantages du produit avec. Assurez-vous d’optimiser le titre et la description du produit pour les mots-clés.
Choisissez votre type de produit
Dans la méta-boîte des données produit, choisissez un type de produit dans la liste déroulante.
Activez Virtuel, si vous vendez un produit numérique, et activez Téléchargeable si vous souhaitez joindre le fichier téléchargeable du produit.

Nous vous expliquerons comment ajouter un produit simple dans cet article. Mais le processus à venir est le même pour tous les autres types de produits, à l’exception de quelques options.
Remplir la méta-boîte des données produit
Après avoir choisi le type de produit, vous devez ensuite remplir les détails dans la méta-boîte des données du produit. La boîte de données produit comprend sept sections : Général, Inventaire, Expédition, Produits liés, Attributs, Avancé et Obtenir plus d’options.
- Onglet Général
Fournissez la valeur du prix pour les prix réguliers et de vente dans l’onglet général. Incluez la valeur du prix de vente si vous offrez un rabais ou ajoutez simplement le prix régulier. Sélectionnez le statut fiscal – taxable ou non et si oui, c’est taxable, choisissez la classe de taxe.
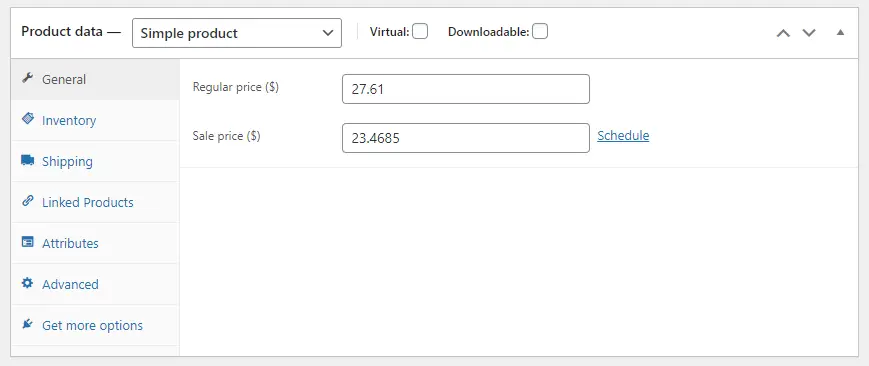
- Onglet Inventaire
L’onglet Inventaire permet de gérer les stocks. Pour le rendre visible sur la page des produits, rendez-vous sur WooCommerce > Paramètres > Produits > Inventaire et activer la gestion des stocks. Ajoutez la valeur SKU. SKU est un numéro d’identification unique qui doit être donné pour chaque produit ou service dans WooCommerce. Soit le SKU peut être fourni manuellement, soit utiliser un plugin disponible spécialement pour générer des SKU.
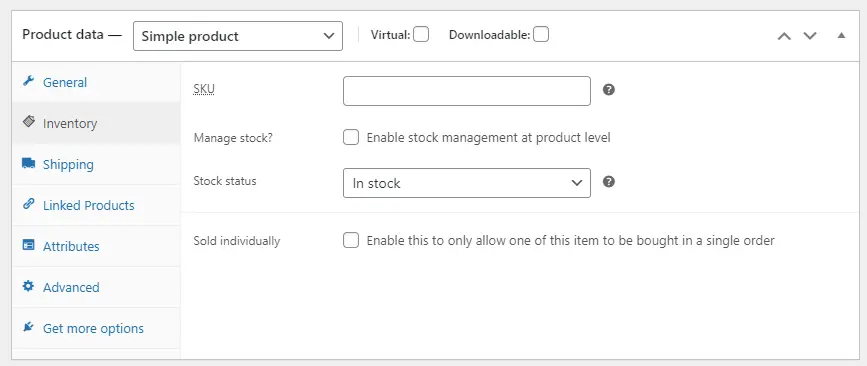
Activez Gérer le stock pour afficher des champs tels que la quantité de stock, autoriser les commandes en souffrance et le seuil de stock bas. Sinon, vous devrez mettre à jour manuellement le stock. Une fois activé, WooCommerce affichera le produit.
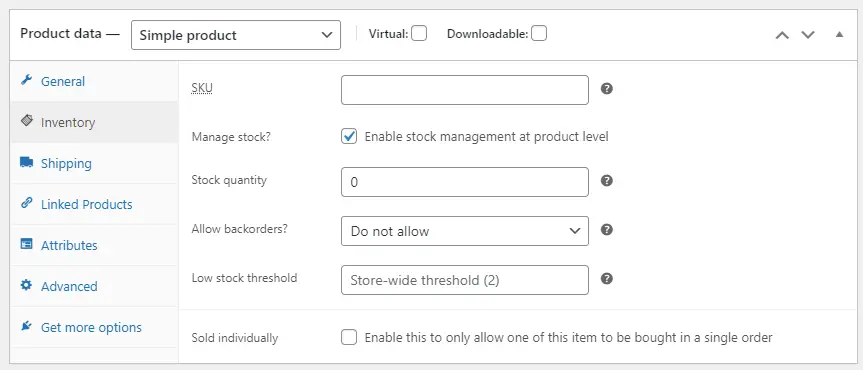
Quantité de stock – indiquez le nombre de pièces disponibles
Autoriser les commandes en souffrance – Si le produit sera bientôt disponible. Sinon, faites-le ne pas autoriser.
Seuil de stock bas – Entrez ici la valeur de stock bas pour être averti lorsque le seuil est atteint.
- Expédition
Entrez le poids et les dimensions du produit à expédier. Vous pouvez voir qu’il y a un champ appelé classe d’expédition. Il regroupe les produits sur des limites de poids. Autrement dit, cela vous permettra d’organiser les produits qui ont le même poids et d’utiliser un service d’expédition spécifique.
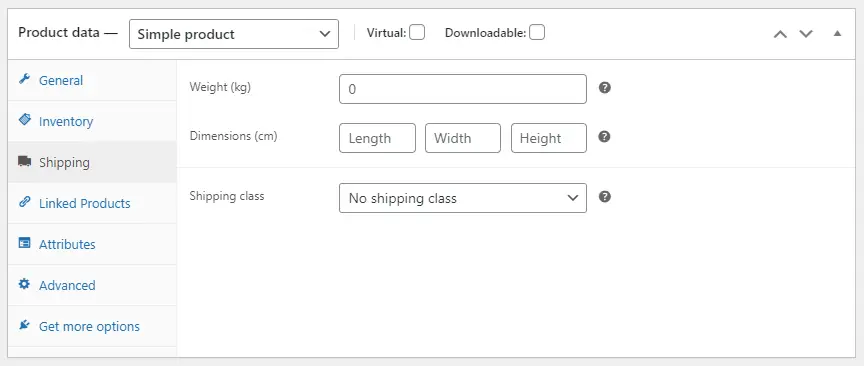
- Produits liés
Fournissez des recommandations de produits aux clients à l’aide de cette option de produits liés. Vous pouvez faire de la vente croisée (en recommandant des produits similaires sur la page du produit que les clients aimeront) et de la vente incitative (en recommandant des produits plus chers avec des fonctionnalités intéressantes). Le produit de vente incitative peut également être ajouté à la page de paiement.
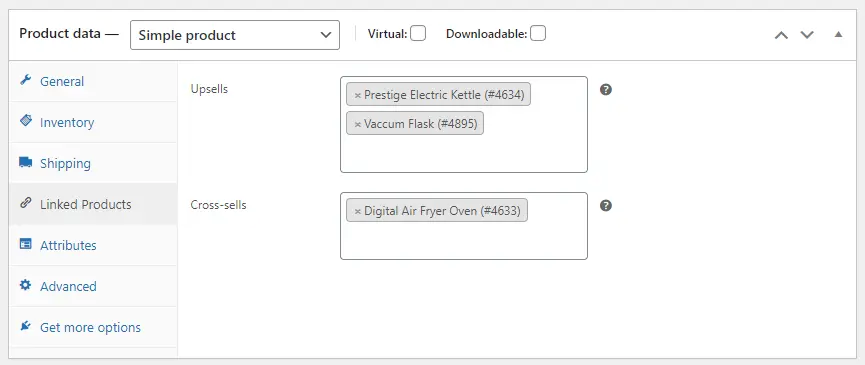
- Les attributs
Dans l’onglet Attributs, vous pouvez ajouter de nombreux attributs tels que la couleur, la taille, etc. Cliquez sur le bouton Ajouter à côté de l’attribut de produit personnalisé et entrez le nom de l’attribut, certaines valeurs d’attribut sont séparées par des pipelines. Vous pouvez ajouter plusieurs attributs en cliquant simplement sur le bouton Ajouter. Cliquez sur Enregistrer les attributs après avoir rempli les détails des attributs.
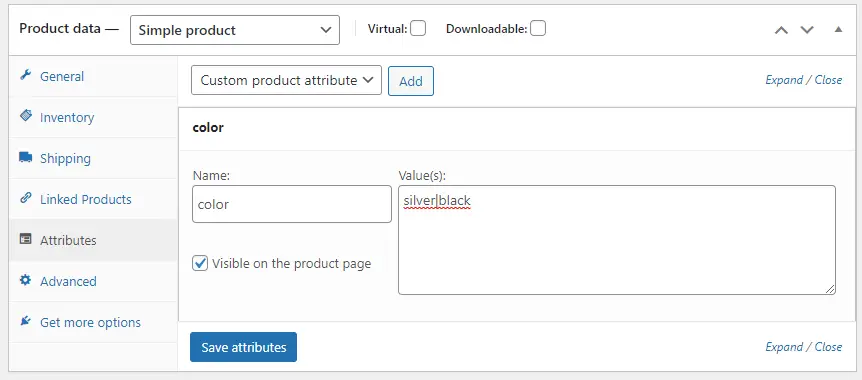
- Avancé
Dans l’onglet avancé, vous pouvez ajouter une note d’achat qui apparaîtra une fois la commande passée. Vous pouvez définir la position de commande de l’article à l’aide des commandes de menu et également activer les avis.
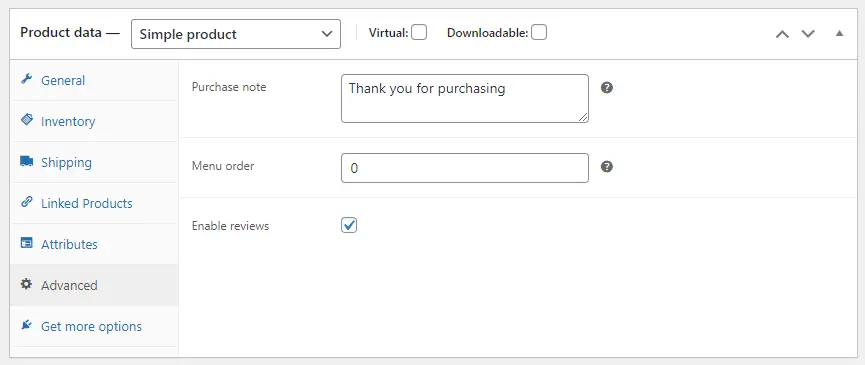
- Obtenez plus d’options
Cet onglet recommandera une liste d’extensions WooCommerce premium à acheter et à utiliser dans votre boutique.
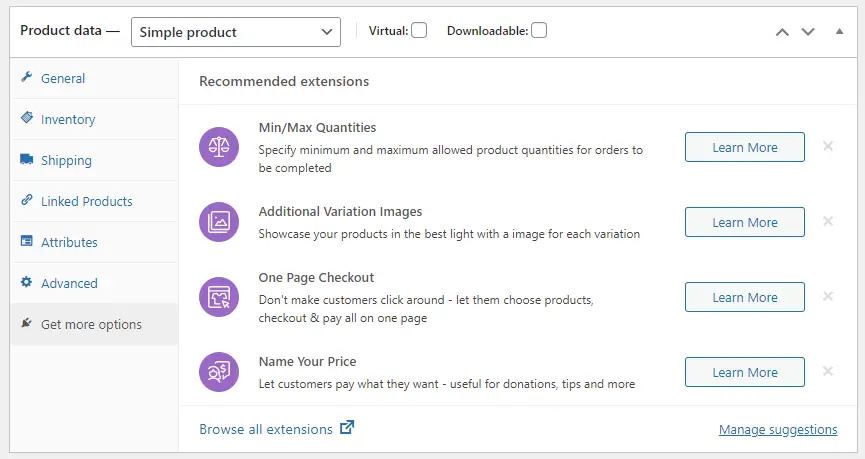
Voilà, vous avez ajouté tous les détails du produit, cliquez maintenant sur le bouton Publier pour faire vivre le produit, tout comme l’ajout du billet de blog.
Commandes WooCommerce
Les commandes sont générées ou créées après qu’un client a terminé la procédure de paiement. Ceux-ci ne sont visibles que pour les clients Admin et Shop Manager. Chaque commande a un identifiant unique et chaque commande a également un statut spécifique.
Les statuts de commande incluent Paiement en attente, Échec, Traitement, Terminé, En attente, Annulé, Remboursé, Authentification requise et Brouillon de paiement. Ces statuts permettent de suivre la commande de Paiement en attente à Terminé.
Les commandes sont gérées dans la page Commandes sous le menu WooCommerce. Vous pouvez ajouter manuellement des commandes sur la page Commandes. Pour ajouter une commande manuellement, suivez les instructions ci-dessous.
- Cliquez sur Ajouter nouveau et la page de commande unique apparaîtra.
- Fournissez les détails du client et les éléments de campagne. Appliquez des coupons et des frais, puis calculez les totaux.
- Définissez le statut de n’importe qui pour la commande, comme Terminé ou Paiement en attente.
- Cliquez sur Enregistrer. La nouvelle commande a été ajoutée avec succès.
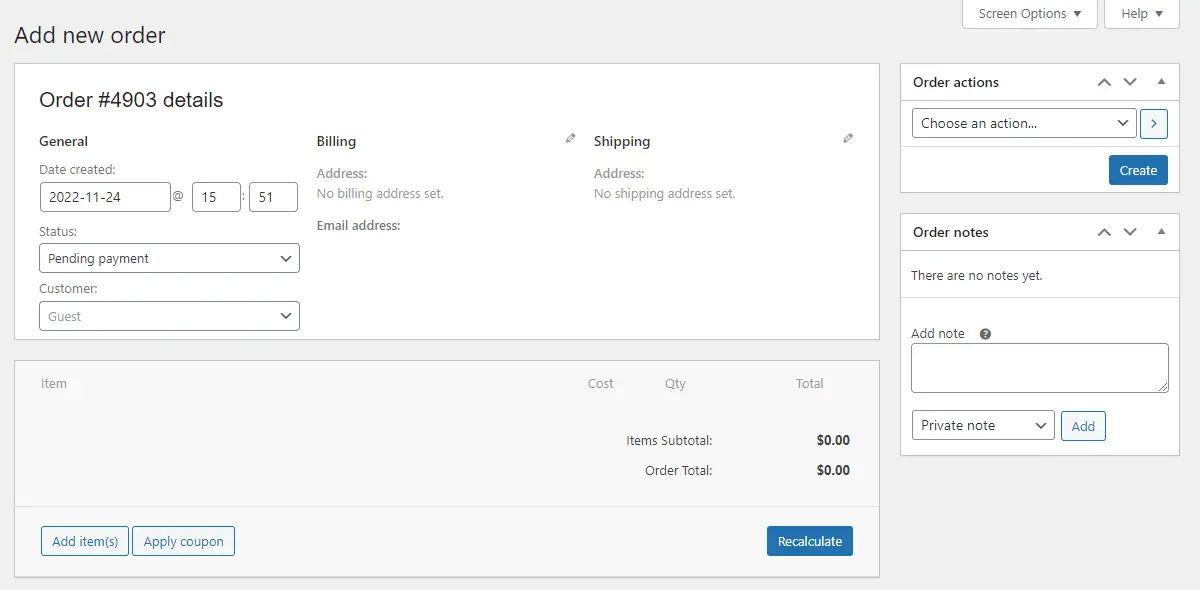
Un puissant plugin d’import-export. Il peut gérer des processus complexes d’import-export de données et vous permettre d’importer et d’exporter des données en masse dans des fichiers CSV/XML. CSV Importer est disponible sur wordpress.org en téléchargement gratuit. La version gratuite compte plus de 20 000 installations actives et 1 117 755 téléchargements au total, ce qui en fait l’un des plugins les plus populaires disponibles.
Allez télécharger Ultimate CSV Importer gratuitement. Ce plugin gratuit a des fonctionnalités telles que des publications d’import-export, des pages, des publications personnalisées, des champs personnalisés, des commentaires, des avis, des taxonomies, des utilisateurs et des produits et offres groupées WooCommerce. Cependant, vous pouvez trouver des fonctionnalités plus avancées dans CSV Importer Pro. CSV Importer pro offre des options de mise à jour et de planification. Il prend en charge les plugins populaires tels que WPML, Toolset, JetEngine, ACF, WooCommerce, Yoast, RankMath, etc.,
Comment migrer des produits et des commandes dans WooCommerce ?
Exportez les produits et les commandes de votre ancien site Web et importez-les dans votre nouveau site Web. Tout ce que vous avez à faire est de suivre les étapes simples expliquées ci-dessous pour réussir la migration.
Exporter des produits et des commandes WooCommerce
L’outil d’exportation par défaut de WordPress exporte toutes les données au format du fichier XML. Cependant, il n’a pas la possibilité d’exporter des données spécifiques et pas le choix de choisir d’autres formats de fichiers. C’est pourquoi vous avez besoin d’un plugin d’exportation. Voyons comment exporter des produits et des commandes WooCommerce avec CSV Importer pro.
- Accédez à l’onglet Exporter
- Choisissez le module « Produits Woo-Commerce » pour exporter des produits ou sélectionnez « Commandes Woo-Commerce » pour exporter une commande et cliquez sur le bouton Continuer.
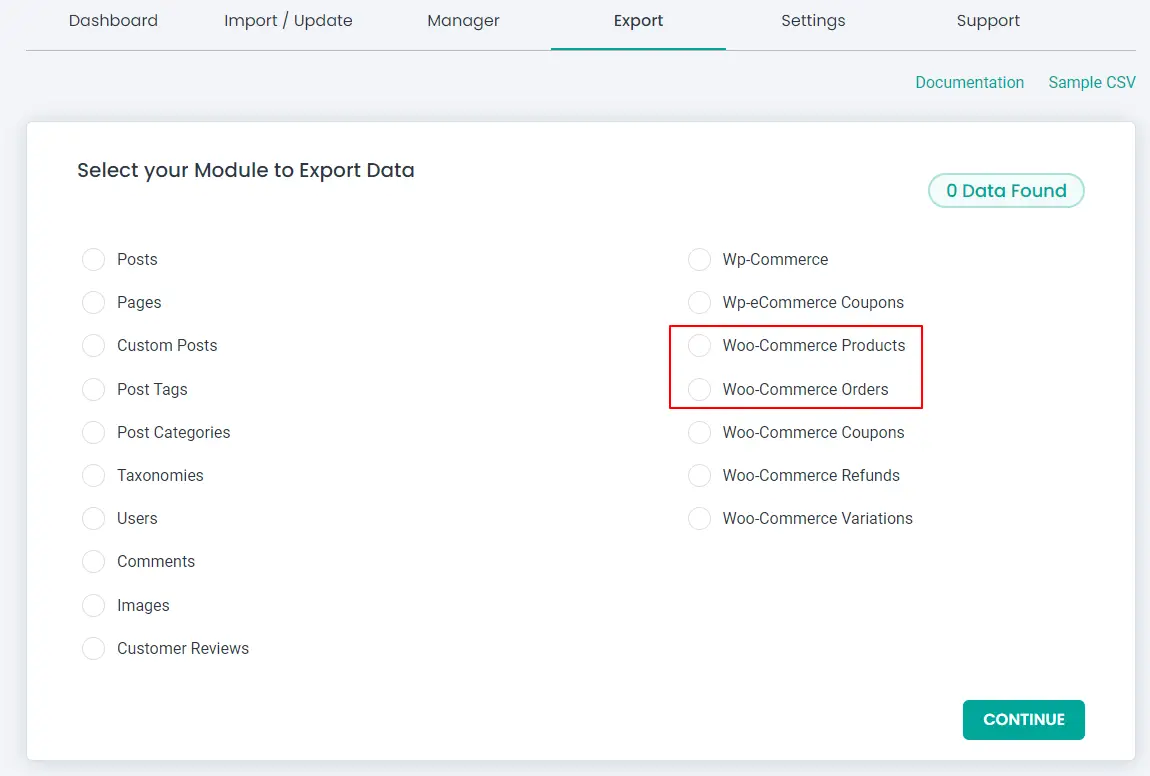
- Sur la page suivante, vous devrez configurer le nom du fichier, le type de fichier et les options de filtre avancé.
- Utilisez l’option de fractionnement des enregistrements pour fractionner les enregistrements et les exporter dans des fichiers séparés.
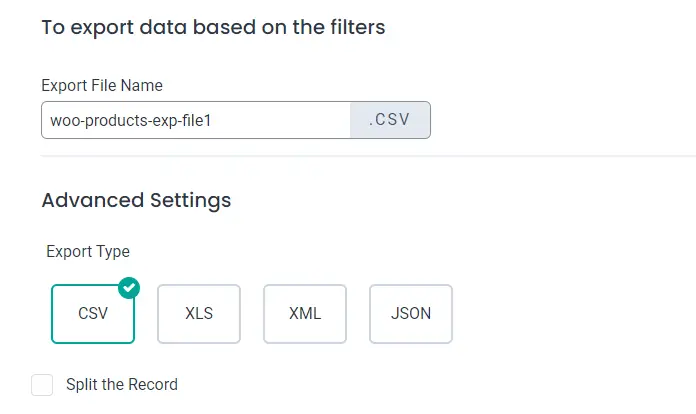
- Configurez les filtres pour extraire des enregistrements de commandes/produits spécifiques. Vous pouvez exporter des données d’une période spécifique, d’une catégorie spécifique, d’inclusions spécifiques, etc.,
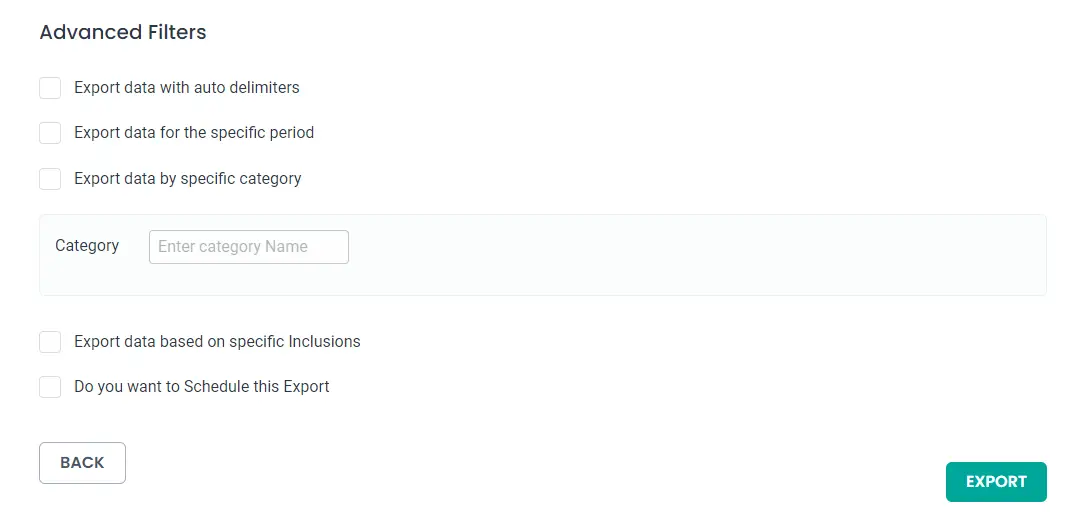
- Ici, les options de planification sont disponibles pour l’exportation. Cochez simplement la case « Voulez-vous planifier cette exportation » et fournissez les détails de planification tels que la date, l’heure, la fréquence et le fuseau horaire. Ensuite, cliquez sur Planifier l’exportation.
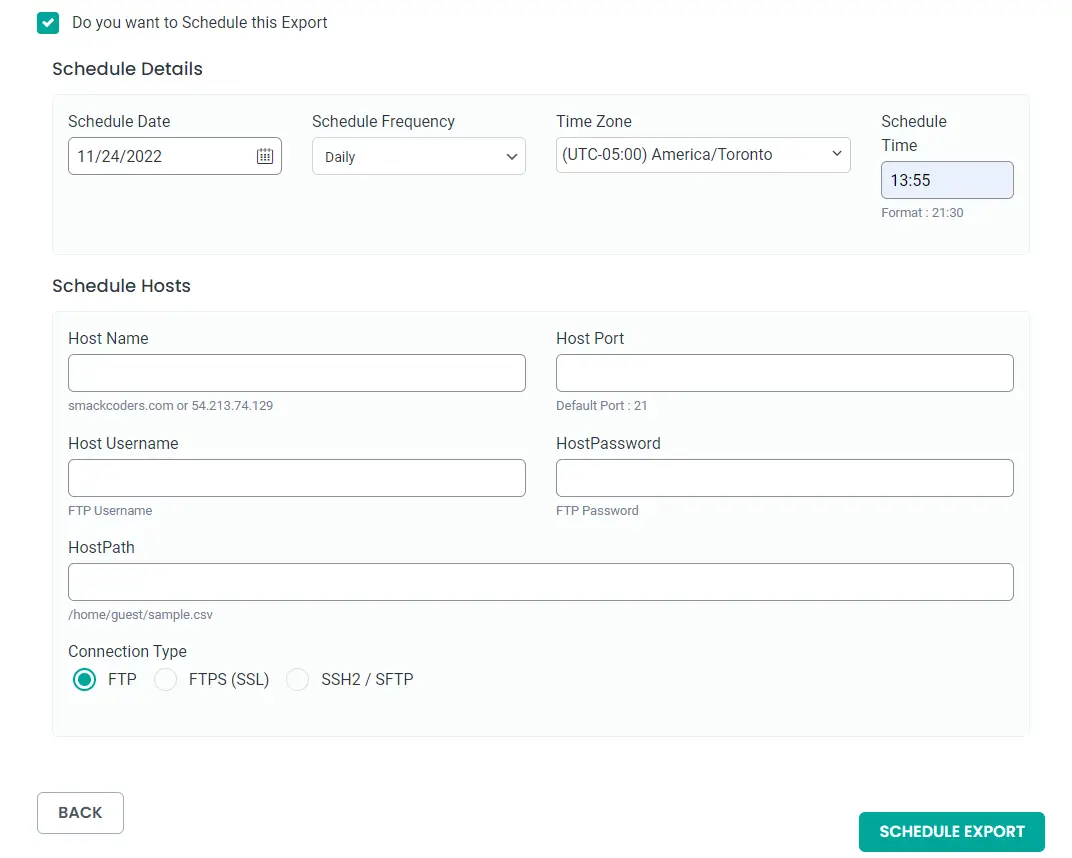
- Si vous n’avez pas besoin de l’option de planification, cliquez simplement sur Exporter > Télécharger pour enregistrer le fichier exporté sur votre ordinateur.
Importer des produits et des commandes Woo sur le nouveau site
Semblables à l’exportation par défaut dans WordPress, les options d’importation ont certaines restrictions. Importez instantanément vos produits et commandes Woo via CSV/XML en suivant 4 étapes simples avec WP Ultimate CSV Importer.
- Téléchargez CSV/XML à l’aide d’options telles que le téléchargement depuis le bureau/FTP/SFTP/URL externe.
- À côté de cela, choisissez le type de publication dans la liste déroulante. Le type de publication pour importer des commandes est « Commandes WooCommerce » et le type de publication pour importer des produits est « Produit WooCommerce ».
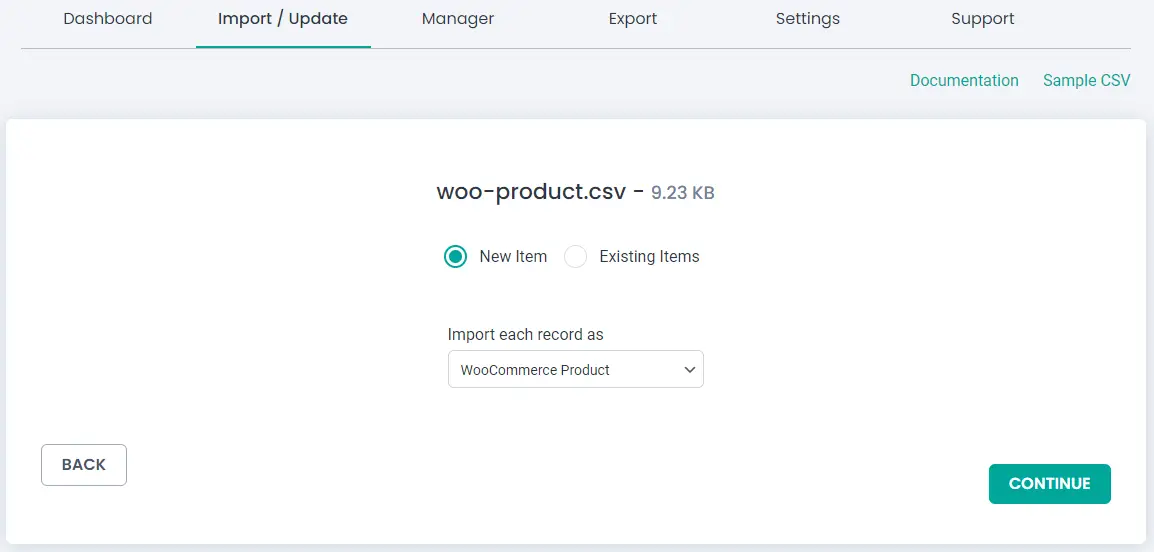
- Plus loin sur la page suivante, commencez à mapper tous les en-têtes CSV avec les champs WordPress correspondants. Plus important encore, mappez les champs liés à la commande et les champs liés au produit.
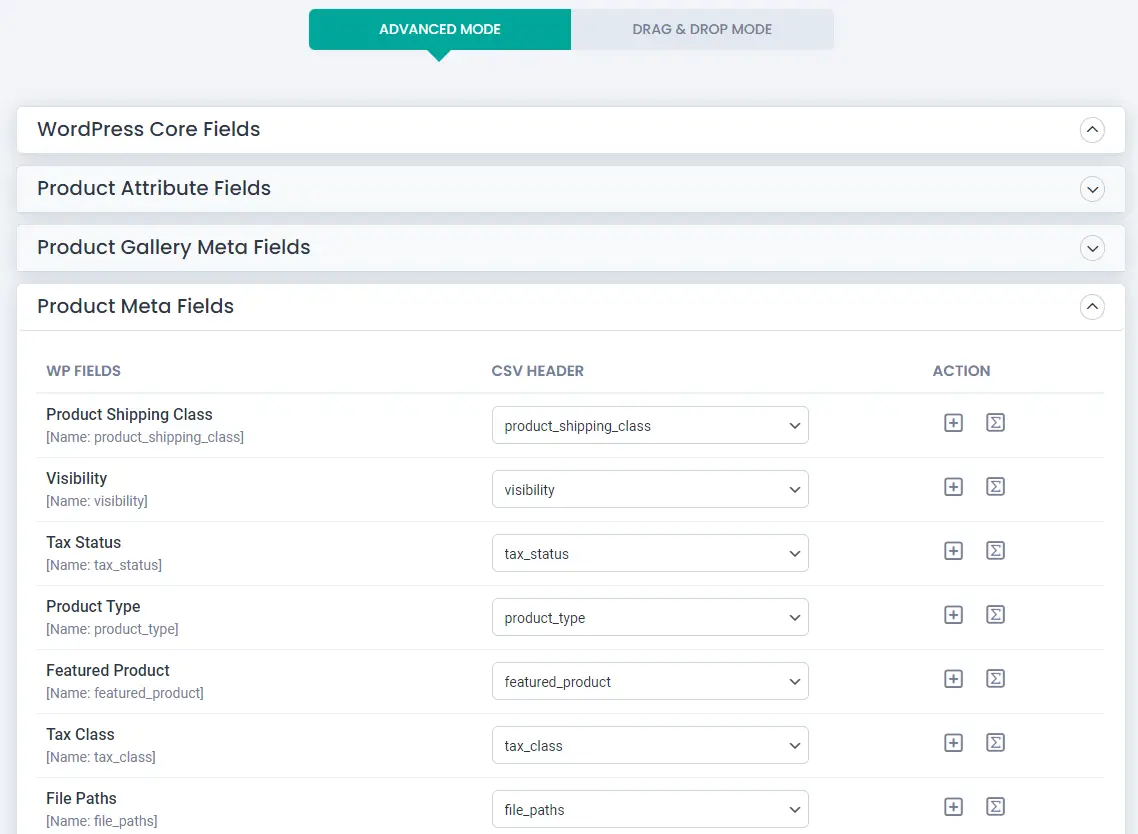
- Après avoir mappé, saisissez un nom de modèle dans la zone de texte « Enregistrer ce mappage sous ».
- Utilisez la page de gestion des médias (en la laissant activée par défaut) pour importer des images d’URL externes et passez à l’action suivante avec continuer.
- Cliquez sur Importer pour importer immédiatement vos produits/commandes dans WooCommerce.
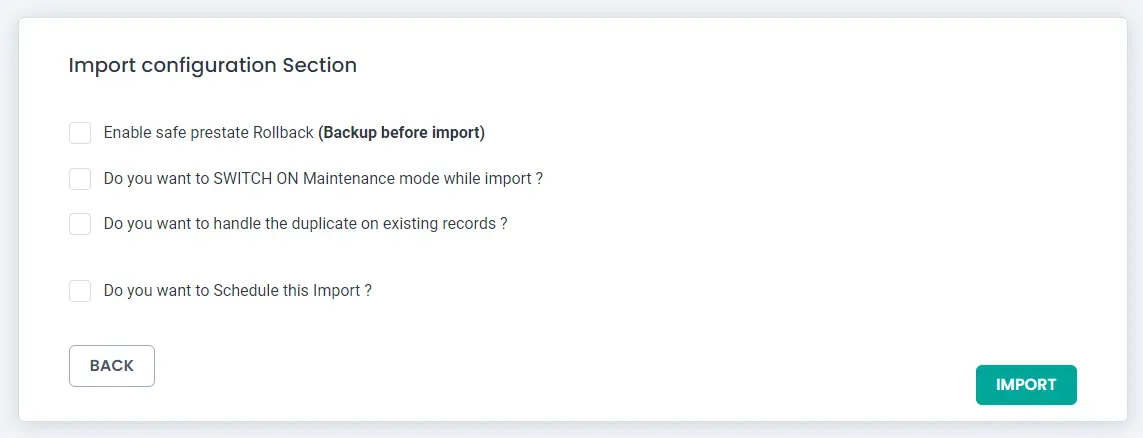
- Une fois l’importation terminée, assurez-vous de vérifier les résultats avec « Afficher les journaux ». Ou vérifiez-le en visitant directement la page Commandes et produits dans WooCommerce.
J’espère que cet article vous sera utile pour apprendre à migrer les produits et commandes WooCommerce en important et en exportant des fichiers. CSV Importer est l’un des meilleurs plugins d’import-export à utiliser pour la migration de données dans WordPress. Pour plus de détails, laissez une réponse dans le commentaire ci-dessous.