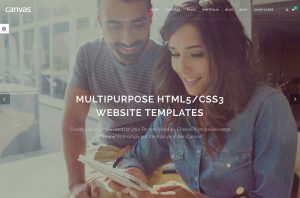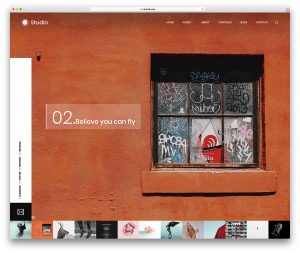Si vous en avez assez de Ghost et que vous souhaitez passer à une plate-forme de blogging plus robuste et souvent plus confortable, voici comment migrer de Ghost vers WordPress, pas à pas. 🚶♂️
Ne vous méprenez pas – Ghost est une excellente solution logicielle dans l’ensemble, mais il est également un peu plus difficile de commencer – surtout si vous n’êtes pas très averti en code et / ou si vous avez un budget limité.
Ce guide couvre les actions exactes à entreprendre si vous souhaitez déplacer votre blog de Ghost vers WordPress. Plus précisément:
À prendre en compte lors de la migration de Ghost vers WordPress
Lorsque vous passez à une nouvelle plate-forme de site Web, vous devez prendre soin de quelques éléments spécifiques avant de pouvoir considérer votre site entièrement déplacé.
Voici ce que nous allons migrer dans le cadre du processus:
- vos articles de blog de Ghost
- sous-pages
- images et médias
- l’adresse du blog lui-même
Tout ce qui précède peut être fait même si vous n’êtes pas particulièrement expérimenté avec les plateformes de sites Web, mais Ghost ne facilite certainement pas les choses. En fait, il y a vraiment pas d’outils plug-and-play pour vous aider dans la migration. Cela nécessite une certaine improvisation de votre part.
Mais ne vous inquiétez pas, nous vous accompagnons tout au long du processus ici.
⚠️ Avant de commencer, vous devriez avoir une installation WordPress fonctionnelle en cours d’exécution sur votre serveur cible – l’endroit où vous allez déplacer votre contenu Ghost. Si vous avez besoin d’aide pour installer WordPress, suivez ce guide.
1. Importez vos articles de blog via JSON ou RSS
Nous allons commencer par exporter vos articles de blog depuis Ghost.
Vous pouvez le faire de deux manières:
- soit utiliser la fonction d’exportation native de Ghost vers un fichier JSON, soit
- saisir le flux RSS de votre blog et l’utiliser pour migrer de Ghost vers WordPress
Nous allons commencer par la route RSS, puis vous montrer comment traiter le fichier JSON.
La raison pour laquelle nous ne parlons pas d’abord de JSON est que ce type de fichier n’est utile que si vous essayez de le déplacer vers un site WordPress. WordPress ne peut tout simplement pas lire un fichier JSON par défaut. Le rendre utile nécessite quelques solutions de contournement. C’est pourquoi nous allons commencer par RSS.
Alternative (a): Comment importer le contenu de votre blog Ghost via RSS
Pour commencer, vous aurez besoin d’un de nos plug-ins appelé Feedzy. La version pro du plugin a une fonctionnalité appelée «Feed to post». Il vous permet de prendre n’importe quel flux RSS du Web et d’importer le contenu sur votre site sous forme de billets de blog.
Une fois que vous avez mis la main sur Feedzy, vous pouvez l’installer comme n’importe quel autre plugin WordPress (voici un guide pour vous aider).
Une fois le plugin installé, accédez à Feedzy RSS → Importer des articles.
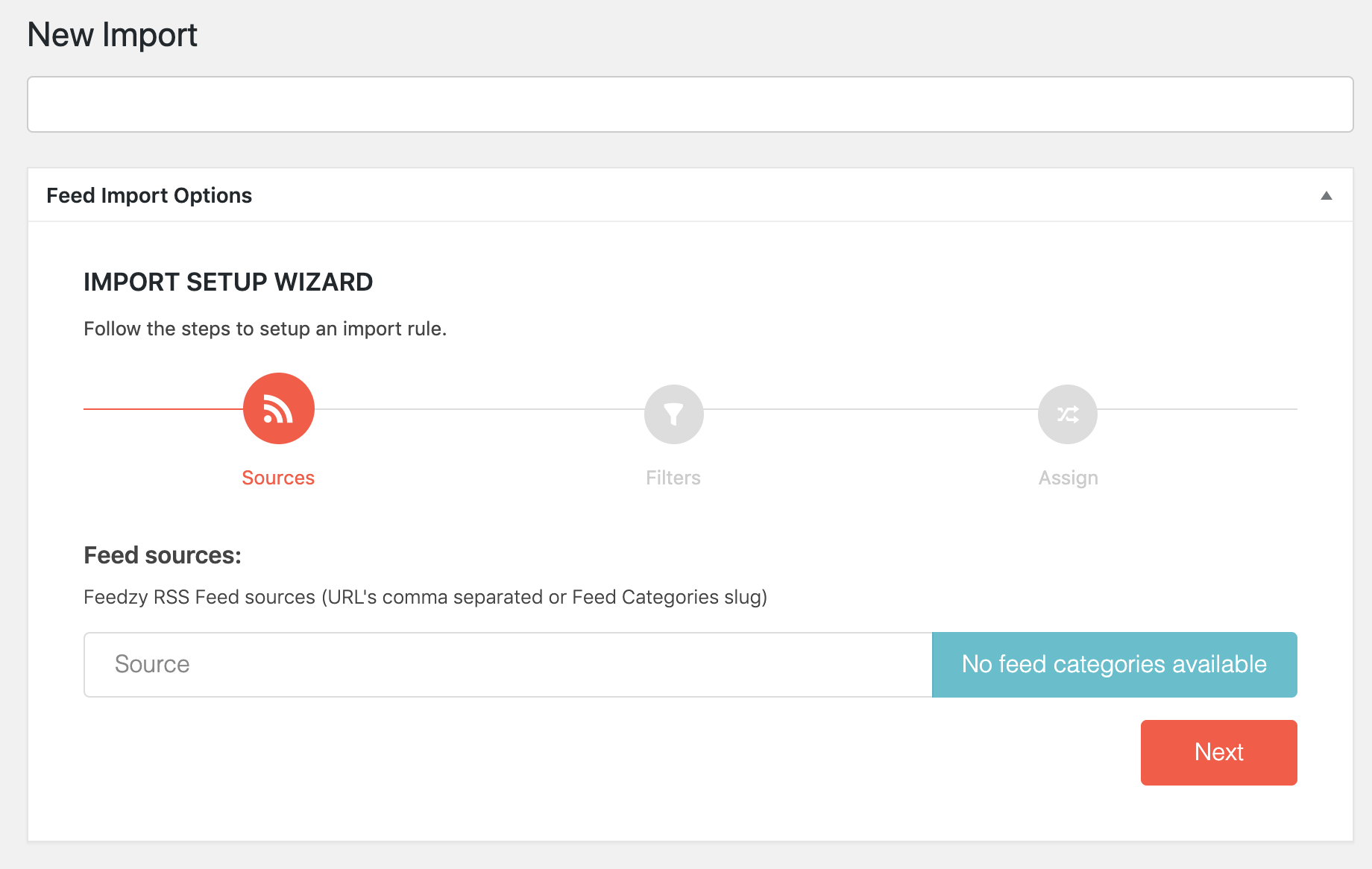
Saisissez l’URL du flux RSS de votre blog Ghost dans la case. Pour la plupart des sites Web Ghost, cette URL est: https://YOURDOMAIN.com/rss/
Sur la page suivante, assurez-vous de sélectionner l’option suivante:
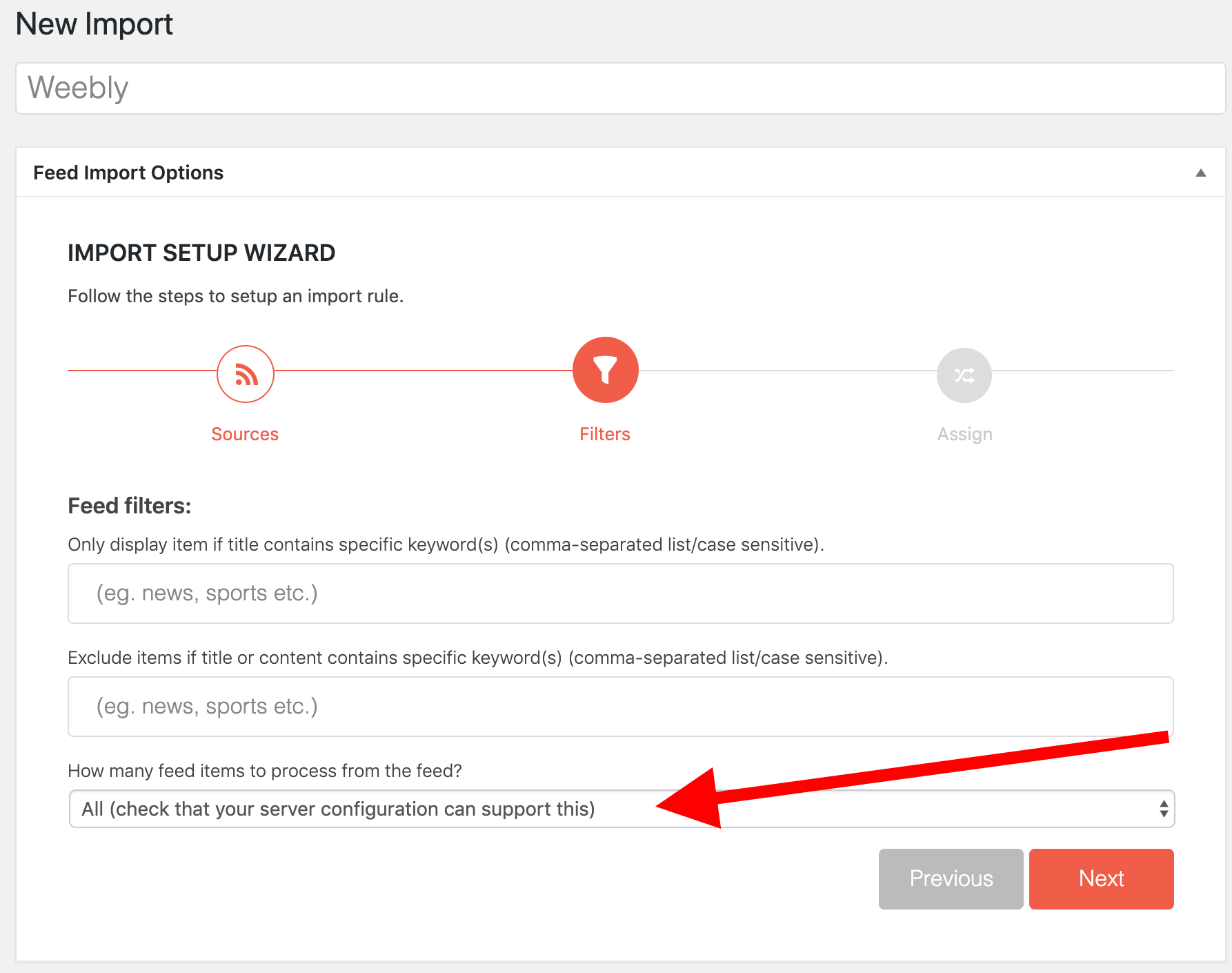
(Il indique à Feedzy d’importer tous les éléments de contenu disponibles.)
Ensuite, attribuez les éléments individuels du flux à leurs valeurs correspondantes dans la base de données WordPress. Voici une feuille de triche à sélectionner:
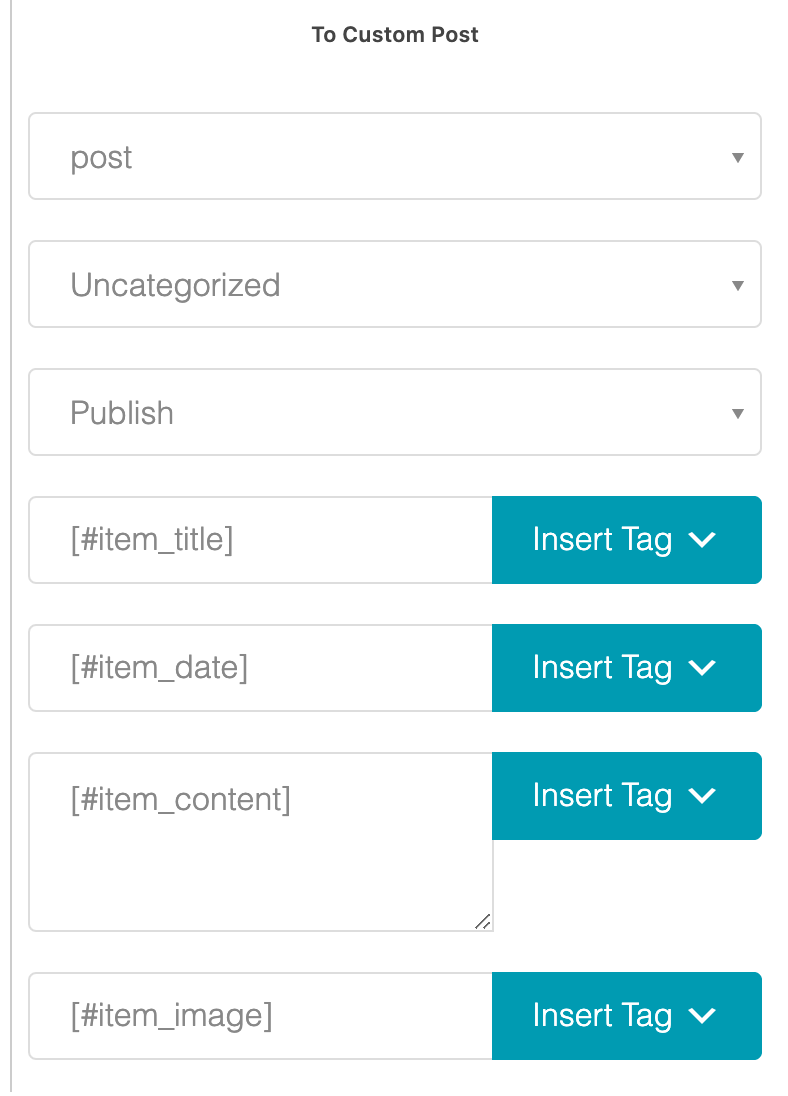
À ce stade, vous pouvez activer l’importation. Revenez au panneau principal Feedzy dans le tableau de bord WordPress et cliquez sur Cours maintenant pour lancer l’importation.
Vous devriez voir une confirmation comme celle-ci après environ une minute:
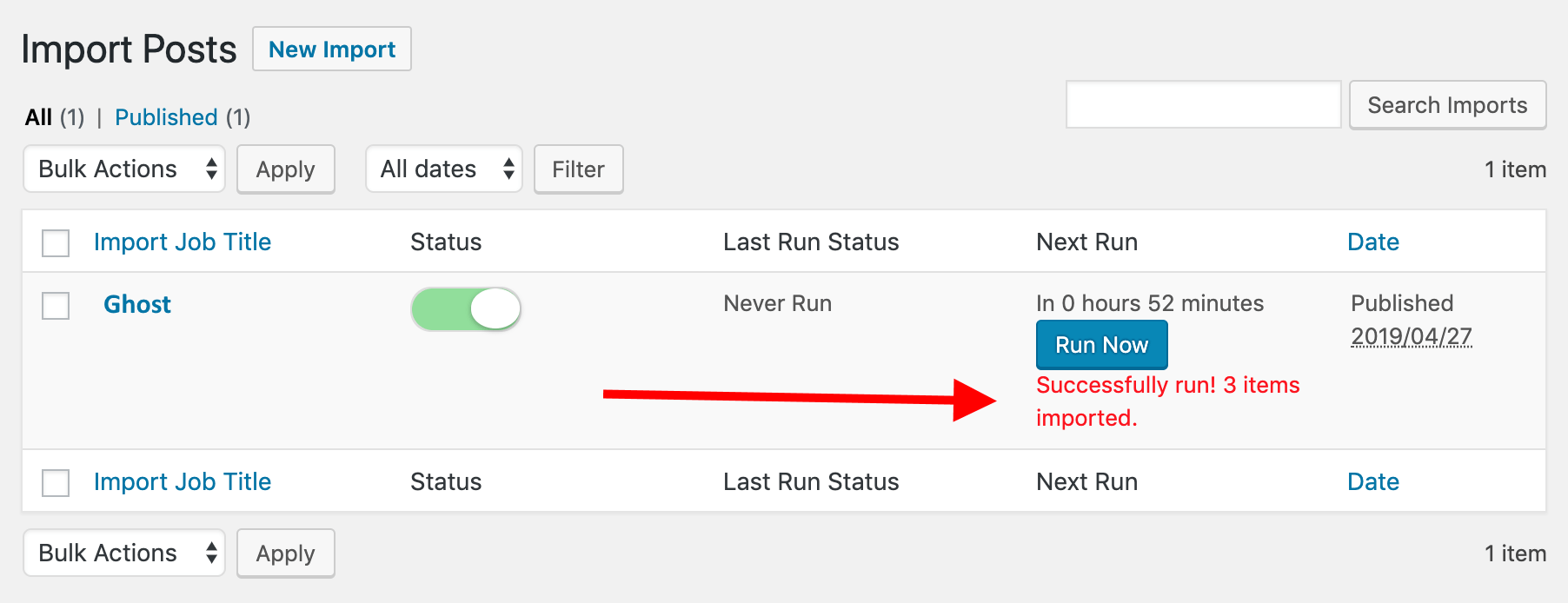
Cela signifie que l’importation a été effectuée avec succès. Étant donné que tout le contenu a maintenant été récupéré, vous pouvez désactiver l’importation en cours en cliquant sur le bouton à bascule vert.
Quand vous allez maintenant au Des postes dans votre tableau de bord WordPress, vous devriez voir tous les articles de blog importés depuis Ghost.
Alternative (b): Comment importer le contenu de votre blog Ghost via JSON
Remarque; passez à l’étape n ° 2 si vous avez déjà importé votre contenu Ghost à l’aide de la méthode RSS décrite ci-dessus.
Pour suivre la route JSON lorsque vous migrez de Ghost vers WordPress, vous devez d’abord obtenir le fichier d’exportation de Ghost lui-même.
Connectez-vous à votre panneau utilisateur Ghost, puis accédez à Laboratoires. Clique sur le Exportation bouton à côté du Exportez votre contenu étiquette.
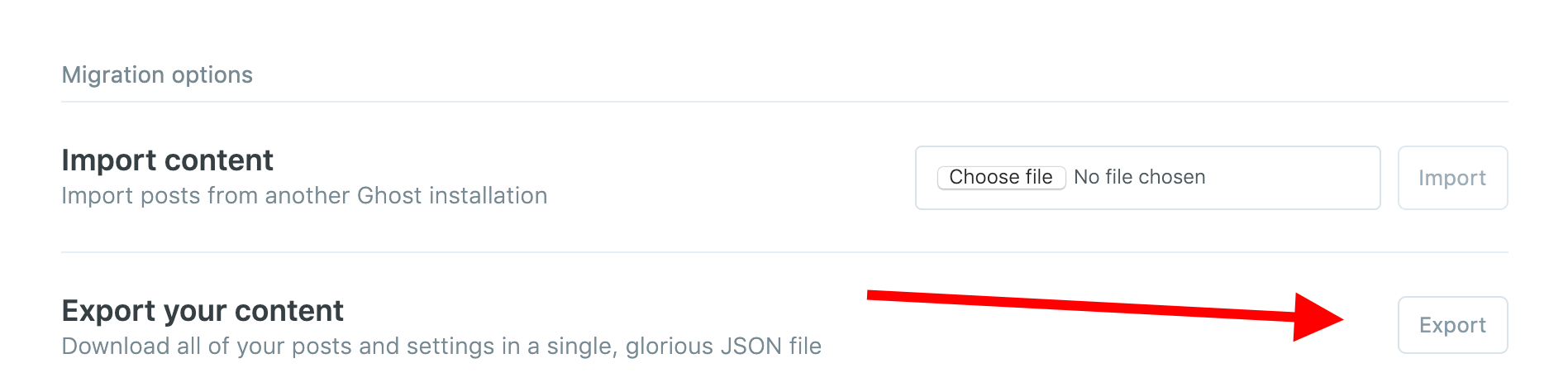
Un court instant plus tard, votre fichier d’exportation JSON sera enregistré sur votre bureau.
Pour utiliser ce fichier pour l’importation WordPress, vous devez d’abord le convertir dans un format que WordPress peut comprendre. Malheureusement, il n’y a pas d’outils officiels pour cela de l’équipe WordPress.
Heureusement, il existe d’excellents développeurs dans la communauté WordPress, et l’un d’entre eux, Ahmed Amayem, a trouvé une solution de travail. Vous pouvez utiliser la dernière version de travail du convertisseur sur le site Web d’Amayem ici, ou, si vous êtes intéressé, vous pouvez obtenir le code source de GitHub.
Collez simplement le contenu de votre fichier JSON dans la boîte du site Web d’Amayem, récupérez la sortie de l’autre boîte et enregistrez-la en tant que fichier XML.
Vous pouvez maintenant prendre ce fichier XML et l’importer via votre tableau de bord WordPress. Dans le tableau de bord, accédez à Outils → Importer, cliquer sur Installer maintenant dans la section WordPress. Cela installera un plugin d’importation WordPress dédié. Cliquer sur Exécuter l’importateur.
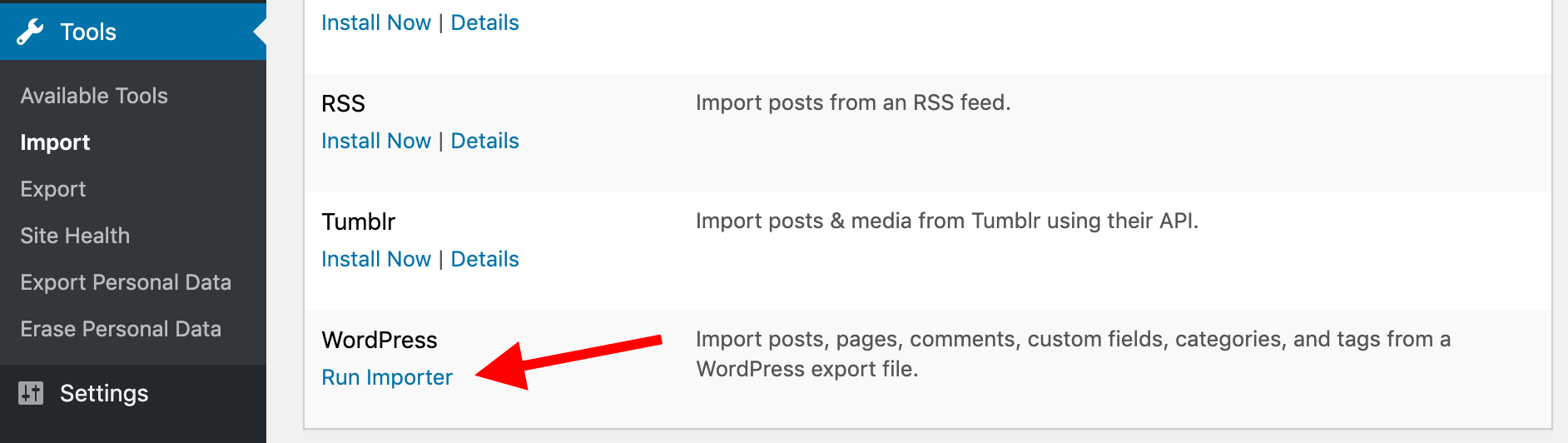
Choisissez le fichier XML sur votre bureau et cliquez sur Importer un fichier et importer.
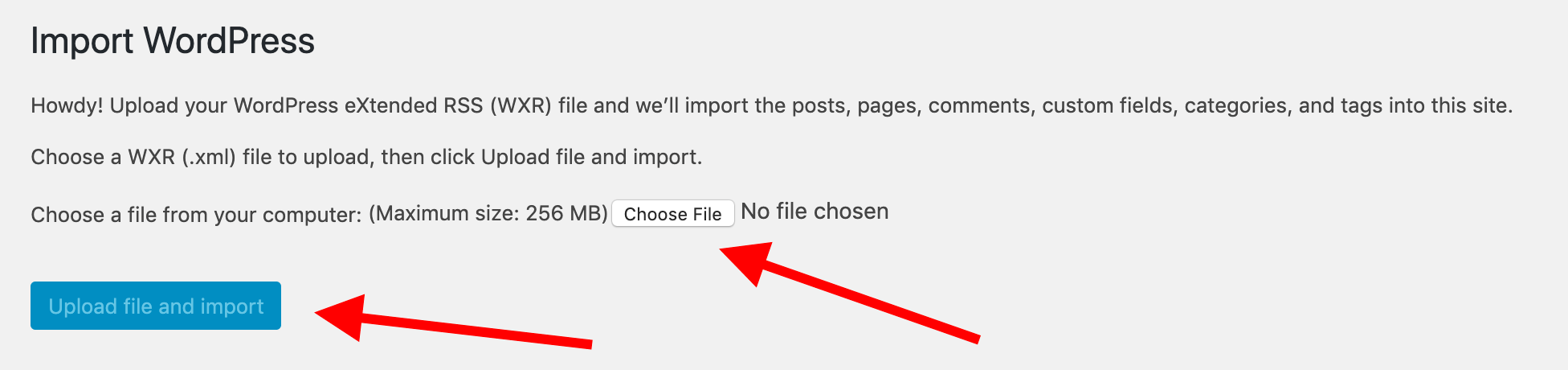
Après quelques secondes, vos articles de blog Ghost devraient être importés dans votre site WordPress.
2. Importez vos pages Ghost
Outre les articles de blog, de nombreux utilisateurs ont également des pages dans le cadre de leurs sites Web Ghost. Si c’est le cas avec votre site, vous souhaiterez probablement également déplacer ces pages vers WordPress.
Malheureusement, encore une fois, il n’y a aucun mécanisme prêt à l’emploi que vous pouvez utiliser pour gérer cette tâche. Pour y arriver, nous devons nous salir les mains et déplacer le contenu de ces pages quelque peu manuellement.
Nous allons utiliser un outil supplémentaire pour ce faire: Elementor. Elementor est un plugin WordPress gratuit qui vous offre une interface de création de page avancée entièrement visuelle et permettant le glisser-déposer. En savoir plus sur Elementor ici.
Vous pouvez installer Elementor comme n’importe quel autre plugin WordPress.
Une fois Elementor installé, revenez à Ghost et parcourez vos pages une par une. Votre tâche consiste à recréer chaque page dans Elementor. Oui, vous allez le faire manuellement, mais cela ne devrait pas être si pénible car Elementor est vraiment facile à utiliser. Vous pouvez déplacer la plupart des contenus via de simples opérations de copier-coller, puis reconstruire la conception de vos pages à l’aide des fonctionnalités d’Elementor.
Pour vous aider, voici quelques tutoriels sur l’utilisation d’Elementor:
3. Prenez vos images et migrez de Ghost vers WordPress
À ce stade, nous avons pris soin d’importer votre contenu texte de Ghost vers WordPress. La chose à faire maintenant est également d’importer vos images.
Nous allons le faire avec un autre nouveau plugin: Téléchargement automatique des images.
Ce que fait ce plugin est simple: chaque fois que vous enregistrez un article de blog, le plugin analysera les URL des images dans ce message et téléchargera toutes les images manquantes sur votre serveur. En d’autres termes, il prendra les images de votre site Ghost et les importera dans WordPress.
Une fois le plugin installé, accédez à Paramètres → Téléchargement automatique des images. Sans rien faire d’autre, cliquez sur le Sauvegarder les modifications bouton.
Ce plugin ne fait son travail que lors de l’enregistrement d’un article de blog. Cela signifie que nous devons en quelque sorte le déclencher pour fonctionner et parcourir nos publications importées.
Allez à votre Des postes dans le tableau de bord WordPress et sélectionnez tous les articles en cochant la case en haut de la page:
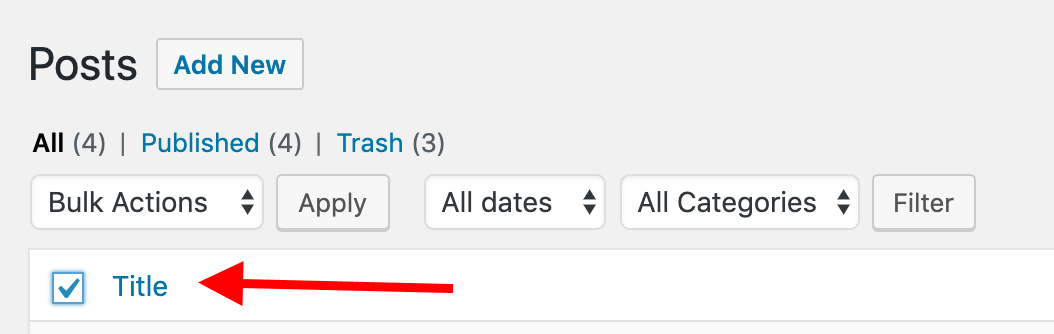
Cliquer sur Options en vrac et choisissez Éditer du menu déroulant.
Cliquer sur Appliquer.
Vous verrez un panneau plus grand où tout ce que vous avez à faire est de cliquer sur le Mise à jour bouton.
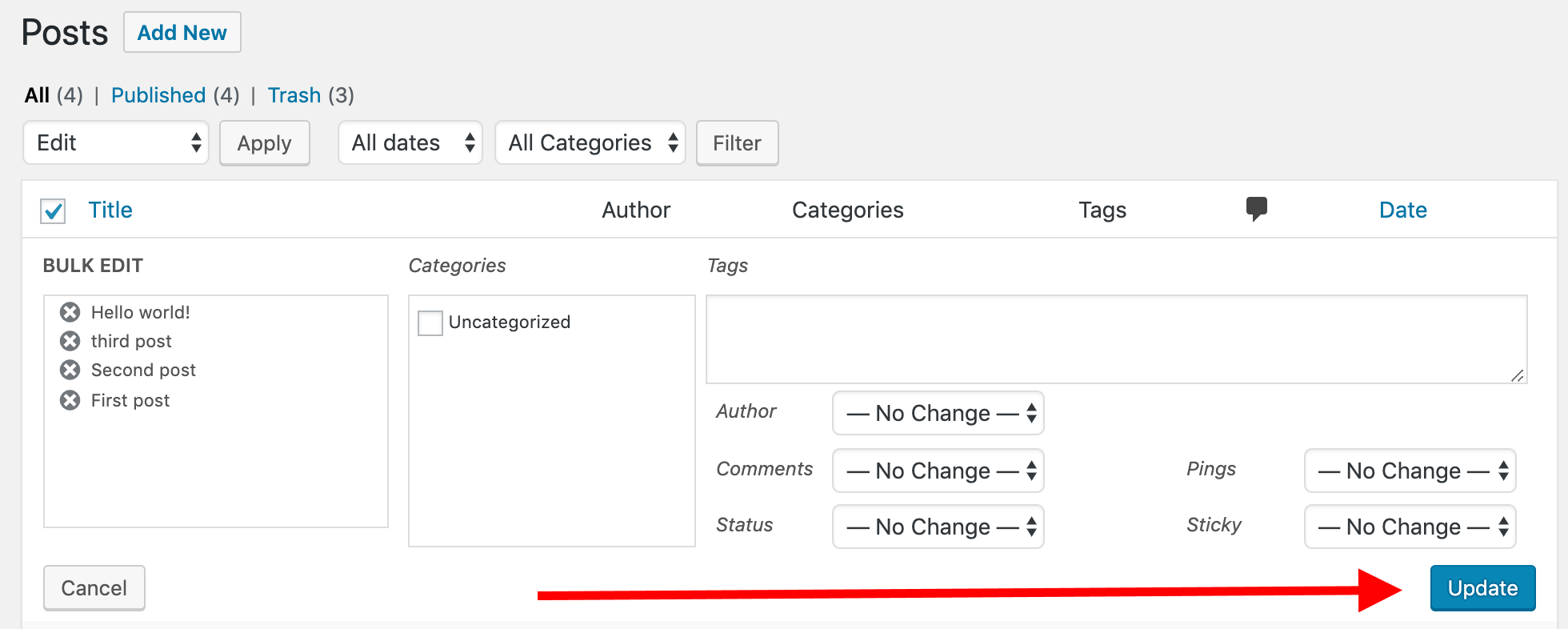
Cela déclenchera le plugin Auto Upload Images pour parcourir vos messages et importer toutes les images.
4. Redirigez votre blog Ghost vers WordPress
La dernière étape consiste à s’assurer que lorsque les visiteurs accèdent à votre blog sur Ghost, ils seront automatiquement redirigés vers votre nouvelle configuration exécutée sur WordPress.
Heureusement, ce n’est qu’un simple ajustement à effectuer avec votre registraire de domaine. Un registraire de domaine est l’endroit où vous avez acheté pour la première fois le nom de domaine utilisé par votre blog sur Ghost.
Tout ce que vous avez à faire est d’aller sur votre bureau d’enregistrement, connectez-vous à votre panneau utilisateur et redirigez ce nom de domaine vers votre nouveau serveur – celui qui gère votre site Web WordPress.
En fonction de qui est votre registraire, vous pouvez parfois effectuer cette modification vous-même, mais parfois vous devrez contacter l’équipe d’assistance afin qu’elle puisse gérer la tâche pour vous.
Le domaine étant redirigé au niveau du registraire, vous devez maintenant vous assurer que le serveur qui héberge votre site Web WordPress est prêt à «recevoir» ce nom de domaine.
Si vous hébergez votre site WordPress sur SiteGround, comme nous le recommandons, vous pouvez effectuer cette opération très rapidement. Suivre ce guide. Si vous hébergez votre site ailleurs, recherchez un guide similaire sur le site Web de votre hôte ou contactez son équipe d’assistance et demandez-lui de vous aider.
Lorsque vous prenez soin de ces étapes, vous avez pratiquement terminé votre migration de Ghost vers WordPress!
Gardez à l’esprit que ces changements de serveur et de domaine nécessitent jusqu’à 48 heures pour se propager, donc ne vous inquiétez pas si vous ne pouvez pas encore voir votre blog WordPress lorsque vous consultez son adresse de site Web via le navigateur Web.
Terminé!
J’espère que vous avez réussi à migrer de Ghost vers WordPress en douceur! Étant donné que vous êtes maintenant membre de la communauté WordPress, vous pourriez être intéressé à en savoir plus sur la plate-forme et à découvrir comment l’utiliser efficacement.
Un excellent point de départ est de vous choisir un thème (design) magnifique qui donnera à votre blog un nouveau look. Découvrez cet aperçu des meilleurs thèmes WordPress les plus populaires.
Une autre chose qui fait de WordPress ce qu’il est, ce sont des plugins (petits modules complémentaires qui étendent les fonctionnalités de votre site WordPress). Voici une liste de ce que nous considérons comme des plugins incontournables.
Vouloir plus? D’accord, voici: