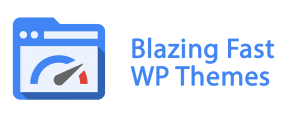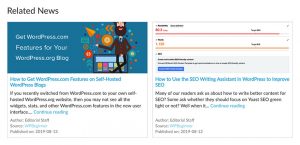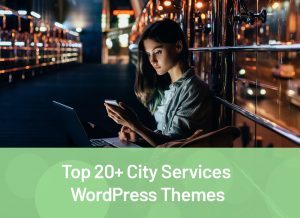Vous souhaitez migrer Medium vers WordPress?
Il ne fait aucun doute que WordPress offre beaucoup plus de souplesse que Medium. Mais si vous avez déjà publié beaucoup de contenu sur Medium, vous craignez peut-être de perdre ce contenu.
Ne vous inquiétez pas! Grâce à un outil gratuit et à certaines fonctionnalités intégrées de WordPress, vous pouvez facilement passer de Medium à WordPress et apporter tous vos articles et images.
Dans cet article, nous aborderons certaines des considérations les plus pertinentes lors du changement. Ensuite, nous vous montrerons comment migrer Medium vers WordPress sans perdre votre contenu. Commençons!
Ce que vous devez prendre en compte lors de la migration de Medium vers WordPress
Avant de commencer à migrer votre contenu de Medium vers WordPress, il est important de réaliser que migrer de Medium vers WordPress ne se limite pas à copier et coller votre contenu. Parmi les autres éléments à prendre en compte, notons:
- Déplacer vos données
- Configurer correctement les paramètres WordPress
- Hébergement d'images sur votre propre serveur WordPress (précédemment, Medium s’en occupait automatiquement)
- Mise en place d'une redirection pour que les personnes essayant d'accéder à votre ancien contenu sur Medium soient envoyées au bon endroit sur WordPress
En d'autres termes, il y a beaucoup de pièces mobiles à combiner et à faire fonctionner. Néanmoins, transférer tout votre contenu n'est pas aussi difficile qu'il y paraît – il vous suffit de suivre ces cinq étapes.
Comment migrer Medium vers WordPress (5 étapes)
Avant que nous puissions commencer, vous aurez besoin d’un site Web WordPress configuré et prêt à fonctionner. Cela implique:
Si vous ne savez pas comment faire cela, consultez les étapes 2 et 3 de notre guide pour créer un site Web.
Une fois que vous avez configuré votre nouvelle installation WordPress, vous êtes prêt à migrer Medium vers WordPress.
1. Exportez vos données depuis Medium
Par le passé, Medium vous permettait d’exporter votre contenu dans un format compatible avec l’outil d’importateur intégré de WordPress. Malheureusement, ce n’est plus le cas en 2019. Mais pour contourner ce problème, vous pouvez utiliser cet outil exportateur gratuit exporter votre contenu moyen dans un format compatible avec WordPress.
Tout ce que vous devez faire est d'entrer votre…
- URL du site Web moyen
- prénom

Si vous avez un nom de domaine personnalisé avec Medium, votre site Web commencera à exporter immédiatement. Cependant, si vous ne le faites pas, on vous demandera un Fichier d'exportation moyen. Pour obtenir le vôtre, connectez-vous à Medium et cliquez sur votre photo de profil:

Faites défiler vers le bas du menu déroulant et allez à Paramètres. En dessous de Téléchargez vos informations, cliquez sur le bouton de lecture Télécharger le fichier .zip:
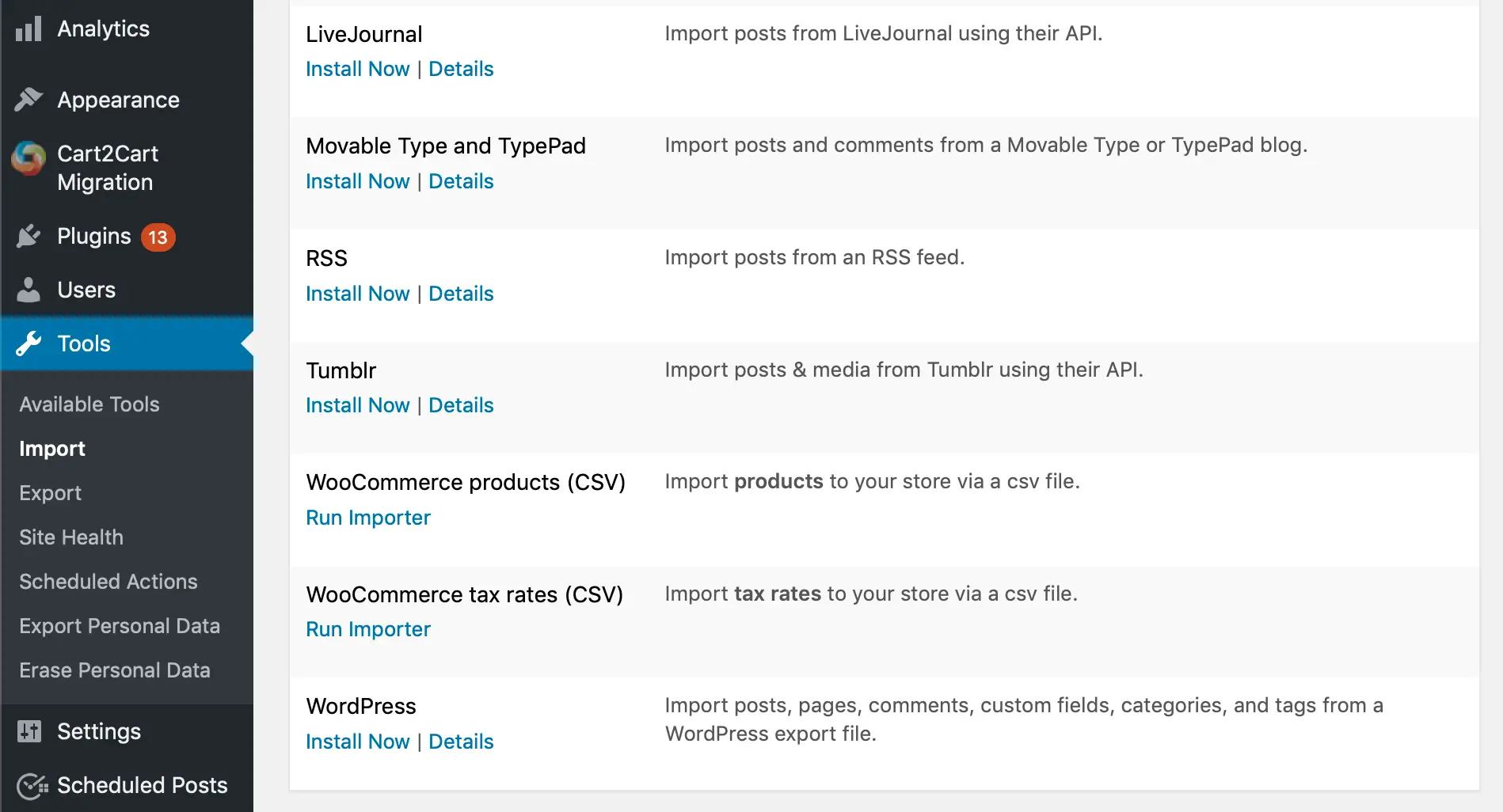
Sur la page suivante, cliquez sur Exportation. Un courrier électronique vous sera envoyé avec votre fichier d'exportation Medium. Vous devez télécharger le fichier à l'intérieur et le télécharger dans l'outil d'exportation Medium vers WordPress.
De retour à la page d’accueil de l’outil, cliquez sur Exporter mon site Web. Vous devriez alors être présenté avec une option pour Téléchargez votre fichier d'exportation moyen:

Cliquez sur le gros bouton vert et votre fichier sera téléchargé, puis saisissez votre export.xml fichier prêt pour la prochaine étape.
2. Importez votre contenu moyen dans WordPress
Avec votre fichier d’exportation à la main, il est temps de vous connecter à votre écran d’administrateur WordPress. Depuis le tableau de bord, allez à Outils> Importer. Cela fera apparaître une liste d'outils d'importateur:

Faites défiler jusqu'à ce que vous voyez WordPress, puis clique Installer maintenant télécharger l'outil. Une fois prêt, le lien deviendra: Run Importer. Cliquez dessus et une section vous permettra de télécharger votre fichier:

Ensuite, cliquez sur Choisir le fichier et sélectionnez le export.xml fichier que vous avez téléchargé précédemment. Sur la page suivante, il vous sera demandé d’affecter des auteurs:

Vous êtes libre de choisir l'auteur de votre contenu, en l'important à partir de Medium ou en choisissant un nouvel utilisateur. Vous devez choisir l'option correspondant à la manière dont les auteurs de votre blog Medium ont été affectés. Aussi, assurez-vous de cocher la case qui dit Télécharge et importe les pièces jointes. Cela garantira que vos images sont également transférées.
Enfin, cliquez sur Soumettre et WordPress importera automatiquement tout votre contenu moyen. Vous pouvez vérifier que tout est en ordre en vous rendant à votre Des postes page, et faire défiler manuellement votre contenu.
3. Téléchargez vos images sur WordPress
Bien que l’importateur fasse de son mieux pour transférer des images, il risque de ne pas toutes les obtenir en raison de la façon dont elles sont hébergées sur Moyen. Si tel est le cas, vous aurez besoin d’un autre outil pour vous assurer qu’ils migrent correctement. Pour cela, nous recommandons le plug-in Auto Upload Images.
Une fois que vous avez installé et activé le plugin (Voici comment), allez au Des postes dans votre tableau de bord WordPress et utilisez la case à cocher pour sélectionner tous vos messages. Ensuite, utilisez le menu déroulant des actions en bloc pour sélectionner modifier et cliquez Appliquer. De là, il vous suffit de frapper le Mise à jour bouton – pas besoin de changer quoi que ce soit.

Cela récupérera toutes les images manquantes de votre contenu et les téléchargera sur votre site. Les images dont le transfert a échoué au cours du processus de migration seront téléchargées sur votre nouveau site et vous pourrez passer à la tâche suivante.
4. Configurer une redirection de Medium vers WordPress
À ce stade, vous pouvez configurer une redirection afin que les visiteurs de votre ancien site puissent trouver votre nouveau site. Malheureusement, si vous avez un medium.com nom de domaine, vous ne pourrez pas le faire.
Cependant, pour ceux qui possèdent un domaine personnalisé, vous pouvez utiliser le plug-in de redirection très pratique pour lier vos pages.
Ceci est important car la structure d’URL utilisée par Medium ne correspond pas. Les structures permaliennes de WordPress. Cela signifie que les personnes qui essaient de visiter un message de taille moyenne afficheront une page 404, à moins que vous ne configuriez une redirection pour envoyer les visiteurs de l'URL de l'ancien message à la nouvelle adresse de WordPress.
Avec ce plugin installé et activé, allez à Outils> Redirection. Une fois la configuration du plugin terminée, vous pouvez facilement ajouter des redirections entre votre ancien site et votre nouveau.

En dessous de URL source, il vous suffit de saisir une URL pour l'un de vos messages Medium. Ensuite, collez l’URL de la nouvelle page dans WordPress dans le Cible URL champ. Répétez cette procédure jusqu'à ce que toutes les pages à rediriger soient définies.
5. Installer un thème WordPress
Votre dernière étape consiste à sélectionner un thème dans WordPress. Votre thème déterminera non seulement l'apparence de votre site Web, mais pourra également affecter sa navigation et ses fonctionnalités. Étant donné que vous venez d'un blog Medium, cela peut être un nouveau territoire pour vous. Cependant, c’est ce qui sépare l’ancienne plate-forme de la nouvelle.
En tant que tel, faire un choix ici est important pour la stratégie de marque et la présentation de l'ensemble de votre site. prendre un peu de temps sur votre sélection initiale (bien que vous puissiez toujours changer les choses plus tard.)
Pour installer un thème, allez à Apparence> Thèmes:

Certains thèmes seront déjà installés et prêts à être utilisés, et c'est peut-être tout ce dont vous avez besoin. Cependant, si vous cliquez sur le bouton Ajouter un nouveau bouton, vous pouvez parcourir le répertoire de thèmes WordPress – différentes catégories de thèmes entièrement gratuits prêts à présenter votre contenu. Vous voudrez peut-être déterminer si un thème premium vous conviendra mieux en lire notre guide sur le sujet.
Quand vous avez trouvé celui que vous aimez, survolez le curseur et cliquez Installer puis Activer. Après, vous pourrez personnaliser pour répondre à vos besoins. Ce qui est génial, c’est que vous n’êtes pas lié par votre ancien design Medium. Le ciel est donc une limite en ce qui concerne le look de votre site Web.
Quelques prochaines étapes à considérer
Maintenant que vous êtes officiellement sur WordPress, vous voudrez probablement maximiser son potentiel. La bonne nouvelle est que vous avez une mine de ressources à portée de main pour vous aider. Voici quelques articles pour vous aider à démarrer:
Comme vous pouvez le constater, vous voudrez vous préoccuper des plugins (extensions qui étendent les fonctionnalités de WordPress), de la monétisation de votre blog, etc. Sécurité est aussi une priorité. Bien que WordPress soit intrinsèquement sécurisé, il est toujours bon d’avoir quelques couches afin de minimiser l’impact de toute intention malveillante.
Avez-vous d'autres questions sur la migration de Medium vers WordPress? Laissez un commentaire et nous ferons de notre mieux pour vous aider.