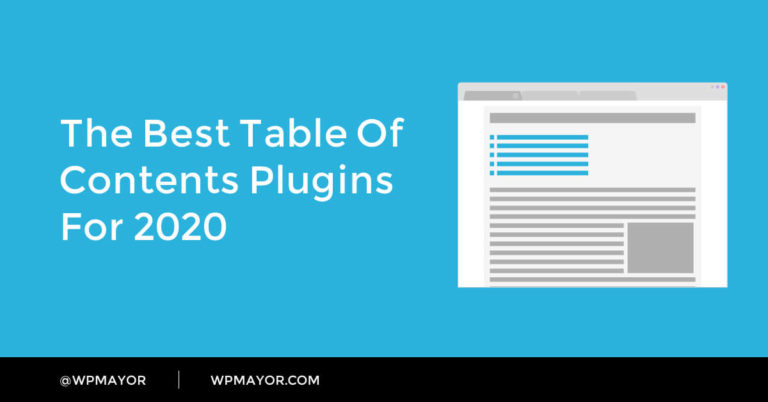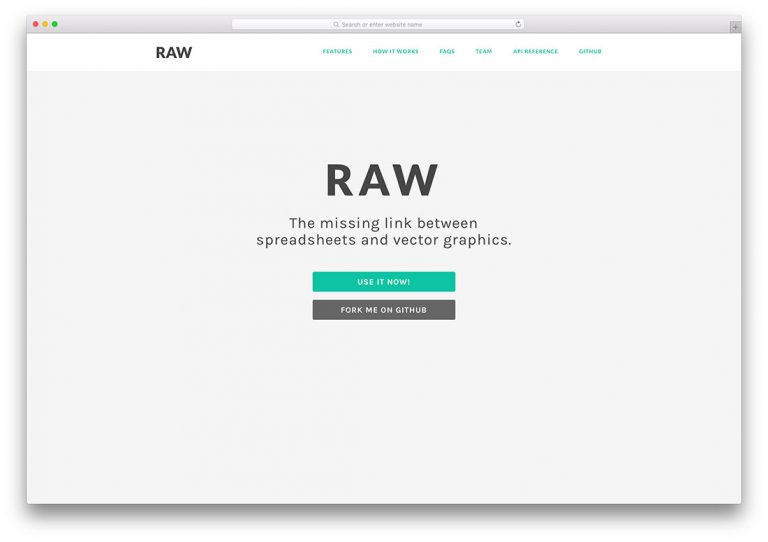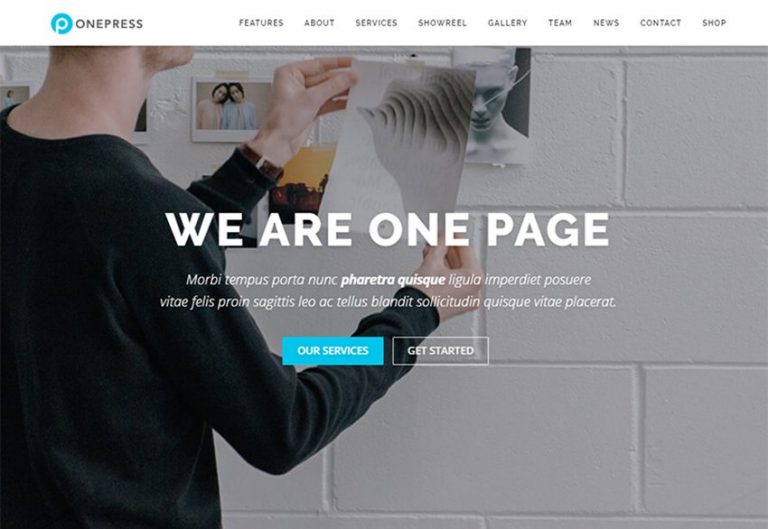Google Forms constitue pour vous un excellent moyen de communiquer avec vos clients et vos lecteurs en leur demandant de faire part de leurs commentaires et en leur permettant de vous contacter. C’est pourquoi nous souhaitons vous montrer comment intégrer Google Form dans WordPress.
Dans l’ensemble, Google Forms présente une interface magnifique et une solution simplifiée de collecte des réponses des utilisateurs. De plus, vous n'avez pas à vous soucier d'un plugin qui ne fonctionne pas ou de quelque chose d'autre qui pourrait endommager votre marque.
Continuez votre lecture pour en savoir plus sur l'intégration de Google Form dans WordPress.
Qu'est-ce que vous obtenez avec Google Forms?
À première vue, Google Forms est un autre outil gratuit de Google.
Il vous permet de créer des formulaires et de recueillir des réponses à partir de ces formulaires.
Toutefois, Google Forms est un peu plus utile pour aider votre entreprise en ligne.
Par exemple, Google Forms vous aide pour tout ce qui suit:

La bonne nouvelle est que Google Forms fonctionne plutôt bien avec Google Drive. Si vous possédez déjà un compte ou connaissez Google Drive, tous vos formulaires Google sont stockés dans Drive pour plus tard.
Voici quelques avantages à stocker vos formulaires dans Google Drive:
- Vous ne devez jamais appuyer sur un bouton Enregistrer lors de la création d'un formulaire.
- Il est facile de travailler en équipe, car les autres peuvent voir les changements apportés par les autres membres.
- Vous avez accès à d'autres outils de collaboration, tels que les commentaires.
- Vous disposez d'un lieu de stockage soigné que vous n'avez généralement pas à payer (sauf si vous avez besoin de plus de stockage).
- Google Forms génère des liens vous permettant de partager facilement des formulaires avec d'autres personnes.
Conception, statistiques et autres fonctionnalités
Une autre raison de considérer Google Forms est qu’il offre de nombreux modèles prédéfinis. Cela accélère non seulement le processus de création, mais il existe d'excellents paramètres pour personnaliser les formulaires en fonction de votre marque.
En ce qui concerne la stratégie de marque, de nombreuses entreprises estiment que les modèles sont suffisants pour faire correspondre les couleurs. Tout ce que vous avez à faire est de télécharger votre logo. Ensuite, Google Forms ajuste automatiquement ses couleurs pour essayer de les faire correspondre à votre logo.
En outre, chaque formulaire que vous créez est magnifique sur les appareils mobiles. La nature réactive des formulaires signifie que vous pouvez les créer sur vos plus petits appareils et permettre aux utilisateurs de faire des soumissions à partir de leurs téléphones et tablettes.
Enfin, Google Forms affiche des statistiques sur le backend pour comprendre des éléments tels que:
- Combien de personnes répondent à votre formulaire.
- Quelles réponses les utilisateurs choisissent.
- Quelles sont les statistiques pour l'ensemble du formulaire et les questions individuelles.
Vous pouvez également consulter certaines cartes pour une analyse plus visuelle.

Raisons pour intégrer Google Form dans WordPress
Dans quelles situations pouvez-vous tirer parti de Google Forms et en quoi Google Forms est-il meilleur que d'autres alternatives?
Voici quelques situations et avantages à considérer:
- Google Forms peut avoir des avantages sur plugins de formulaire car vous recevez également des options pour stocker vos formulaires dans Google Drive.
- Vous pouvez partager tous vos formulaires via un lien.
- Il n’est pas nécessaire d’ajouter un plugin supplémentaire à votre site. C'est bon pour la vitesse et la sécurité du site.
- Vous contrôlez totalement qui collabore à tous vos formulaires. Certains plugins n’ont pas d’options de collaboration aussi puissantes.
- Le marquage via Google Forms est souvent plus agréable que certains plugins.
- L'interface est facile à utiliser.
- Que vous partagiez sur les médias sociaux, votre site Web ou publicité par e-mail, toutes les réponses sont stockées dans un emplacement pratique.
Comment intégrer Google Form dans WordPress
Maintenant que nous avons examiné à quel point cet outil de formulaire simple est impressionnant, continuez à lire pour apprendre à créer et à intégrer Google Form dans WordPress.
Remarque: vous devez disposer d'un compte Google pour utiliser Google Forms. Alors, connectez-vous à votre compte actuel ou créez-en un nouveau.
Étape 1: Créer le formulaire
Pour commencer, cliquez sur ce lien accéder directement au tableau de bord Google Forms.
Vous devriez voir une page pour commencer avec un formulaire vierge ou choisir un modèle. Pour ce didacticiel, nous allons utiliser un modèle de commentaires client, mais n'hésitez pas à créer le vôtre à partir de zéro:

Que vous choisissiez ou non un modèle, vous serez invité à saisir un titre et une description.
Vous pouvez modifier ces questions pré-remplies pour qu'elles correspondent à votre marque:

Le module à droite propose des options pour:
- Ajout de nouvelles questions.
- Importer des questions.
- Changer le titre et la description.
- Ajout d'une image ou d'une vidéo.
- Ajout d'une section.

Un bouton déroulant permet de choisir différents types de questions, telles que «Dropdowns» ou «Multiple Choice».

Étape 2: générer le code d'intégration
Une fois que vous avez configuré votre formulaire, vous devez générer le code intégré afin de pouvoir intégrer Google Forms dans WordPress.
Pour accéder au code intégré, vous pouvez cliquer sur le bouton Envoyer bouton. Si vous n’avez pas exploré la Paramètres Vous devez également le faire avant de générer le code intégré..

Une fois que vous cliquez sur le Envoyer bouton, vous verrez quelques options différentes pour partager votre formulaire. Pour accéder au code intégré, cliquez sur le bouton < > languette:

Si vous souhaitez modifier la taille de votre formulaire, vous pouvez modifier le Largeur et la taille champs au besoin (vous pouvez toujours les éditer plus tard après avoir vu l'aspect du formulaire sur votre site). Puis cliquez sur le Copie lien pour copier le code d'intégration de Google Forms.
Étape 3: ajoutez le code d'intégration de Google Forms dans WordPress.
Pour ajouter le code Google Forms dans WordPress, ouvrez l'éditeur WordPress du message ou de la page où vous souhaitez inclure votre formulaire.

Collez le code intégré de Google Forms dans la zone HTML. Ensuite, sauvegardez ou publiez la page.

Vous devriez maintenant pouvoir voir le formulaire. Félicitations!

Si vous n'aimez pas l'apparence du formulaire, vous pouvez toujours revenir en arrière et changer les couleurs et / ou la taille. Par exemple, si vous regardez la capture d’écran ci-dessus, il pourrait être judicieux d’élargir légèrement la forme afin d’éviter toute confusion. espace blanc.
Êtes-vous prêt à intégrer Google Form dans WordPress?
Google fait un travail remarquable pour garder ses outils simples mais puissants, et Google Forms ne fait pas exception. Si vous souhaitez réaliser des sondages, des quiz ou des formulaires de contact, Google Forms est un excellent choix.
Cela dit, si vous cherchez d'autres moyens de communiquer avec vos visiteurs et de recueillir des commentaires, consultez également nos tutoriels sur comment mettre en place un sondage WordPress ou créer un quiz WordPress interactif.
Enfin, si vous avez encore des questions sur la manière d’intégrer Google Form dans WordPress, laissez un commentaire et nous ferons de notre mieux pour vous aider.