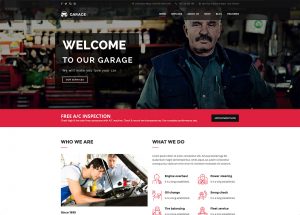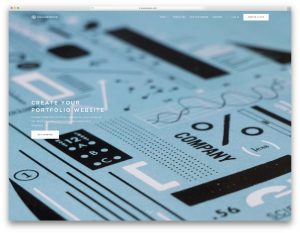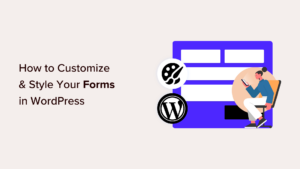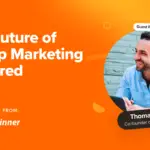Si vous souhaitez créer un nouveau site Web, vous devez d'abord acheter un hébergement pour votre site. Chez ThemeIsle, nous vous recommandons d’utiliser Bluehost en raison de ses bas prix, de ses outils et fonctionnalités et de son expérience conviviale pour les débutants. Dans ce guide, nous allons vous montrer comment installer WordPress sur Bluehost et commencer à utiliser votre nouveau site Web.
Voici ce que nous allons couvrir – vous pouvez cliquer pour accéder directement à une section spécifique:
Commençons…
Comment s'inscrire avec Bluehost

Voici comment être opérationnel avec votre Bluehost Compte…
1. Choisissez un plan d'hébergement

La première étape consiste à sélectionner un plan d'hébergement qui répondra à vos besoins. Bluehost propose une gamme d'options d'hébergement comprenant…
Si vous ne savez pas quel plan vous convient le mieux, nous recommandons de commencer avec le plan d'hébergement partagé pas cher, qui commence à seulement 2,95 $ par mois.
Voici quelques lectures supplémentaires pour vous aider à choisir le bon plan d'hébergement pour votre projet…
2. Créer un nouveau nom de domaine
Avec tous les plans Bluehost, vous obtenez un nom de domaine gratuit pour la première année.
Une fois que vous avez sélectionné votre plan d'hébergement, sélectionnez Créer un nouveau domaine choisir votre nom de domaine gratuit.

Tapez le nom de domaine que vous avez choisi dans la recherche de domaine. Bluehost affiche ensuite une liste des extensions de domaine disponibles ou des noms de domaine similaires disponibles.
(Si vous avez enregistré un domaine avec un registraire de domaine tiers alors vous pouvez utiliser ce nom de domaine au lieu d'en créer un nouveau avec Bluehost. Pour ce faire, vous devrez indiquer votre nom de domaine aux serveurs de noms Bluehost – un processus que Bluehost peut vous guider à travers).
Pour vous aider à choisir le bon nom de domaine pour votre nouveau site Web, consultez ces articles…
3. Entrez les détails du compte Bluehost

Ensuite, Bluehost vous demandera de fournir des informations personnelles pour créer votre compte. Vous pouvez également vous connecter avec Google pour accélérer ce processus.
4. Confirmez les détails du plan d'hébergement
Bluehost va maintenant afficher les détails de votre plan. Vérifiez-les attentivement, car Bluehost ajoute par défaut plusieurs «suppléments» premium. Ceux-ci inclus…
Si vous ne savez pas déjà que vous avez besoin d’un certain service, nous vous recommandons désélectionner tous ces add-ons. Aucun d'entre eux n'est essentiel et vous pouvez toujours les ajouter plus tard si nécessaire:

Sous Plan de compte, vous pouvez également définir le nombre d’années pour lesquelles vous souhaitez vous inscrire à Bluehost. L'engagement minimum est de 12 mois, mais vous pouvez obtenir un rabais plus important si vous vous engagez plusieurs années à l'avance.
5. Entrez vos informations de paiement
La dernière étape du processus d’inscription de Bluehost consiste à entrer vos informations de paiement et à confirmer la commande.

N'oubliez pas que Bluehost fournit une garantie de remboursement de 30 jours. Si vous n'êtes pas satisfait de votre plan ou du service d'hébergement après l'achat, vous pouvez demander un remboursement.
Bluehost va maintenant configurer votre nouveau plan d'hébergement et votre nouveau nom de domaine. Vous recevrez ensuite un e-mail avec la confirmation de paiement ainsi que les informations relatives à votre nouveau compte, y compris les informations de connexion et le mot de passe.
Comment installer WordPress sur Bluehost
Une fois que vous avez acheté votre forfait d'hébergement, vous devez ensuite installer WordPress sur Bluehost. Encore une fois, c’est un processus relativement rapide et facile, aidé par l’interface conviviale de Bluehost et son interface en un clic. WordPress fonctionnalité d'installation.
1. Connectez-vous à Bluehost

Pour commencer:
- Connectez-vous à votre nouveau compte Bluehost.
- Aller au Mes sites languette.
- Clique le Créer un site bouton dans le coin en haut à droite.

2. Entrez les informations de votre site Web
Ensuite, vous devez entrer des informations de base sur votre site Web, y compris la Nom du site et Slogan du site. Ne stressez pas trop – vous pourrez toujours les changer plus tard:

3. Choisissez votre nom de domaine
Utilisez le Domaine liste déroulante pour sélectionner le nom de domaine que vous avez choisi lors de la création de votre compte Bluehost.

Vous pouvez également choisir d’installer ou non certains des plugins recommandés par Bluehost.
4. Cliquez sur «Suivant» pour installer WordPress sur Bluehost.
Bluehost va maintenant installer WordPress pour vous, créer votre nouveau site Web WordPress et afficher vos détails de connexion.

Pour ouvrir votre nouveau site Web WordPress, cliquez sur le bouton Connectez-vous à WordPress lien.
Comment configurer votre nouveau site Web WordPress avec les outils Bluehost
Tout d’abord, il convient de noter que vous n’avez pas nécessairement besoin de suivre les étapes décrites dans cette section. Il est tout à fait possible de faire votre propre site web en utilisant le tableau de bord WordPress régulier.
Cependant, si vous ne savez pas par où commencer, Bluehost fournit son propre tableau de bord dans le Bluehost zone de votre tableau de bord WordPress qui peut vous aider à être opérationnel avec votre site.

Dans la région de Bluehost, vous pouvez…
La plupart d’entre elles sont des fonctionnalités WordPress essentielles. Il vous suffit de les regrouper dans un emplacement facile d'accès.
Le tableau de bord Bluehost est un outil particulièrement utile pour ceux qui découvrent WordPress et qui peuvent avoir besoin d’indications sur la façon de commencer. Voici comment l'utiliser…
1. Utilisez l'assistant de lancement rapide
Lorsque vous ouvrez votre tableau de bord WordPress, vous devriez voir le Assistant de lancement rapide Bluehost.

L'utilisation de l'assistant de lancement rapide est un excellent moyen de démarrer votre site Web. Suivez les instructions de l’assistant pour configurer le plugin Jetpack, un formulaire de contact avec WPForms Lite, et mise en cache pour votre site web. Examinons de plus près ces caractéristiques…
- Jetpack – Un plugin multifonctionnel, Jetpack apportera une aide pour améliorer la sécurité et les performances de votre site Web, ainsi que des fonctionnalités de médias sociaux, des données analytiques sur le comportement de votre public sur votre site, et bien plus encore. L’assistant Bluehost vous aidera à vous connecter rapidement à WordPress.com accéder et activer ces modules Jetpack efficaces.
- Formulaire de contact – Chaque site Web a besoin d'un formulaire de contact pour permettre à votre public de vous connecter et de vous aider à augmenter la génération de prospects. L'assistant de lancement rapide vous permet de configurer immédiatement un formulaire de contact pour votre site Web à l'aide du plug-in gratuit WP Forms Lite.
- Caching – Bluehost fournit une fonctionnalité de mise en cache intégrée. Lorsque vous activez cet outil, votre site web se chargera plus rapidement, ce qui est important pour expérience utilisateur et SEO.
2. Choisissez un thème WordPress
Votre thème WordPress contrôle l’apparence de votre site.
Choisir le bon thème WordPress est une tâche importante et peut prendre du temps car il y en a beaucoup parmi lesquelles choisir.
Une des caractéristiques trouvées dans le Menu Bluehost est un Marché contenant des thèmes WordPress premium. Vous pouvez les parcourir, mais vous ne devriez pas non plus vous sentir limité à la sélection ici…

Il y a des milliers de libre et des thèmes WordPress premium disponibles en dehors de Bluehost Marketplace, nous vous conseillons donc de parcourir ces options avant de prendre une décision.
Notre libre Hestia thème est moderne, performant thème d'une page, parfait pour tout type d’entreprise et une excellente option pour vous aider à démarrer.

Vous pouvez également trouver d'autres thèmes premium en plus de ceux de Bluehost Marketplace. À trouver un thème premium élégant qui correspond le mieux à votre projet, consultez ces boutiques à thèmes et les développeurs…
3. Installer des plugins WordPress essentiels
Lorsque Bluehost installe WordPress, il installe également une sélection de plugins WordPress par défaut.

Ceux-ci inclus…
- Akismet Anti-Spam
- MonsterInsights, un plugin de Google Analytics
- Jetpack
- WP Forms Lite
Vous pouvez, bien sûr, supprimer l’un de ces plugins, ou installez vos propres plugins. Voici quelques-uns plugins indispensables que nous recommandons…
4. Créer des pages (et publications)
L'étape suivante consiste à créer le contenu de votre site Web. Commencez par ajouter les pages. Pour cela, dans votre tableau de bord WordPress, cliquez sur Menu Bluehost. Puis sous Contenu> Pages, sélectionnez Ajouter une nouvelle page.

Bien que les pages que vous affichez varient en fonction du type de site que vous créez, voici quelques types de pages que vous devriez envisager de créer…
- Page d'accueil – C’est là que la majorité de votre auditoire atterrira lorsqu’il visitera votre site. Utilisez des images puissantes, signalez le contenu important et ajoutez des appels à l'action pour vous assurer que votre page d'accueil capture et engage vos visiteurs.
- À propos de la page – Une page importante, dans laquelle vous devriez partager votre histoire, discuter de la philosophie de votre entreprise, présenter votre équipe et ajouter toute autre information pertinente qui vous aidera à nouer des relations avec votre public.
- Page de contact – En plus d’un formulaire de contact, envisagez d’afficher les heures d’ouverture, une carte indiquant l’emplacement, les liens vers les réseaux sociaux, etc.
- Portefeuille – le cas échéant, création belles pages de portfolio aidera à présenter votre travail.
- Blog – Pensez toujours à ajouter un blog sur votre site web. Un blog attirera des visiteurs sur votre site, tiendra votre site à jour et facilitera le référencement.
5. Lancez votre site web

Une fois que vous avez créé votre contenu et personnalisé l'apparence de votre site Web, il ne vous reste plus qu'à lancer votre site Web.
Bluehost fournit une page «À venir bientôt» qu’elle active par défaut lors de l’installation de WordPress. Cette page vous donne la confidentialité dont vous avez besoin pour travailler sur votre site web.
Lorsque vous êtes prêt à lancer, cliquez sur le bouton Lancez votre site bouton dans le tableau de bord Bluehost WordPress pour aller en direct.
Voilà comment installer WordPress sur Bluehost
Au-delà de ses prix, l’un des avantages intéressants de Bluehost est sa simplicité d’installation de WordPress. Bluehost est non seulement convivial, mais il intègre également une gamme d’outils et de fonctionnalités dans votre tableau de bord WordPress pour vous aider à rationaliser la création de sites Web.
Avez-vous des questions sur la façon d’installer WordPress sur Bluehost et de lancer votre site? Demandez dans les commentaires!