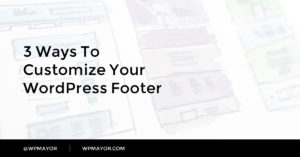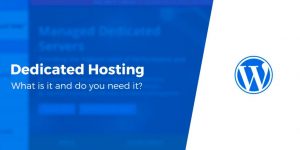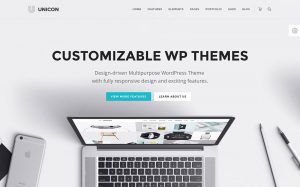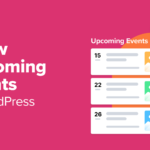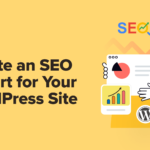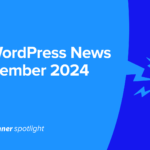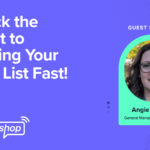Voulez-vous exporter un menu de navigation d’un site WordPress et l’importer dans un autre?
La fonction d’importation / exportation WordPress par défaut vous permet de transférer des menus dans le cadre du transfert complet du site, mais elle ne vous permet pas d’importer / exporter des menus par eux-mêmes.
Dans cet article, nous allons vous montrer comment importer / exporter facilement des menus de navigation dans WordPress, afin de gagner du temps.
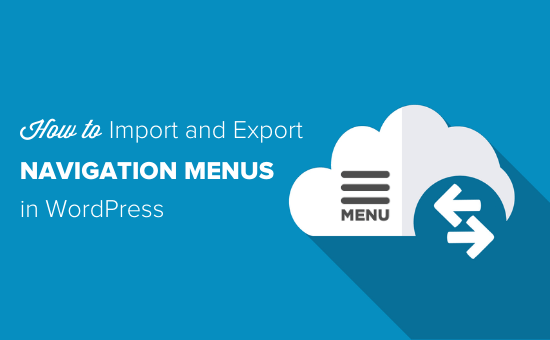
Comprendre les fonctionnalités d’importation / exportation de WordPress
Sur chaque site WordPress, vous disposez de fonctionnalités d’importation et d’exportation intégrées. Vous pouvez les trouver sous Outils »Importer et Outils »Exporter dans votre tableau de bord WordPress.
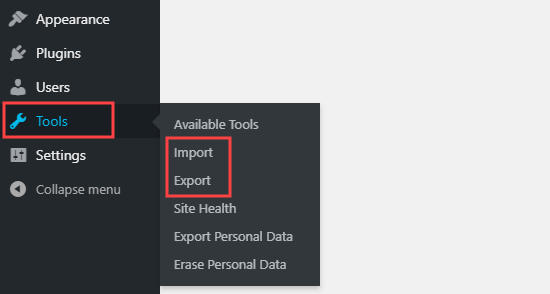
Si vous accédez à la page Exporter, vous verrez les options par défaut de WordPress. Ceux-ci vous permettent de choisir entre exporter tout le contenu ou exporter uniquement vos publications, pages ou médias.
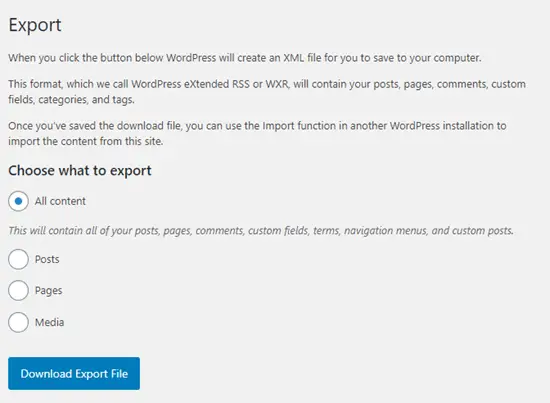
Tout le contenu comprend vos menus de navigation… ainsi que les publications, les pages, les commentaires, les champs personnalisés, les termes et les types de publication personnalisés.
Mais dans de nombreux cas, vous ne voulez pas tout importer. Par exemple, vous voudrez peut-être simplement répliquer votre menu de navigation et les pages qui y sont incluses, mais pas vos publications ni aucune autre page.
Heureusement, il existe un plugin simple qui étend cette fonctionnalité, vous pouvez donc uniquement importer et exporter des menus de navigation dans WordPress.
Cela étant dit, examinons comment importer et exporter des menus de navigation sans exporter tout le contenu.
Avant d’aller plus loin, assurez-vous que vous êtes satisfait du menu que vous allez exporter. Vous pouvez trouver le menu de votre site sous Apparence »Menus.
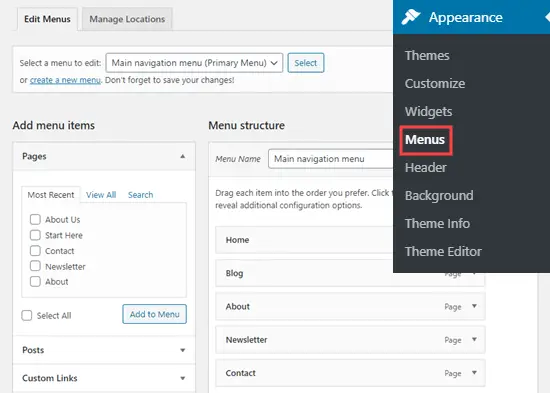
Si vous avez besoin d’aide pour créer ou modifier votre menu, consultez notre tutoriel sur la façon d’ajouter un menu de navigation dans WordPress.
Ensuite, vous devez installer et activer le Exportateur de menu WPS brancher. Pour plus de détails, consultez notre guide étape par étape sur la façon d’installer un plugin WordPress.
Lors de l’activation, vous devez visiter Outils »Exporter dans votre tableau de bord d’administration WordPress.
Vous devriez maintenant voir une option supplémentaire pour exporter les éléments du menu de navigation. Cela comprendra votre menu lui-même, ainsi que toutes les pages liées à partir de votre menu.
Si vous avez des messages dans votre menu, ceux-ci seront également inclus, ainsi que tous les commentaires à leur sujet.
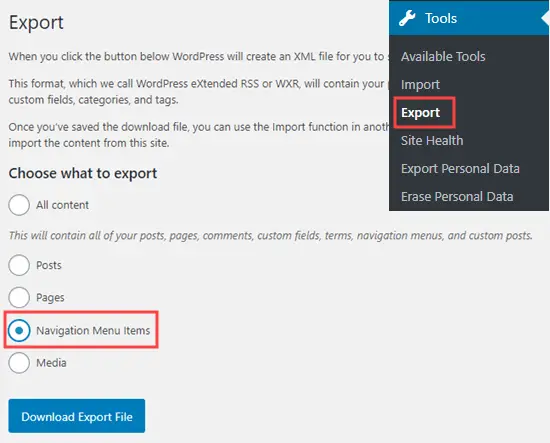
Sélectionnez simplement le bouton radio Éléments du menu de navigation, puis cliquez sur le bouton «Télécharger le fichier d’exportation».
Cela vous permet de télécharger votre menu de navigation et ses pages associées sur votre ordinateur. Ceux-ci sont stockés dans un fichier .xml avec le nom site.wordpress.yyyy-mm-dd, où «site» est le nom de votre site Web et «aaaa-mm-jj» la date.
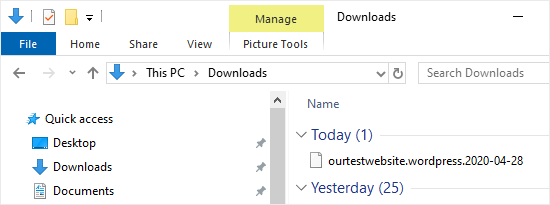
Vous pouvez importer le fichier .xml que vous venez de télécharger en utilisant la fonction d’importation standard de WordPress. C’est un processus simple. Il vous suffit de télécharger votre fichier de menu de navigation sur votre nouveau site.
Important: Assurez-vous de ne pas avoir de pages existantes portant le même nom que des pages dans le menu que vous importez, pas même dans la corbeille. Sinon, l’outil d’importation risque de ne pas pouvoir importer ces pages correctement.
Connectez-vous d’abord à votre tableau de bord WordPress sur le nouveau site où vous souhaitez importer votre menu.
Ensuite, allez à Outils »Importer. Vous devrez installer l’importateur WordPress. Cliquez simplement sur le lien « Installer maintenant » sous « WordPress » en bas de la liste.
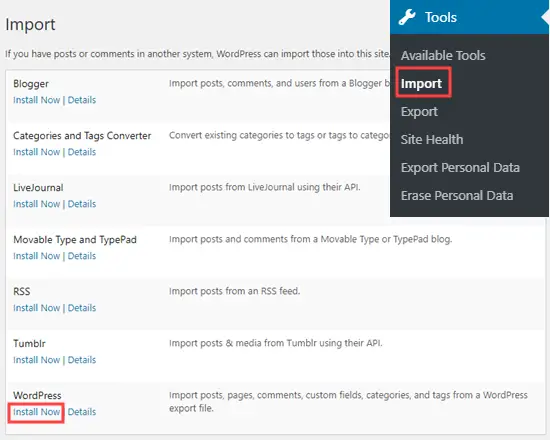
Une fois que vous avez installé l’importateur WordPress, vous devriez voir un lien « Exécuter l’importateur » à la place du lien « Installer maintenant ».

Après avoir cliqué sur ce lien, vous verrez l’écran Importer WordPress. Ici, vous devrez cliquer sur le bouton « Choisir un fichier » afin de pouvoir sélectionner le fichier .xml que vous avez téléchargé précédemment.
Une fois que vous avez sélectionné votre fichier, allez-y et cliquez sur le bouton « Télécharger le fichier et importer ».
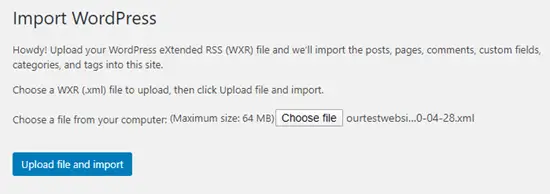
Sur l’écran suivant, vous serez invité à «Attribuer des auteurs». L’option par défaut consiste à importer l’auteur d’origine du contenu du menu.
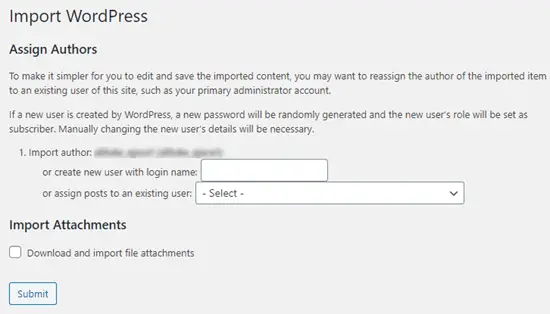
Dans de nombreux cas, il sera plus judicieux de définir un utilisateur existant comme auteur du contenu importé. Vous pouvez le faire en sélectionnant le nom de l’utilisateur dans le menu déroulant.
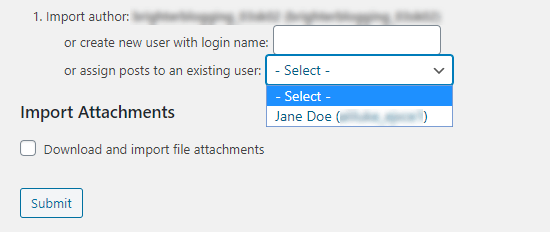
Si vous prévoyez de réutiliser le contenu des pages elles-mêmes, vous devez également cocher la case « Télécharger et importer les pièces jointes ». Cela signifie que les images seront incluses dans l’importation.
Une fois que vous êtes satisfait de vos paramètres, cliquez sur le bouton «Soumettre» au bas de la page.
Une fois terminé, vous devriez voir le message suivant:
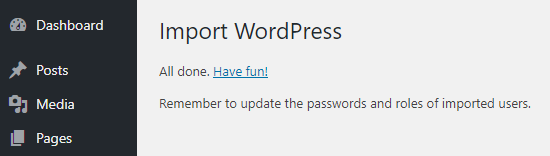
L’importation a mis en place votre menu et les pages associées. Pour jeter un œil au menu importé, allez simplement sur Apparence »Menus. Ici, vous pouvez vous assurer qu’il a été importé correctement.
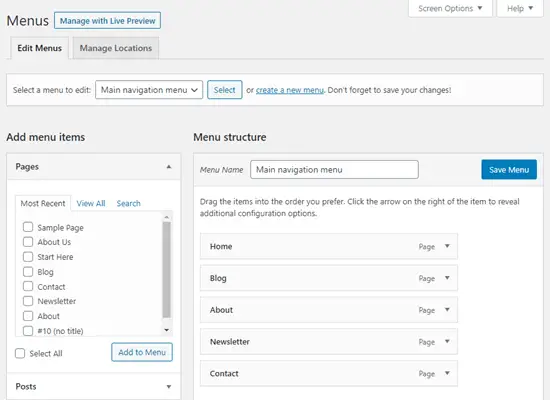
Vous pouvez également cliquer sur l’onglet Pages de votre tableau de bord WordPress pour consulter les nouvelles pages qui ont été importées avec le menu.
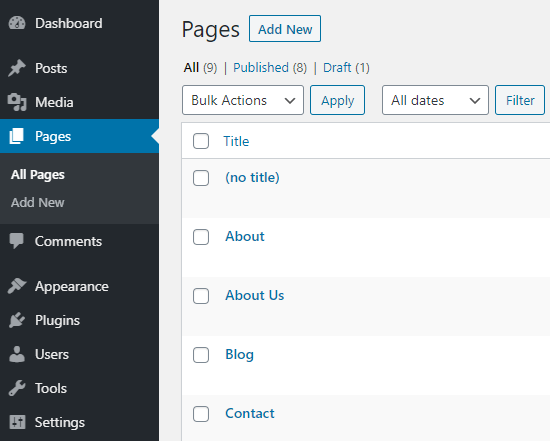
Voilà, vous avez réussi à importer votre menu de navigation et les pages associées. Vous pouvez modifier le menu et les pages comme vous le souhaitez.
Nous espérons que cet article vous a aidé à apprendre à importer et exporter des menus de navigation dans WordPress. Vous aimerez peut-être également jeter un œil à nos didacticiels sur la façon de styliser les menus de navigation WordPress et de créer un menu déroulant dans WordPress.
Si vous avez aimé cet article, alors abonnez-vous à notre Chaîne Youtube pour les didacticiels vidéo WordPress. Vous pouvez également nous trouver sur Twitter et Facebook.
Le post Comment importer et exporter des menus de navigation dans WordPress est apparu en premier sur WPBeginner.