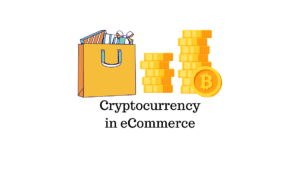Les systèmes de paiements récurrents vous permettent de facturer vos clients de manière régulière, souvent mensuelle ou annuelle. L’un des principaux avantages des paiements récurrents est qu’ils fournissent un flux de revenus constant à votre entreprise et qu’il est plus simple pour les clients de payer leurs factures automatiquement.
Les détaillants physiques peuvent facilement mettre en œuvre des entreprises de modèle d’abonnement et des choix de paiement récurrents. Cependant, vous pourriez vous demander comment configurer le paiement et d’autres aspects des paiements récurrents lorsque vous souhaitez l’adopter dans votre activité en ligne. De nos jours, nous pouvons acheter des livres, des meubles, des logiciels et d’autres articles en ligne et payer au fil du temps. Comment peut-il être complété rapidement, précisément et sans erreur ?
Il existe une tonne de plugins pour les passerelles de paiement qui offrent des options pour intégrer les paiements par abonnement WooCommerce. Vous devez gérer ces paiements sans aucune confusion si vous vendez des choses très chères comme du matériel électrique ainsi que d’autres produits comme des magazines ou même des progiciels par abonnement.
Cet article montrera comment configurer et accepter des paiements récurrents avec les abonnements WooCommerce. Si vous souhaitez jeter un œil aux différents plugins disponibles pour différentes passerelles de paiement, consultez 8 meilleurs plugins de passerelle de paiement pour l’abonnement WooCommerce.
Accepter les paiements récurrents avec WooCommerce
La plus grande plateforme de commerce électronique au monde est WooCommerce. C’est l’un des meilleurs plugins de commerce électronique WordPress car il est abordable, simple à utiliser et vous permet de vendre des produits, des services et des abonnements réels.
L’installation et l’activation du plugin WooCommerce sont faciles si vous avez déjà un site Web WordPress.
Vous devrez acheter un nom de domaine, un certificat SSL et un compte d’hébergement WooCommerce si vous n’avez pas encore de site Web.
Après cela, une étape cruciale consiste à sélectionner une plate-forme d’hébergement. Il existe de nombreuses options telles que Kinsta, Bluehost et Cloudways, mais Bluehost est la plus populaire.
Visitez le site Web de Bluehost et sélectionnez l’option « Démarrer votre magasin » pour vous inscrire.
La prochaine étape consiste à choisir un plan. Nous vous conseillons de choisir le package Starter si vous ne faites que commencer.
Vous pouvez ensuite saisir un nom de domaine pour votre boutique WooCommerce après cela.
Les détails de votre compte et de votre forfait seront alors demandés par Bluehost. De plus, il fera des recommandations pour les packages complémentaires que vous pouvez acheter.
Si vous n’êtes pas sûr d’avoir besoin de ces extras, laissez-les de côté pour le moment. À l’avenir, vous pourrez toujours les ajouter à votre compte d’hébergement.
Enfin, cliquez sur le bouton « Soumettre » après avoir fourni vos informations de paiement et accepté les conditions d’utilisation.
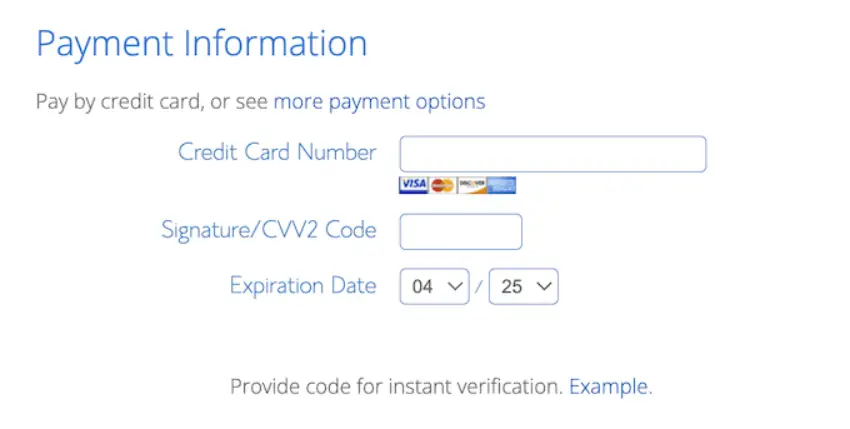
Suite à votre inscription auprès de Bluehost, vous recevrez un e-mail contenant des instructions sur l’utilisation du Panneau de configuration, qui sert de panneau de contrôle d’hébergement Web pour l’entreprise.
Vous recevrez une notification contextuelle lorsque vous vous connecterez pour la première fois à votre compte. Vous pouvez accéder à la section d’administration de WordPress en cliquant simplement sur l’option « Se connecter à votre site » sur cPanel.
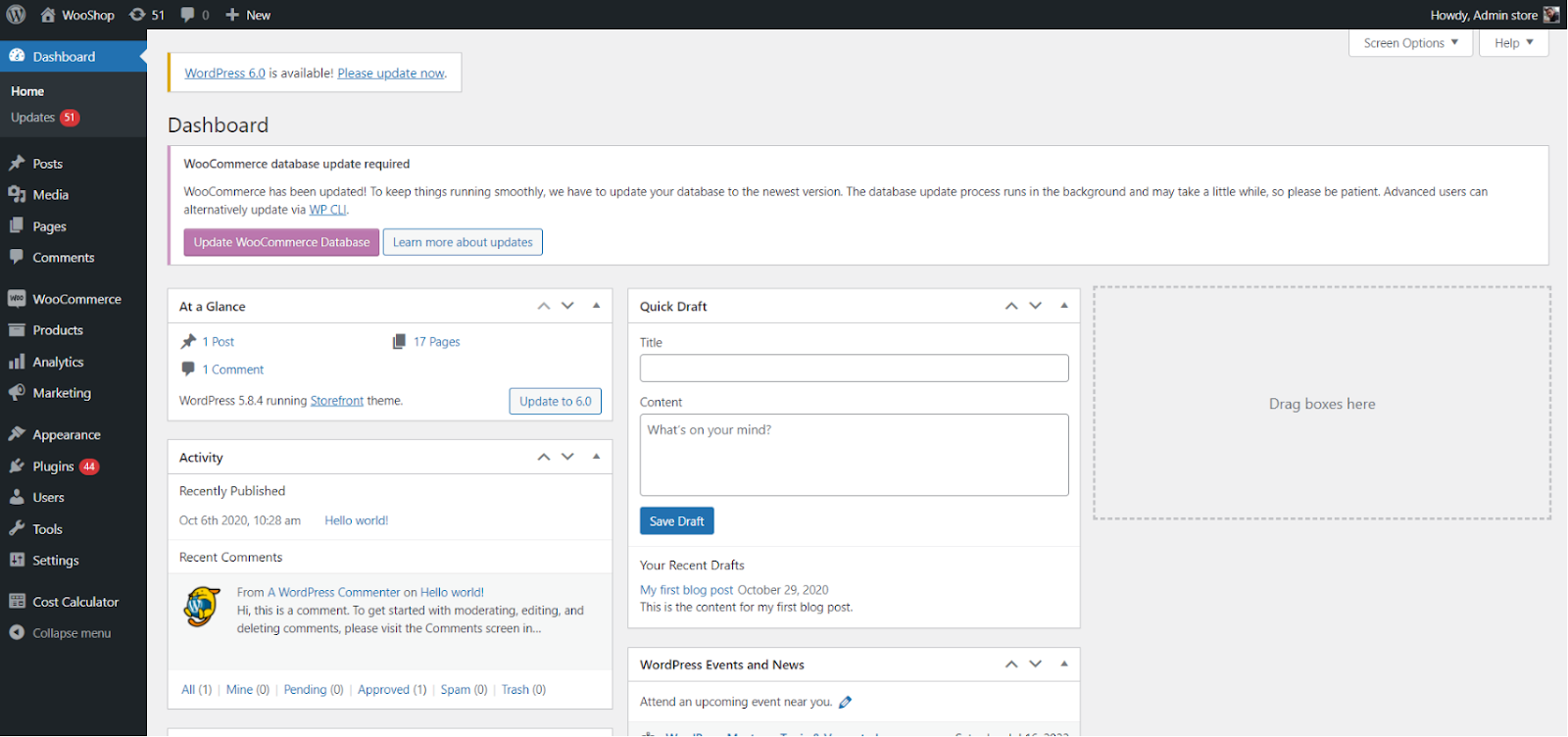
Votre boutique WooCommerce peut maintenant être configurée.
Configuration des paiements récurrents dans WooCommerce
Vous devez ajouter au moins une passerelle de paiement avant de pouvoir configurer des paiements récurrents dans WooCommerce.
Bien qu’il existe plusieurs passerelles de paiement WooCommerce disponibles, Stripe est une option idéale.
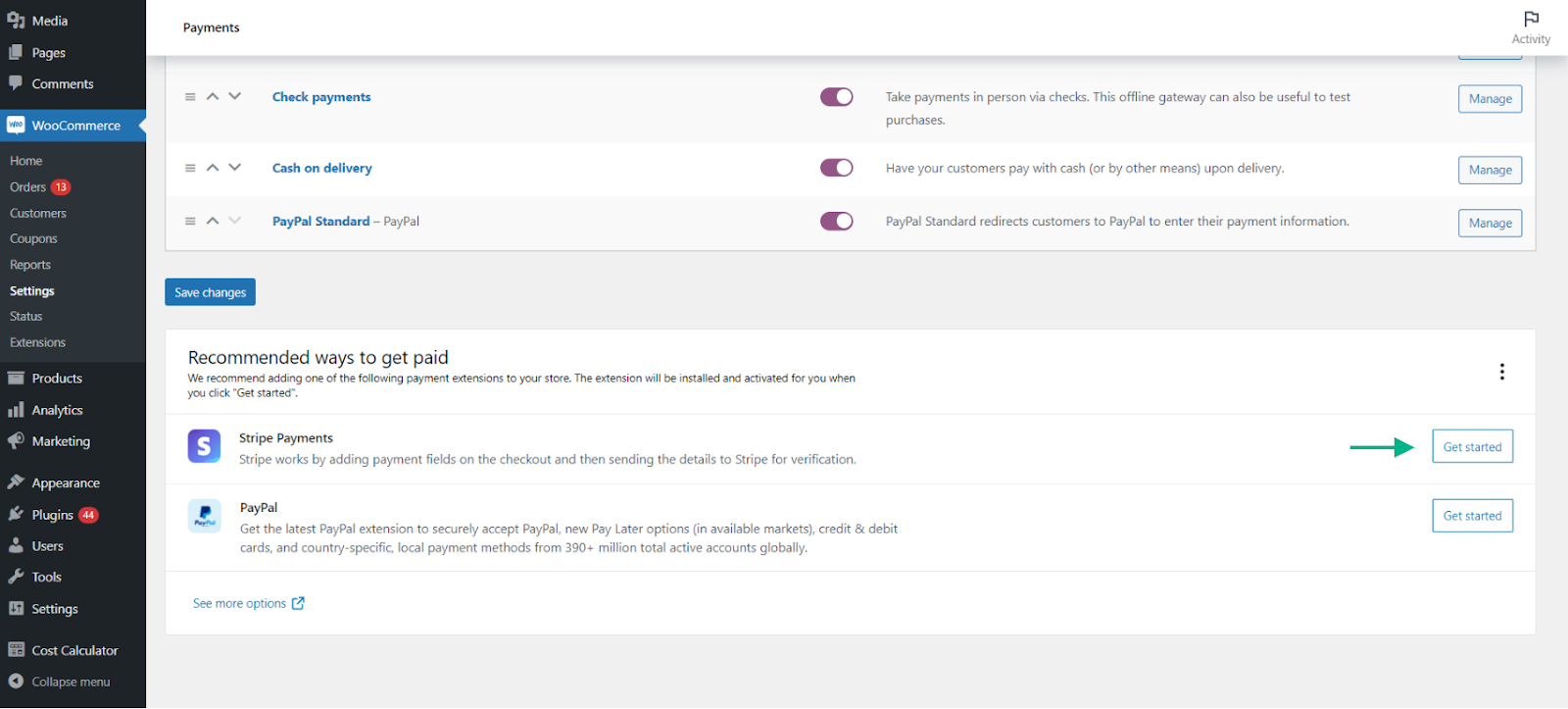
Faites défiler jusqu’à l’option « Stripe » et cliquez sur « Commencer ».
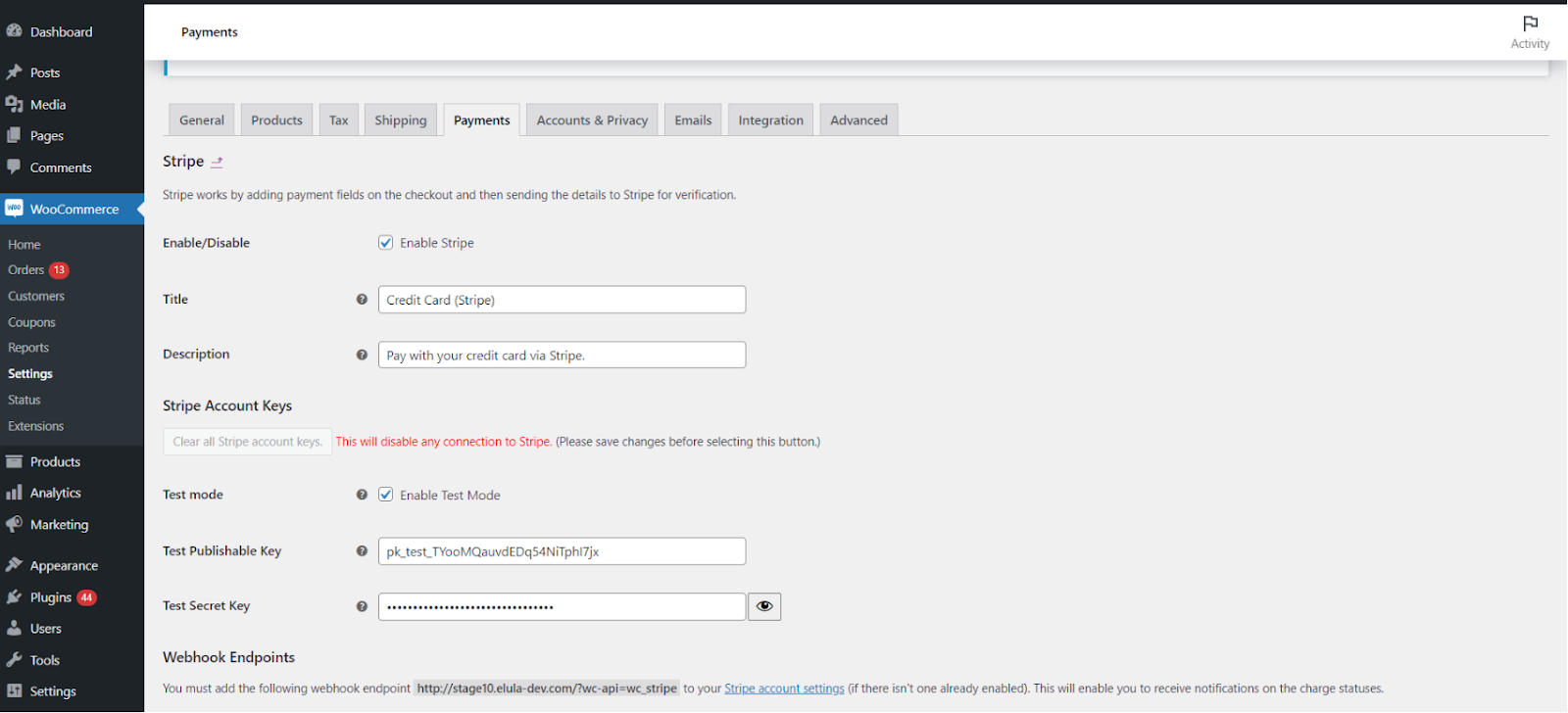
Vos clés de compte Stripe seront désormais demandées par WooCommerce. Ouvrez un nouvel onglet et connectez-vous à votre tableau de bord Stripe pour obtenir ces données.
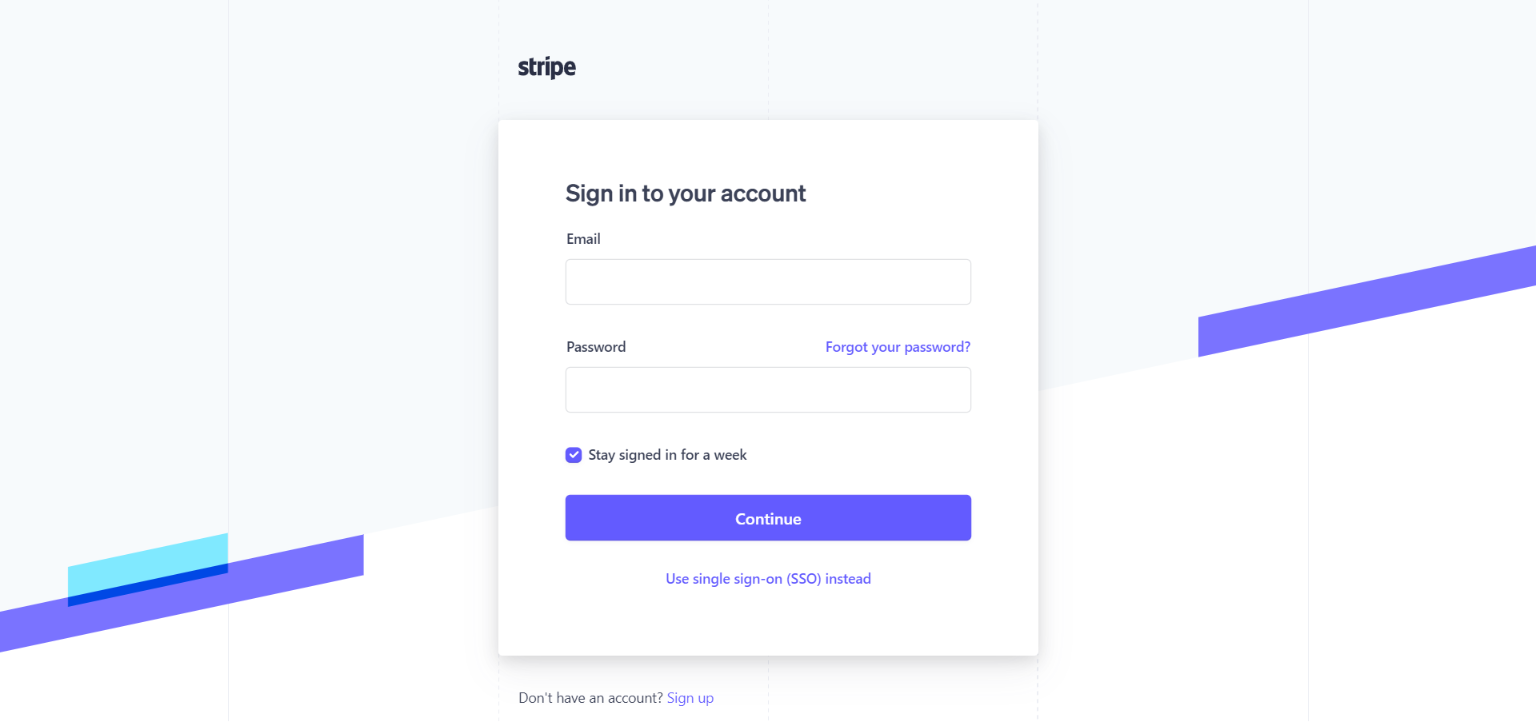
Choisissez « Clés API » dans le menu de gauche du tableau de bord Stripe et copiez la clé API.
La clé peut maintenant être collée dans la zone « Clé secrète en direct » de votre tableau de bord WordPress.
Sélectionnez simplement le lien « Tester la connexion » après cela.
Vous remarquerez une notification disant « Connexion réussie » après un petit moment. Cela indique que votre compte Stripe et WooCommerce sont maintenant liés.
Vous pouvez continuer et sélectionner « Enregistrer les clés en direct ». Cela fera apparaître l’écran Paramètres de Stripe. Cochez la case « Activer Stripe » sur cet écran.
De plus, vous devez décocher l’option « Activer le mode test ». Cela quitte le mode test sur votre connexion Stripe, vous pouvez donc commencer immédiatement à recevoir les paiements de vos clients. Pour les besoins de cette démonstration, nous laisserons le mode test activé.
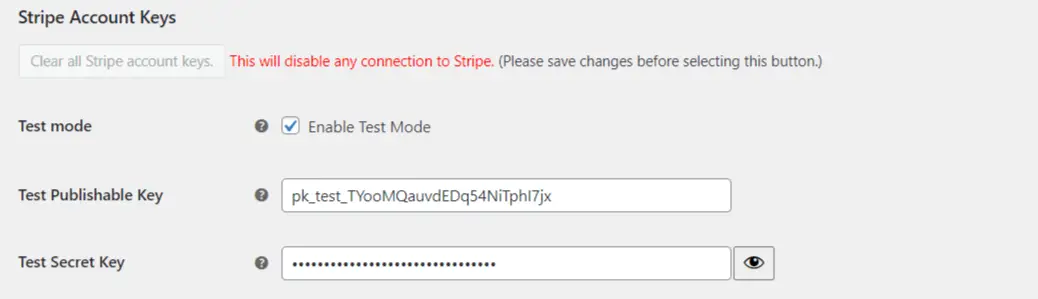
Ensuite, cliquez sur « Enregistrer les modifications » en bas de l’écran.
La Abonnements pour WooCommerce plugin doit alors être installé et activé. Comme tout autre plugin WordPress, cette extension peut être installée.
Une fois le plugin installé, il vous guide à travers un assistant de configuration assez facile à comprendre.
Voyons comment créer un nouveau produit qui accepte les paiements récurrents. Allez dans Produits »Ajouter un nouveau sur votre tableau de bord WordPress.
Ensuite, accédez à la case « Données du produit ».
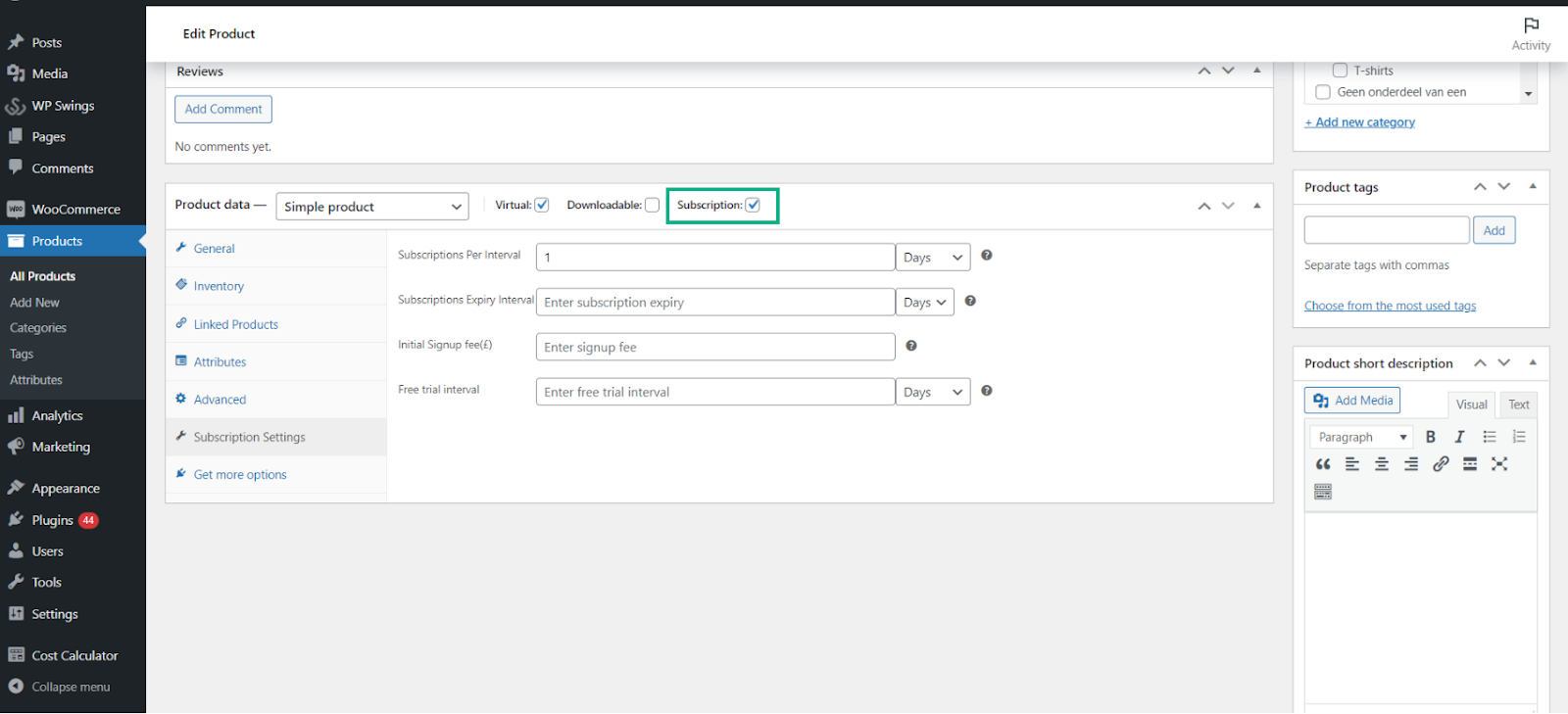
Vous pouvez cocher la case « Abonnement » pour activer les abonnements pour ce produit.
Vous pouvez fournir des détails tels que le coût de votre adhésion et la fréquence de paiement. De plus, vous pouvez sélectionner la date d’expiration et ajouter un coût d’inscription facultatif.
Vous pouvez également proposer un essai gratuit pour les inciter à acheter un abonnement.
Manifestation
Pour les besoins de cette démonstration, nous allons configurer l’abonnement pour un produit logiciel nommé « Anti-Virus ». Ce produit est, comme son nom l’indique, un antivirus et prend de l’argent sur la base d’un abonnement auprès des clients désireux de s’inscrire au produit.
En supposant que le plugin est installé et actif, allez dans le Tableau de bord > WP Swings > Abonnement pour WooCommerce > Paramètres généraux et activer Abonnement, et Autoriser les clients à annuler l’abonnement. Une fois terminé, cliquez sur Sauvegarder les modifications.
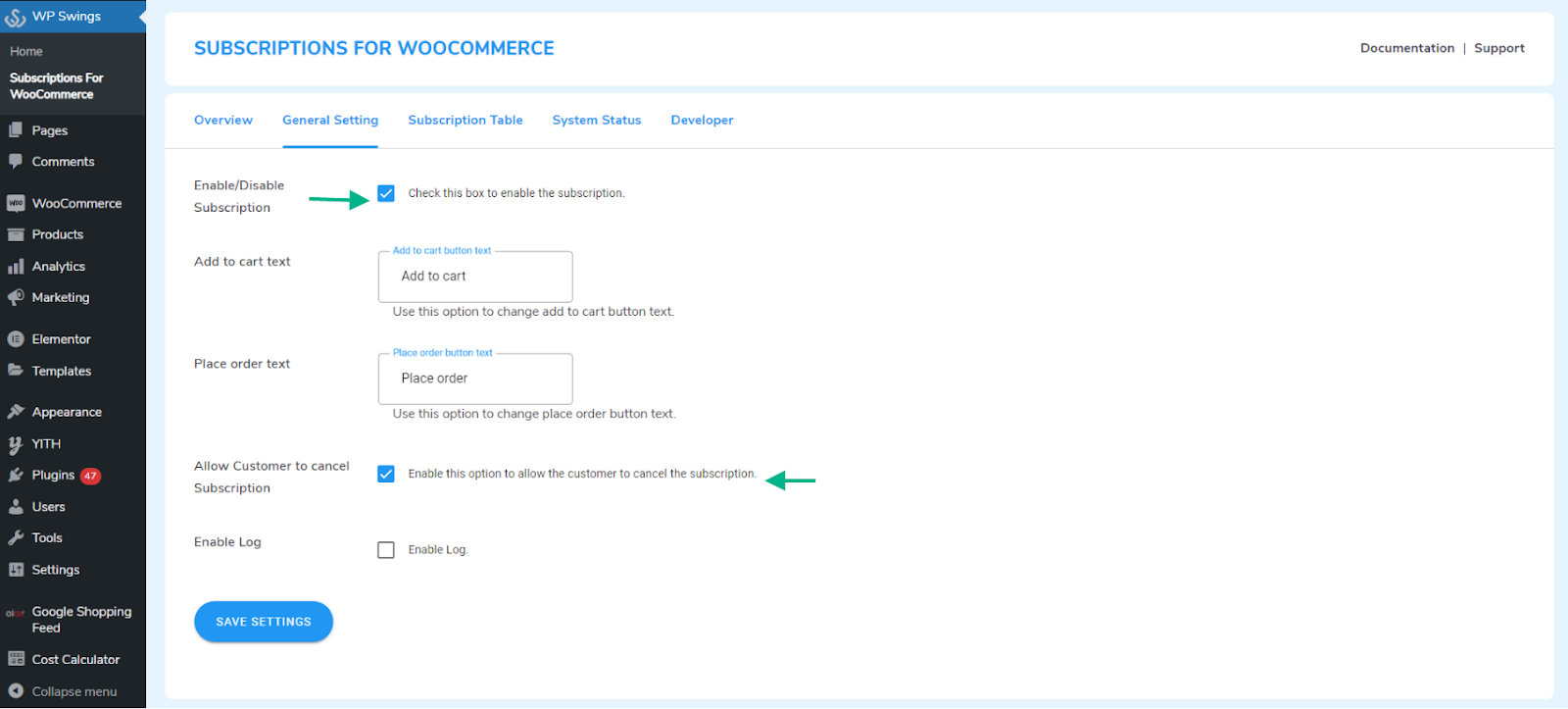
Maintenant que le plug-in est activé, accédez au produit auquel vous souhaitez ajouter un modèle d’abonnement et modifiez les paramètres.
Nous avons fixé l’expiration par abonnement à 30 jours et fixé le coût de l’abonnement à 10 $ avec un essai gratuit de 10 jours. Ci-dessous, vous pouvez voir le produit « Anti-Virus » avec les paramètres de métabox du produit modifiés.
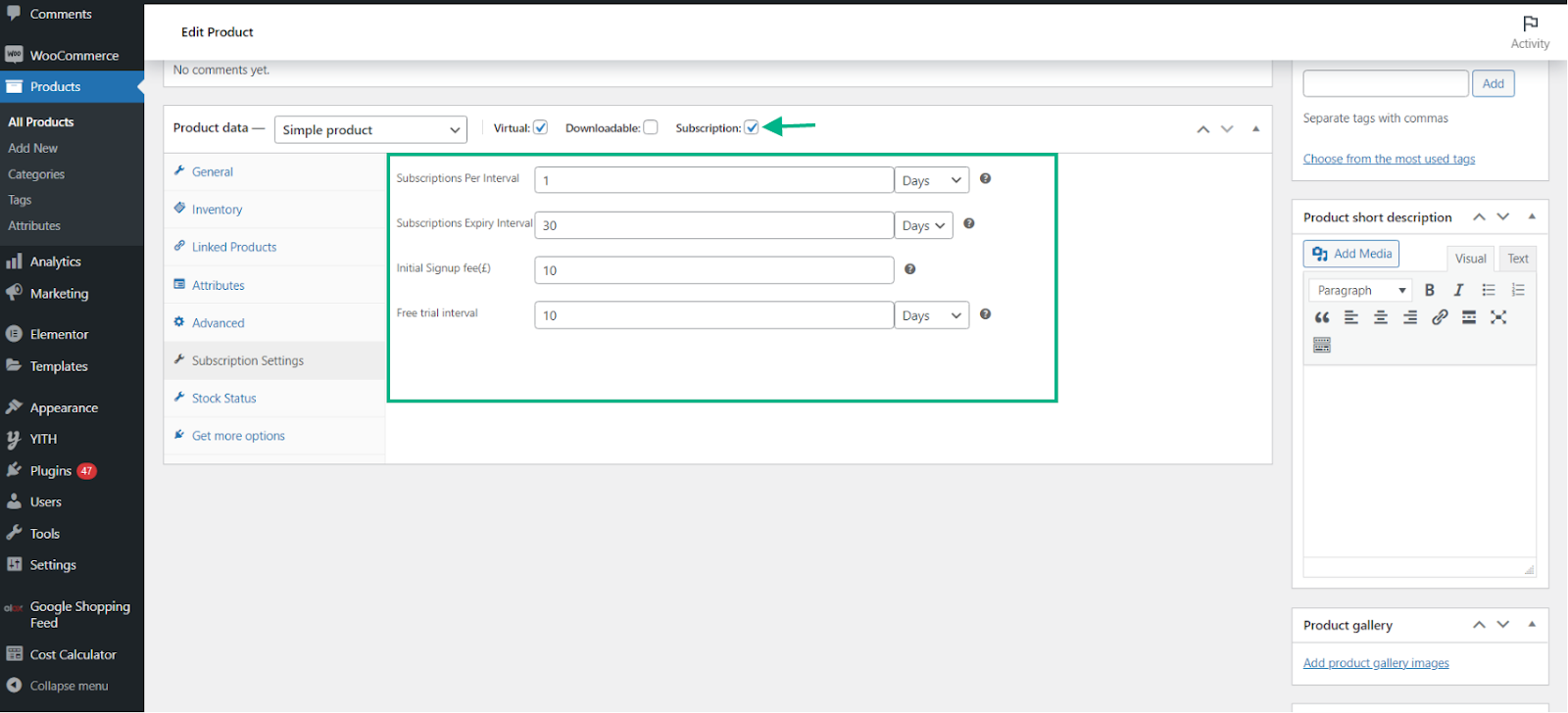
Ci-dessous, vous pouvez voir une capture d’écran de la vue frontale des paramètres ci-dessus.
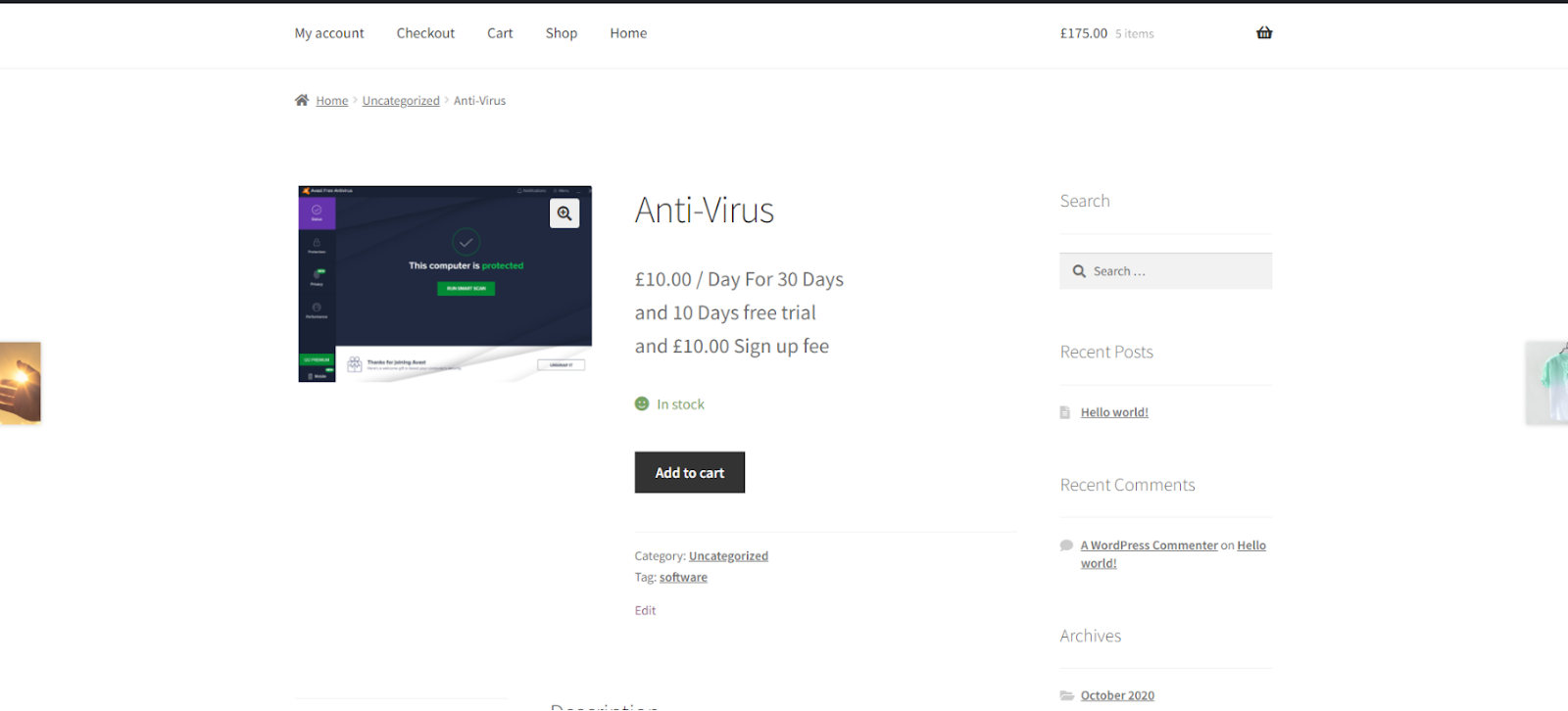
La version gratuite de ce plugin n’offre la compatibilité qu’avec des produits simples. Si vous souhaitez faire de même avec d’autres types de produits tels que des produits physiques et variables, vous pouvez acheter les abonnements pour WooCommerce Pro à 99 $ pour un seul site.
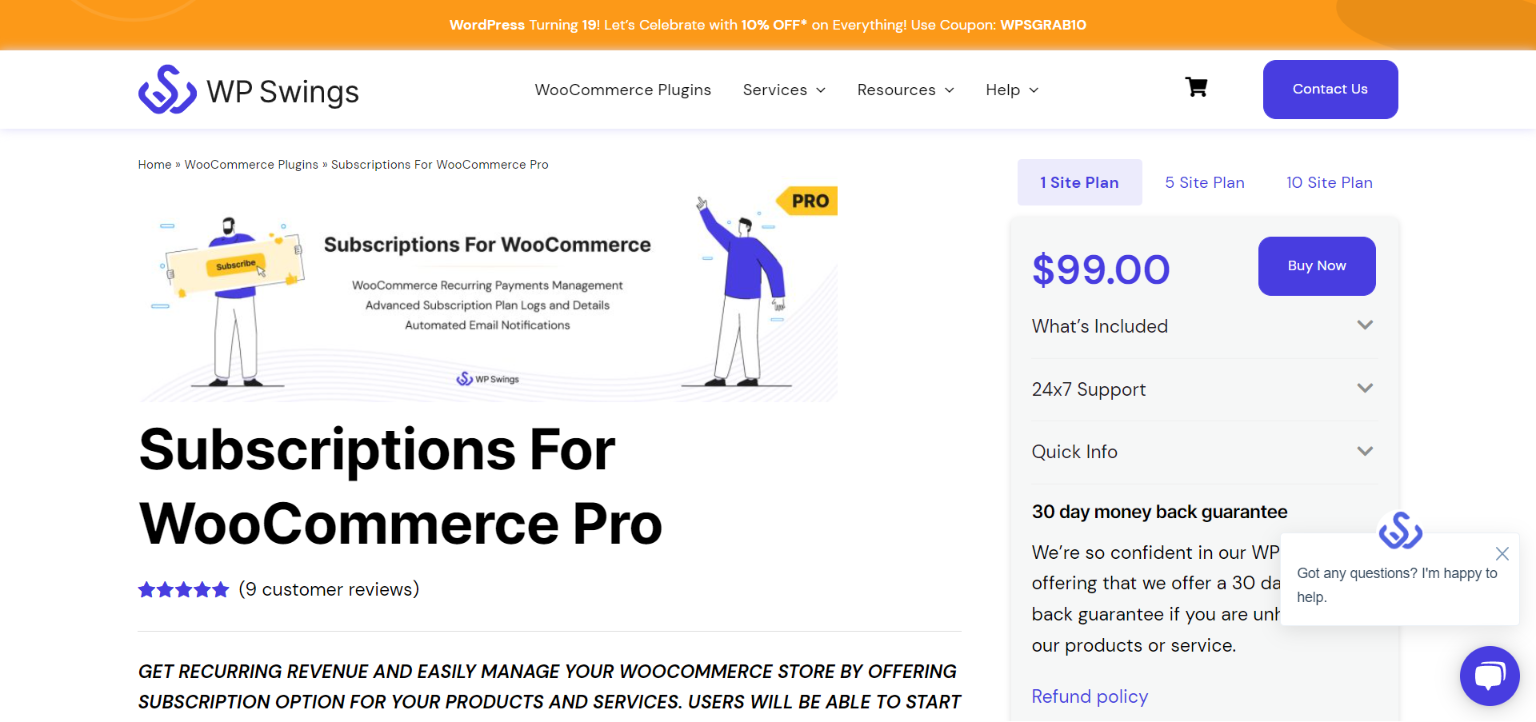
Conclusion
Pour votre boutique WooCommerce, il existe plusieurs plugins de passerelle de paiement qui peuvent traiter correctement les paiements récurrents pour les articles basés sur un abonnement. Nous vous avons guidé tout au long du processus d’ajout de paiements récurrents à votre boutique à l’aide d’un plugin d’abonnement WooCommerce. Consultez le lien vers les 8 meilleurs plugins d’abonnement ci-dessus pour parcourir les pages produit d’autres plugins similaires.