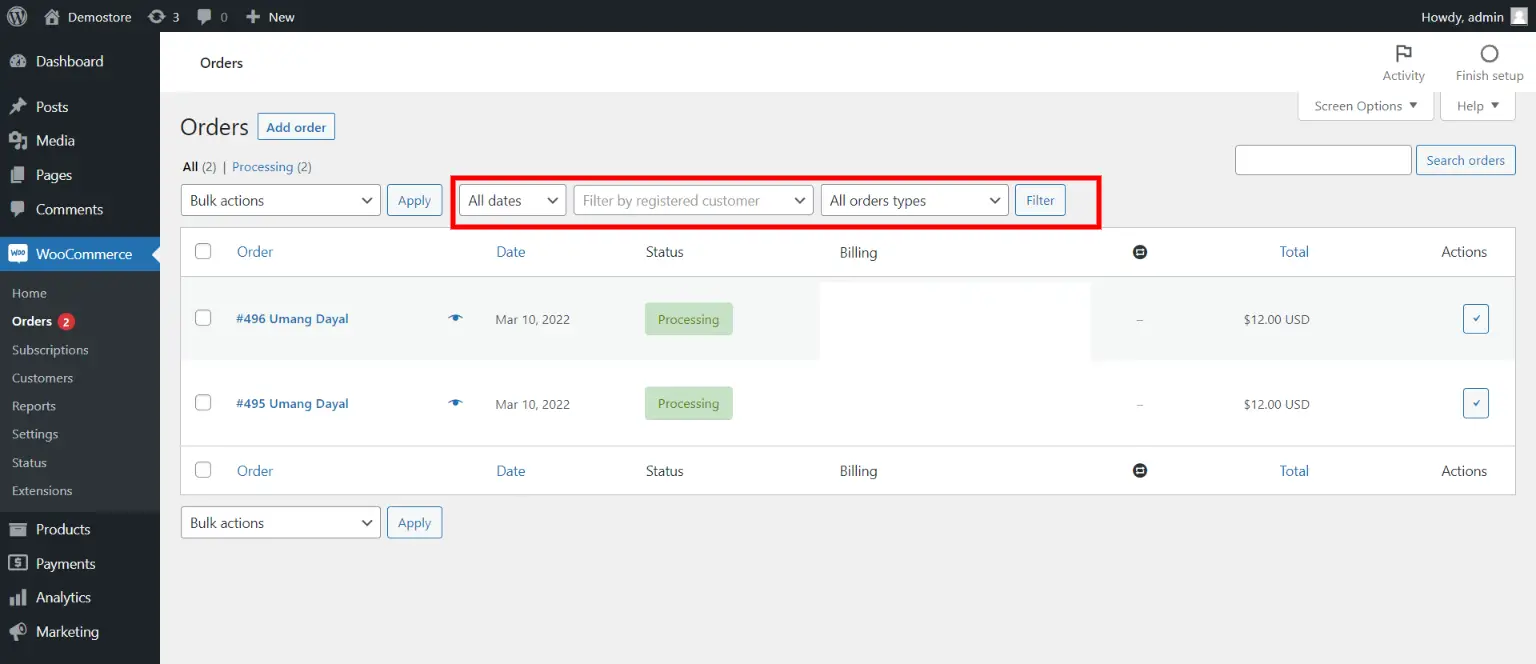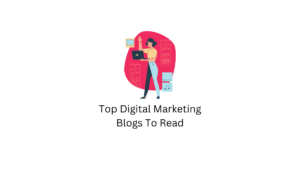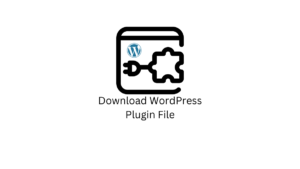Lorsqu’un client termine le processus de paiement, une commande spécifique est générée. Ces commandes sont accessibles via le tableau de bord WooCommerce par l’administrateur et le responsable de la boutique. Chaque commande contient un ID de commande unique qui la différencie des autres commandes. Dans cet article, nous verrons comment gérer les commandes sur WooCommerce.
Quel est le statut de la commande ?
Le statut de la commande est un indicateur de l’état de la commande dans votre boutique WooCommerce. Cela aide à attirer l’attention du propriétaire du magasin lorsqu’une action est requise. Le parcours d’une commande commence par le statut « Paiement en attente » et se termine par le statut « Terminé ». Voici quelques statuts de commande que vous devez connaître.
- En attente de paiement: Une commande affiche un statut de paiement en attente lorsque la commande a été reçue, mais le paiement n’est toujours pas initié. Vous pouvez également les qualifier de « en attente de paiement » ou de « commandes impayées ».
- Échoué: Lorsque le paiement échoue, vous verrez ce statut de commande. Parfois, lorsqu’une commande nécessite une autorisation pour effectuer le paiement ; il affichera un statut en attente jusqu’à ce qu’il soit vérifié jusqu’à ce qu’il soit autorisé.
- Traitement: Lorsque le paiement est effectué mais que la commande est en attente d’exécution, elle affichera un statut de traitement.
- Complété: Lorsque la commande est exécutée avec succès et ne nécessite aucune étape supplémentaire, elle aura le statut Terminé.
- En attente: Lorsque le stock est réduit et que le paiement est dû.
- Annulé: Lorsque la commande est annulée par le client ou l’administrateur du magasin.
- Remboursé : Lorsque le montant de la commande est remboursé par l’administrateur au client.
- Authentification requise: Ce statut s’affiche lorsque la commande demande au client d’authentifier la transaction. Si le client est de la région européenne, les directives SCA doivent être suivies.
SCA ou Strong Customer AUthentication a été établi en Europe ; il suggère comment les clients européens authentifient les transactions en ligne. Le paiement par carte doit être sécurisé en 3D et les paiements doivent suivre une ligne directrice afin qu’il ne soit pas refusé par la banque du client. Pour des informations détaillées sur SCA, vous pouvez lire Cet article.
Comment afficher et gérer plusieurs commandes ?
Lorsque votre boutique WooCommerce commencera à recevoir des commandes, votre page de commande se remplira de plusieurs commandes. Vous pouvez gérer ces commandes en accédant WooCommerce > Commandes.
Lorsque vous visitez la page de commande, vous verrez plusieurs détails dans chaque ligne. Vous pouvez modifier les lignes disponibles et afficher des options supplémentaires si nécessaire.
Voici les options de la page de commande par défaut.
Commande: Cette ligne affiche le numéro de commande ainsi que le nom du client.
Date: La date exacte à laquelle la commande a été traitée.
Statut: Cette ligne affichera le statut de la commande.
Facturation: L’adresse de facturation complète et le nom du client seront affichés dans cette ligne.
Total: Le montant exact qui a été facturé pour le produit.
Action: Si une action supplémentaire est requise, elle sera affichée ici.
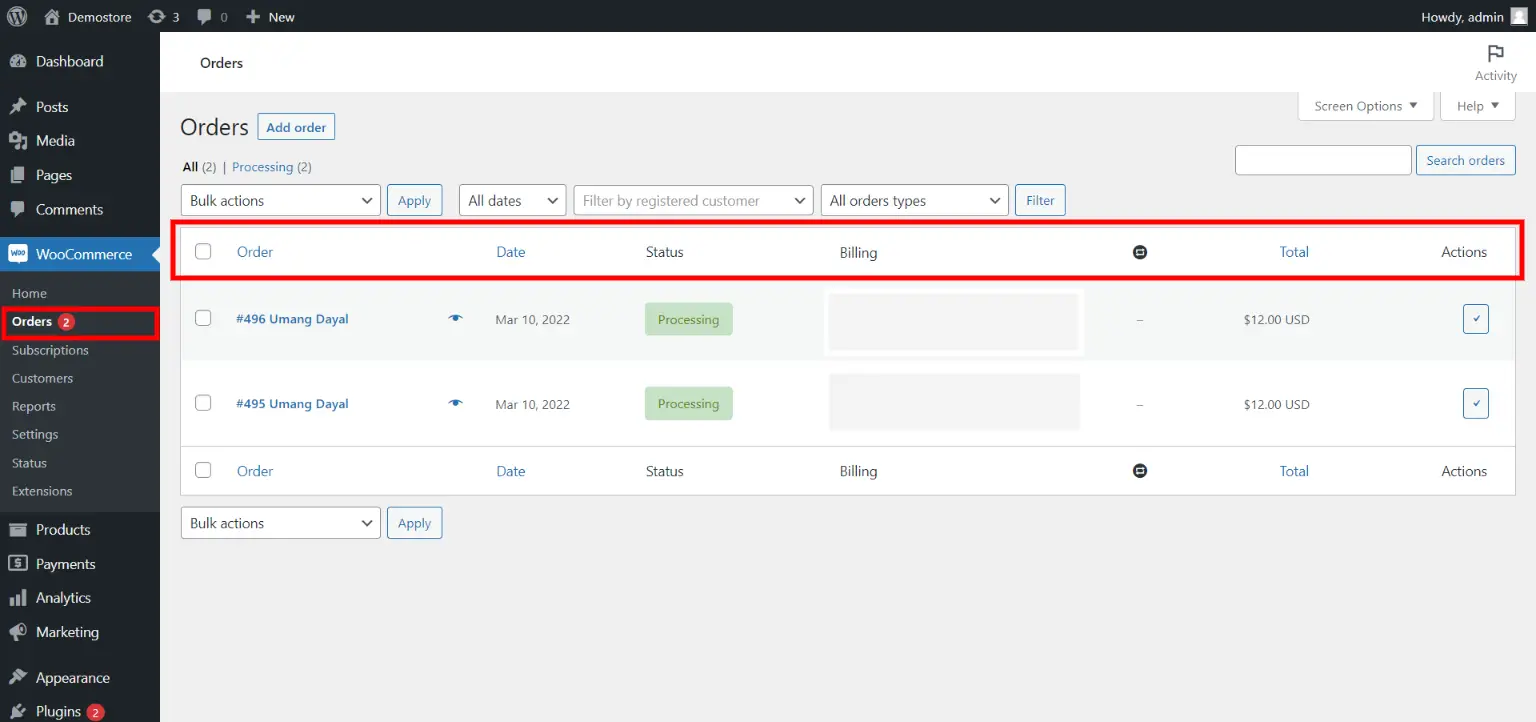
Pour modifier ou ajouter des options d’affichage supplémentaires sur la page de commande, vous pouvez aller dans le coin supérieur droit et cliquer sur le Options d’écran bouton. Sélectionnez la colonne que vous souhaitez afficher, puis cliquez sur le bouton « Appliquer ». Vous pouvez même modifier le nombre de commandes affichées sur une page.
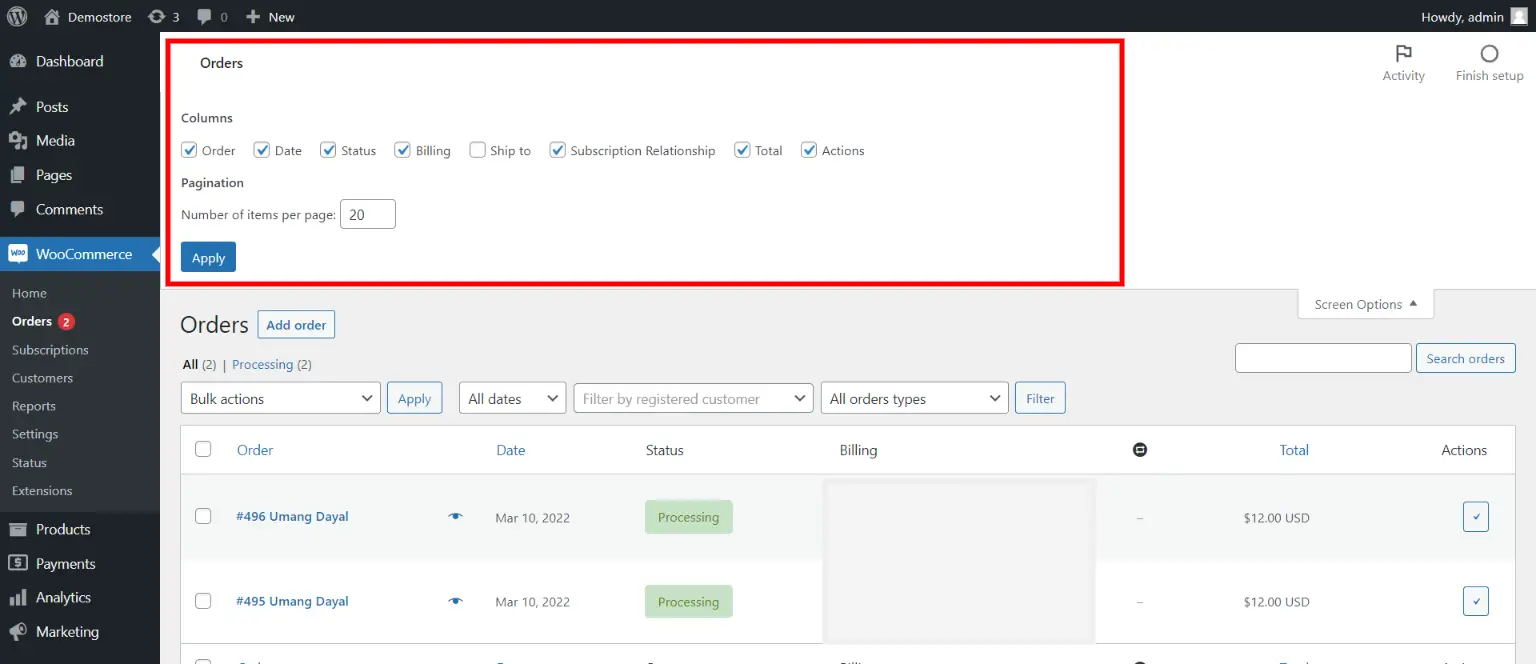
Comment filtrer les commandes et les réorganiser ?
Vous pouvez utiliser ces filtres pour modifier votre organisation de commande.
- Vous pouvez filtrer les commandes par date.
- Filtrer par clients enregistrés.
- Type de commande.
Vous pouvez organiser les commandes dans un ordre particulier (croissant ou décroissant) en cliquant sur ces titres – numéro de commande, date ou total.
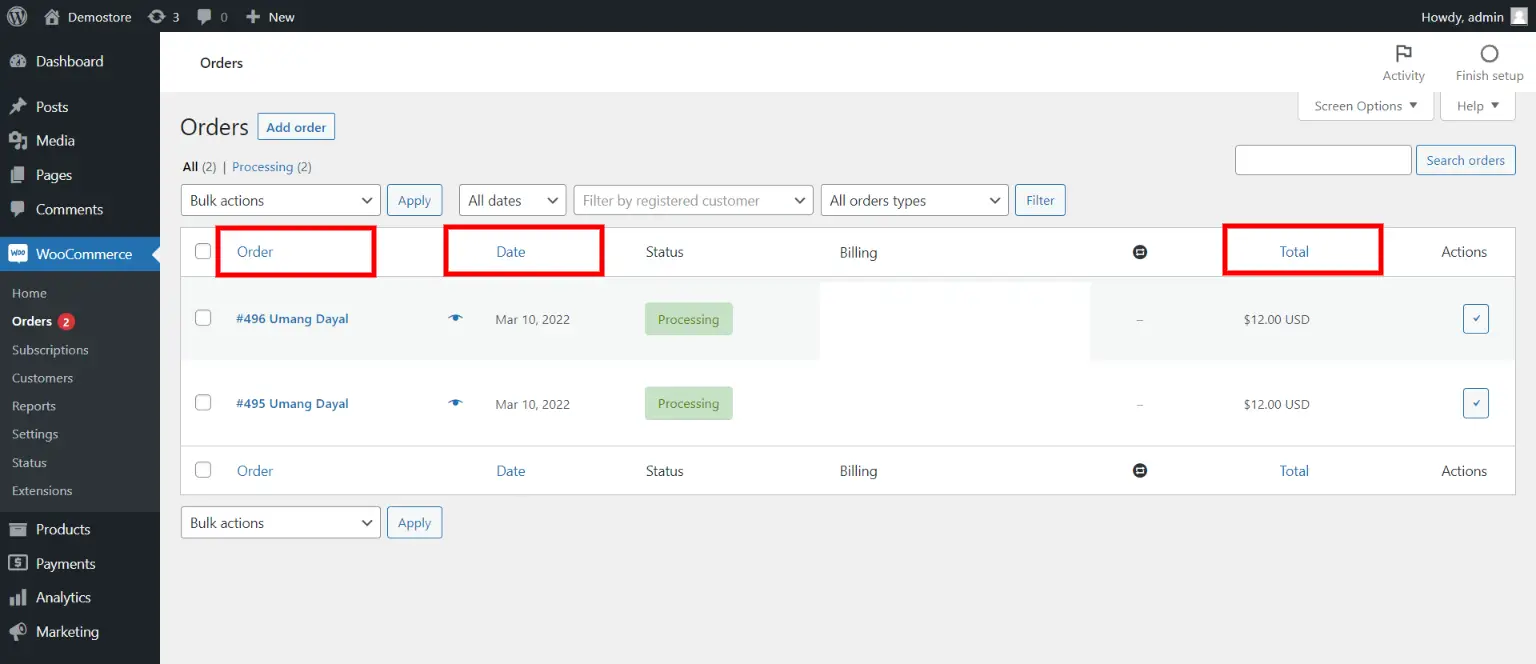
Vous pouvez personnaliser n’importe quelle commande manuellement en cliquant sur son numéro de commande ou sur le nom du client. Nous discuterons de la page de commande unique dans une section distincte plus loin dans cet article.
Rechercher et trouver des commandes
Vous pouvez rechercher des commandes en utilisant le champ de recherche dans le coin supérieur droit. Tapez un numéro de commande ou un nom de client et il affichera une seule commande ou une liste correspondant à la valeur saisie.
Aperçu des commandes des clients
Vous pouvez cliquer sur l’icône Aperçu de l’œil pour afficher les informations détaillées relatives à la commande qui contient le numéro de commande, les détails de facturation, l’état de la commande, le mode de paiement, les informations d’expédition, l’article commandé et l’option de personnalisation pour l’état de la commande. Vous pouvez ensuite cliquer sur le bouton Modifier pour modifier ces détails.
Le statut de la commande est descriptif de la couleur
- Gris la couleur peut signifier que la commande est annulée par le client, remboursée avec succès ou que le paiement est en attente en raison d’une mauvaise configuration de l’URL de paiement ou de tout autre problème technique lié au plugin.
- Bleu la couleur signifie que la commande a été complétée avec succès sans aucun problème.
- rouge la couleur indique une commande ayant échoué car la fenêtre de paiement a expiré ou a été annulée manuellement par le client.
- Orange la couleur signifie que la commande est toujours en attente. Cela fait généralement référence au fait que vous devez confirmer manuellement les virements bancaires ou les paiements par chèque.
- Vert la couleur indique que la commande est toujours en cours de traitement et que le propriétaire du magasin doit modifier manuellement le statut comme terminé.
Actions de commande
Lorsque vous survolez le statut d’une commande, les notes prises pour cette commande particulière s’afficheront.

Les boutons de raccourci de fin indiquent que la commande est toujours Traitement ou Complété.
Vue détaillée des commandes uniques et comment modifier ?
Vous pouvez cliquer sur le nom de la commande ou sur le nom du client pour ouvrir une seule page de commande, où vous pouvez afficher les informations détaillées de la commande et également utiliser les options d’édition.
Affichage des détails de la commande sur la page de commande unique
Dans le panneau des détails de la commande, vous pouvez afficher les informations suivantes relatives au produit.
- Le numéro de commande
- Détails liés au paiement
- Date et heure d’exécution de l’ordre
- État de la commande.
Détails relatifs au client
- Nom d’utilisateur et email du client
- Lien de profil
- Autres achats clients effectués dans le passé
- Informations d’expédition et de facturation
Sur la page de commande unique, vous pouvez effectuer les modifications suivantes.
- Modifier le statut de la commande pour les articles et modifier le produit, le prix, les taxes, etc.
- Réduisez votre stock ou restaurez-le pour terminer la commande.
- Régénérez les autorisations de téléchargement ou envoyez manuellement les détails de la commande au client.
- Modifiez les variantes du produit en supprimant ou en insérant des méta.
- Si vous connaissez un code promo, vous pouvez l’appliquer à la commande pour une réduction supplémentaire.
- Vous pouvez également ajouter des frais à la commande.
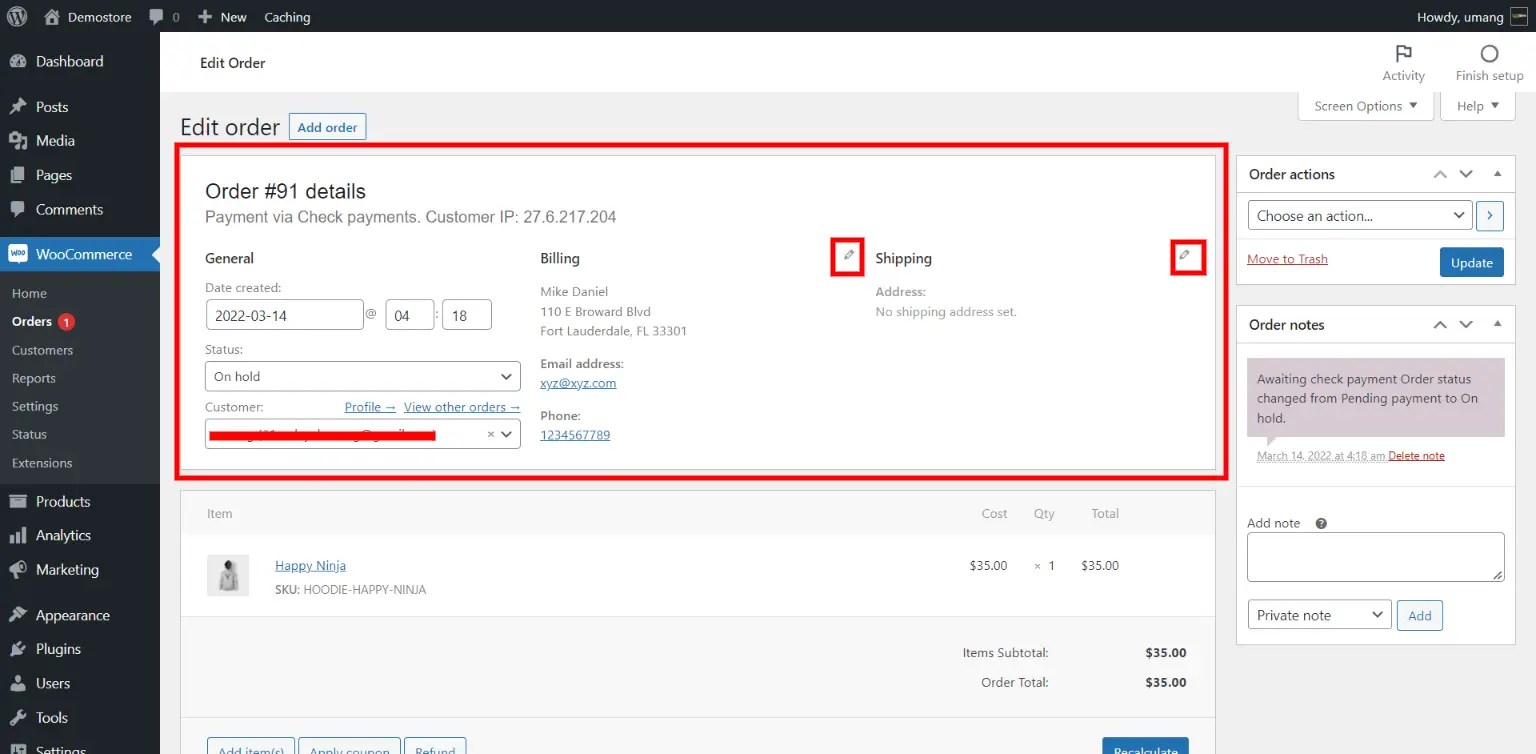
Modification des détails de la commande
Vous pouvez changer ou modifier tous ces détails depuis la page de commande unique.
- Vous pouvez modifier la date et l’heure de la commande en utilisant le menu déroulant et en sélectionnant une date et une heure appropriées.
- Modifiez le statut en choisissant simplement le bon statut de commande dans la liste déroulante.
- Vous pouvez même modifier le client en sélectionnant le client actuel, puis en recherchant un nouveau client à attribuer.
- Pour modifier les détails de facturation et d’expédition, cliquez sur l’icône en forme de crayon pour modifier les informations.
- Sous Adresse de facturation, vous pouvez modifier ou charger une adresse de facturation du client à partir de son profil.
- Modifiez le numéro de téléphone ou l’adresse e-mail.
- Modifier le mode de paiement ou les détails associés.
- Sous l’onglet expédition, vous pouvez modifier l’adresse d’expédition en la chargeant à partir du profil du client.
- Modifiez les notes fournies par le client pour la commande.
Lorsque vous avez effectué ces modifications, vous pouvez cliquer sur le Mettre à jour bouton.
Types de bons de commande
Il existe 2 types de notes de commande. Note privée et note au client.
Remarque privée : Est utilisé pour ajouter des informations relatives à l’article, qui ne seront affichées que pour le responsable du magasin.
Remarque au client : Vous pouvez utiliser ce champ pour saisir tout type d’informations relatives au produit et informer le client.
Modifier les notes de commande
Les notes de commande sur la commande unique fonctionnent comme un pont de communication entre le propriétaire du magasin et le client. Vous pouvez communiquer avec le client car celui-ci est automatiquement informé de ces modifications.
Vous pouvez utiliser les notes de commande pour stocker les détails de l’événement ou le niveau de stock, l’état du paiement, ajouter des notes relatives à la commande pour le client, des notes de débogage pour la passerelle de paiement, ajouter un numéro de suivi, etc.
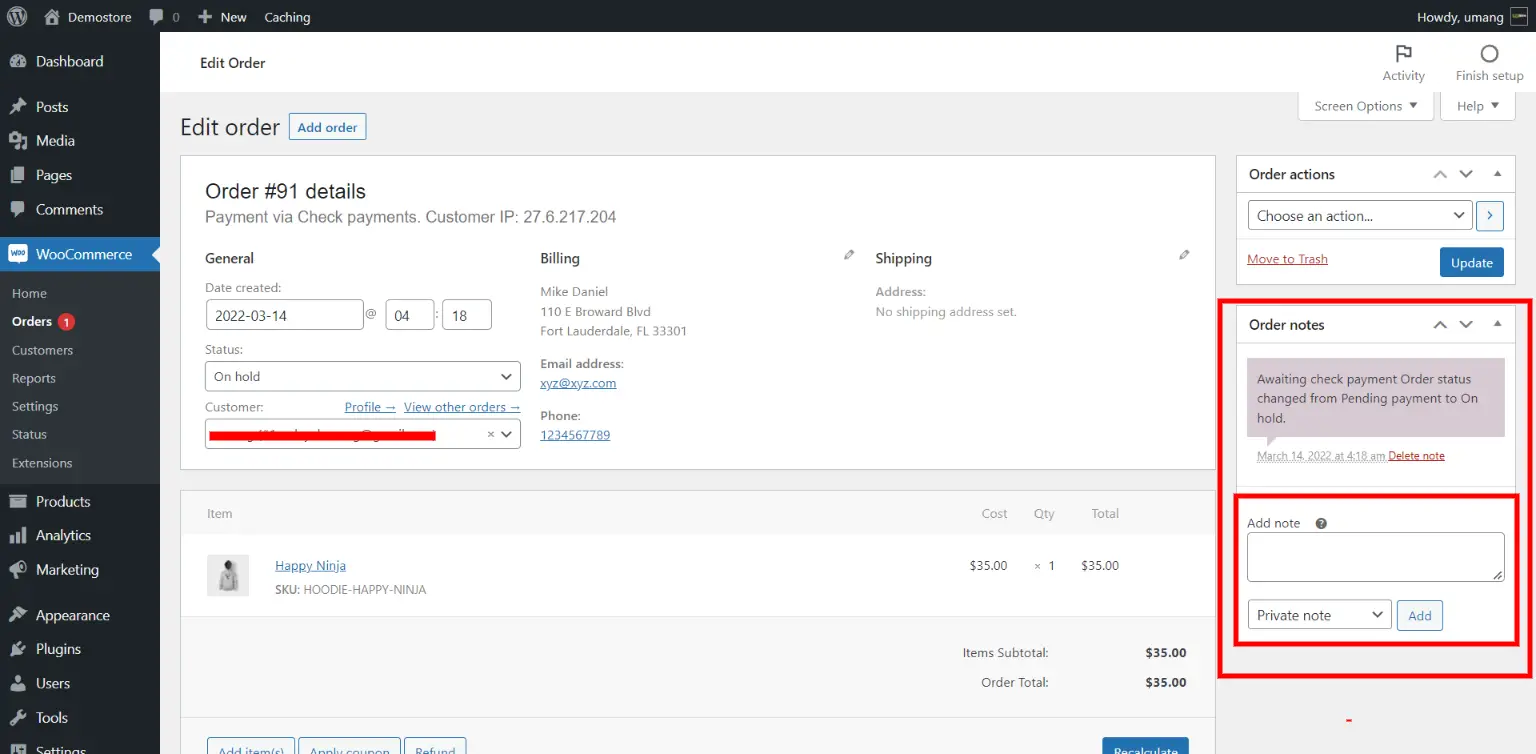
Pour ajouter une note de commande, vous pouvez utiliser la zone de texte pour ajouter des informations. Maintenant, dans la liste déroulante, sélectionnez s’il s’agit d’une note privée ou d’une note au client. Cliquez sur le bouton Ajouter une fois terminé. La note sera ajoutée et le client sera averti automatiquement.
Différents e-mails déclenchés par des changements de statut de commande
Lorsque vous modifiez le statut de la commande à partir de la page de commande unique, vos clients recevront des e-mails automatiques concernant ces modifications si les notes de commande sont définies sur Remarque au client.
De plus, vous pouvez gérer les e-mails déclenchés par les changements de statut de la commande en accédant à WooCommerce > Paramètres > E-mails.
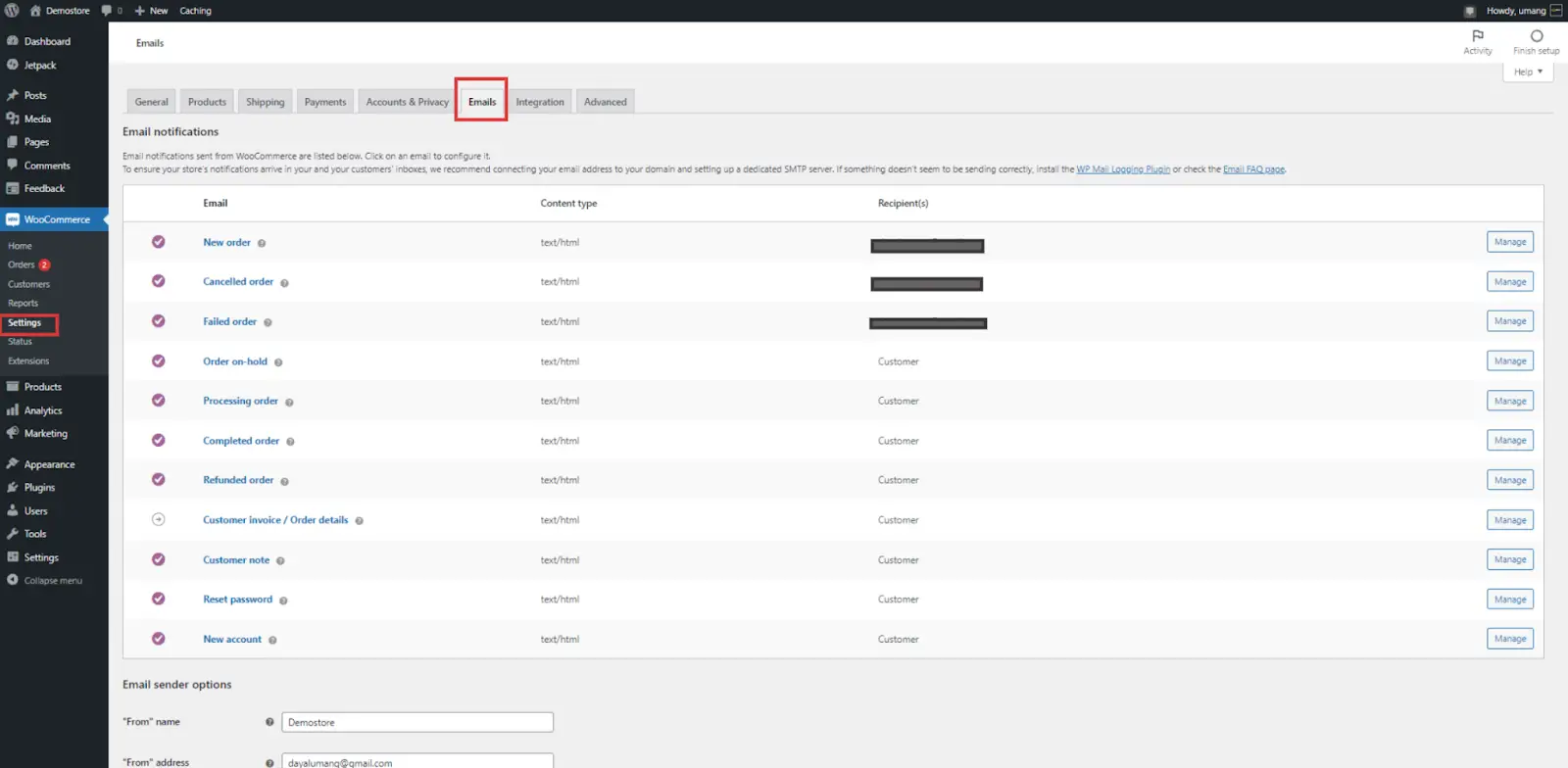
Apprenons-en plus sur les différents e-mails qui sont déclenchés en fonction des changements de statut de la commande.
- Nouvel ordre: L’e-mail est envoyé au propriétaire du magasin pour l’informer d’une nouvelle commande.
- Commande annulée : L’e-mail est envoyé à l’administrateur du magasin pour l’informer d’une commande annulée.
- Commande échouée : Une notification d’échec de commande est envoyée à l’administrateur du magasin.
- Commande en attente : Un email est envoyé au client reprenant tous les détails si sa commande est en attente.
- Commande en cours de traitement: Une notification est envoyée au client après l’achèvement du paiement, elle contiendra tous les détails de la commande.
- Commande terminée : Un courrier de fin de commande est déclenché et envoyé aux clients lorsque leur commande a été expédiée.
- Commande remboursée: Lorsqu’une commande est remboursée un email sera envoyé au client.
- Facture client: Le client reçoit un e-mail contenant des informations sur la commande et des liens relatifs au paiement.
- Remarque client : Une notification sera envoyée au client dès qu’elle sera ajoutée aux notes de commande.
Pour apporter des modifications personnalisées à ces e-mails, vous pouvez cliquer sur le bouton Gérer correspondant à n’importe quel modèle d’e-mail et modifier l’en-tête, le contenu, le type, etc.
Modification ou ajout d’éléments de commande
La page de commande unique vous permet de modifier les éléments de la commande. Vous pouvez accéder à la section Articles et cliquer sur l’icône en forme de crayon. Cette option vous permet de modifier le produit commandé, d’ajouter des taxes ou des frais d’expédition et de recalculer le prix.
De même, vous pouvez cliquer sur le bouton Ajouter des articles pour ajouter un nouveau produit à partir de votre boutique en ligne.
Comment ajouter des champs méta personnalisés
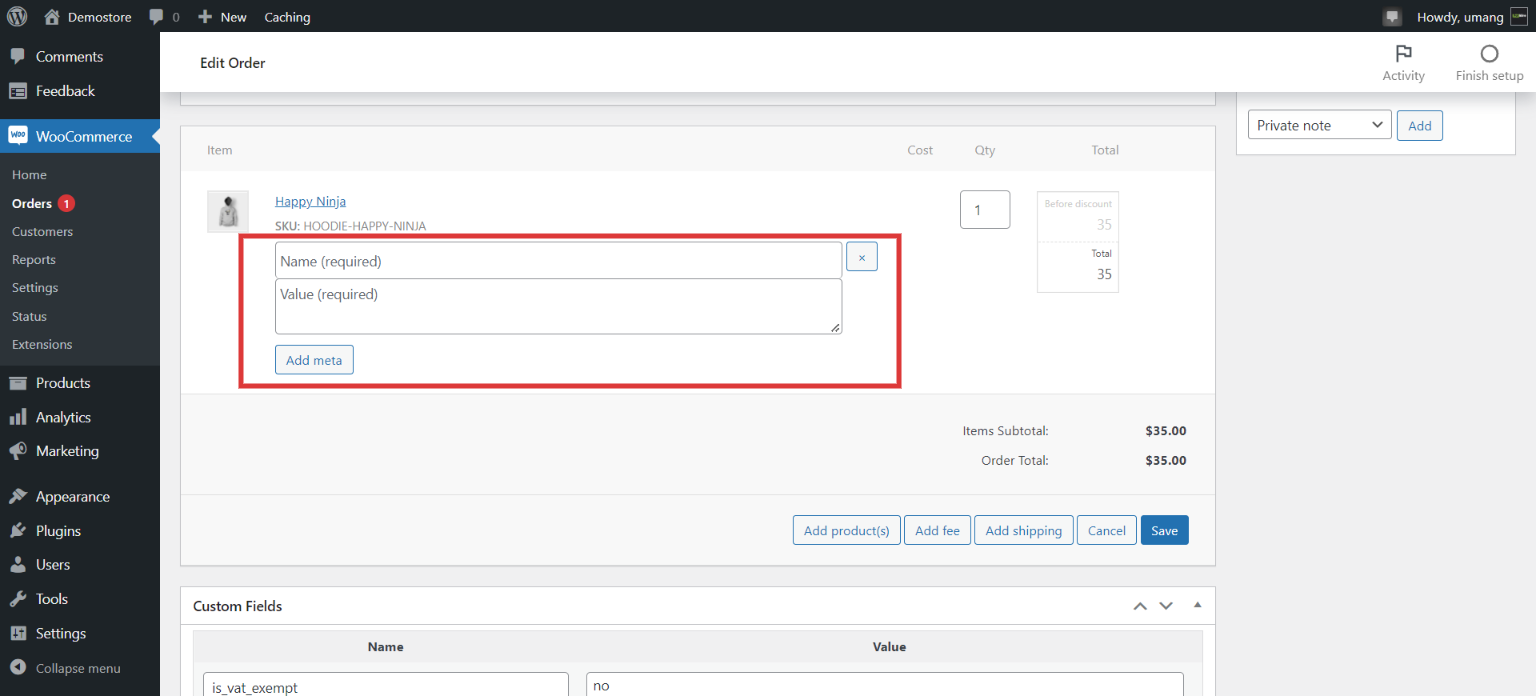
Pour ajouter des informations personnalisées pour une commande, vous pouvez ouvrir la page de commande unique, puis cliquer sur le Ajouter des méta bouton. Comme affiché ci-dessus, cette option ouvrira 2 boîtes de dialogue supplémentaires qui vous permettront d’entrer le nom et la valeur d’une commande. Vous pouvez utiliser l’option Meta Field pour donner des informations supplémentaires liées à la commande.
Ajout manuel d’une commande
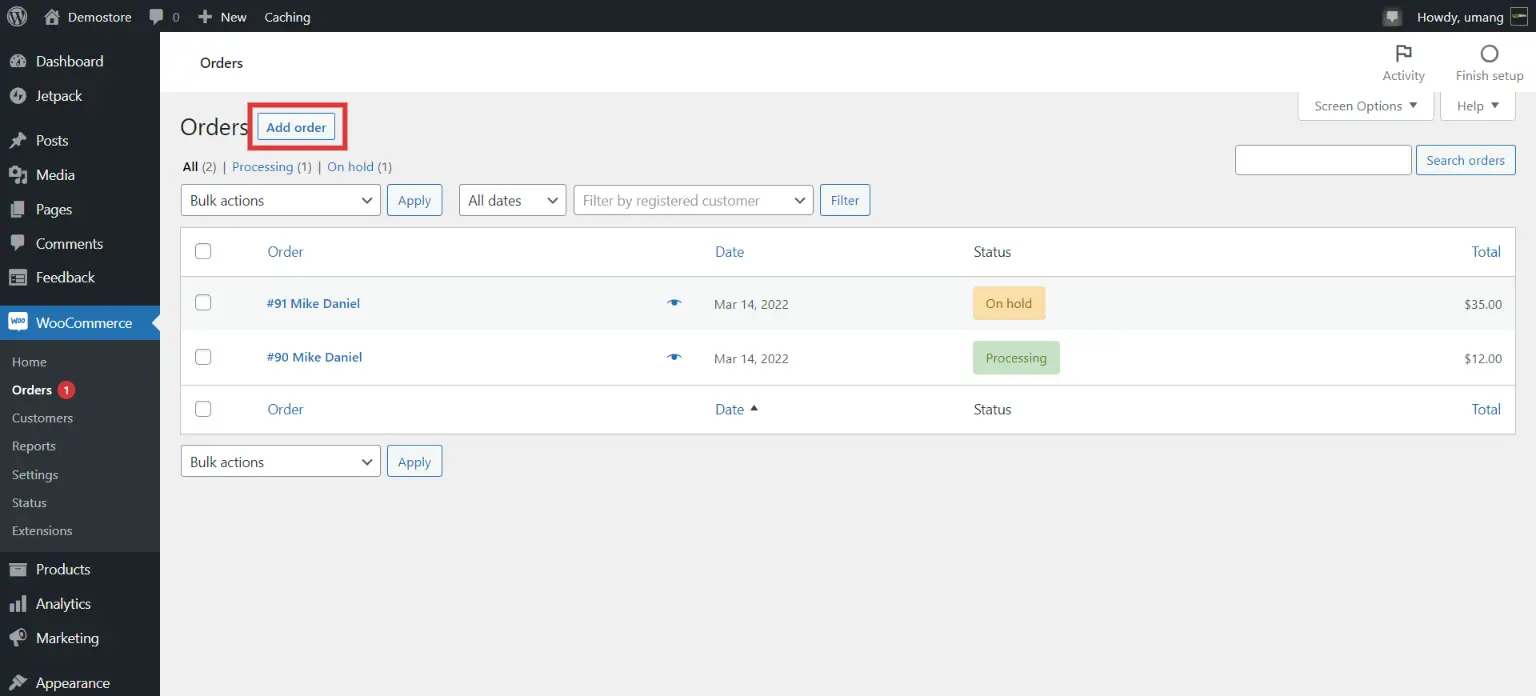
Du WooCommerce > Page de commande vous pouvez cliquer sur le Ajouter une commande et ajoutez manuellement tous les champs pertinents tels que le produit de votre boutique, l’adresse de facturation, les informations client, le mode de paiement, etc.
Payer une commande
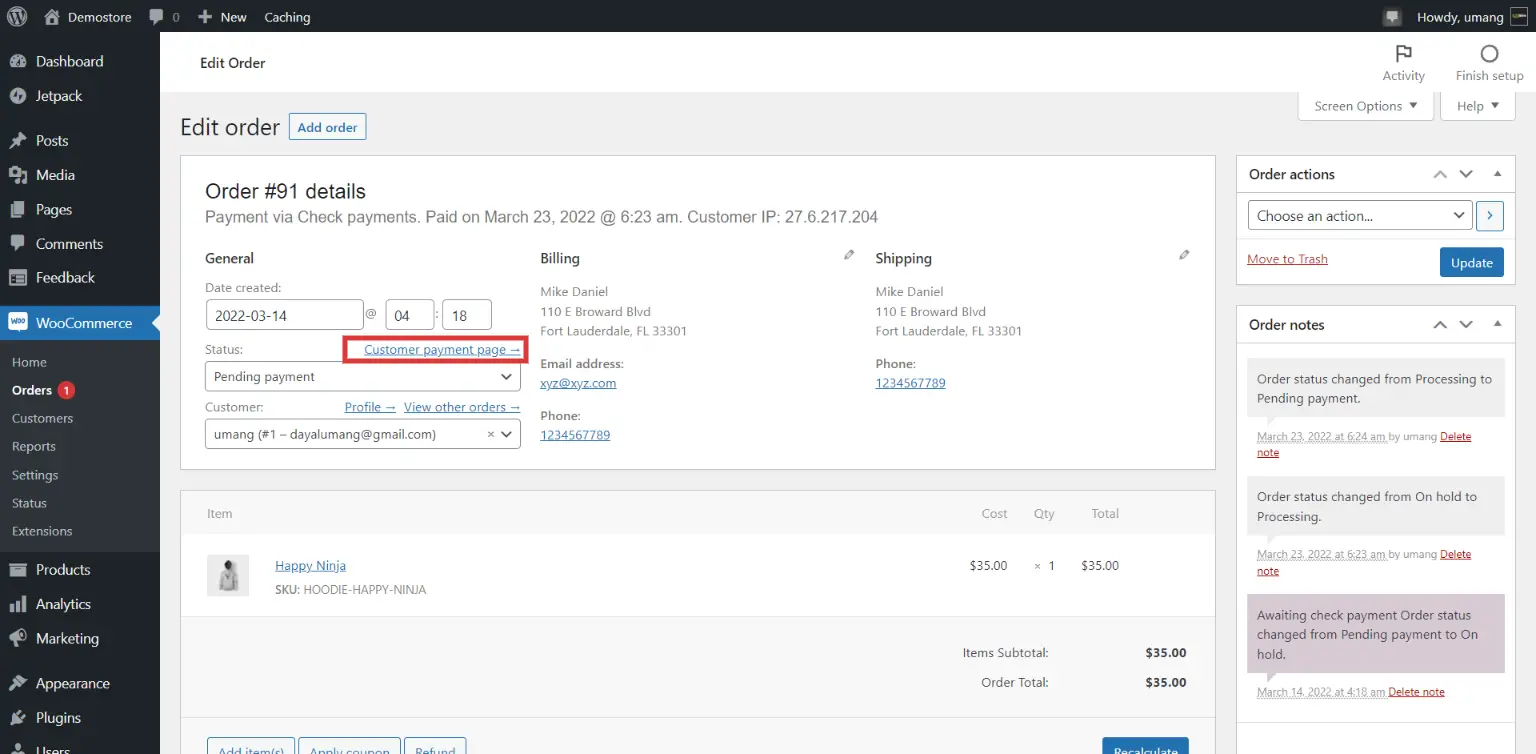
Pour effectuer le paiement d’une commande particulière, vous pouvez accéder à la page de commande unique en naviguant à partir du panneau d’administration de WordPress. Clique le Page de paiement client lien hypertexte comme indiqué ci-dessus. Cet hyperlien vous redirigera vers une nouvelle page où vous pourrez choisir parmi les options de paiement disponibles et payer la commande.
Suppression des données personnelles des clients
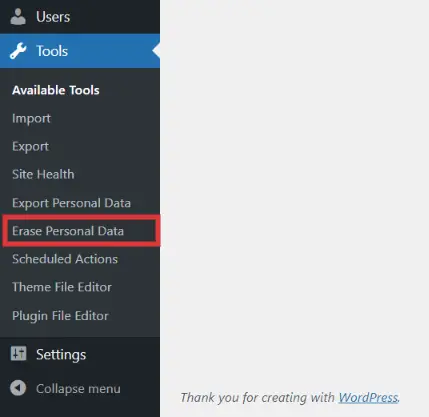
Lorsqu’une commande est remboursée, les données client sont enregistrées dans la base de données WooCommerce et les clients peuvent vous demander de supprimer leurs données en ligne pour se protéger du vol d’identité ou de la fraude en ligne. Les données qui peuvent être supprimées de WooCommerce incluent le nom du client, son adresse, ses coordonnées et ses identifiants de suivi et de TVA.
Pour supprimer les données personnelles des clients, vous pouvez ouvrir le panneau WP, puis accéder au Outils Rubrique > cliquez sur le Effacer les données personnelles option.
Cette option affichera tous les clients enregistrés sur votre site Web. Vous pouvez sélectionner une ou plusieurs données client que vous souhaitez supprimer. Lorsque c’est fait, vous pouvez envoyer un e-mail de confirmation d’effacement au client.
Plugins pour gérer les commandes WooCommerce
Pour un guide détaillé sur les plugins de commande WooCommerce, vous pouvez vous référer à cet article.
Lisez ce guide et apprenez à gérer les commandes sur WooCommerce. Si vous avez besoin d’aide supplémentaire, vous pouvez nous écrire ou laisser un commentaire ci-dessous.
Lectures complémentaires