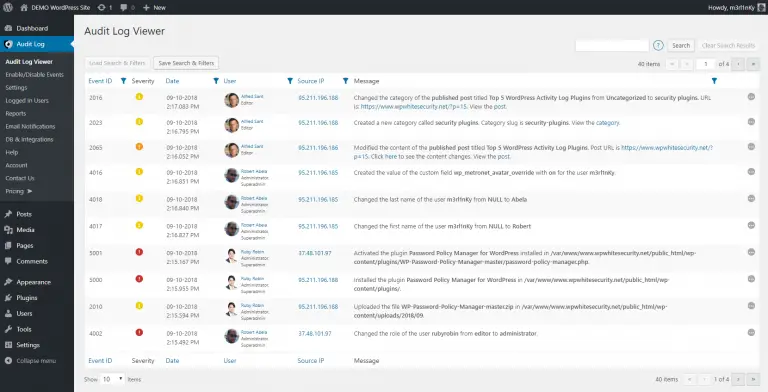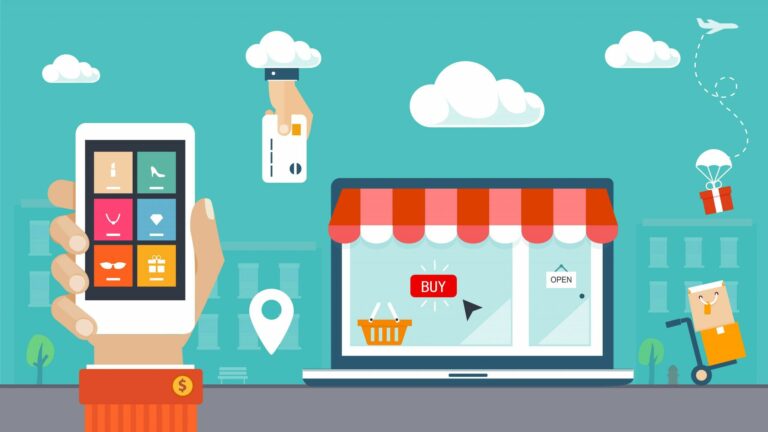Voulez-vous ajouter un formulaire de candidature bénévole au site Web WordPress de votre organisation?
Si vous êtes l’une des personnes qui gèrent les applications, vous pouvez actuellement passer beaucoup de temps à faire des allers-retours par e-mail professionnel ou même à gérer des formulaires papier.
Ne serait-ce pas bien si vous pouviez collecter des candidatures de volontaires en ligne et les gérer directement depuis votre site Web?
Dans cet article, nous allons vous montrer comment créer facilement un formulaire de candidature bénévole dans WordPress, même si vous n’en avez jamais créé auparavant.
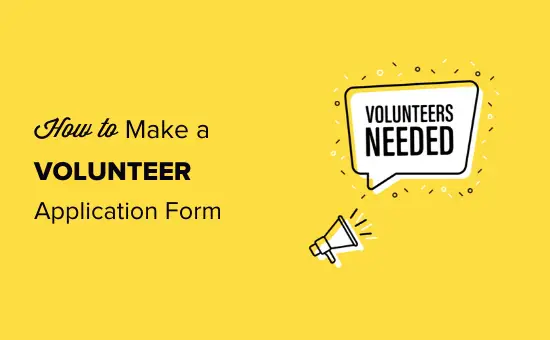
Créer votre formulaire de candidature bénévole dans WordPress
Tout d’abord, vous devez installer et activer le WPForms brancher. Pour plus de détails, consultez notre guide étape par étape sur la façon d’installer un plugin WordPress.
WPForms est le meilleur plugin de création de formulaire WordPress sur le marché. Il est adapté aux débutants, et il y a aussi un WPForms Lite version gratuite, ce qui en fait une option pratique pour les organisations à but non lucratif avec un petit budget. Oui, nous savons que les coûts du site Web peuvent s’additionner.
Lors de l’activation du plugin, vous devez visiter WPForms »Paramètres dans votre tableau de bord WordPress pour saisir votre clé de licence. Vous pouvez trouver ces informations sous votre compte sur le site Web de WPForms.
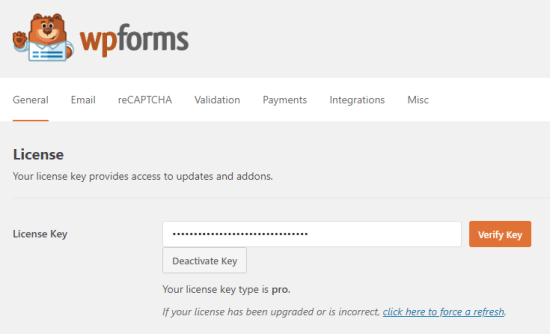
Ensuite, vous devez visiter le WPForms »Addons pour installer l’addon Pack de modèles, afin que vous puissiez obtenir le modèle de formulaire de bénévole intégré.
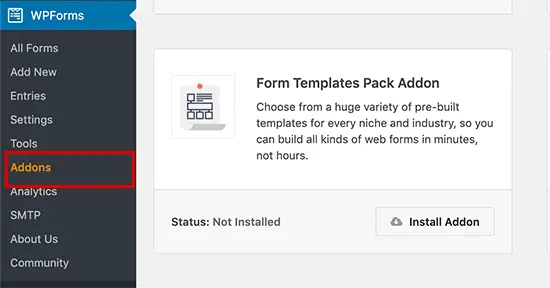
Clique le Installer l’addon pour le module complémentaire Form Templates Pack. Son état devrait alors apparaître comme Actif.
Une fois que vous avez fait cela, allez sur WPForms »Ajouter un nouveau pour créer votre nouveau formulaire.
Ensuite, vous devez donner un nom à votre formulaire, puis faites défiler la page jusqu’à la section Modèles supplémentaires. Recherchez simplement «Bénévole» ici ou faites défiler vers le bas, et vous devriez voir le modèle de formulaire de recrutement de bénévoles.
Cliquez dessus et WPForms créera pour vous un formulaire de candidature volontaire.
Ensuite, vous devrez personnaliser le formulaire afin qu’il soit pleinement pertinent pour votre groupe ou organisation. Vous pouvez modifier n’importe laquelle des questions et réponses en cliquant simplement sur le champ du formulaire que vous souhaitez modifier.
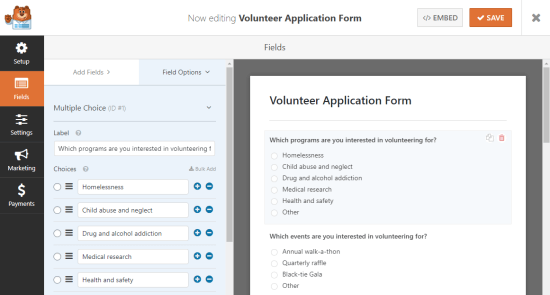
Vous pouvez également ajouter des questions ou des options supplémentaires à votre formulaire en cliquant sur le bouton Ajouter des champs onglet en haut.
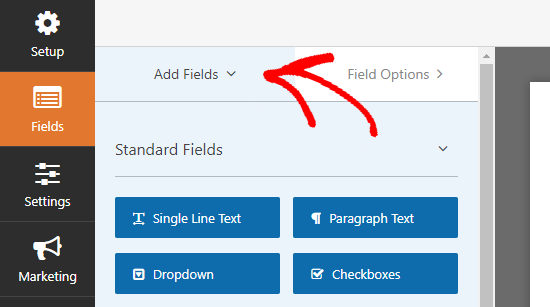
S’il y a des champs particuliers qui sont nécessaires tels que le champ d’adresse e-mail, alors vous pouvez simplement cocher la case à côté de Obligatoire, et il deviendra un champ obligatoire. Cela signifie que les utilisateurs ne pourront pas soumettre le formulaire sans remplir ce champ.
Vous et vos bénévoles pouvez facilement voir quels champs sont obligatoires car ils auront un petit astérisque rouge à côté de l’étiquette du champ.
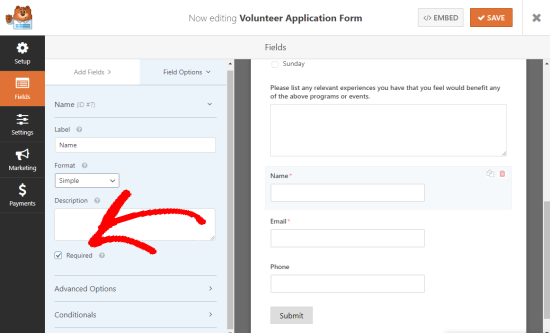
Une fois que vous êtes satisfait de votre formulaire de candidature bénévole, vous pouvez terminer la configuration en allant sur Paramètres »Général.
Vous voudrez peut-être modifier Soumettre le texte du bouton ici. Vous pouvez changer cela de Soumettre à envoyer une demande, Postuler maintenant, Bénévolat maintenant ou toute autre chose appropriée à votre organisation.
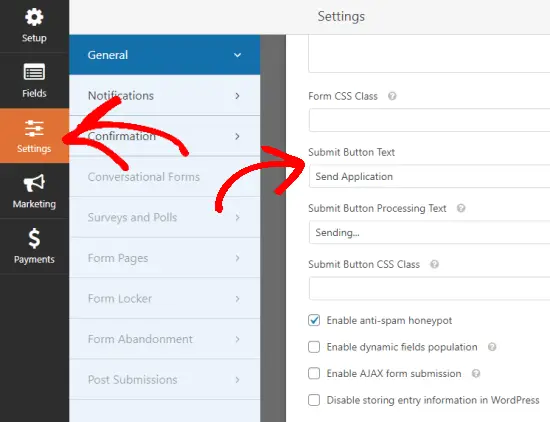
Vous pouvez également apporter d’autres modifications si vous le souhaitez. À moins que vous n’utilisiez à la place une autre forme de prévention du spam, nous vous recommandons de conserver la fonction anti-spam pot de miel activée. Cela empêche les fausses applications de spam qui vous feront gagner du temps. Nous vous recommandons également de configurer reCAPTCHA pour réduire davantage les soumissions de spam.
Configuration des notifications et des confirmations
Par défaut, chaque fois qu’un utilisateur envoie un formulaire sur votre site, vous recevez un e-mail contenant les informations qu’il a envoyées.
Avec WPForms, vous pouvez également consulter les entrées de formulaire soumises dans votre tableau de bord WordPress.
Vous pouvez également configurer les choses pour que le volontaire qui a rempli le formulaire reçoive également un e-mail pour lui faire savoir que vous avez reçu sa candidature.
Bien sûr, que vous envoyiez ou non un e-mail de confirmation au volontaire, vous voudrez vous assurer qu’il verra une confirmation à l’écran lorsqu’il soumettra le formulaire.
Cela se produit automatiquement avec WPForms, mais vous pouvez également personnaliser le message pour le rendre plus pertinent pour votre groupe ou votre organisation.
Vous pouvez modifier le message de confirmation sous Paramètres »Confirmation.
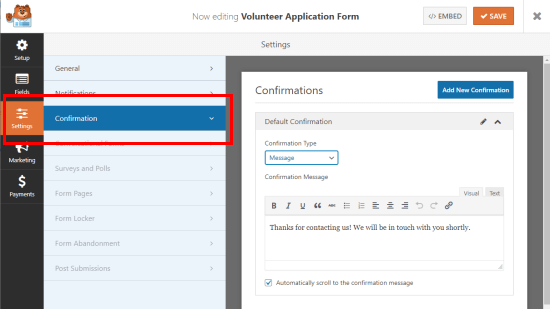
Astuce bonus: Vous pouvez également utiliser l’intégration marketing de WPForms pour ajouter automatiquement tous les candidats volontaires à votre newsletter par e-mail. WPForms intègre tous les meilleurs services de marketing par e-mail.
Ajout de votre formulaire de demande de bénévolat à votre site
Enfin, vous devrez mettre votre formulaire sur votre site Web, afin que les gens puissent le remplir. À l’aide de WPForms, vous pouvez le mettre sur une page ou dans un message. Vous pouvez même l’inclure dans votre barre latérale.
Vous souhaiterez probablement le mettre sur une page de votre site. Créez simplement une nouvelle page ou trouvez la page existante que vous souhaitez utiliser et cliquez sur le Ajouter un formulaire bouton.
Si vous utilisez l’éditeur Gutenberg (bloc), vous devez cliquer sur l’icône (+) pour créer un nouveau bloc, puis sélectionner WPForms. Vous pouvez le trouver sous Widgets, ou vous pouvez le rechercher.
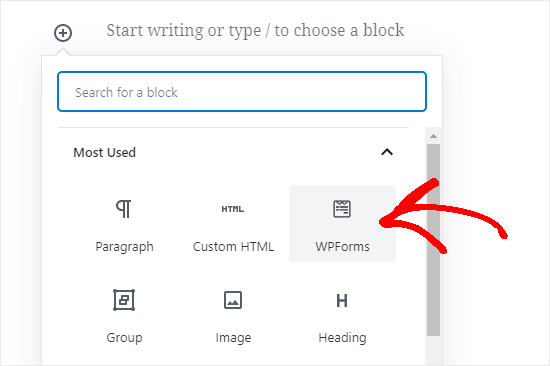
Si vous utilisez toujours l’éditeur WordPress classique, cliquez sur le Ajouter un formulaire à côté de Ajouter un média.
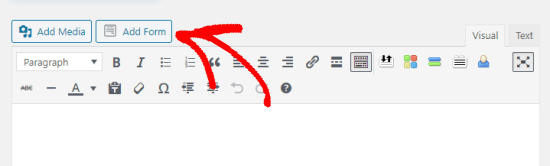
Ensuite, vous verrez la liste déroulante WPForms. Sélectionnez votre formulaire et cliquez sur Ajouter un formulaire.
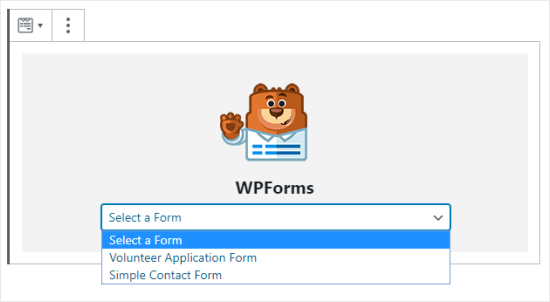
Enfin, publiez votre message et testez le formulaire pour vous assurer qu’il fonctionne. Vous devriez voir votre message de confirmation après l’avoir rempli et vous devriez recevoir une notification par e-mail chaque fois qu’il est rempli.
Si vous ne recevez pas d’e-mail, il peut y avoir un problème avec les e-mails WordPress. Consultez notre guide sur la façon de résoudre WordPress n’envoyant pas de problème d’e-mail avec des instructions étape par étape.
Une fois que vous êtes satisfait de tout, vous pouvez partager le lien vers votre page avec votre liste de diffusion et vos comptes de réseaux sociaux. J’espère que vous aurez beaucoup de nouveaux bénévoles désireux d’offrir leur temps et de partager leurs compétences.
Nous espérons que cet article vous a aidé à apprendre à créer un excellent formulaire de candidature bénévole dans WordPress. Vous pouvez également consulter nos thèmes WordPress préférés pour les associations et nos plugins WordPress recommandés pour les associations.
Si vous avez aimé cet article, alors abonnez-vous à notre Chaîne Youtube pour les didacticiels vidéo WordPress. Vous pouvez également nous trouver sur Twitter et Facebook.
Le post Comment faire un formulaire de candidature pour un grand bénévole dans WordPress est apparu en premier sur WPBeginner.