Si vous possédez une boutique WooCommerce, il est important de commencer à penser à exporter vos données WooCommerce et à les garder organisées. Cette tâche simple mais efficace peut être la clé pour faire croître votre entreprise et garder un bon œil sur votre entreprise en développement.
En exportant vos données, vous pouvez commencer à analyser vos commandes, ce qui vous aidera à prendre des décisions réfléchies et éclairées. Alternativement, si vous externalisez le traitement des commandes, l’exportation de vos données est le seul moyen de le faire.
En fin de compte, exporter vos données WooCommerce vers un fichier CSV ou Excel est simplement un excellent moyen de sauvegarder vos informations, juste au cas où quelque chose ne va pas avec vos plugins ou votre site Web. C’est également une tâche impérative à effectuer si vous envisagez de migrer vers un nouveau site Web.
WP All Export est l’une des meilleures solutions pour le travail. Dans cet article, nous verrons comment exporter vos clients WooCommerce à l’aide de ce plugin facile à utiliser.
Allons-y.
Créer une nouvelle exportation de clients WooCommerce
Créer une nouvelle exportation est assez simple avec WP All Export. Pour commencer, rendez-vous sur All Export dans votre tableau de bord WordPress et sélectionnez «Nouvelle exportation». Ensuite, dans le menu déroulant, sélectionnez «Clients WooCommerce».

À ce stade, vous pouvez déjà commencer à ajouter des options de filtrage aux éléments que vous souhaitez exporter. Si vous souhaitez exporter des clients WooCommerce spécifiques, par exemple des utilisateurs enregistrés dans une plage de dates spécifique, vous pouvez le faire en ajoutant des règles. Vous pouvez en ajouter autant que vous le souhaitez.

Une fois que vous avez terminé, cliquez sur «Personnaliser le fichier d’exportation» pour passer à la section suivante.
Personnalisation du fichier d’exportation
Maintenant que nous avons défini nos filtres spécifiques, nous devons informer le plugin exactement des informations client que nous voulons exporter. Vos données disponibles sont affichées sur le côté droit de votre écran.
Tout ce que vous avez à faire est de faire glisser et déposer les éléments d’exportation tels que l’identifiant client, l’adresse e-mail de l’utilisateur, la connexion utilisateur et le nom d’utilisateur vers créez votre fichier d’exportation WooCommerce.

Vous pouvez facilement réorganiser vos colonnes en faisant glisser les éléments pour les réorganiser. Si vous devez supprimer l’un d’entre eux, faites-le simplement glisser hors de la boîte. WP All Export vous permet également de renommer les éléments en cliquant dessus.
Si vous souhaitez ajouter toutes les données disponibles, cliquez sur le bouton «Ajouter tout» pour inclure tous les champs.
Une fois que vous avez terminé, sélectionnez «Aperçu» pour vérifier que toutes vos informations sont affichées dans l’ordre dans lequel vous le souhaitez. Vous pouvez toujours revenir en arrière et réorganiser ou ajouter plus de données avant de passer à l’étape suivante de l’exportation.

Lorsque vous êtes satisfait du résultat, faites défiler jusqu’à la section « Type d’exportation » pour choisir le type de fichier de votre feuille de calcul. Ici, vous pouvez choisir entre les fichiers CSV et Excel.

Vous pouvez également exporter un flux pour exporter vos données au format XML.

Cliquez sur Continuer pour passer à l’étape suivante.
Planification des exportations de clients WooCommerce
Avant d’appuyer sur ce dernier bouton Exporter, WP All Export vous offre la possibilité de planifier votre exportation pour qu’elle s’exécute automatiquement à des jours et à des heures spécifiques.
La section Options avancées vous offre encore plus d’options de personnalisation pour votre Export client WooCommerce:
- Exportez les clients une seule fois.
- Exporter uniquement les clients modifiés depuis la dernière exportation.
- Seuls les clients exportateurs ayant effectué un achat.
- Incluez la nomenclature dans le fichier d’exportation.
- Créez un nouveau fichier à chaque fois que l’exportation est exécutée.
- Divisez les exportations volumineuses en plusieurs fichiers.

Enfin, nommez votre flux avec un nom convivial et cliquez sur le bouton « Confirmer et exécuter l’exportation ».
Terminer l’exportation
Votre plugin est maintenant occupé à exporter vos données pour générer un fichier.
Une fois l’exportation terminée, WP All Export vous présente tout ce que vous pouvez faire avec vos données:
Conclusion
Exporter vos données WooCommerce peut être une tâche frustrante. C’est particulièrement le cas si vous ne maîtrisez pas particulièrement le code. En bref, l’exportation de données via des systèmes intégrés peut devenir délicate.
C’est ici que WP All Export étapes. Le plugin vous permet d’exporter facilement et efficacement toutes vos données nécessaires vers un fichier Excel, XML ou CSV – peu importe vos connaissances WordPress. L’interface est facile à utiliser et intuitive – vous ne pouvez tout simplement pas vous tromper.
Dans cet article, nous avons vu comment utiliser le plugin pour exporter vos clients WooCommerce.
Restez à l’écoute pour nos prochains guides qui mettront en évidence comment exporter vos produits et commandes WooCommerce pour votre boutique en ligne!
Avez-vous utilisé WP All Export? Faites-nous savoir dans la section commentaires ci-dessous!

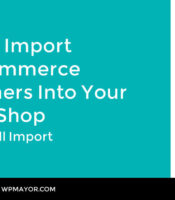

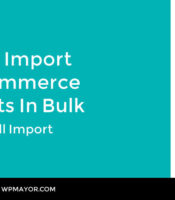
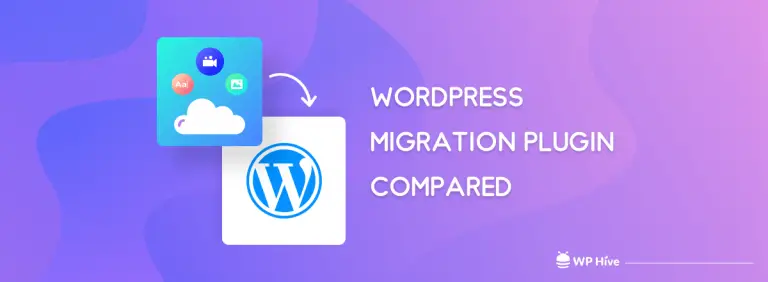
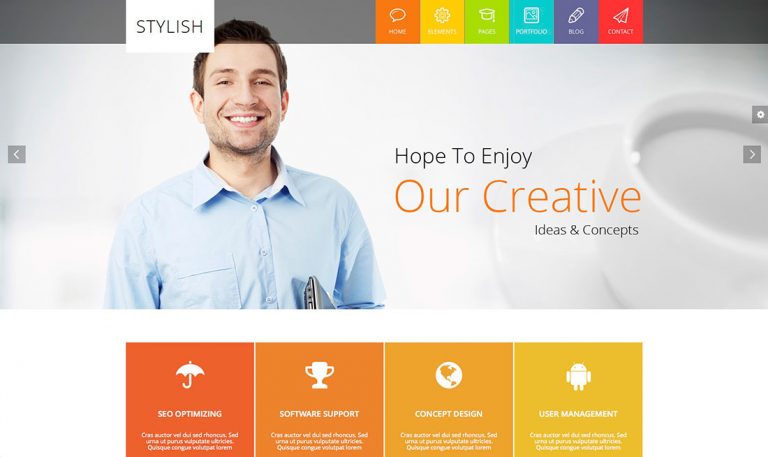
![Comment créer un site comme eBay avec WordPress en 2019 [Step by Step] 15 Comment créer un site comme eBay avec WordPress en 2019 [Step by Step] 5](https://webypress.fr/wp-content/uploads/2018/12/1544930811_Comment-créer-un-site-comme-eBay-avec-WordPress-en-2019-Step-by-Step-768x282.png)
