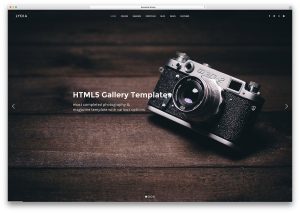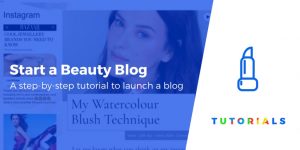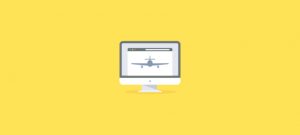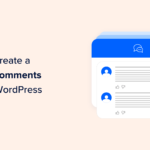Voulez-vous envoyer un e-mail de bienvenue personnalisé aux nouveaux utilisateurs de WordPress? Si vous autorisez l’enregistrement des utilisateurs sur votre site WordPress, chaque nouvel utilisateur reçoit un e-mail pour configurer son mot de passe WordPress.
Cependant, ils ne reçoivent pas d’e-mail de bienvenue spécifique à votre site Web. Par exemple, un e-mail qui les guide sur votre communauté, des liens vers les prochaines étapes, etc.
Dans cet article, nous allons vous montrer comment envoyer facilement un accueil personnalisé à vos nouveaux utilisateurs WordPress. Nous partagerons deux méthodes, et vous pouvez choisir celle qui convient le mieux à vos besoins (nous préférons l’option n ° 2 car elle est plus fiable).
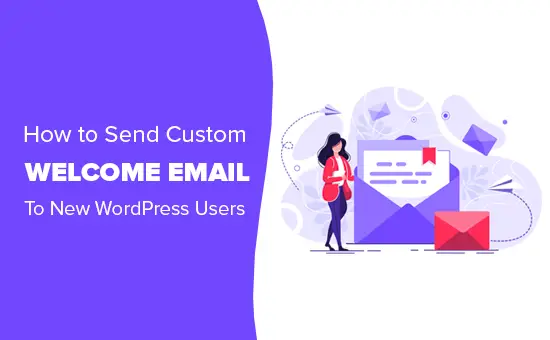
Pourquoi envoyer un e-mail de bienvenue personnalisé aux nouveaux utilisateurs de WordPress?
Par défaut, WordPress envoie un e-mail aux nouveaux utilisateurs lors de leur inscription. Cependant, cet e-mail n’est pas personnalisé pour s’adapter à chaque site Web ou blog individuel.
Voici quelques scénarios courants où un e-mail de bienvenue peut vous aider à configurer un processus d’intégration approprié pour vos nouveaux utilisateurs:
- Si vous exécutez un site Web d’adhésion WordPress, vous souhaiterez peut-être informer les utilisateurs de l’endroit où ils peuvent trouver tous les avantages de leur plan d’adhésion.
- Sur un site Web de commerce électronique, vous pouvez diriger les utilisateurs vers les produits qu’ils souhaitent, les paramètres de leur compte ou la page du panier.
- Sur un site Web multi-auteur, vous pouvez diriger de nouveaux auteurs vers votre guide de style, leur demander de remplir leurs liens bio et sociaux, ou leur montrer comment commencer.
Un e-mail de bienvenue personnalisé peut améliorer l’expérience utilisateur et garantir que les utilisateurs n’oublient pas votre site Web après avoir créé un compte.
Cela étant dit, examinons différentes façons de configurer facilement un e-mail de bienvenue personnalisé pour les nouveaux utilisateurs de WordPress.
Méthode 1. Configuration d’un e-mail de bienvenue personnalisé à l’aide d’un plug-in
Cette méthode est plus simple mais elle n’est pas la plus flexible. Vous pourrez envoyer un seul e-mail de bienvenue aux nouveaux utilisateurs lors de leur inscription sur votre site Web.
La première chose que vous devez faire est d’installer et d’activer le Meilleures notifications pour WP brancher. Pour plus de détails, consultez notre guide étape par étape sur la façon d’installer un plugin WordPress.
Lors de l’activation, vous devez visiter Notifications »Ajouter un nouveau pour créer votre e-mail de bienvenue personnalisé.
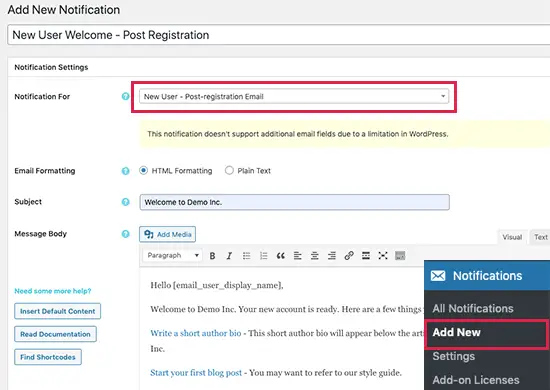
Tout d’abord, vous devez fournir un titre pour cette nouvelle notification qui vous aidera à l’identifier facilement.
Après cela, sélectionnez « Nouvel utilisateur – envoyer un e-mail d’enregistrement » à côté de l’option « Notification pour ». Vous pouvez ensuite commencer à rédiger un e-mail de bienvenue personnalisé en saisissant l’objet et le message de l’e-mail.
Conseil de pro: Cliquez sur le bouton Rechercher les codes courts pour obtenir une liste des codes courts que vous pouvez utiliser dans votre e-mail. Par exemple, pour afficher le nom de l’utilisateur, vous pouvez utiliser le shortcode [email_user_display_name].
Une fois que vous avez terminé de rédiger votre e-mail de bienvenue personnalisé, vous pouvez cliquer sur le bouton Enregistrer pour enregistrer vos modifications.
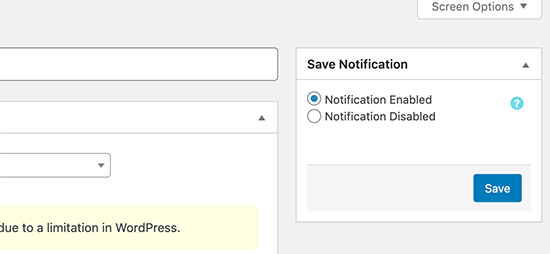
Le plugin vous permet également de vous envoyer une notification de test. Cliquez simplement sur le bouton « Envoyez-moi un e-mail de test » et il vous enverra une notification de test à l’adresse e-mail de votre profil utilisateur.
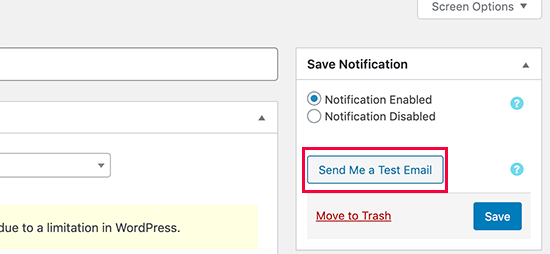
Vous pouvez également tester l’e-mail en créant un nouveau compte utilisateur.
Assurer la délivrabilité des e-mails dans WordPress
Par défaut, la plupart des sociétés d’hébergement WordPress n’ont pas la fonction de messagerie correctement configurée. Pour empêcher leurs serveurs d’abuser, de nombreuses sociétés d’hébergement le désactivent même complètement.
Cela signifie que vos e-mails WordPress ne parviendront pas à atteindre les utilisateurs.
Ne vous inquiétez pas, il existe une solution simple.
Vous devrez installer et activer le WP Mail SMTP brancher. Il vous permet d’utiliser un serveur SMTP pour envoyer vos emails WordPress.
Pour plus de détails, consultez notre guide sur la façon de résoudre WordPress ne pas envoyer de problème de courrier électronique.
Méthode 2. Envoyer un e-mail de bienvenue personnalisé aux nouveaux utilisateurs via un contact constant
La première méthode vous permet uniquement d’envoyer des e-mails lorsque les utilisateurs effectuent une action sur votre site Web. Ceci est quelque peu limité et ne vous donne pas un contrôle total.
Cette deuxième méthode vous permettra d’envoyer un e-mail de bienvenue et même de configurer votre propre entonnoir de bienvenue avec plusieurs e-mails d’intégration.
Vous pourrez également communiquer régulièrement avec les utilisateurs, ce qui vous aidera à les ramener sur votre site Web.
Pour cette partie, nous utiliserons Constant Contact, le meilleur service de marketing par e-mail pour les petites entreprises. La même chose peut également être faite avec d’autres fournisseurs de services de messagerie comme SendinBlue, ConvertKit, Drip, etc.
Tout d’abord, vous devez vous inscrire pour un compte Constant Contact. Une fois inscrit, accédez à Contacts page et cliquez sur le bouton créer à côté des listes de diffusion.
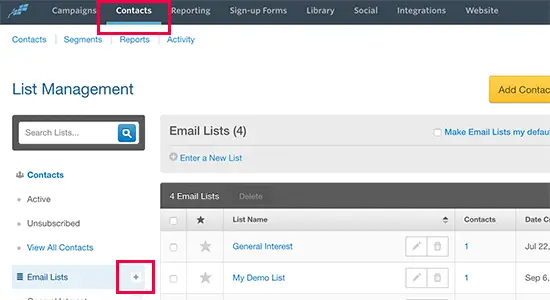
Une liste de diffusion est l’endroit où vous stockez toutes les adresses électroniques de vos contacts. Entrez simplement un nom pour votre liste de diffusion et cliquez sur le bouton « Ajouter une liste ».
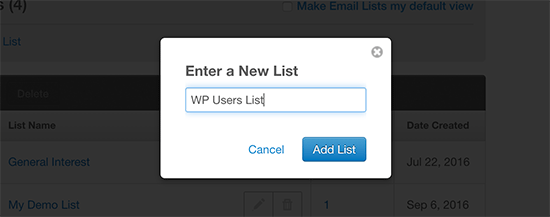
Ensuite, vous devez installer et activer le Formulaires de contact constants plugin sur votre site web. Pour plus de détails, consultez notre guide étape par étape sur la façon d’installer un plugin WordPress.
Ce plugin agit comme un connecteur entre votre site Web et Constant Contact.
Lors de l’activation, vous devez visiter Formulaire de contact »Connectez-vous maintenant page et cliquez sur le bouton «Connecter le plugin».
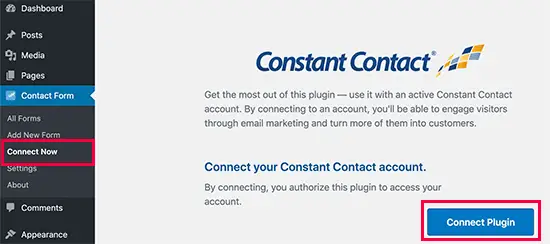
Cela vous amènera au site Web de Constant Contact où vous vous connecterez avec votre compte pour connecter votre site Web.
Une fois connecté, vous devez visiter Formulaire de contact »Paramètres page pour configurer les paramètres du plugin.
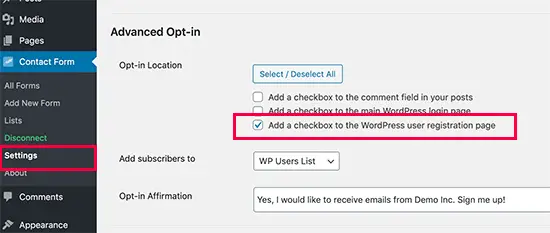
Faites défiler la page jusqu’à la section Optin avancé et cochez la case à côté de l’option « Ajouter une case à cocher à la page d’inscription de l’utilisateur WordPress ». Après cela, sélectionnez la liste de diffusion que vous avez créée précédemment dans la liste déroulante à côté de l’option « Ajouter des abonnés à ».
En dessous, vous pouvez ajouter un message que les utilisateurs verront à l’écran.
N’oubliez pas de cliquer sur le bouton « Enregistrer les modifications » pour enregistrer les paramètres de votre plugin.
Vous pouvez maintenant visiter la page d’inscription de votre site Web WordPress pour le voir en action. Vous verrez une case à cocher permettant aux utilisateurs de s’inscrire à votre liste de diffusion lorsqu’ils s’inscrivent à un compte sur votre site Web.
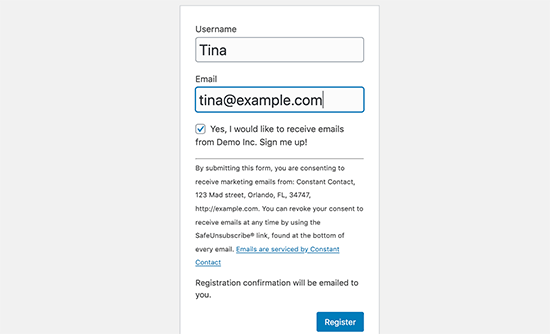
Conseil de pro: Vous pouvez créer un formulaire d’inscription d’utilisateur WordPress entièrement personnalisé avec notre guide qui s’intègre également de manière transparente à Constant Contact.
Créons maintenant l’e-mail de bienvenue que les utilisateurs recevront lorsqu’ils s’inscriront.
Accédez simplement à votre tableau de bord Constant Contact et cliquez sur le bouton « Créer » sous l’onglet Campagnes.
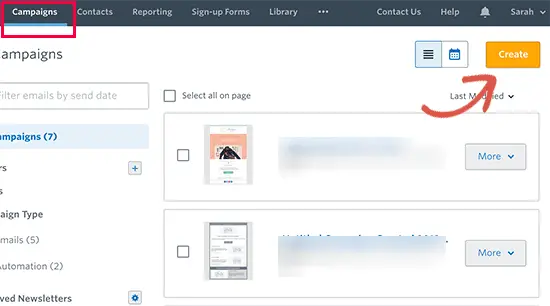
Nous allons configurer une séquence automatisée d’e-mails pour les nouveaux utilisateurs. Pour ce faire, vous devez sélectionner la campagne « Email Automation ».
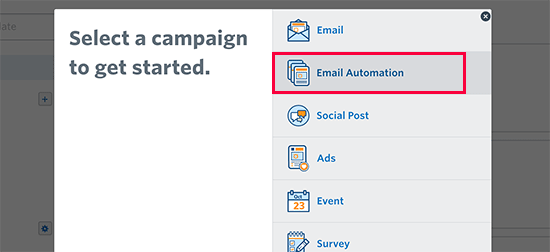
Sur l’écran suivant, cliquez sur le bouton «Créer une série automatisée» pour commencer.
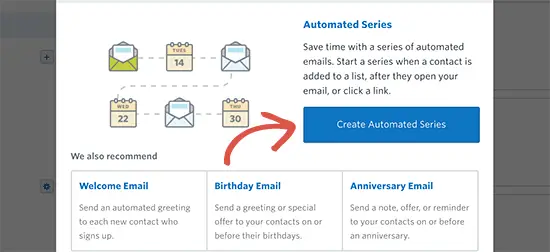
Ensuite, il vous sera demandé de fournir un nom pour cette série automatisée. Utilisez un nom qui vous permettra d’identifier facilement cette campagne ultérieurement.
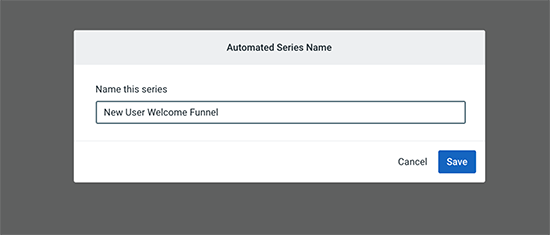
Après cela, vous devez sélectionner un déclencheur. Sélectionnez « Un contact rejoint une liste » dans le menu déroulant, puis cochez la case en regard de la liste de diffusion que vous avez créée précédemment.
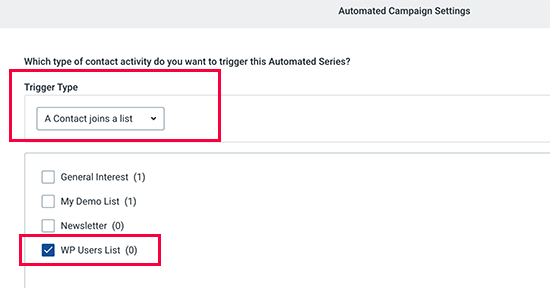
Cliquez sur le bouton Enregistrer pour continuer.
Constant Contact va maintenant configurer la série automatisée pour vous. Ensuite, vous devez sélectionner le moment auquel vous souhaitez envoyer votre premier e-mail, puis créer votre nouvel e-mail de bienvenue personnalisé.
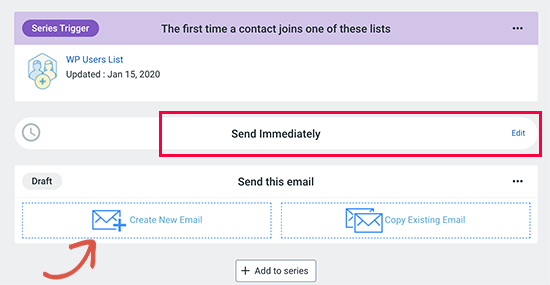
Constant Contact propose des dizaines de modèles d’e-mails conçus par des professionnels. Vous pouvez commencer par un, puis utiliser un générateur de glisser-déposer pour composer votre e-mail.
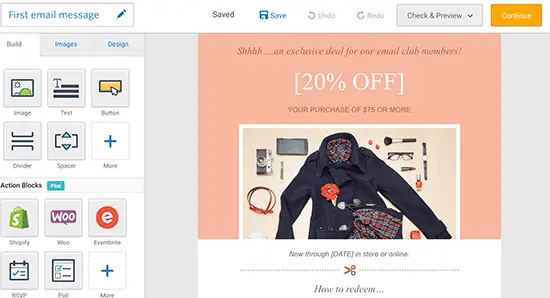
Une fois que vous avez terminé de rédiger votre e-mail de bienvenue, cliquez sur le bouton Continuer pour enregistrer et quitter l’éditeur.
Vous pouvez maintenant simplement cliquer sur le bouton « Activer » pour mettre cet entonnoir en service.
Configurer les e-mails suivants dans la série
La meilleure partie de l’utilisation de Constant Contact et d’un entonnoir de messagerie de bienvenue automatisé est que vous pouvez définir plusieurs e-mails.
Après votre premier e-mail, vous voudrez peut-être vérifier comment va l’utilisateur? Ils ont peut-être besoin d’un peu d’aide.
Créons un deuxième e-mail dans la série.
Cliquez simplement sur le bouton « Ajouter à la série », puis choisissez le temps d’attente avant d’envoyer cet e-mail. Après cela, cliquez sur le bouton «Créer un nouvel e-mail» pour composer votre deuxième e-mail dans la série de bienvenue.
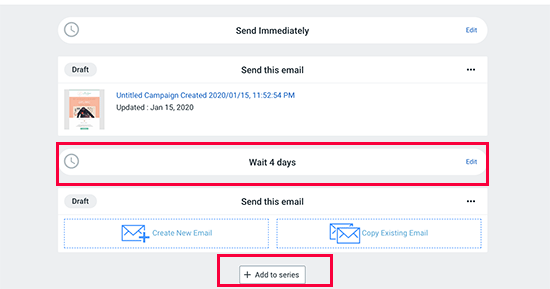
Une fois que vous avez fini de créer votre séquence de courrier électronique de bienvenue, cliquez sur le bouton Activer pour appliquer ces modifications.
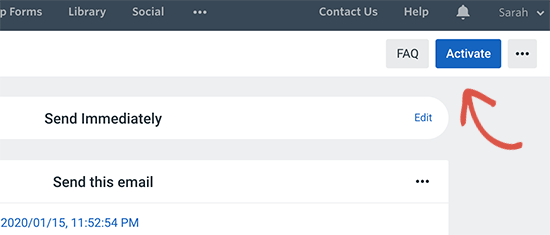
Constant Contact va maintenant configurer votre série de bienvenue et les nouveaux utilisateurs de WordPress recevront vos e-mails de bienvenue personnalisés.
Nous espérons que ce guide vous a aidé à envoyer un accueil personnalisé aux nouveaux utilisateurs de WordPress. Vous pouvez également consulter notre guide sur les meilleurs plugins WordPress et les meilleurs services téléphoniques professionnels pour les petites entreprises.
Si vous avez aimé cet article, alors abonnez-vous à notre Chaîne Youtube pour les didacticiels vidéo WordPress. Vous pouvez également nous trouver sur Twitter et Facebook.