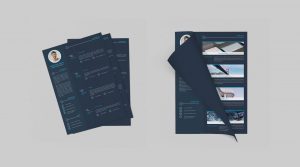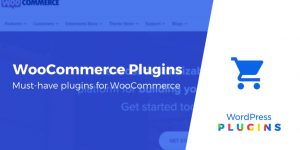Avez-vous des difficultés à envoyer des e-mails depuis votre site WordPress?
Un moyen simple de résoudre ce problème consiste à envoyer des e-mails WordPress à l’aide du serveur SMTP Gmail.
Dans cet article, nous vous montrerons comment envoyer des e-mails depuis votre site WordPress en utilisant le serveur SMTP Gmail.
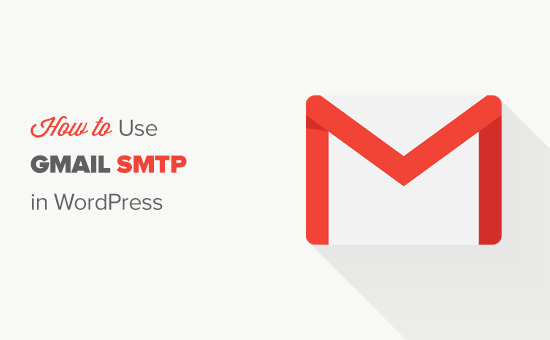
Pourquoi et quand vous avez besoin du serveur SMTP Gmail pour les e-mails WordPress
Votre site WordPress envoie des e-mails pour vous informer de l’enregistrement d’un nouvel utilisateur, de la réinitialisation du mot de passe perdu, des mises à jour automatiques et même des notifications de vos formulaires de contact.
Par défaut, WordPress utilise la fonction de messagerie PHP pour envoyer des notifications par e-mail. Cependant, cette fonction ne fonctionne pas comme prévu pour plusieurs raisons.
La plupart des hébergeurs WordPress restreignent l’utilisation de cette fonction pour éviter les abus et les spams.
Les filtres anti-spam des fournisseurs de services de messagerie courants vérifient les e-mails entrants pour contrôler s’ils sont envoyés à partir de serveurs de messagerie authentiques. Les e-mails WordPress par défaut échouent à cette vérification et peuvent parfois même ne pas arriver dans le dossier spam.
SMTP (Simple Mail Transfer Protocol) est la norme de l’industrie pour l’envoi d’e-mails. Contrairement à la fonction de messagerie PHP, SMTP utilise une authentification appropriée, ce qui augmente la délivrabilité des e-mails.
Gmail fournit un service SMTP que vous pouvez utiliser pour envoyer des e-mails depuis votre site WordPress. Si vous souhaitez simplement vous envoyer des e-mails de notification WordPress à vous-même et à quelques utilisateurs de votre site, les serveurs SMTP Gmail sont la meilleure option.
Cependant, si vous prévoyez d’envoyer des e-mails de newsletter à l’aide de WordPress, vous devez utiliser un fournisseur de services de messagerie de masse, comme Sendinblue ou Mailgun.
Service SMTP Gmail gratuit vs payant pour WordPress
Vous pouvez utiliser votre compte Gmail gratuit pour envoyer des e-mails WordPress. Cependant, pour une meilleure délivrabilité, nous vous recommandons d’utiliser G Suite payant.
Avec G Suite, vous obtenez votre propre adresse e-mail de marque professionnelle telle que ([email protected]).
G Suite vous oblige à ajouter des enregistrements MX à votre nom de domaine, ce qui signifie que vos e-mails semblent provenir de votre propre nom de domaine, ce qui renforce l’authenticité et garantit une meilleure délivrabilité.
Nous utilisons G Suite pour WPBeginner et pouvons honnêtement dire que c’est le meilleur.
Comment envoyer un e-mail à l’aide du didacticiel vidéo Google SMTP
Si vous préférez des instructions écrites, veuillez continuer à lire.
Comment envoyer des e-mails WordPress à l’aide du serveur SMTP Gmail
Si vous avez décidé d’utiliser G Suite, vous devez d’abord configurer votre domaine pour qu’il fonctionne avec Google Apps. Nous avons un didacticiel étape par étape sur la façon de configurer une adresse e-mail professionnelle avec G Suite.
Les autres instructions sont les mêmes, que vous utilisiez un compte Gmail gratuit ou payant.
La première chose que vous devez faire est d’installer et d’activer le WP Mail SMTP brancher. Pour plus de détails, consultez notre guide étape par étape sur la façon d’installer un plugin WordPress.
WP Mail SMTP est le meilleur plugin SMTP WordPress sur le marché. Il vous permet d’utiliser facilement n’importe quel serveur SMTP pour envoyer des e-mails WordPress avec une délivrabilité supérieure.
Nous vous recommandons d’acheter la version payante appelée WP Mail SMTP Pro qui vous donne accès à un support premium, à plus de mailers et à des gants blancs mis en place par l’un de leurs experts.
Lors de l’activation, vous devez visiter Paramètres »WP Mail SMTP pour configurer les paramètres du plugin.
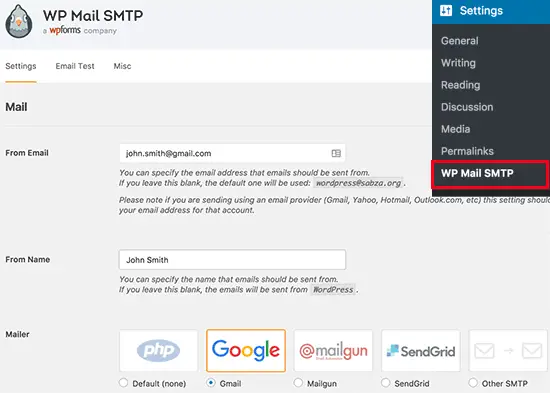
Tout d’abord, vous devez vous assurer que vous utilisez votre adresse e-mail Gmail dans le champ « De l’e-mail ». Ensuite, vous devez fournir le nom de l’expéditeur.
Le plugin WP Mail SMTP offre deux façons de connecter votre site WordPress aux serveurs Gmail.
La première méthode utilise l’authentification OAuth. Il s’agit d’une méthode plus sécurisée pour envoyer des e-mails à l’aide des serveurs Gmail.
La deuxième méthode consiste à entrer manuellement les paramètres SMTP Gmail. Cette méthode n’est pas recommandée car elle est moins sécurisée.
Cela étant dit, configurons WordPress pour utiliser Gmail SMTP pour l’envoi d’e-mails.
Méthode 1: configurer Gmail pour envoyer des e-mails WordPress à l’aide du protocole OAuth
Cette méthode est recommandée pour tous les utilisateurs. Il est plus sûr et une fois que vous l’avez configuré, vous n’aurez plus jamais à le refaire.
Vous devez commencer par sélectionner Gmail comme votre expéditeur et définir le chemin de retour pour être le même que l’expéditeur.
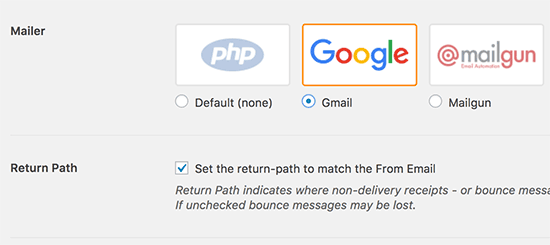
Ensuite, vous verrez l’option de saisir votre ID client, votre secret client et une URL dans le champ « URI de redirection autorisée ».
Configurons ces champs.
Création d’une application et génération de clés API pour Gmail
Visiter le Google Developers Console site Web et créer un nouveau projet.
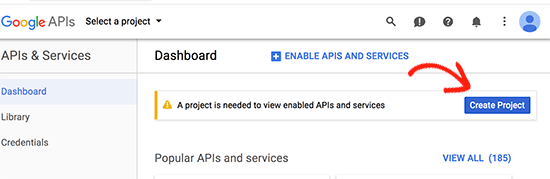
Si vous ne voyez pas le bouton bleu pour créer un projet, vous pouvez également cliquer sur sélectionner une liste déroulante de projet et créer un nouveau projet.
Vous serez invité à fournir un nom pour votre projet. Donnez-lui un nom mémorable, afin que vous puissiez facilement le reconnaître à l’avenir.
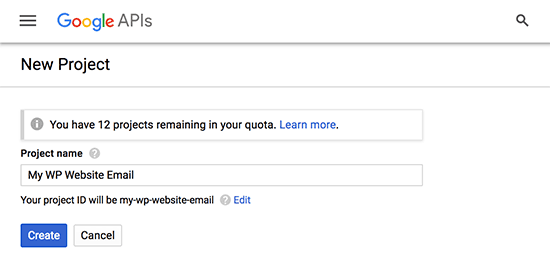
Après cela, cliquez sur le bouton créer pour continuer.
La console développeur va maintenant créer votre projet et vous amène à son tableau de bord. Google offre aux développeurs un accès à bon nombre de leurs API et services. Vous devez activer les API dont vous aurez besoin pour ce projet.
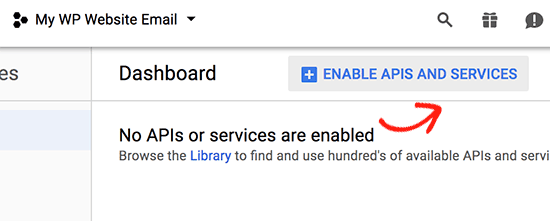
Cliquez sur le bouton Activer les API et les services pour continuer.
Cela vous amènera à la page de la bibliothèque des API. Ensuite, vous devez saisir Gmail dans la zone de recherche pour trouver rapidement l’API Gmail et cliquer pour la sélectionner.
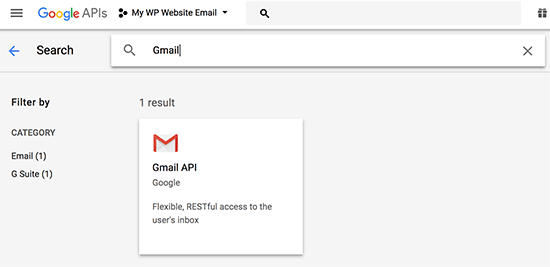
Vous verrez maintenant un aperçu de l’API et de ce qu’elle peut faire. Cliquez simplement sur le bouton «Activer» pour continuer.
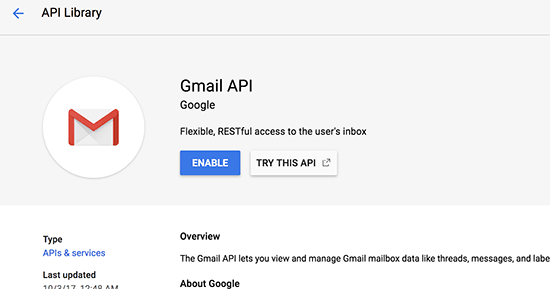
Maintenant que votre API est activée, l’étape suivante consiste à créer des informations d’identification que vous pouvez utiliser dans vos paramètres de plug-in SMTP WP Mail.
Cliquez sur le bouton créer des informations d’identification pour continuer.
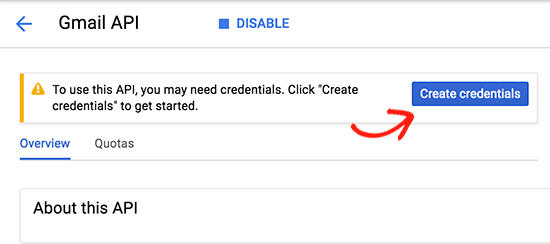
Sur l’écran suivant, vous devrez sélectionner «Navigateur Web JavaScript» dans « D’où vous appellerez l’API » champ. Après cela, cliquez sur l’option «Données utilisateur».
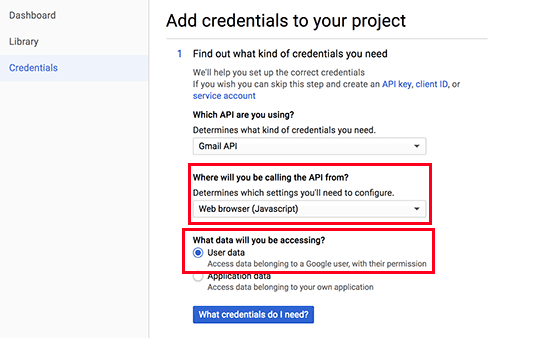
Pour continuer, cliquez sur le bouton « De quelles informations d’identification ai-je besoin? ».
Il vous sera maintenant demandé de fournir un nom pour le nom de votre client OAuth. Vous pouvez saisir ‘WP Mail SMTP’ ici.
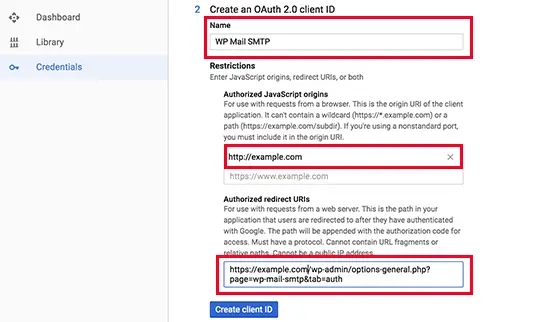
Dans le champ Origines JavaScript, vous devez ajouter le nom de domaine de votre site Web. Ensuite, vous devez copier et coller l’URL de redirection autorisée à partir des paramètres du plug-in SMTP WP Mail.
Après cela, cliquez sur le bouton «Créer un ID client» pour continuer.
Ensuite, vous devez entrer un nom pour l’écran de consentement OAuth. Vous pouvez mettre le nom du plugin ici.
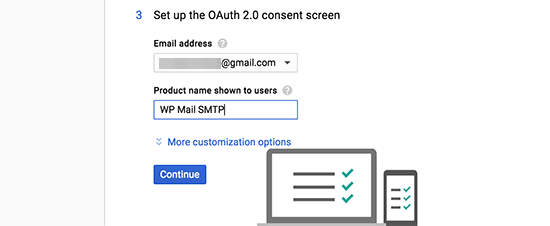
Après avoir entré les détails, cliquez sur le bouton Continuer et la console du développeur affichera votre ID client. Vous pouvez copier et coller cela dans la page des paramètres du plugin WP Mail SMTP. Cependant, vous devrez toujours ajouter votre clé secrète client.
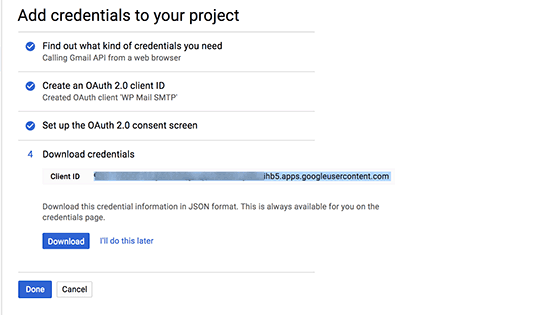
Allez-y et cliquez sur le bouton Terminé pour continuer.
Vous allez maintenant être redirigé vers la page d’informations d’identification de votre projet. Sur cette page, vous pouvez voir vos informations d’identification récemment créées répertoriées ici. Vous devez cliquer sur l’icône de modification à côté de vos informations d’identification pour continuer.
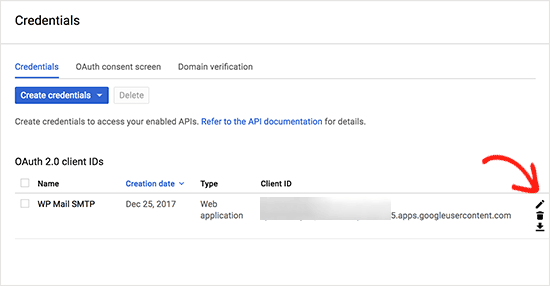
Cela vous amènera à la page de modification des informations d’identification où vous pourrez voir la clé secrète de votre client. Vous devez copier et coller la clé dans la page des paramètres de votre plugin.
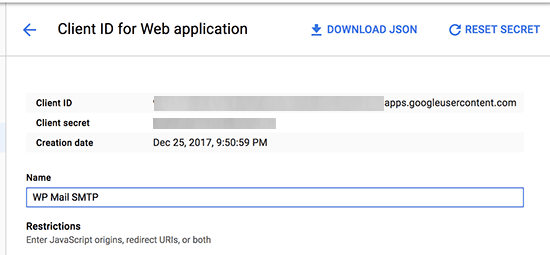
Revenez à la page des paramètres du plugin dans votre zone d’administration WordPress. Maintenant que vous avez à la fois l’ID client et les clés secrètes client, vous devez cliquer sur le bouton Enregistrer les paramètres pour continuer.
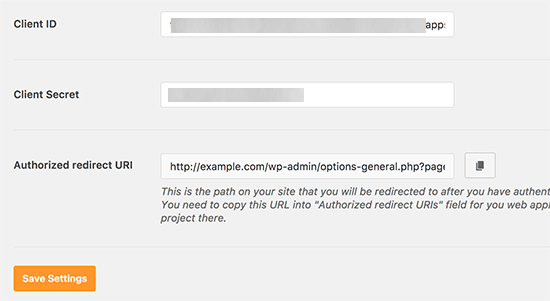
Le plugin va maintenant stocker vos paramètres et recharger la page. Après cela, vous devez faire défiler vers le bas de la page des paramètres et cliquer sur le bouton « Autoriser le plug-in à envoyer des e-mails à l’aide de votre compte Google ».
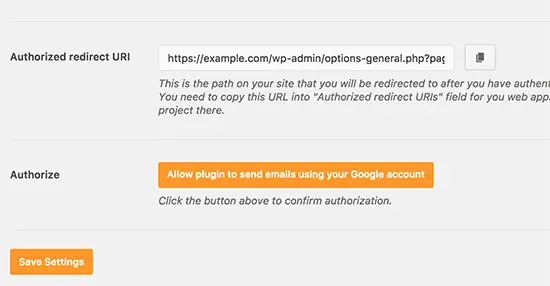
Cela vous amènera à votre compte sur Google et il vous sera demandé d’autoriser le site Web à envoyer des e-mails en votre nom.
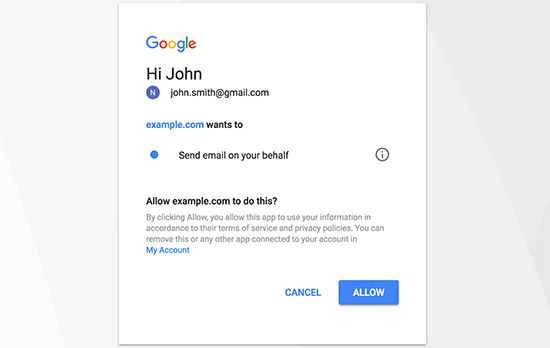
Cliquez sur le bouton Autoriser pour accorder des autorisations.
Après cela, vous serez redirigé vers votre site Web où vous verrez un message de réussite.
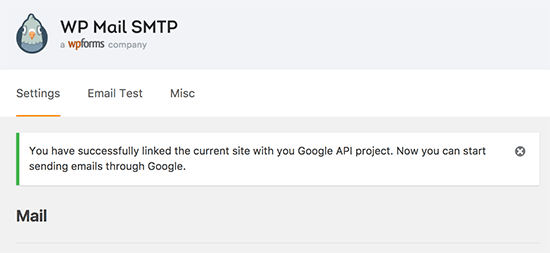
Méthode 2: configuration de Gmail SMTP en tant qu’expéditeur SMTP
Cette méthode vous permet de vous connecter manuellement aux serveurs SMTP de Gmail pour envoyer vos e-mails WordPress.
Tout d’abord, vous devez visiter Paramètres »WP Mail SMTP pour configurer les paramètres du plugin.
Vous devez commencer par fournir l’adresse Gmail que vous souhaitez utiliser dans le champ « De l’e-mail » et votre nom dans le champ De « Nom ».
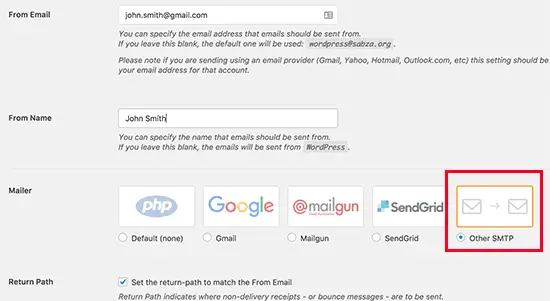
Ensuite, vous devez sélectionner ‘Autre SMTP’ comme votre expéditeur et cocher la case à côté du chemin de retour.
Ensuite, faites défiler la page jusqu’à la section Autre SMTP pour configurer d’autres paramètres.
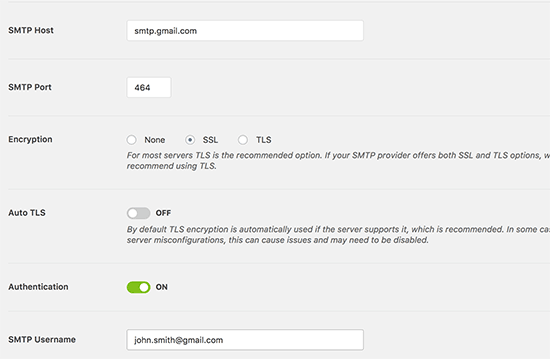
Voici la configuration exacte que vous devez ajouter dans les paramètres du plugin:
- Hôte SMTP: smtp.gmail.com
- Port SMTP: 465
- Cryptage: utilisez le cryptage SSL
- Authentification: activez l’authentification
- Nom d’utilisateur: votre adresse Gmail complète, par ex. [email protected] ou [email protected]
- Mot de passe: mot de passe de votre compte Gmail
Une fois que vous avez terminé, cliquez sur le bouton Enregistrer les modifications pour enregistrer vos paramètres.
C’est tout, vous avez correctement configuré WP Mail SMTP pour utiliser les serveurs Gmail SMTP.
Remarque: Si vous utilisez la deuxième méthode, sachez qu’elle est moins sécurisée car votre mot de passe est stocké dans du texte. Vous pouvez améliorer cela en utilisant le astuce des constantes, mais nous vous recommandons vivement d’utiliser la méthode 1.
Test de vos paramètres SMTP WP Mail
Le plugin WP Mail SMTP vous permet de tester vos paramètres de messagerie, afin que vous puissiez vous assurer que tout fonctionne correctement.
Vous devez visiter Paramètres »WP Mail SMTP page et cliquez sur l’onglet ‘Email Test’. Fournissez simplement une adresse e-mail à laquelle vous pouvez accéder dans le champ Envoyer à et cliquez sur le bouton Envoyer un e-mail.
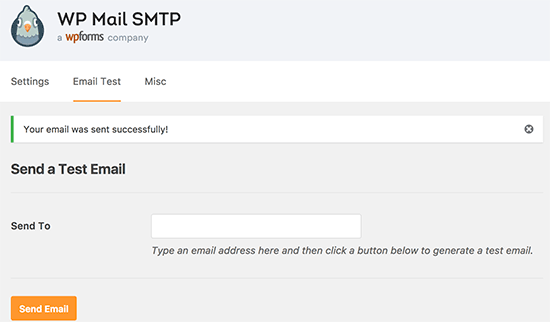
Vous verrez un message de réussite. Vous pouvez maintenant consulter votre boîte de réception pour voir un message dont l’objet est «WP Mail SMTP: Test Email to…».
C’est tout, vous avez correctement configuré votre site WordPress pour envoyer des e-mails à l’aide des serveurs SMTP Gmail.
Obtenez plus avec WP Mail SMTP Pro
Si vous voulez encore plus de fonctionnalités, vous devriez essayer WP Mail SMTP Pro.
Avec la version Pro du plugin, vous pouvez vous connecter avec:
- G Suite / Gmail
- Amazon SES
- Mailgun
- Office 365 / Outlook.com
- SendGrid
- Et plus
Vous bénéficiez également de fonctionnalités supplémentaires telles que les journaux des e-mails, la possibilité d’affiner / contrôler la notification envoyée par votre site WordPress, etc.
Résolution des problèmes de dysfonctionnement de Gmail SMTP
Nous avons vu que les utilisateurs rencontraient peu de problèmes lors de l’utilisation de Gmail SMTP avec certaines configurations d’hébergement partagé.
Suivez les étapes suivantes pour résoudre le problème SMTP Gmail:
- Connectez-vous à votre compte cPanel et créez un compte de messagerie qui correspond à l’adresse e-mail de vos applications Google. Cela peut sembler étrange, car vous n’utilisez pas votre serveur pour les e-mails. Cette étape incite essentiellement votre serveur à croire que vous envoyez l’e-mail via le serveur.
- Dans votre compte cPanel, accédez aux enregistrements MX et modifiez le routage MX de automatique à distant. Cela peut être un peu difficile à trouver car chaque hôte dispose désormais d’une interface cPanel personnalisée. Vous devez rechercher un petit lien à côté de MX qui indique le routage des e-mails: échangeur de courrier distant.
- Après cela, reconnectez-vous à votre site WordPress et envoyez un e-mail de test.
Nous espérons que cet article vous a aidé à apprendre à envoyer des e-mails dans WordPress à l’aide du serveur SMTP Gmail. Vous pouvez également consulter notre liste des meilleurs plugins de formulaire de contact pour WordPress et notre comparaison des meilleurs services de marketing par e-mail pour les petites entreprises.
Si vous avez aimé cet article, alors abonnez-vous à notre Chaîne Youtube pour les didacticiels vidéo WordPress. Vous pouvez également nous trouver sur Twitter et Facebook.