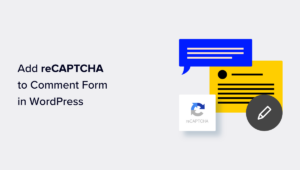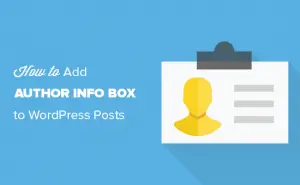En tant qu’utilisateur WordPress actif, vous pouvez parfois rencontrer des erreurs qui perturbent votre flux de travail. Pour les résoudre, vous devrez peut-être désactiver tous vos plugins WordPress. Heureusement, vous pouvez facilement le faire même si vous perdez l’accès à votre tableau de bord d’administration WordPress.
Dans cet article, nous allons vous montrer trois façons différentes de désactiver tous les plugins WordPress à la fois.
Commençons!
Comment désactiver tous les plugins WordPress (3 méthodes)
Voici les trois méthodes que nous allons couvrir:
- Votre tableau de bord WordPress
- FTP / Gestionnaire de fichiers (si vous êtes bloqué hors de votre tableau de bord)
- phpMyAdmin (si vous êtes bloqué hors de votre tableau de bord)
1. Désactivez en bloc tous les plugins WordPress dans le tableau de bord
La désactivation d’un plugin à la fois peut prendre du temps. Au lieu de cela, vous pouvez désactiver en bloc tous les plugins à partir de votre tableau de bord d’administration:
- Aller à Plugins> Plugins installés.
- Cliquez sur la case à cocher en haut de la liste pour sélectionner tous les plugins.
- Ouvrez le Actions en vrac menu et sélectionnez Désactiver.
- Cliquez sur Appliquer pour désactiver tous les plugins.
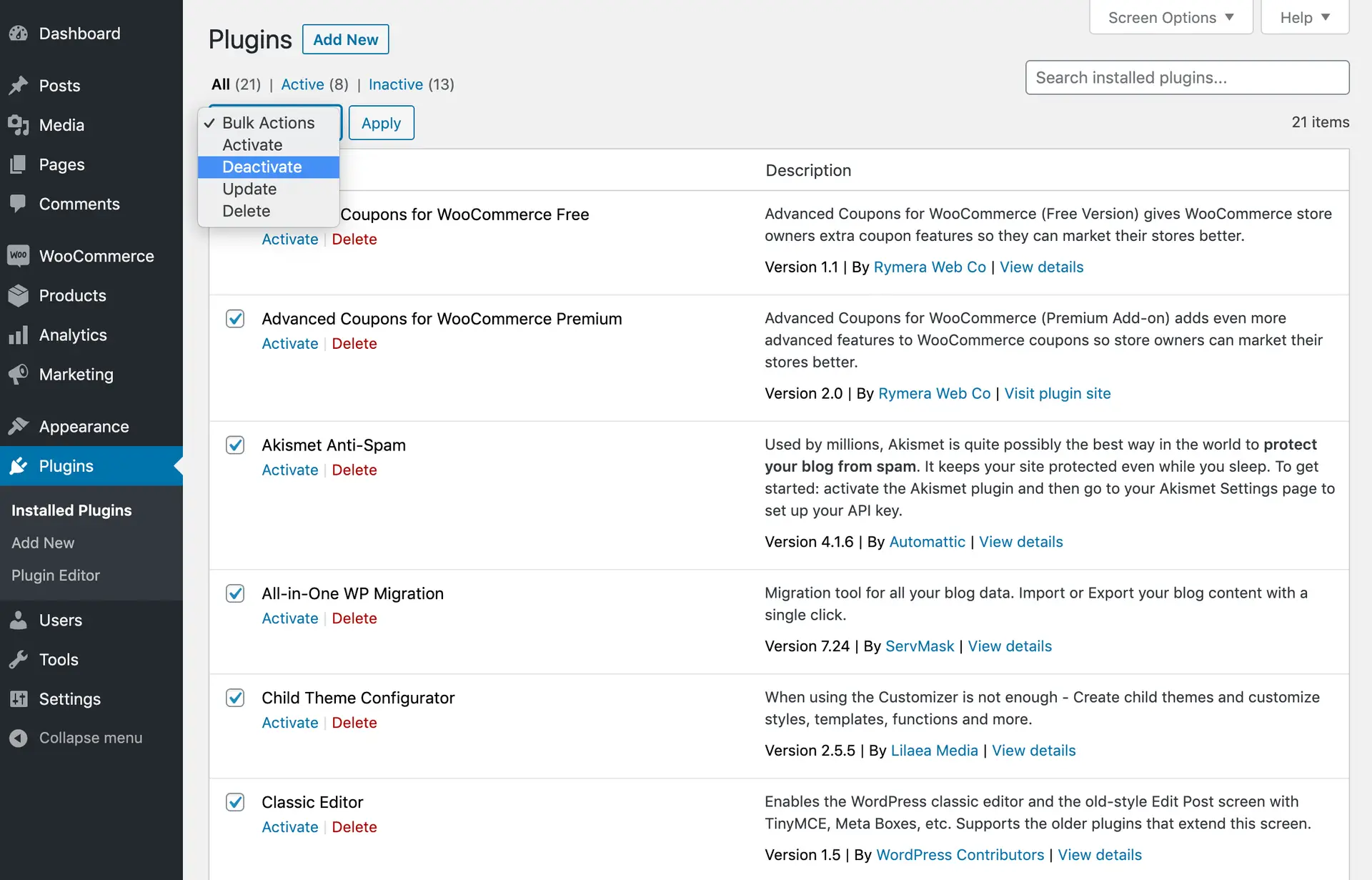
2. Désactivez tous les plugins WordPress via FTP
Si vous ne parvenez pas à accéder à votre tableau de bord WordPress, vous pouvez utiliser FTP à la place.
Tout d’abord, connectez-vous à votre serveur à l’aide d’un client FTP ou de votre gestionnaire de fichiers d’hébergement WordPress. Si vous ne savez pas comment faire cela, vous pouvez suivre notre guide sur la façon d’utiliser FTP pour vous connecter à votre serveur WordPress.
Une fois que vous êtes connecté à votre serveur, accédez à la wp-content dossier.
Faites un clic droit sur le plugins dossier et sélectionnez Renommer:
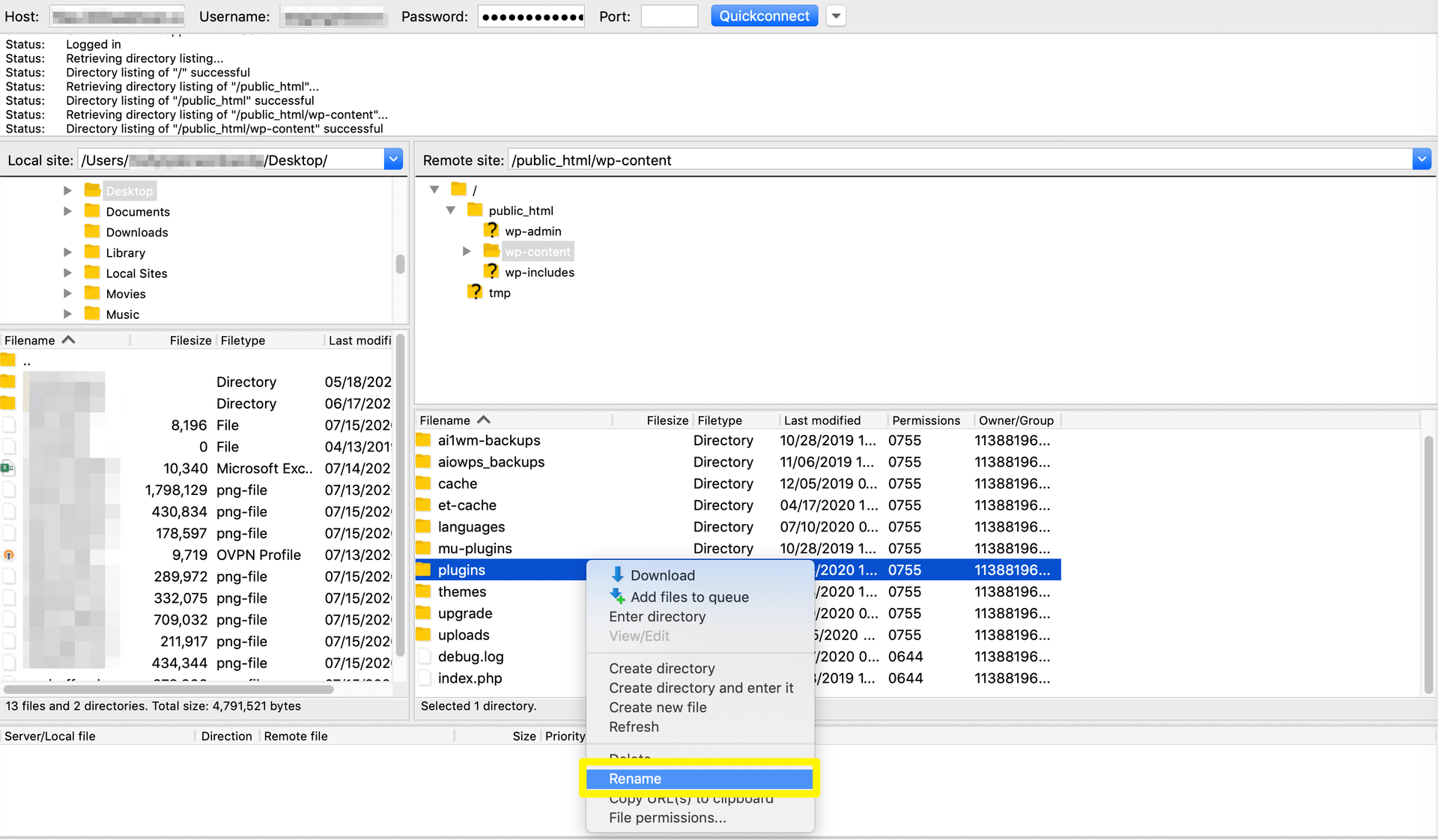
Ensuite, entrez un nouveau nom dans la fenêtre contextuelle. Par exemple, plugins-deactivated. WordPress ne pourra pas localiser le dossier et désactivera tous les plugins en conséquence.
Si un problème avec un plugin vous empêchait de vous connecter, vous devriez maintenant pouvoir vous reconnecter à votre tableau de bord WordPress. Une fois connecté, vous pouvez utiliser FTP pour changer le nom du dossier en plugins. Ensuite, si nécessaire, vous pouvez réactiver les plugins un par un pour trouver le plugin qui pose problème.
3. Désactivez manuellement tous les plugins WordPress via PHPMyAdmin
La dernière méthode est plus compliquée que l’utilisation de FTP, mais fonctionne également si vous êtes bloqué hors de votre tableau de bord.
Tout d’abord, vous devrez accéder phpMyAdmin. Vous pouvez généralement le faire via votre compte d’hébergement.
Ensuite, sélectionnez votre base de données WordPress dans le menu de gauche et cliquez sur Feuilleter à côté de la wp_options table. Vous pourriez voir un nom légèrement différent. Par exemple, certains hôtes ajoutent des caractères supplémentaires après wp. Par exemple, wpud_options.
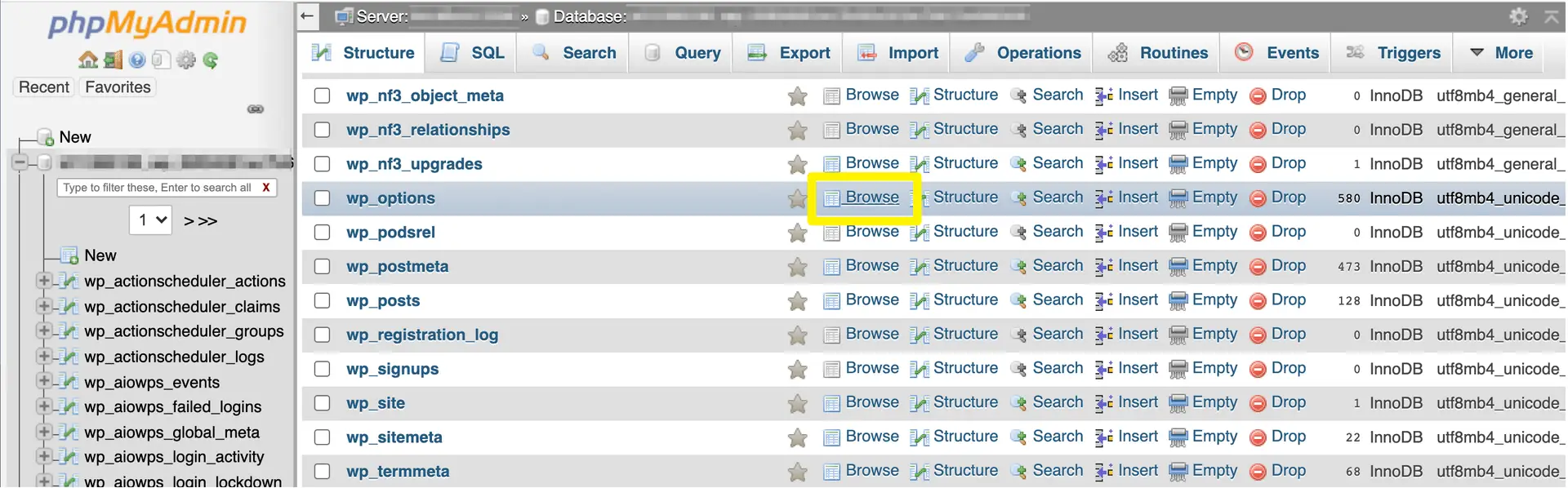
Ensuite, faites défiler jusqu’au active_plugins ligne et cliquez sur Éditer. Supprimer les données dans le option_value champ, et cliquez sur Aller. Cela désactivera tous vos plugins.
Conclusion
La prochaine fois que vous rencontrez un problème avec votre site Web, nous vous recommandons d’utiliser l’une des méthodes ci-dessus pour désactiver tous vos plugins WordPress. Vous constaterez souvent que cette solution simple vous aide à résoudre l’erreur. Vous pouvez réactiver les plugins une fois que vous avez résolu le problème ou supprimer définitivement ceux que vous n’utilisez pas.
Avez-vous toujours des problèmes pour désactiver tous les plugins WordPress sur votre site? Laissez un commentaire et nous essaierons de vous aider!