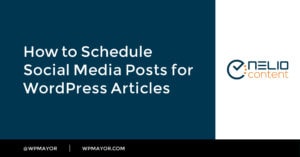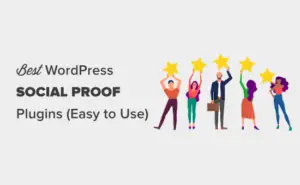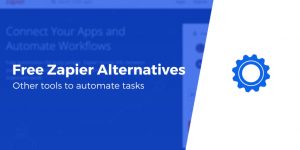Voulez-vous désactiver les notifications par e-mail de mise à jour automatique dans WordPress ?
Par défaut, WordPress envoie des notifications par e-mail pour les mises à jour automatiques des plugins WordPress, des thèmes et du noyau lui-même. Ces e-mails de notification peuvent devenir ennuyeux.
Dans cet article, nous allons vous montrer comment désactiver facilement les notifications par e-mail de mise à jour automatique dans WordPress.
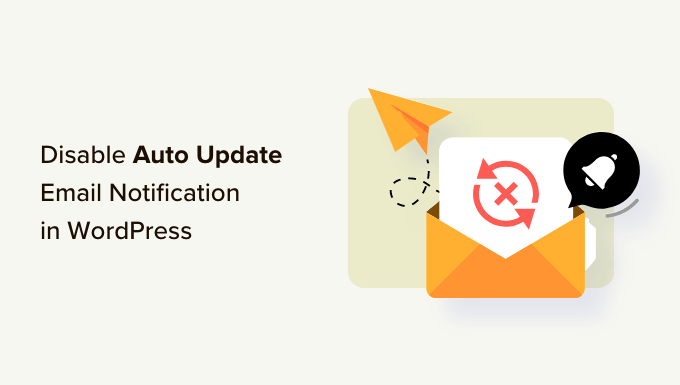
À propos des notifications de mise à jour automatique dans WordPress
WordPress est une plateforme de gestion de contenu open source qui est régulièrement entretenue et mise à jour.
Certaines de ces mises à jour sont automatiquement installées et vous recevrez une notification par e-mail indiquant que votre site a été mis à jour.
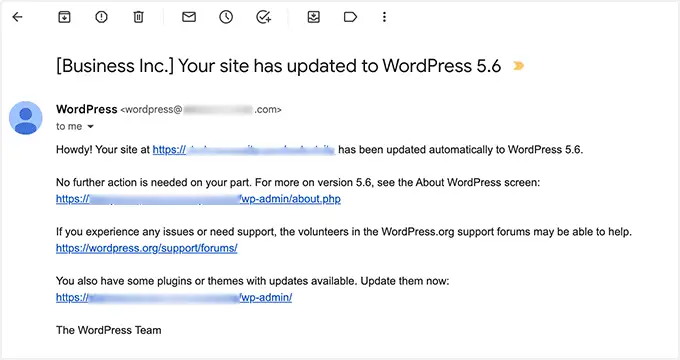
De même, WordPress vous permet également d’activer les mises à jour automatiques pour les plugins et les thèmes WordPress. Cela signifie que vous pouvez passer moins de temps à mettre à jour les plugins et plus de temps à développer votre entreprise.
Vous pouvez activer les mises à jour automatiques pour les plugins auxquels vous faites confiance en visitant le Plugins » Tous les plugins page dans votre tableau de bord d’administration WordPress.
Cliquez simplement sur le lien « Activer les mises à jour automatiques » à côté du plugin que vous souhaitez mettre à jour lui-même.
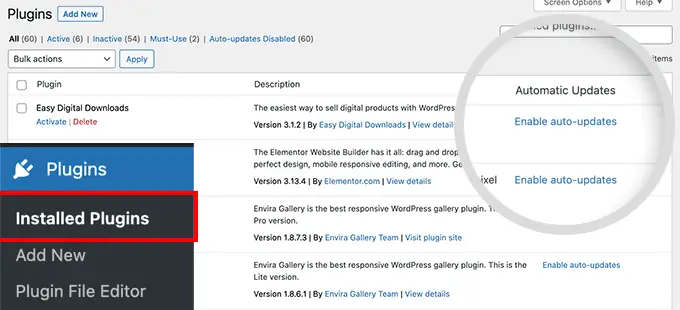
Pour les thèmes WordPress, vous pouvez visiter le Apparence » Thèmes page et cliquez sur un thème.
Cela fera apparaître une fenêtre contextuelle d’informations sur le thème dans laquelle vous devrez cliquer sur « Activer les mises à jour automatiques ».
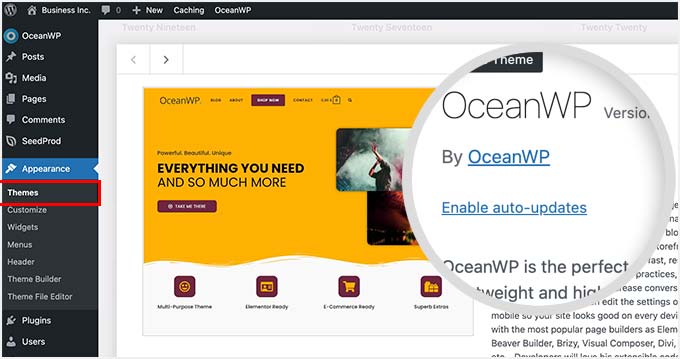
WordPress vous enverra une notification par e-mail lorsque l’un de vos plugins, thème ou noyau WordPress sera mis à jour.
Cela peut devenir ennuyeux, en particulier pour les utilisateurs qui gèrent plusieurs sites Web WordPress. Ne serait-il pas agréable de pouvoir contrôler et désactiver ces notifications par e-mail ?
Voyons comment désactiver facilement les notifications par e-mail de mise à jour automatique dans WordPress. Vous pouvez utiliser les liens rapides ci-dessous pour accéder à la méthode que vous souhaitez utiliser :
Méthode 1 : Désactiver la notification par e-mail de mise à jour automatique à l’aide d’un code (recommandé)
Cette méthode nécessite que vous ajoutiez du code à vos fichiers WordPress. Si vous ne l’avez pas encore fait, consultez notre guide du débutant sur le collage d’extraits du Web dans WordPress.
Vous pouvez ajouter manuellement le code ci-dessous au fichier functions.php de votre thème. Mais cela peut être délicat car une erreur peut faire tomber tout votre site Web. De plus, si vous mettez à jour votre thème, tous les extraits de code personnalisés seront effacés.
Nous allons vous montrer une meilleure approche ci-dessous, qui utilise un plugin d’extraits de code.
1. Désactivez les e-mails de notification de mise à jour automatique pour WordPress Core, les thèmes et les plugins
Heureusement, il existe un moyen simple et sûr de désactiver les e-mails de notification de mise à jour automatique dans WordPress, et c’est en utilisant le CodeWP brancher.
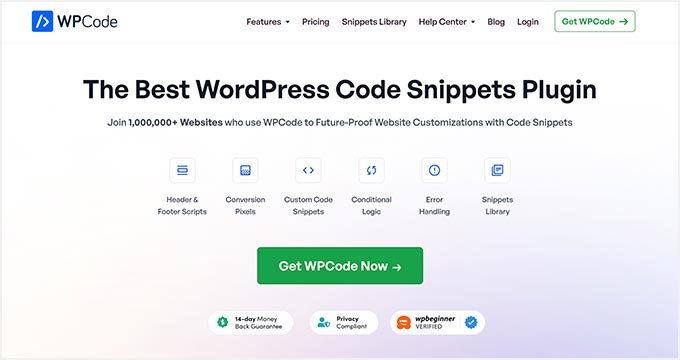
WPCode vous permet d’ajouter facilement des extraits de code personnalisés dans WordPress sans modifier le fichier functions.php de votre thème.
De plus, il dispose d’une bibliothèque de code complète à l’intérieur du plugin qui comprend des extraits de code prêts à l’emploi et vérifiés pour les demandes de fonctionnalités courantes telles que la désactivation des e-mails de mise à jour automatique, la suppression du numéro de version de WordPress, la désactivation des commentaires, etc.
Tout d’abord, vous devez installer et activer le logiciel gratuit CodeWP brancher. Pour des instructions étape par étape, consultez notre tutoriel sur l’installation d’un plugin WordPress.
Une fois le plugin activé, vous devez vous rendre sur Extraits de code » Bibliothèque depuis votre tableau de bord d’administration WordPress.
Ensuite, recherchez l’extrait « Désactiver les e-mails de mises à jour automatiques » et cliquez sur le bouton « Utiliser l’extrait ».
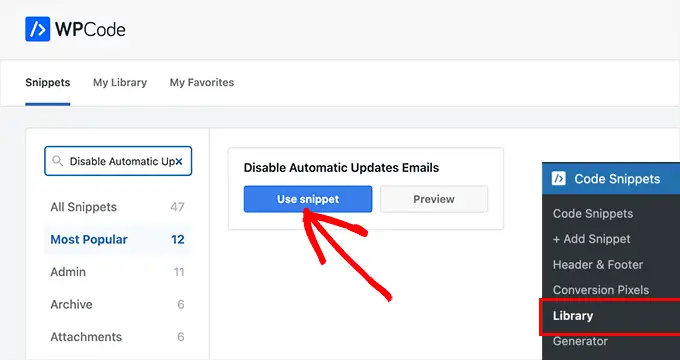
WPCode ajoutera alors automatiquement le code et définira la méthode d’insertion appropriée.
L’extrait de code comporte trois filtres, un pour chaque type d’e-mail de mise à jour automatique : le noyau WordPress, les plugins WordPress et les thèmes WordPress.
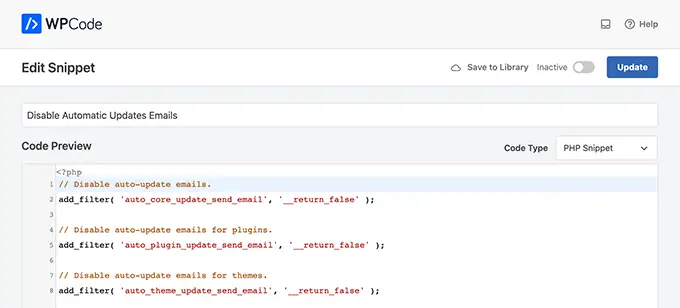
Si vous ne souhaitez pas utiliser un filtre particulier, ajoutez simplement un // au début de la ligne de filtre.
Par exemple, si vous souhaitez toujours recevoir des e-mails de mise à jour automatique pour les plugins WordPress, ajoutez un // au plugin, et le filtre l’arrêtera de s’exécuter.
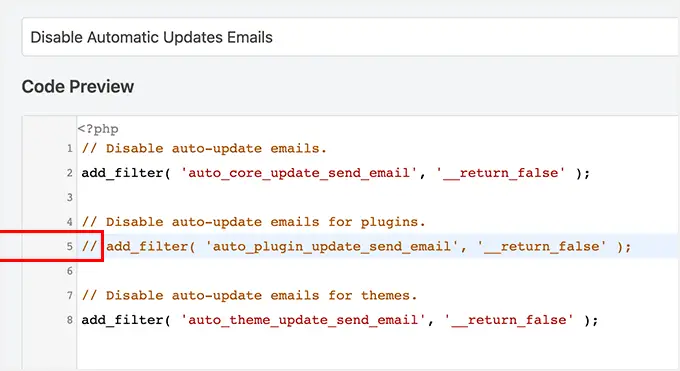
Après cela, tout ce que vous avez à faire est de basculer le commutateur de « Inactif » à « Actif ».
Ensuite, cliquez sur le bouton ‘Mettre à jour’.
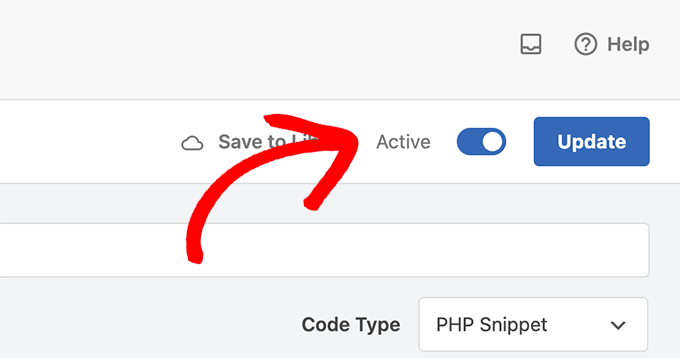
Désormais, vous ne recevrez plus d’e-mails de mise à jour automatique de WordPress.
2. Désactiver les e-mails de notification de mise à jour automatique pour les mises à jour principales
Vous pouvez également utiliser WPCode pour désactiver les e-mails de notification pour les mises à jour automatiques du noyau WordPress. Au lieu de choisir un extrait de code existant, vous devrez ajouter ce code en tant qu’extrait personnalisé :
add_filter( 'auto_core_update_send_email', 'wpb_stop_auto_update_emails', 10, 4 );
function wpb_stop_update_emails( $send, $type, $core_update, $result ) {
if ( ! empty( $type ) && $type == 'success' ) {
return false;
}
return true;
}
Pour plus d’instructions, vous pouvez consulter notre guide sur la façon d’ajouter du code personnalisé dans WordPress.
3. Désactiver les e-mails de notification de mise à jour automatique pour les plugins
Ajoutez simplement le code suivant pour désactiver les e-mails de notification pour les mises à jour automatiques des plugins WordPress :
add_filter( 'auto_plugin_update_send_email', '__return_false' );
4. Désactiver les e-mails de notification pour les mises à jour du thème WordPress
Enfin, vous pouvez ajouter le code suivant pour désactiver les emails de notification des mises à jour automatiques des thèmes WordPress :
add_filter( 'auto_theme_update_send_email', '__return_false' );
Méthode 2 : désactiver la notification par e-mail de mise à jour automatique à l’aide d’un plugin
Ensuite, nous vous montrerons comment désactiver les notifications par e-mail de mise à jour automatique à l’aide de deux plugins de messagerie différents.
1. Gérer les e-mails de notification
La première chose à faire est d’installer et d’activer le Gérer les e-mails de notification brancher. Pour plus de détails, consultez notre guide étape par étape sur la façon d’installer un plugin WordPress.
Lors de l’activation, vous devez visiter le Paramètres » E-mails de notification page. C’est là que le plugin vous permet de gérer tous les e-mails de notification WordPress, y compris les notifications de mise à jour automatique.
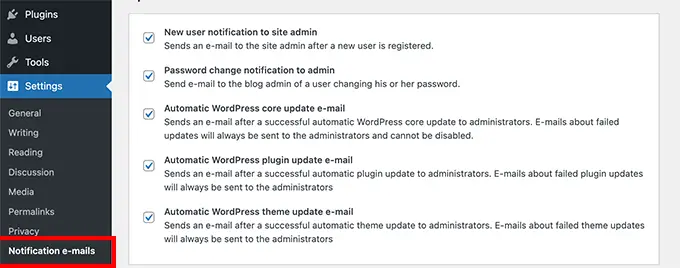
Faites simplement défiler jusqu’aux options de mise à jour automatique et décochez la case à côté des notifications que vous souhaitez désactiver.
Enfin, n’oubliez pas de cliquer sur le bouton « Enregistrer les modifications » pour enregistrer vos paramètres.
2. WP Mail SMTP
Un autre plugin que vous pouvez utiliser pour désactiver les notifications par e-mail de mise à jour automatique est WP Mail SMTP. C’est le meilleur service SMTP pour WordPress et garantit que vos e-mails sont livrés dans votre boîte de réception.
WP Mail SMTP vous permet de gérer facilement les e-mails envoyés par WordPress via ses contrôles de messagerie. Cependant, vous aurez besoin du WP Mail SMTP Pro licence pour déverrouiller l’option Email Controls.
Ensuite, vous devrez installer et activer WP Mail SMTP Pro sur votre site Web. Vous pouvez consulter notre guide sur la façon d’installer un plugin WordPress pour plus de détails.
Une fois le plugin actif, accédez à WP Mail SMTP » Paramètres depuis votre panneau d’administration WordPress et cliquez sur l’onglet « Contrôles de messagerie ».
Après cela, faites défiler jusqu’à la section « Mises à jour automatiques » et désactivez les notifications par e-mail pour les plugins, les thèmes, l’état du noyau WP et le journal complet.
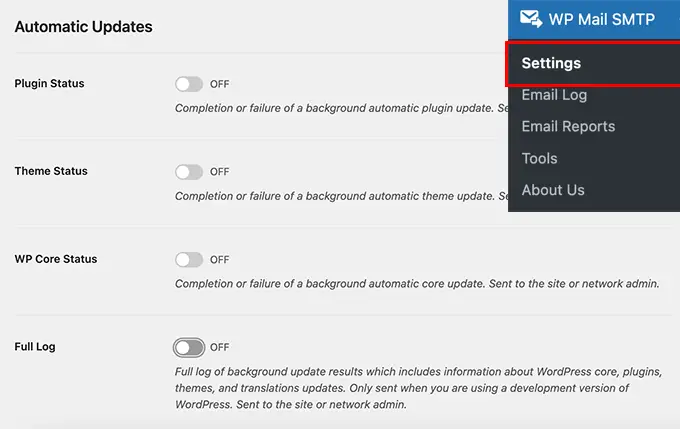
Lorsque vous avez terminé, n’oubliez pas de cliquer sur le bouton « Enregistrer les paramètres ».
C’est tout. Vous avez désactivé avec succès les notifications par e-mail de mise à jour automatique de WordPress pour votre site Web.
Annulation des mises à jour de WordPress en cas de problème
Étant donné que les plugins WordPress fonctionnent sur de nombreuses configurations d’hébergement et de serveur WordPress indépendantes, une mise à jour du plugin peut parfois casser une fonctionnalité de votre site Web ou la rendre inaccessible.
C’est facile à dépanner et à réparer. Tout d’abord, vous devez déterminer quel plugin a causé le problème en désactivant tous les plugins WordPress et en les réactivant un par un.
Une fois que vous avez isolé le plugin à l’origine du problème, vous pouvez utiliser le Restauration de WP brancher. Il vous permet de passer à la version précédente d’un plugin ou d’un thème WordPress.
Pour plus de détails, vous pouvez consulter notre guide sur la façon de faire reculer les plugins et les thèmes WordPress avec des instructions étape par étape.
Améliorer la délivrabilité des e-mails WordPress
Même si vous désactivez les e-mails de mise à jour automatique de WordPress, il existe d’autres e-mails de notification WordPress que vous ne voudrez peut-être pas manquer.
Par exemple, si vous exploitez une boutique WooCommerce, vous souhaiterez recevoir des notifications lorsqu’une nouvelle commande est passée.
De même, si vous vendez un cours en ligne ou gérez un site Web d’adhésion, vous souhaiterez peut-être recevoir des alertes par e-mail lorsque de nouveaux utilisateurs s’inscrivent.
Vous voudrez également vous assurer que les e-mails envoyés aux utilisateurs sont livrés, y compris les e-mails de mot de passe oublié, les e-mails de reçu de paiement et les notifications de confirmation de commande.
Pour envoyer des emails, WordPress utilise la fonction mail de PHP. Cette fonction est facilement utilisée à mauvais escient par les spammeurs et vos e-mails peuvent se retrouver dans le dossier spam.
Pour vous assurer que tous vos e-mails de notification WordPress importants parviennent aux boîtes de réception de vos utilisateurs, vous aurez besoin d’un service SMTP approprié pour envoyer des e-mails.
C’est là que le WP Mail SMTP Le plugin entre en jeu. Il utilise un service SMTP pour envoyer tous vos e-mails de notification WordPress.
Vous pouvez l’utiliser avec un fournisseur de services SMTP payant ou un service SMTP gratuit comme Gmail combiné avec le version gratuite du plug-in WP Mail SMTP.
Pour plus de détails, consultez notre guide sur Comment configurer WP Mail SMTP sur votre site WordPress.
Nous espérons que cet article vous a aidé à apprendre comment désactiver les notifications par e-mail de mise à jour automatique dans WordPress. Vous pouvez également consulter notre guide sur la façon d’obtenir une adresse e-mail professionnelle gratuite et notre comparaison des meilleurs services de marketing par e-mail pour augmenter vos ventes.
Si cet article vous a plu, abonnez-vous à notre Chaîne Youtube pour les didacticiels vidéo WordPress. Vous pouvez également nous retrouver sur Twitter et Facebook.