Voulez-vous déplacer un site Web WordPress en direct vers un serveur local sur votre ordinateur?
L’installation de WordPress sur votre ordinateur (serveur local) vous permet d’apprendre facilement WordPress et de tester des choses. Lorsque vous déplacez un site WordPress en direct vers un serveur local, cela vous permet d’expérimenter les mêmes données que votre site en direct.
Dans cet article, nous allons vous montrer comment déplacer facilement un site WordPress en direct vers un serveur local sans rien casser.
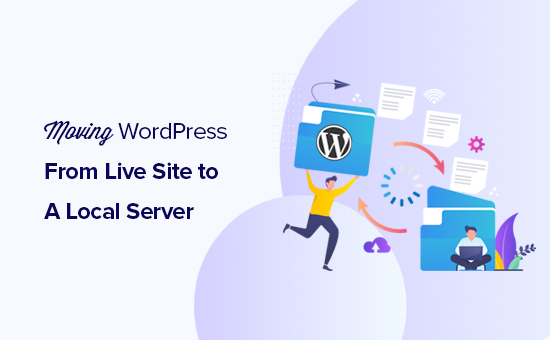
Pourquoi et qui voudrait déplacer un site WordPress en direct vers un serveur local?
Si vous utilisez le site Web WordPress depuis un certain temps, vous voudrez peut-être essayer de nouveaux thèmes ou un plugin. Cependant, faire cela sur un site Web en direct peut entraîner une mauvaise expérience utilisateur pour vos utilisateurs.
Pour éviter cela, de nombreux utilisateurs créent une copie de leur site Web WordPress sur un serveur local pour tester de nouveaux thèmes, plugins ou faire des tests de développement.
Cela vous permet de configurer votre thème avec tout votre contenu et de tester toutes les fonctionnalités sans vous soucier de casser votre site. De nombreux utilisateurs copient leur site sur un serveur local pour mettre en pratique leurs compétences en WordPress et en codage avec des données de site réelles.
Même si vous pouvez faire tous les tests avec du contenu factice dans WordPress, les données réelles du site vous donnent une meilleure représentation visuelle de la façon dont ces changements apparaîtront sur votre site en direct.
Préparation du déplacement d’un site local vers un serveur local
Tout d’abord, vous devez vous assurer de toujours sauvegarder votre site Web WordPress. Il existe plusieurs excellents plugins de sauvegarde WordPress que vous pouvez utiliser.
Deuxièmement, vous devez installer un environnement de serveur local sur votre ordinateur. Vous pouvez utiliser WAMP pour Windows et MAMP pour Mac. Une fois que vous avez configuré l’environnement, vous devez créer une nouvelle base de données à l’aide de phpMyAdmin.
Visitez simplement l’URL suivante dans votre navigateur pour lancer phpMyAdmin.
http: // localhost / phpmyadmin /
http: // localhost: 8080 / phpmyadmin /
De là, vous devez cliquer sur l’onglet «Bases de données» et créer une nouvelle base de données. Vous aurez besoin de cette base de données plus tard pour décompresser les données de votre site en direct.
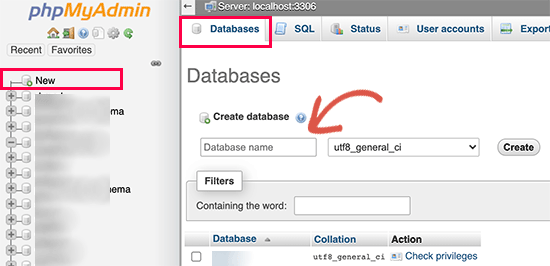
Vous êtes maintenant prêt à déplacer votre site WordPress en direct vers un serveur local.
Méthode 1. Déplacement du site WordPress en direct vers le serveur local à l’aide du plug-in
Cette méthode est plus simple et recommandée pour tous les utilisateurs.
La première chose à faire est d’installer et d’activer le Duplicator brancher. Pour plus de détails, consultez notre guide étape par étape sur la façon d’installer un plugin WordPress.
Duplicator vous permet de créer facilement un package en double de l’ensemble de votre site Web. Il peut être utilisé pour déplacer votre site WordPress vers un nouvel emplacement, et peut également être utilisé comme plugin de sauvegarde.
Lors de l’activation, le plugin ajoute un nouveau « Duplicateur » élément de menu dans votre barre latérale d’administration WordPress. En cliquant dessus, vous accéderez à l’écran des packages du plugin.
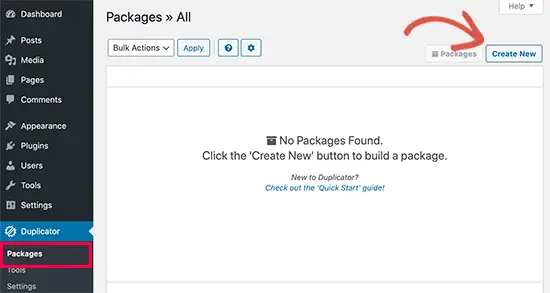
Pour créer un nouveau package, vous devez cliquer sur le bouton Créer un nouveau package. Duplicator lancera l’assistant de package et vous devrez cliquer sur le bouton Suivant pour continuer.
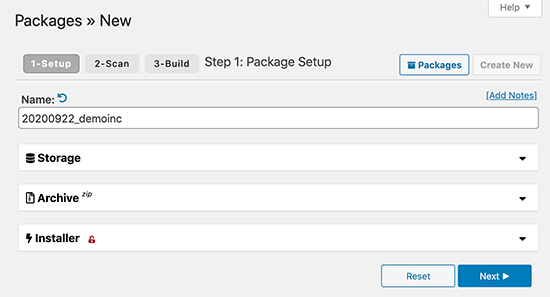
Le plugin analysera ensuite votre site Web et effectuera des vérifications des antécédents. Il vous montrera ensuite un résumé de ces contrôles. Si tout semble bon, cliquez sur le bouton «Construire» pour continuer.
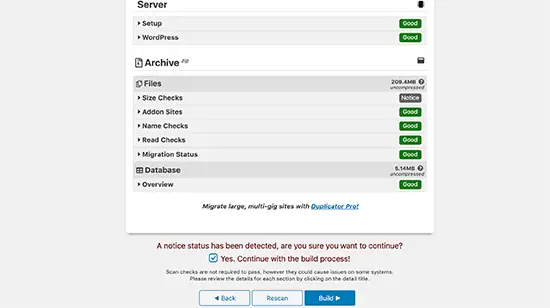
Duplicator va maintenant créer votre package de site Web.
Une fois terminé, vous verrez un fichier zip d’archive contenant toutes les données de votre site Web et un fichier d’installation. Vous devez télécharger les deux fichiers sur votre ordinateur.
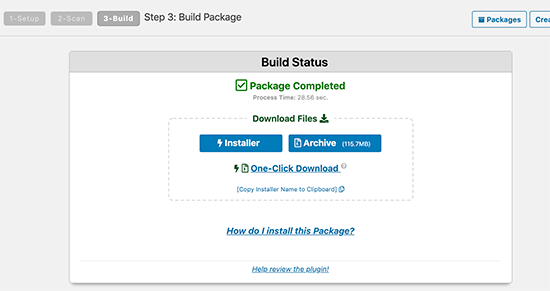
Vous êtes maintenant prêt à décompresser et installer ces fichiers sur votre serveur local.
Tout d’abord, vous devez créer un nouveau dossier dans le dossier racine de votre serveur local. Il s’agit du dossier dans lequel votre serveur local stocke tous les sites Web.
Par exemple, si vous utilisez MAMP, ce sera le dossier / Applications / MAMP / htdocs /. Sinon, si vous utilisez WAMP, ce serait le dossier C: wamp www .
Dans ce dossier, vous pouvez créer de nouveaux dossiers pour chaque nouveau site Web que vous souhaitez importer ou créer sur votre serveur local.
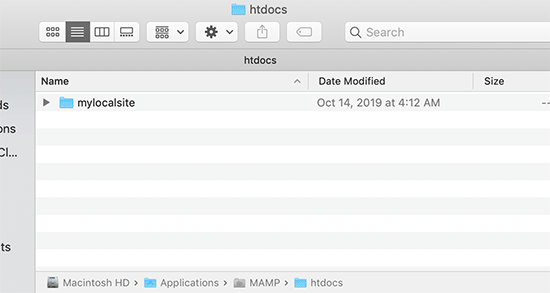
Après cela, vous devez ouvrir le dossier que vous avez créé pour votre site Web local, puis copier et coller à la fois le fichier zip d’archive et le script d’installation que vous avez téléchargé précédemment.
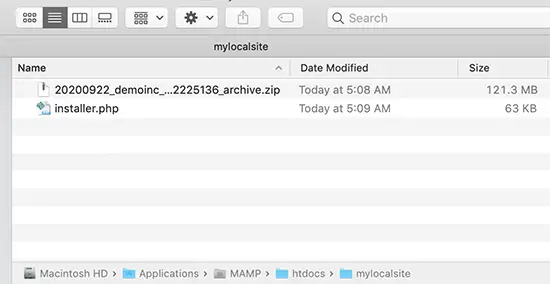
Pour exécuter l’installation, vous devez ouvrir le script installer.php dans votre navigateur Web.
Par exemple, si vous avez collé les deux fichiers dans /mylocalsite/ dossier, vous y accéderez dans votre navigateur en visitant http://localhost/mylocalsite/installer.php.
Vous verrez maintenant le script d’installation de Duplicator comme ceci:
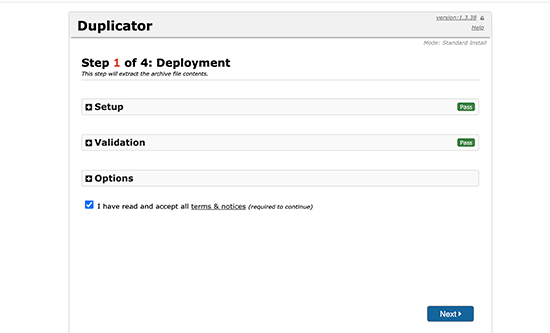
Cliquez sur le bouton Suivant pour continuer.
Duplicator décompressera maintenant le fichier zip d’archive et vous demandera d’entrer les informations de la base de données de votre site local. Il s’agit de la base de données que vous avez créée précédemment.
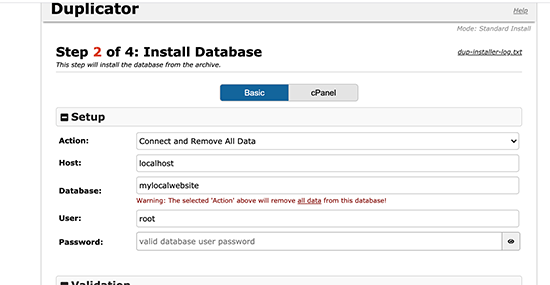
Le nom du serveur est presque toujours localhost et le nom d’utilisateur est root. Dans la plupart des cas, votre installation de serveur local n’a pas de mot de passe défini pour root, vous pouvez donc laisser ce champ vide.
Au bas de la page, vous verrez un bouton «Tester la base de données» que vous pouvez utiliser pour vous assurer que les informations de votre base de données sont correctes.
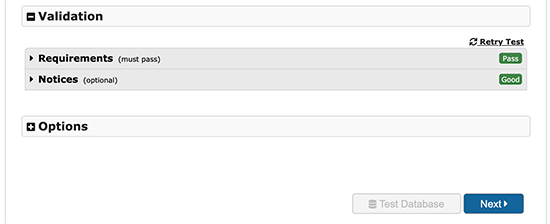
Si tout semble bon, cliquez sur le bouton «Suivant» pour continuer.
Duplicator importera maintenant votre base de données WordPress. Après cela, il vous demandera de revérifier les informations du nouveau site Web qu’il a automatiquement détectées.
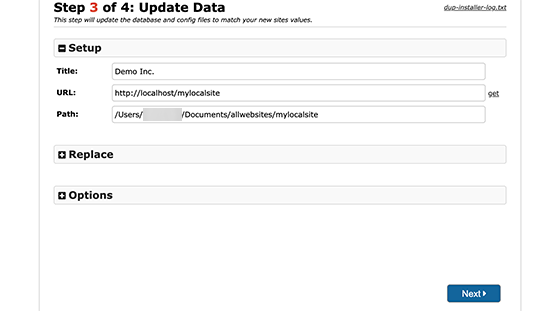
Cliquez sur le bouton Suivant pour continuer.
Duplicator va maintenant terminer la configuration et vous montrera un bouton pour vous connecter à votre site local. Vous utiliserez le même nom d’utilisateur et mot de passe WordPress que vous utilisez sur votre site en ligne.
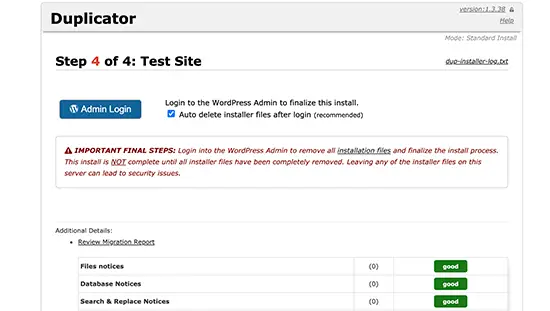
C’est tout, vous avez réussi à déplacer votre site en direct vers le serveur local.
Méthode 2. Déplacer manuellement un site WordPress en direct vers un serveur local
Dans le cas où le plugin ne fonctionne pas pour vous, vous pouvez toujours déplacer manuellement votre site en direct vers un serveur local. La première chose dont vous auriez besoin est de sauvegarder manuellement votre site Web à partir de votre compte d’hébergement WordPress.
Étape 1. Exportez la base de données WordPress de votre site en direct
Pour exporter la base de données WordPress de votre site en direct, vous devez vous connecter à votre tableau de bord cPanel et cliquer sur phpMyAdmin.
Remarque: nous montrons des captures d’écran du tableau de bord Bluehost.
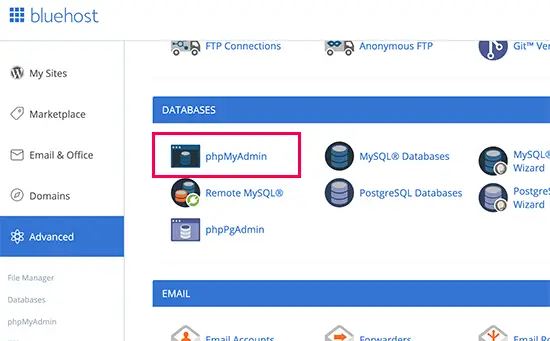
Dans phpMyAdmin, vous devez sélectionner la base de données que vous souhaitez exporter, puis cliquer sur l’onglet d’exportation en haut.
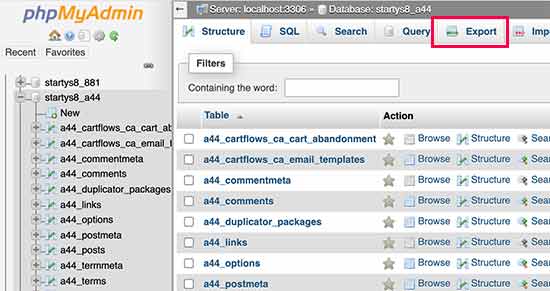
phpMyAdmin va maintenant vous demander de choisir la méthode d’exportation rapide ou personnalisée. Nous vous recommandons d’utiliser la méthode personnalisée et de choisir zip comme méthode de compression.
Parfois, les plugins WordPress peuvent créer leurs propres tables dans votre base de données WordPress. Si vous n’utilisez plus ce plugin, la méthode personnalisée vous permet d’exclure ces tables.
Laissez les autres options telles quelles et cliquez sur le bouton Go pour télécharger votre sauvegarde de base de données au format zip.
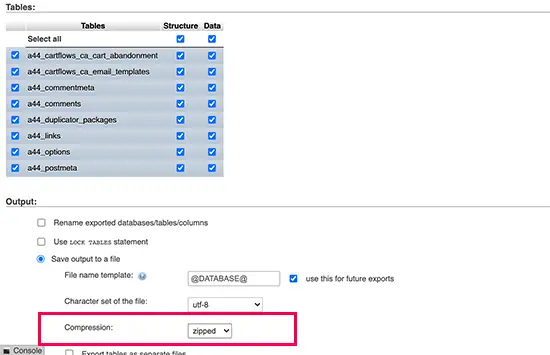
PhpMyAdmin va maintenant télécharger votre fichier de base de données. Pour plus de détails, consultez notre tutoriel sur la sauvegarde manuelle de votre base de données WordPress.
Étape 2. Téléchargez tous vos fichiers WordPress
La prochaine étape consiste à télécharger vos fichiers WordPress. Pour ce faire, vous devez vous connecter à votre site WordPress à l’aide d’un client FTP.
Une fois connecté, sélectionnez tous vos fichiers WordPress et téléchargez-les sur votre ordinateur.
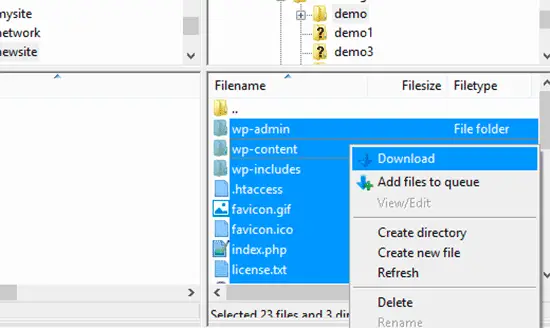
Étape 3. Importez vos fichiers WordPress et votre base de données sur le serveur local
Après avoir téléchargé vos fichiers WordPress, vous devez créer un dossier sur votre serveur local dans lequel vous souhaitez importer le site local.
Si vous utilisez WAMP, vous voudrez créer un dossier dans le dossier C: wamp www pour votre site local. Les utilisateurs de MAMP doivent créer un dossier dans le dossier / Applications / MAMP / htdocs /.
Après cela, copiez et collez simplement vos fichiers WordPress dans le nouveau dossier.
Ensuite, vous devez importer votre base de données WordPress. Ouvrez simplement le phpMyAdmin sur votre serveur local en visitant l’URL suivante:
http: // localhost / phpmyadmin /
Puisque vous avez déjà créé la base de données précédemment, vous devez maintenant la sélectionner, puis cliquer sur l’onglet Importer en haut.
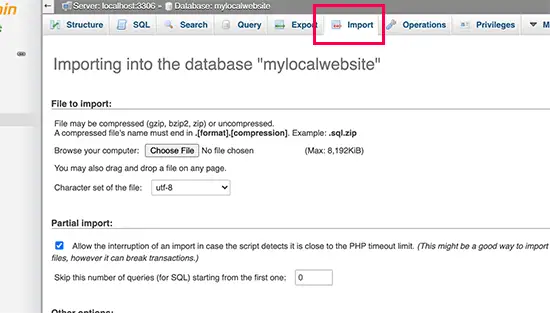
Cliquez sur le bouton «Choisir un fichier» pour sélectionner et télécharger le fichier d’exportation de base de données que vous avez téléchargé lors de la première étape. Après cela, cliquez sur le bouton «Aller» en bas de la page.
PhpMyAdmin va maintenant décompresser et importer votre base de données WordPress.
Maintenant que votre base de données est configurée, vous devez mettre à jour les URL à l’intérieur de votre base de données WordPress référençant votre site en ligne.
Vous pouvez le faire en exécutant une requête SQL dans phpMyAdmin. Assurez-vous d’avoir sélectionné la base de données de votre site local, puis cliquez sur SQL.
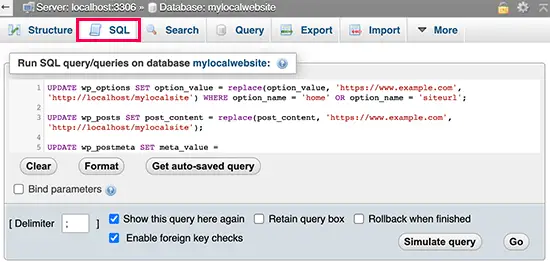
Dans l’écran SQL de phpMyAdmin, copiez et collez ce code, assurez-vous de remplacer example.com par l’URL de votre site en direct et http: // localhost / mylocalsite par l’URL du serveur local de votre site.
UPDATE wp_options SET option_value = replace(option_value, 'https://www.example.com', 'http://localhost/mylocalsite') WHERE option_name="home" OR option_name="siteurl"; UPDATE wp_posts SET post_content = replace(post_content, 'https://www.example.com', 'http://localhost/mylocalsite'); UPDATE wp_postmeta SET meta_value = replace(meta_value,'https://www.example.com','hhttp://localhost/mylocalsite');
Cette requête remplacera les références à l’URL de votre site en direct à partir de la base de données et la remplacera par l’URL de l’hôte local.
Étape 4. Mettez à jour le fichier wp-config.php
La dernière étape consiste à mettre à jour le fichier wp-config.php de votre site local. Ce fichier contient les paramètres WordPress, y compris comment se connecter à votre base de données WordPress.
Accédez simplement au dossier où vous avez installé WordPress sur votre serveur local, puis ouvrez le fichier wp-config.php dans un éditeur de texte comme le Bloc-notes.
Remplacez le nom de la base de données par celui que vous avez créé dans phpMyAdmin sur votre hôte local.
Après cela, remplacez le nom d’utilisateur de la base de données par votre nom d’utilisateur MySQL local, généralement root. Si vous avez défini un mot de passe pour la racine de l’utilisateur MySQL sur votre hôte local, saisissez ce mot de passe. Sinon, laissez-le vide et enregistrez vos modifications.
/** The name of the database for WordPress */
define('DB_NAME', 'database_name_here');
/** MySQL database username */
define('DB_USER', 'username_here');
/** MySQL database password */
define('DB_PASSWORD', 'password_here');
Vous pouvez maintenant visiter votre site local dans une fenêtre de navigateur en entrant l’URL comme ceci:
http: // localhost / mylocalsite /
Remplacez «mylocalsite» par le nom du dossier dans lequel vous avez copié vos fichiers WordPress.
C’est tout, votre site WordPress en direct est maintenant copié sur votre serveur local.
Nous espérons que cet article vous a aidé à apprendre à déplacer facilement un site WordPress en direct vers un serveur local. Vous pouvez également consulter notre guide sur la façon de créer facilement un site de test pour WordPress ou sur la façon de déplacer un site WordPress d’un serveur local vers un site en direct.
Gérez votre site WordPress avec une solution d’infogérance
Déplacer un site WordPress sur un serveur local est évidemment une bonne solution pour faire des tests avant de les appliquer véritablement sur votre site. Maintenant, même en faisant cela, vous n’êtes pas à l’abri d’une erreur. C’est pour cela que nous ne saurions que trop vous conseiller d’opter en parallèle pour une solution d’infogérance serveur, comme le propose Dutiko.
Si vous vous demandez à quoi cela peut bien vous servir, sachez que cela vous permettra de bénéficier de :
- la mise à jour de votre système d’exploitation si celui-ci ne l’est plus
- une sauvegarde journalière des données de votre site (indispensable pour ne pas perdre trop de données, si vous deviez le réinstaller suite à un problème)
- une remise en route du serveur en 4 heures en cas d’anomalie
Vous devez savoir qu’il n’y a pas qu’une erreur humaine qui peut être à l’origine d’un plantage de votre site. Il peut aussi avoir subi une attaque malveillante. Mieux vaut donc prendre les devants pour pallier toutes éventualités.
Évidemment, l’infogérance est totalement indépendante de l’hébergement. Ainsi, ils pourront intervenir sur le site qu’il soit hébergé chez OVH, Online, 1and1 ou Amazon par exemple. Vous pourrez aussi sélectionner l’offre qui correspond le mieux à vos besoins. Tout dépend de si vous avez besoin d’une astreinte étendue avec un support prioritaire ou non. Vous devrez également faire le point sur vos besoins en matière de nombre de sauvegardes et de temps d’intervention par mois. En fonction de ce que vous allez répondre, vous choisirez une formule plus ou moins complète.
Pour terminer, sachez qu’il existe aussi une possibilité d’infogérance ponctuelle, ce qui peut être utile à des moments clés, comme le démarrage de votre site ou encore lors d’une campagne importante pour votre société.
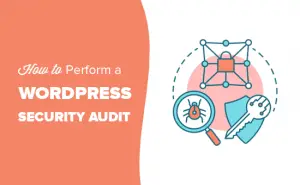
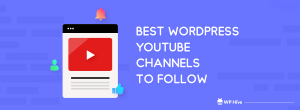

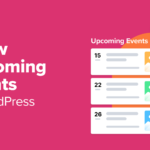
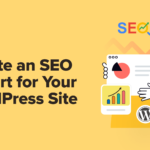
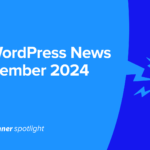
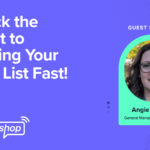
Bonjour,
j’ai suivi l’ensemble des instruction de la méthode 2 pour copier mon site en local. cela fonctionne, mais pas moyen de se connecter sur le backoffice. Une piste pour résoudre cela ?
Bonjour,
Il doit s’agir d’une erreur de mot de passe.
Bonne journée
Cordialement,
Webypress