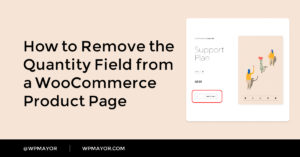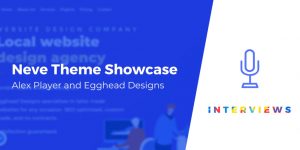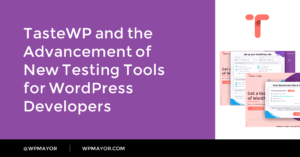Voulez-vous créer des offres «achetez-en un, obtenez-en un» (BOGO) dans votre boutique WooCommerce? Les offres BOGO sont un moyen efficace de générer plus de ventes et de gagner de nouveaux clients.
Bien qu’il ne s’agisse pas d’une fonctionnalité intégrée dans WooCommerce, vous pouvez facilement l’ajouter à l’aide d’un plug-in WooCommerce.
Dans cet article, nous allons vous montrer comment créer facilement un WooCommerce, achetez-en un, obtenez une offre gratuite pour générer plus de ventes.
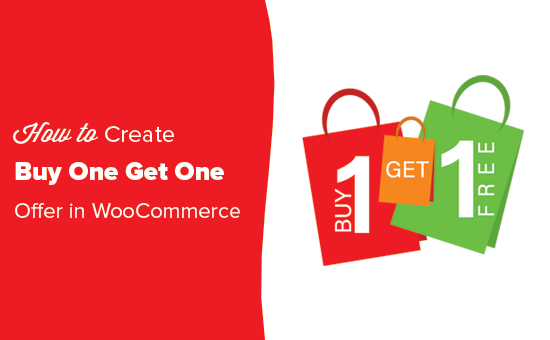
Pourquoi et quand proposer des offres BOGO dans WooCommerce?
Les offres BOGO ou Buy one Get One Free sont un moyen efficace de réaliser plus de ventes sur votre boutique en ligne.
Aujourd’hui, de nombreux débutants pensent qu’ils offriront gratuitement des produits. Évidemment, ce n’est pas le cas.
La plupart des magasins en ligne proposent uniquement des offres BOGO pour les produits / stocks qu’ils souhaitent déplacer. Certains le font pour récupérer les ventes de paniers abandonnés et acquérir un nouveau client.
Considérez les offres BOGO comme un moyen d’acquérir de nouveaux clients. Vous pouvez ensuite atteindre ces clients et les transformer en acheteurs réguliers.
Compte tenu du coût de la publicité en ligne comme le PPC et les publicités sur les réseaux sociaux, les remises BOGO peuvent être un moyen moins cher de créer une clientèle fidèle.
Vous pouvez également utiliser l’offre BOGO pour offrir des remises importantes sur le deuxième produit au lieu de le donner gratuitement. Cette technique est généralement utilisée par les détaillants pour promouvoir des offres telles que Buy One Get One 50% de réduction, ou Buy 2 Get 1 gratuitement, etc.
Cela étant dit, examinons comment ajouter facilement une offre, une offre dans WooCommerce.
Création d’une offre d’achat unique et d’une offre dans WooCommerce
La façon la plus simple d’ajouter une offre d’achat unique et une offre gratuite dans WooCommerce est d’utiliser les coupons avancés. C’est le meilleur plugin de code de coupon WooCommerce sur le marché et vous permet de créer facilement des coupons et des offres pour votre boutique de commerce électronique.
Tout d’abord, vous devrez installer et activer le plugin Advanced Coupons. Pour des instructions détaillées, consultez notre guide sur la façon d’installer un plugin WordPress.
Lors de l’activation, vous devez cliquer sur l’onglet Advanced Coupons dans la barre latérale d’administration pour entrer votre clé de licence. Vous pouvez trouver ces informations sous votre compte sur le site Web Advanced Coupons.
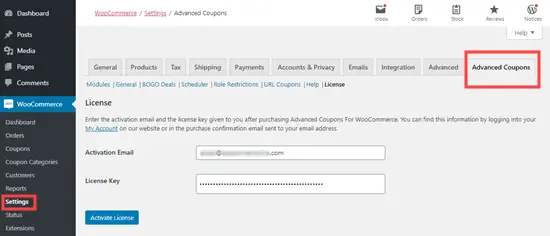
Pour créer votre offre BOGO, accédez au WooCommerce »Coupons page et cliquez sur le bouton Ajouter un coupon.
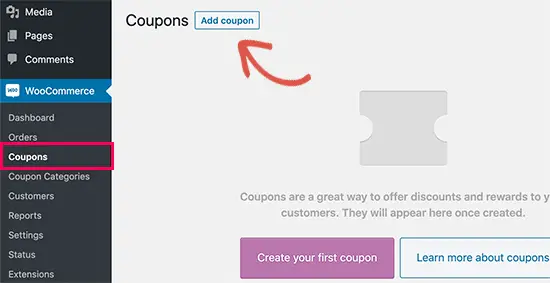
Sur l’écran suivant, vous devez fournir un titre pour votre coupon. Cela deviendra également le coupon réel que les clients pourront saisir dans le champ du coupon.
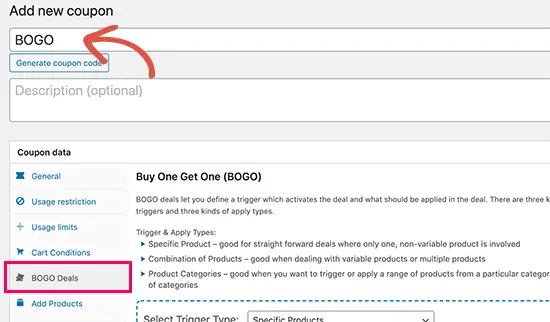
Vous remarquerez un bouton pour générer automatiquement un code promo sous le titre. Ce bouton génère une chaîne aléatoire de lettres et de chiffres qui rend le code de coupon difficile à retenir.
Il est préférable de créer votre propre code promotionnel, facile à mémoriser pour vos clients.
Ensuite, faites défiler la page jusqu’à la section « Données de coupon ». De là, vous pouvez sélectionner le type de coupon que vous souhaitez créer. Vous devez passer à l’onglet « BOGO Deals ».
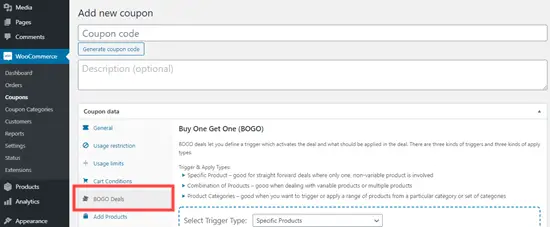
Vous pouvez créer une gamme de différentes offres BOGO à l’aide de coupons avancés en configurant des déclencheurs spécifiques. Ceux-ci activent l’accord et déterminent quels produits doivent être ajoutés.
Il existe trois types de déclencheurs que vous pouvez utiliser:
- Produit spécifique: Il s’agit de transactions simples et directes sur un seul produit.
- Combinaison de produits: Vous pouvez l’utiliser pour des produits qui ont des variations ou des offres qui s’appliquent à plusieurs produits.
- Catégories de produits: Idéal pour gérer une vente sur une gamme de produits d’une catégorie ou même de plusieurs catégories.
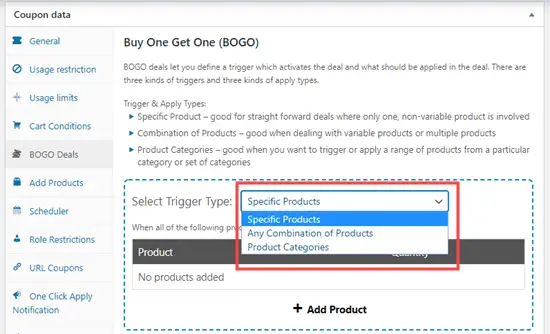
Une fois que vous avez choisi le type de déclencheur, vous devez choisir les produits qui peuvent déclencher l’accord. Cliquez sur «Ajouter un produit», puis sélectionnez le ou les produits que vous souhaitez ajouter.
Vous pouvez avoir plus d’un produit ici. Par exemple, le client peut avoir besoin d’acheter 2 produits de la catégorie «T-shirts» pour obtenir un 3ème t-shirt gratuit.
Il est important de noter que vous n’avez pas nécessairement à rendre le deuxième produit gratuit. Vous pouvez exécuter un accord où le deuxième t-shirt est considérablement réduit, comme 50% de réduction à la place.
Toutes ces options sont faciles à créer avec les coupons avancés.
Une fois que vous avez configuré votre déclencheur, vous devrez choisir quel produit le client obtient gratuitement. Il peut s’agir du même produit qu’auparavant, ou d’un produit différent ou même d’une gamme de produits.
Voici un exemple montrant un accord où le client peut acheter n’importe quel t-shirt et en obtenir un autre gratuitement.
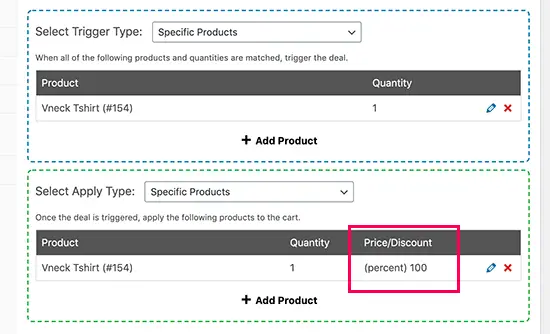
Si vous choisissez un seul produit, il sera automatiquement placé dans le panier du client. Si vous définissez le « Type d’application » sur « Toute combinaison de produits » ou « Catégories de produits », le client devra choisir un produit dans votre magasin et l’ajouter à son panier.
Si vous souhaitez créer une offre dans laquelle l’article « en obtenir un » est réduit plutôt que gratuit, vous pouvez le faire en utilisant le menu déroulant sous la rubrique « Prix / Remise ». Vous pouvez offrir un pourcentage ou une remise fixe:
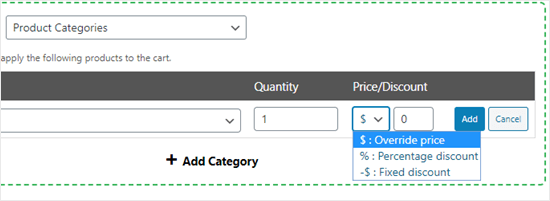
Sous « Paramètres supplémentaires », vous pouvez choisir si vous souhaitez que l’accord ne soit appliqué qu’une seule fois ou s’il puisse être répété.
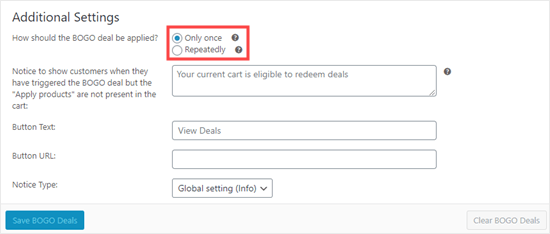
Par exemple, si vous proposez une offre «achetez-en deux, obtenez-en un gratuitement» sur les t-shirts, vous pourriez être heureux que le client continue d’ajouter d’autres t-shirts. De cette façon, ils pouvaient «acheter quatre, obtenir deux gratuitement» ou «acheter six, obtenir trois gratuitement» et ainsi de suite.
Vous pouvez également saisir un avis que les clients verront lorsqu’ils déclencheront l’accord. Cela a un bouton spécial qu’ils peuvent utiliser pour voir l’accord.
Appliquer le coupon One Buy Get One gratuit
Les clients ajouteront simplement le produit à leur panier et ajouteront le code promo BOGO.
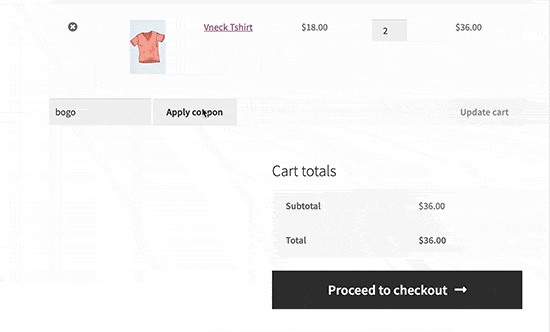
Le code promo appliquera l’accord en fonction des paramètres que vous avez sélectionnés. Par exemple, ici, il donne un rabais de 100% pour rendre l’autre produit gratuit.
Les remises sur le panier dépendent de la quantité et des déclencheurs que vous avez sélectionnés lors de la création de l’offre BOGO. La remise ne s’appliquera pas si l’utilisateur a une quantité ou un produit incorrect dans son panier.
Comment promouvoir votre offre BOGO dans WooCommerce
Maintenant que vous avez créé l’offre buy one get one free, l’étape suivante consiste à la promouvoir sur votre site Web afin que vos clients puissent la trouver et l’utiliser.
Pour ce faire, la méthode la plus simple consiste à utiliser OptinMonster. C’est le meilleur outil d’optimisation de conversion sur le marché et vous permet de convertir facilement les visiteurs du site Web en clients payants.
Il est livré avec de superbes popups lightbox où vous pouvez afficher votre code promo. Grâce aux fonctionnalités de ciblage de page intelligent, vous pouvez afficher le coupon sur des produits spécifiques ou sur votre site Web.
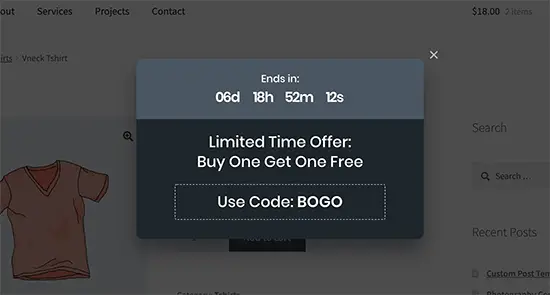
Pour plus de détails, consultez notre tutoriel sur la façon de créer une fenêtre contextuelle de coupon dans WordPress.
Outre les popups, OptinMonster vous permet également de promouvoir vos offres BOGO en utilisant des barres flottantes, des minuteries de compte à rebours, des optins en ligne et des popups coulissants.
Nous espérons que ce didacticiel vous a aidé à apprendre à créer une offre gratuite WooCommerce BOGO «Achetez-en un, obtenez-en un». Vous aimerez également notre sélection d’experts des meilleurs plugins WooCommerce pour développer votre boutique en ligne.
Si vous avez aimé cet article, alors abonnez-vous à notre Chaîne Youtube pour les didacticiels vidéo WordPress. Vous pouvez également nous trouver sur Twitter et Facebook.
Le post Comment créer une offre d’achat One Get One Free dans WooCommerce est apparu en premier sur WPBeginner.