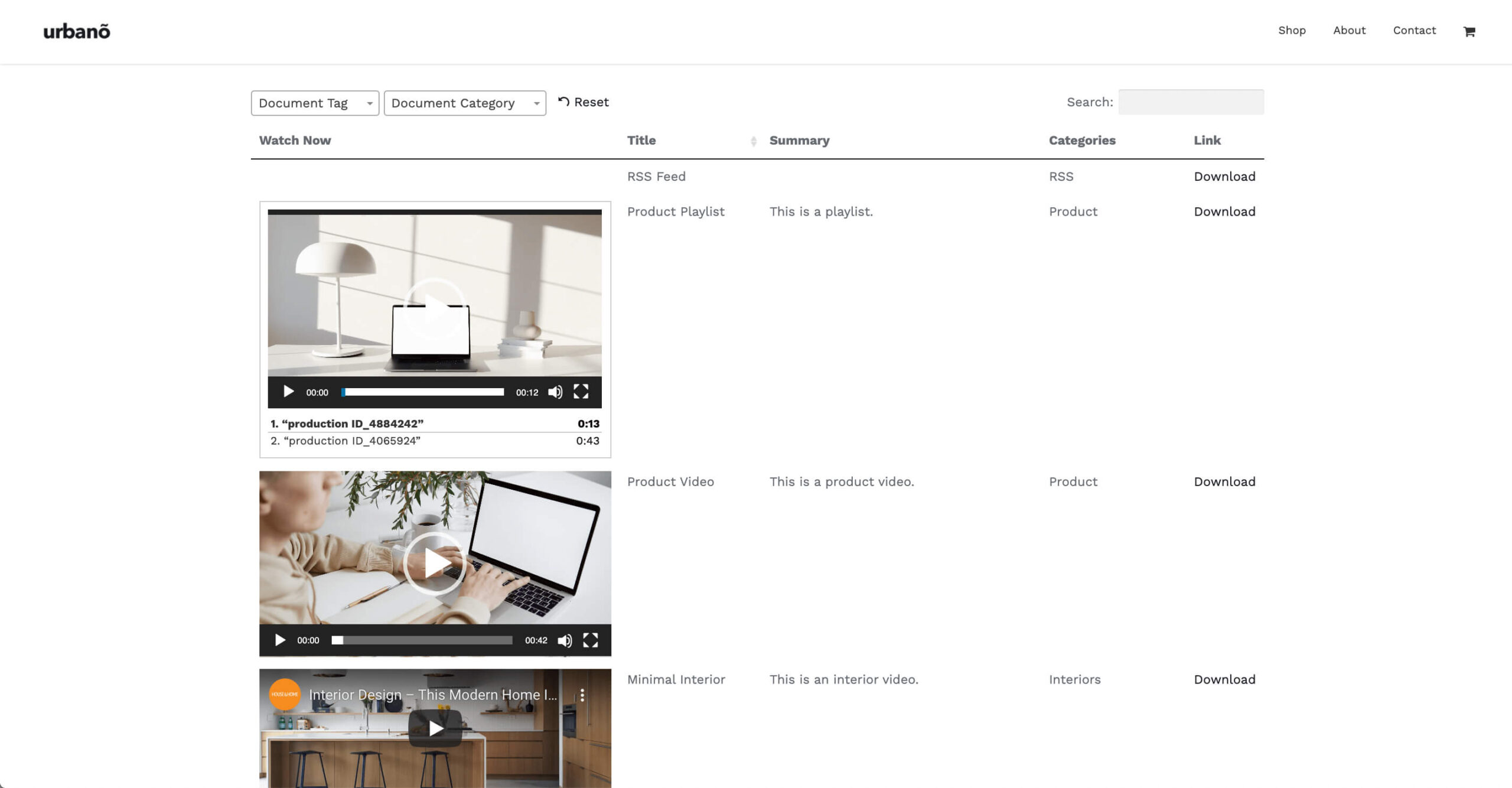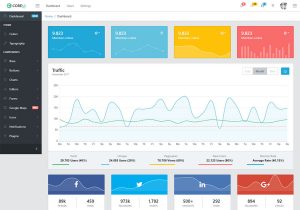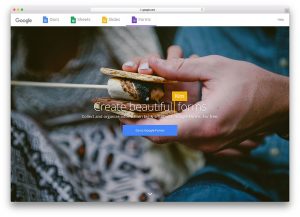Dans cet article, je vais vous montrer comment créer un souple et consultable Galerie de vidéos WordPress utilisant le Plugin de bibliothèque de documents Pro de Grange2.
En utilisant ce plugin, vous pouvez ajouter des vidéos à votre galerie en utilisant 3 méthodes différentes :
- Intégrer des vidéos d’un service tiers comme YouTube ou Vimeo.
- Télécharger des vidéos directement sur votre site WordPress.
- Création d’une liste de lecture vidéo.
Commençons par quelques cas d’utilisation réels pour ces types de galeries vidéo.
Voici quelques exemples de cas d’utilisation pour les galeries vidéo
Bien que vous puissiez probablement imaginer de nombreuses utilisations créatives en dehors de cette liste, certaines des façons les plus courantes d’utiliser une galerie de vidéos WordPress sont…
Un portfolio vidéo
Si vous faites des vidéos pour gagner votre vie, c’est une très bonne raison de vouloir présenter votre travail. Mais il existe de nombreuses autres professions qui pourraient également être mieux loties avec un portfolio de galerie vidéo.
Une liste de lecture de vidéos
Qu’il s’agisse de vos propres vidéos ou que vous souhaitiez simplement créer une liste de lecture à partir des vidéos d’autres personnes, une galerie de vidéos vous permet d’afficher les informations exactes que vous souhaitez et de placer les vidéos dans un ordre spécifique.
Un site de partage de vidéos
Si vous avez un site de partage de vidéos, une galerie de vidéos vous permet de faire des choses intéressantes comme :
- Affichez les dernières vidéos en un seul endroit
- Présentez les vidéos sélectionnées en un seul endroit
Vous pouvez même rediriger vos utilisateurs vers la publication complète contenant cette vidéo.
Comment créer une galerie de vidéos WordPress avec Document Library Pro
Alors que certains plugins de galerie WordPress classiques vous permettent d’inclure des vidéos, le plugin Document Library Pro est en fait une excellente option pour créer des galeries de vidéos WordPress car :
- Il vous donne un contrôle exact sur les informations que vous affichez (ou n’affichez pas).
- Vos visiteurs pourront trier vos vidéos par tags, catégories ou même rechercher des mots-clés.
- Vous pouvez personnaliser l’apparence de votre flux pour qu’il corresponde à votre site Web.
Fondamentalement, la plupart des plugins de galerie WordPress prédéfinis sont assez universels, tandis que Document Library Pro va vous donner beaucoup plus de contrôle sur la façon dont vous affichez les choses. (il y a plus de 50 options !).
Les vidéos seront automatiquement lues dans un lecteur vidéo en ligne, dans la page de votre galerie de vidéos. Vous pouvez également configurer vos vidéos pour qu’elles soient lues sur une page distincte ou rediriger les utilisateurs pour qu’ils regardent la vidéo sur la plate-forme d’origine (par exemple YouTube).
Étape 1 : installez le plug-in de la galerie vidéo
Commencez par installer Bibliothèque de documents Pro sur votre site WordPress.
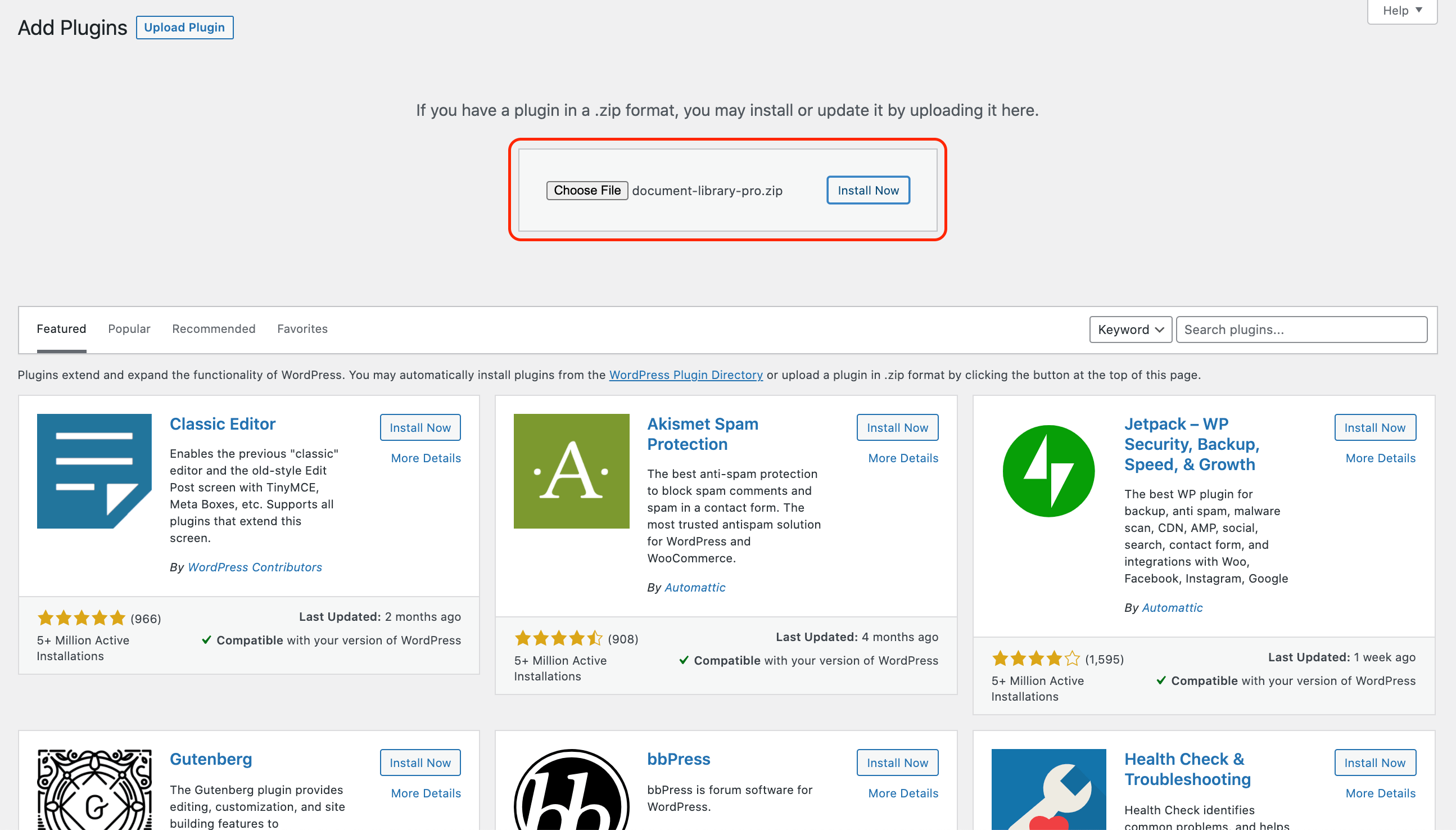
Ensuite, entrez la clé de licence que vous recevrez dans votre e-mail « Mise en route ».
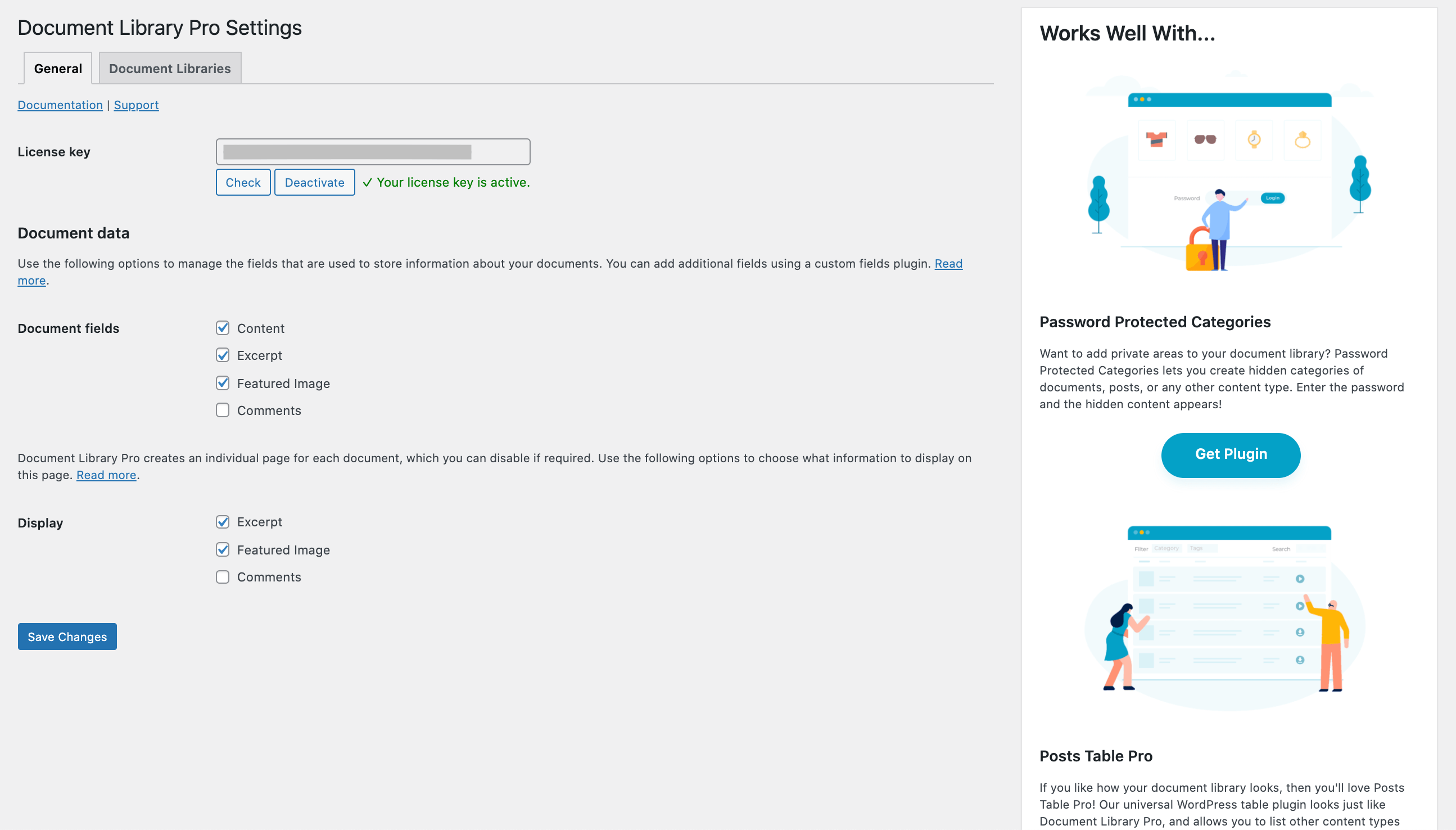
Dans votre tableau de bord WordPress, accédez à Bibliothèques de documents pour choisir à quoi vous voulez que votre galerie de vidéos ressemble.
Ici, vous pouvez régler les paramètres suivants :
- Colonnes – Le plugin vous donne un certain nombre d’options pour les données de colonne. Pour ce cas d’utilisation particulier, je suggère
content:Watch Now, title, excerpt, doc_categories. Le texte « Regarder maintenant » apparaîtra comme en-tête de colonne. Si vous importez des vidéos à partir d’une plate-forme comme YouTube, vous préférerez peut-être diriger les utilisateurs vers la source d’origine. Pour cela, ajoutez lelinkcolonne. - Colonnes cliquables – Par défaut, Document Library Pro permet aux visiteurs du site Web de cliquer sur le titre de la vidéo et de la regarder sur une page distincte. Si vous souhaitez désactiver cela, ajoutez
none. - Shortcodes – Activez cette option pour permettre à la page de la galerie vidéo d’afficher les lecteurs vidéo.
- Filtres – En sélectionnant Personnalisé vous pouvez ajouter
doc_tags,doc_categoriesetexcerptpour afficher les balises vidéo, la catégorie et la description. C’est un excellent moyen d’aider les visiteurs à trouver des vidéos spécifiques dans votre galerie. - Charge paresseuse – Si vous montrez un grand nombre de vidéos, activez le lazy load pour améliorer le temps de chargement de votre page.
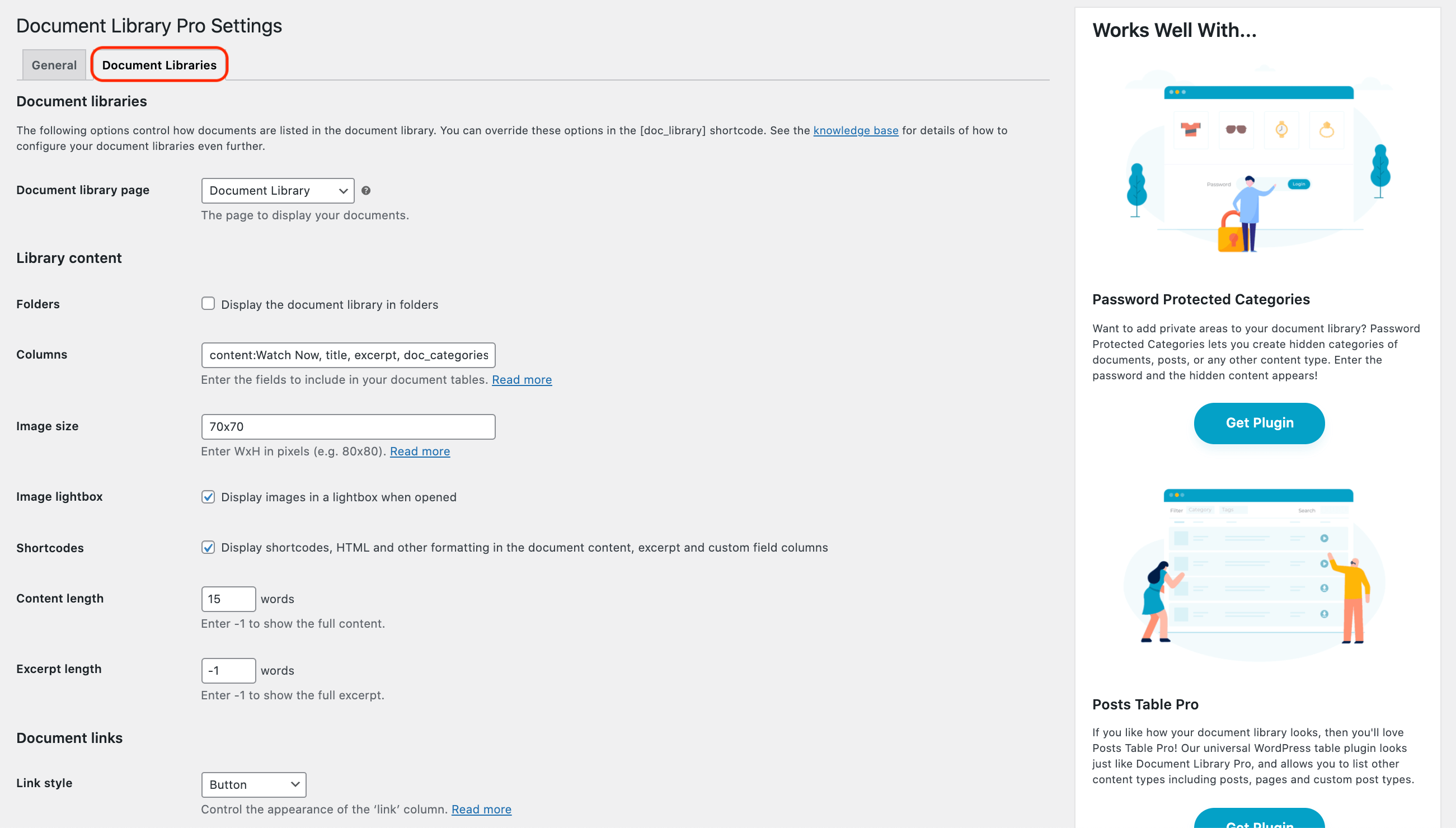
Étape 2 : ajouter des vidéos à votre galerie
Ensuite, vous devez ajouter les vidéos que vous souhaitez afficher en allant dans Documents → Ajouter un nouveau. Ce nouveau document fonctionne comme n’importe quel article WordPress normal.
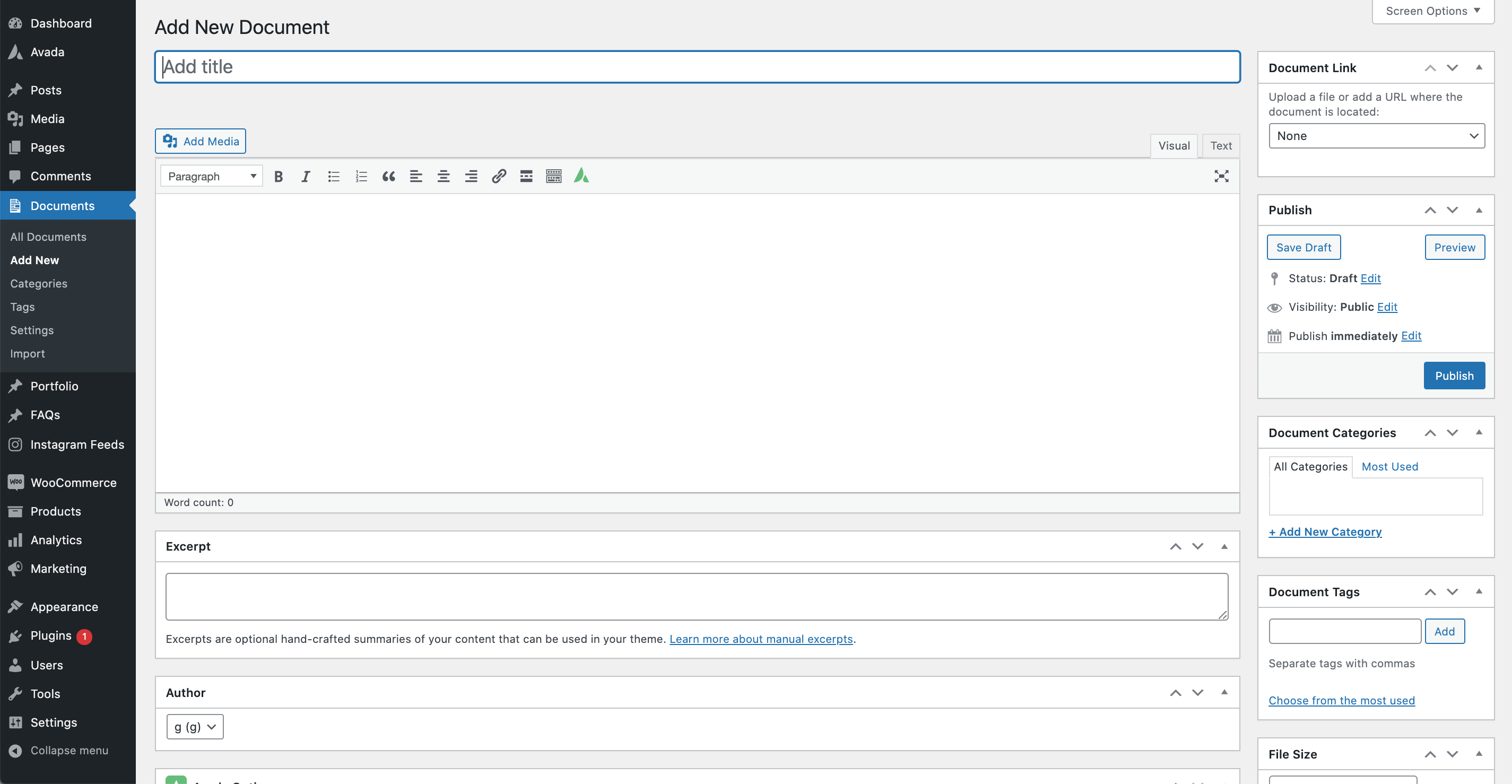
Ensuite, suivez ces deux étapes :
- Entrez la vidéo Titre et toute autre information (dans ce cas, le tag, la catégorie et l’extrait).
- Intégrez votre vidéo dans la zone de contenu principale. Pour ce faire, vous pouvez utiliser l’une des trois méthodes suivantes.
Méthode 1 : Intégrer une vidéo de YouTube ou Vimeo
Héberger un grand nombre de vidéos sur votre propre serveur est généralement une idée assez horrible, cette fonctionnalité n’est pas très utile dans la plupart des situations.
Au lieu de cela, si vous êtes comme la plupart des gens, vous intégrez probablement des vidéos d’un service tiers comme YouTube, Vimeo ou Wistia.
Pour intégrer votre vidéo, il vous suffit de copier et coller l’URL de la vidéo dans la zone de contenu de votre document WordPress.
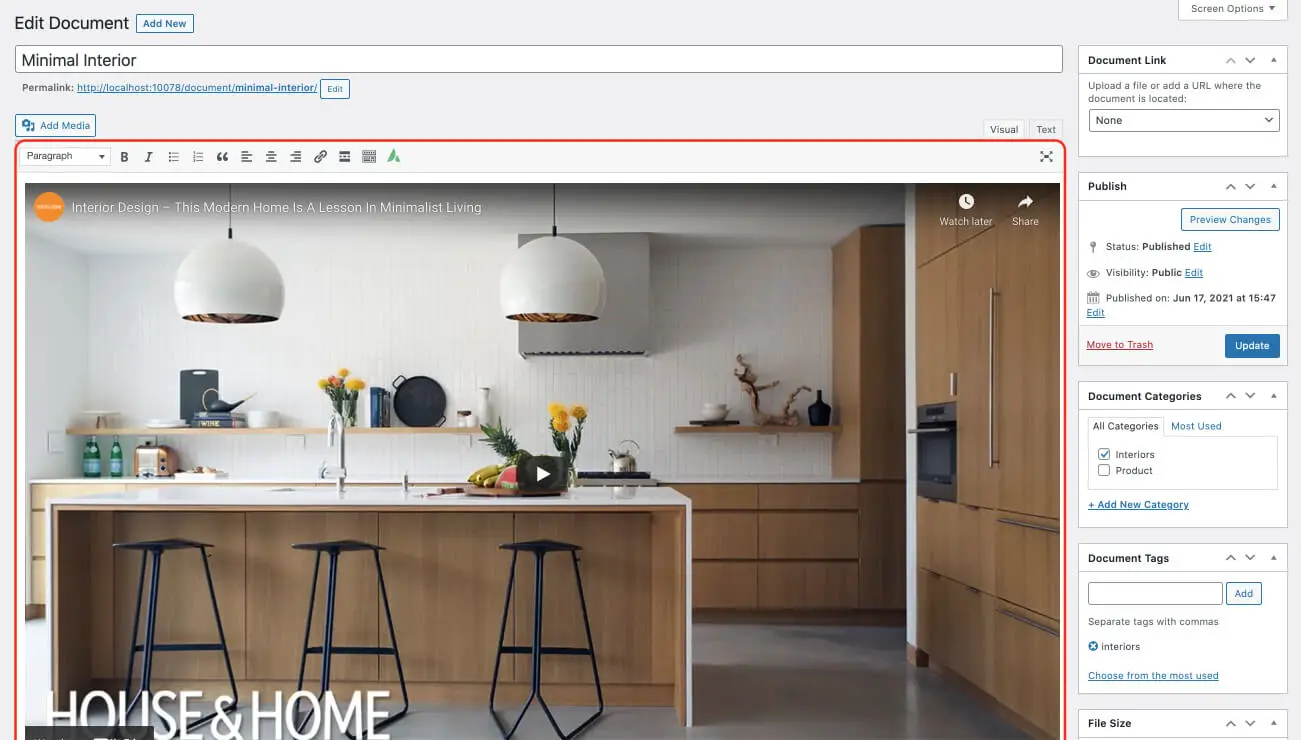
Méthode 2 : télécharger des vidéos directement sur votre site Web WordPress
Si vous préférez héberger les vidéos vous-même, téléchargez vos vidéos dans votre médiathèque. Assurez-vous de sélectionner Lecteur multimédia intégré sous le Paramètres d’affichage des pièces jointes section.
Ensuite, insérez la vidéo dans la zone de contenu de votre document WordPress.
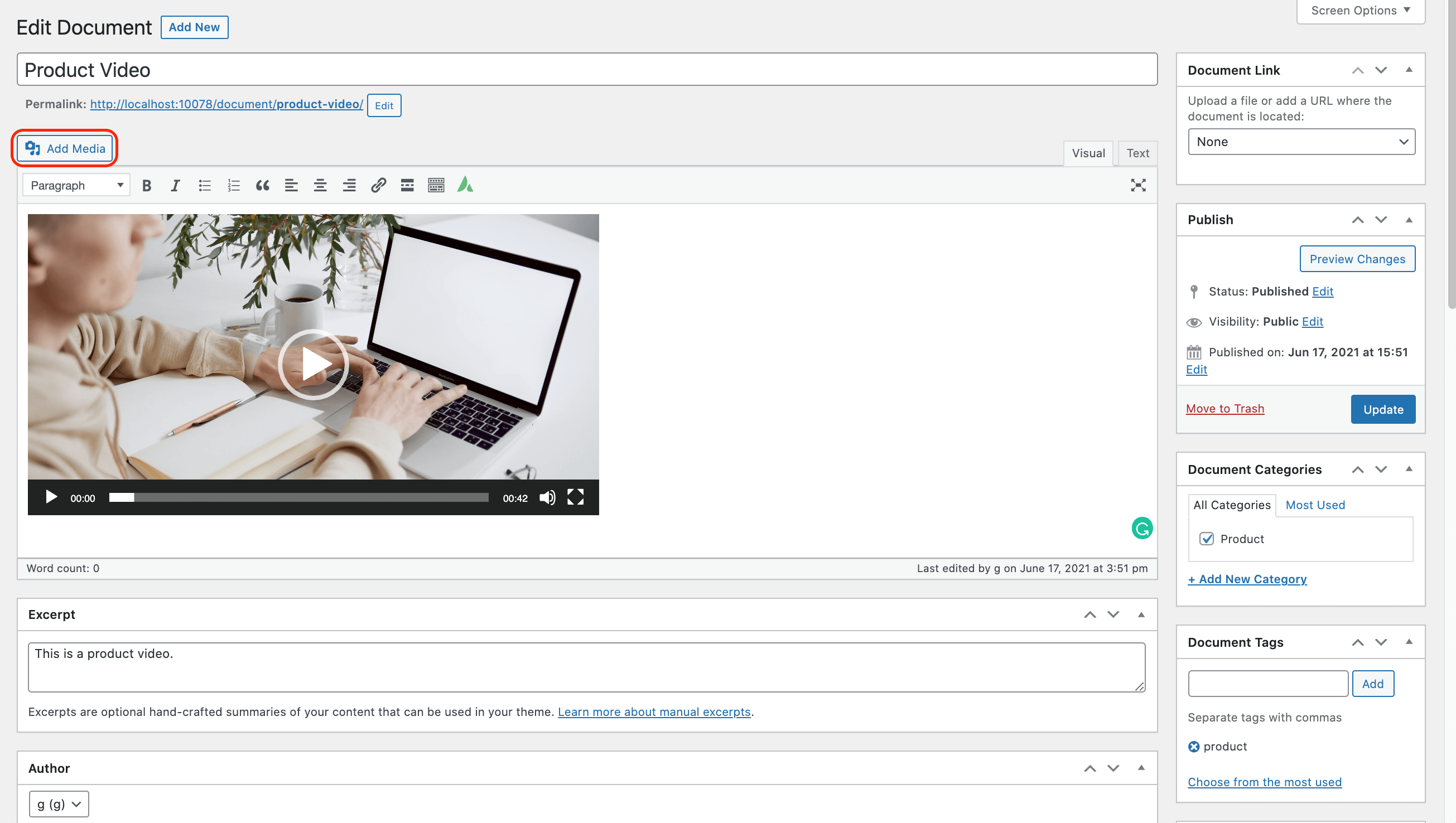
Méthode 3 : Création d’une liste de lecture vidéo
Pour ajouter une playlist vidéo, vos vidéos devront être hébergées sur votre site WordPress. Une fois vos vidéos téléchargées dans votre médiathèque, procédez comme suit :
- Sélectionner Ajouter des médias.
- Cliquer sur Créer une liste de lecture vidéo sur le côté gauche de la boîte contextuelle.
- Cochez les vidéos que vous souhaitez inclure.
- Cliquer sur Créer une nouvelle liste de lecture vidéo.
- Ajoutez une légende pour chaque vidéo et cochez les cases pour indiquer si vous souhaitez afficher la liste des vidéos et les images.
- Cliquer sur Insérer une liste de lecture vidéo.
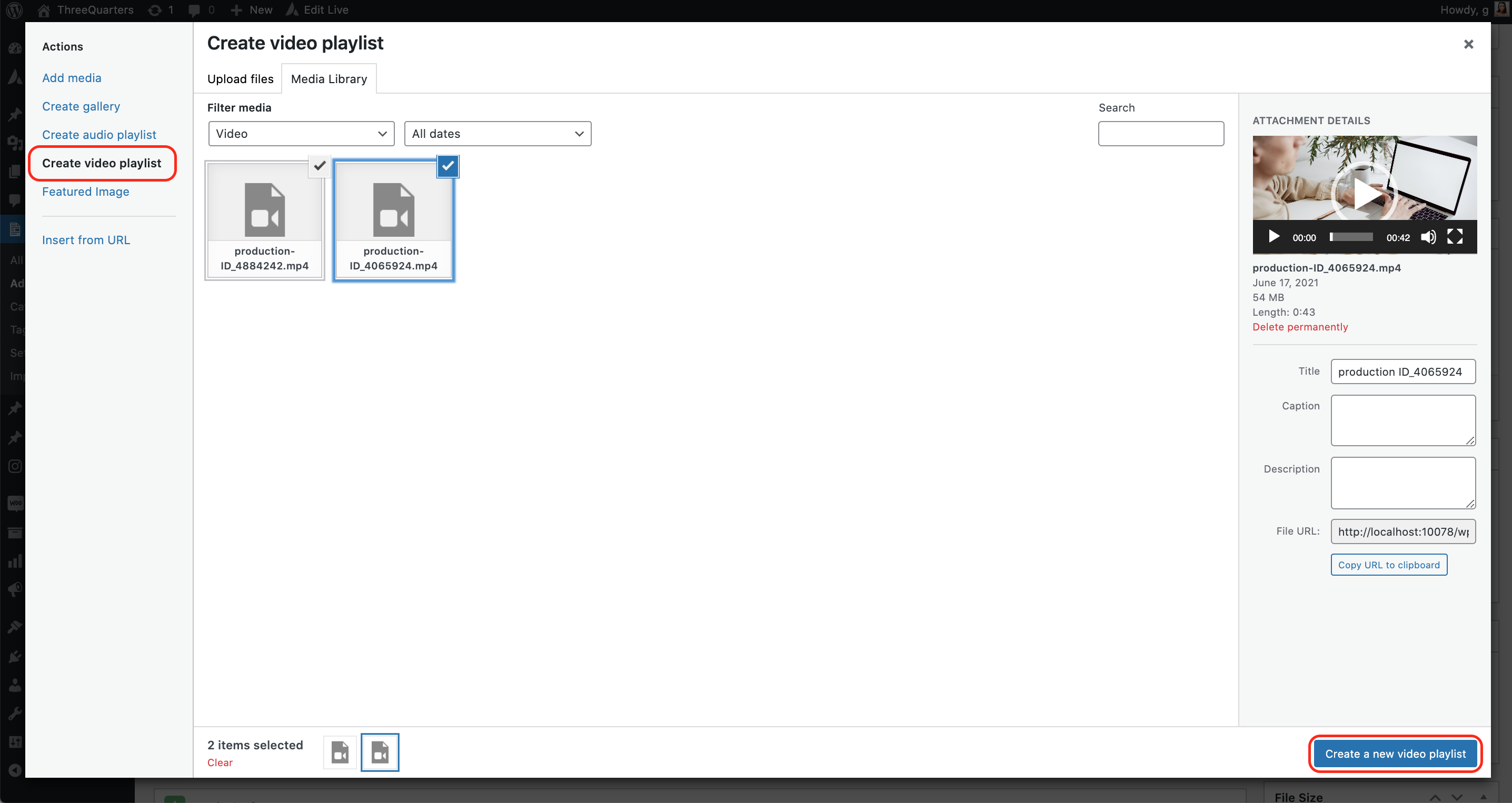
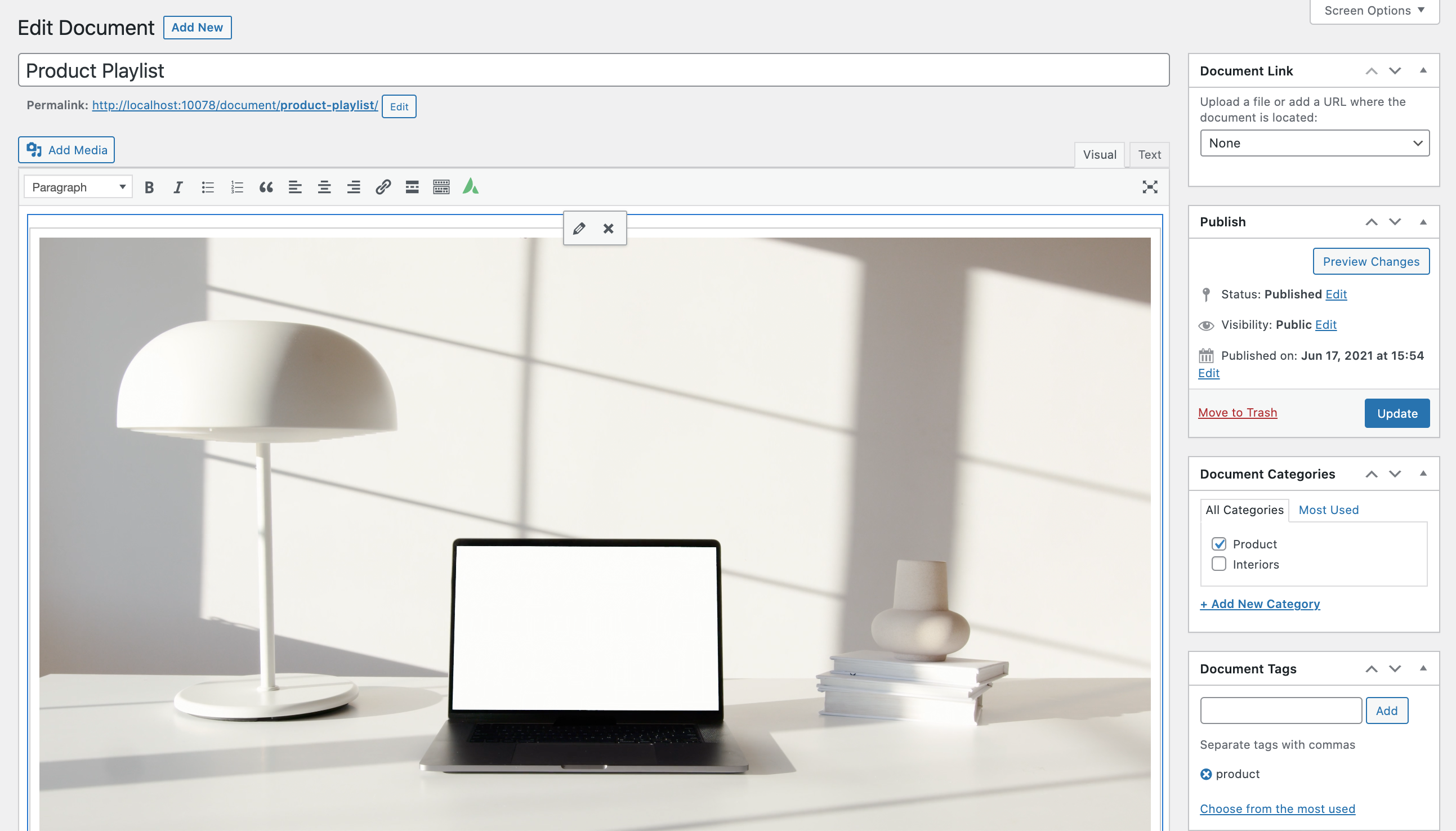
Étape 3 : affichez votre galerie vidéo à l’aide de la bibliothèque de documents Pro
À ce stade, vos documents ont été créés.
Document Library Pro configure automatiquement une page affichant votre galerie vidéo immédiatement. Pour le visualiser, accédez à la Pages onglet dans le tableau de bord WordPress. Recherchez la page intitulée « Bibliothèque de documents ».
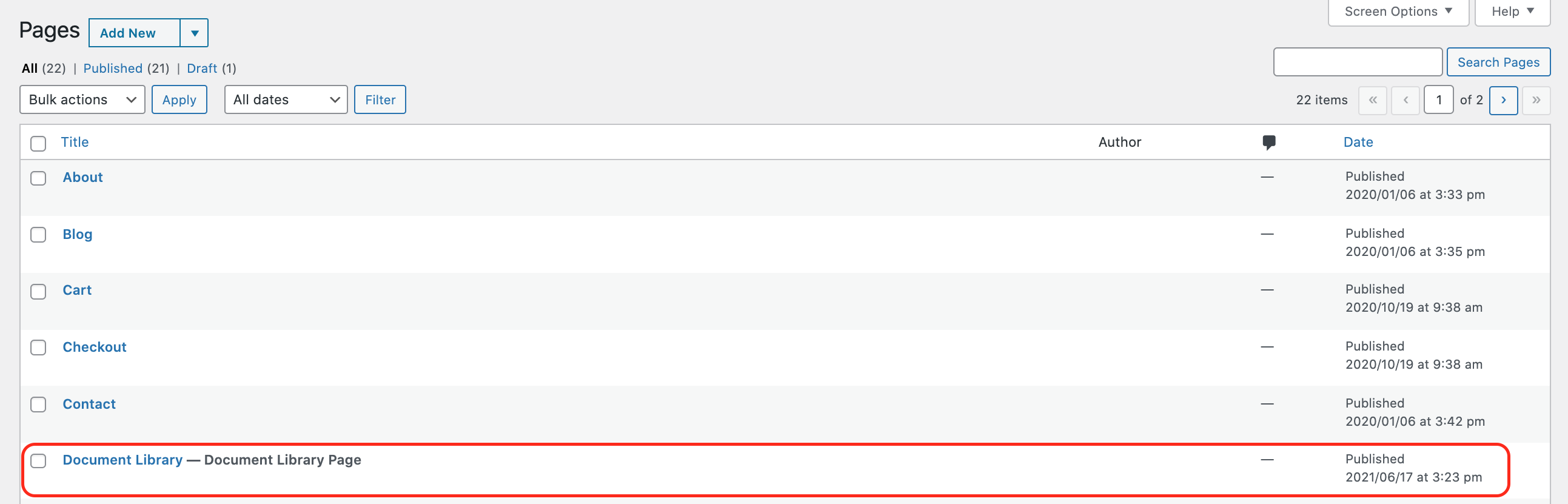
Modifiez la page et vous remarquerez qu’elle a le shortcode [doc_library] dans la zone de contenu principale.
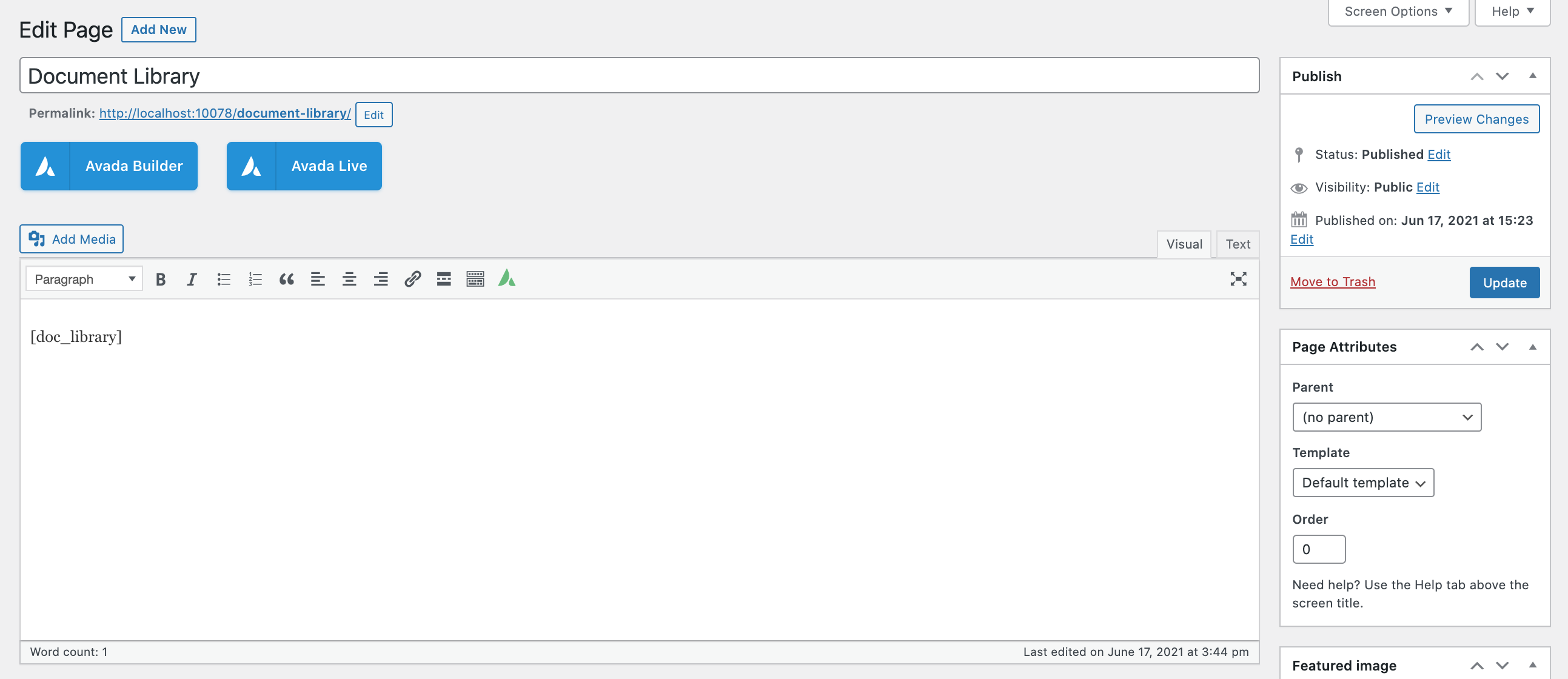
Vous pouvez soit utiliser cette page générée automatiquement, soit afficher votre galerie de vidéos n’importe où sur votre site Web WordPress.
Vous le ferez en utilisant un shortcode.
Comme nous l’avons déjà vu, le shortcode de base ressemble à ceci : [doc_library]
Ce shortcode utilisera les options globales que vous avez sélectionnées à l’étape 1. Vous pouvez ensuite utiliser les options de shortcode pour contrôler chaque galerie de vidéos individuellement.
Pour une explication plus détaillée de toutes les options qui s’offrent à vous, je vous recommande de consulter le post du développeur sur afficher des documents sur votre site Web, aussi bien que la liste complète des paramètres de shortcode.
Voici un exemple de la façon de définir la largeur de vos colonnes :
[doc_library widths="40,10,30,10,10"]
Ajoutez des liens, des boutons et des icônes à votre table
Document Library Pro vous permet de faire une étape supplémentaire dans votre galerie de vidéos grâce à l’utilisation de liens, de boutons et d’icônes.
Vous pouvez configurer le style de lien globalement sur le page des paramètres du plug-in, ou directement dans le shortcode comme suit :
[doc_library link_style="button"][doc_library link_style="icon"][doc_library link_style="link"]
Création de plusieurs galeries vidéo
Le shortcode par défaut affiche toutes vos vidéos dans un seul tableau. Vous pouvez toutefois créer des galeries vidéo distinctes pour différentes vidéos.
La façon la plus simple de le faire est de séparer vos vidéos par catégorie. Ensuite, ajoutez le texte doc_category="categoryname" à votre shortcode.
Par exemple:
[doc_library doc_category="product"]
Cela amènera toutes les vidéos de la catégorie « produit ».
Réflexions finales sur la création d’une galerie de vidéos WordPress
Si vous souhaitez simplement créer une galerie de vidéos WordPress de base et que vous acceptez la conception unique d’un plugin, cette méthode peut être un peu exagérée.
Mais si vous souhaitez créer une galerie vidéo dont vous avez le contrôle total, la configuration de cette manière vous donnera un contrôle précis sur l’apparence et le fonctionnement de tout.
Vous avez d’autres questions sur la création d’une galerie de vidéos WordPress avec Document Library Pro ? Laissez un commentaire et nous essaierons de vous aider.