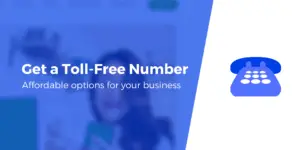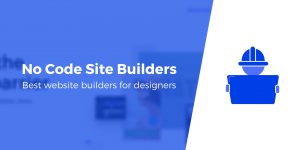La création de sites Web est devenue bien plus que le lancement d’un projet en ligne. De nos jours, c’est une réelle chance de développer votre entreprise, quel qu’il soit. Grâce au site correctement conçu, vous pouvez doubler votre audience, trouver des sponsors et pénétrer le marché mondial. Et tout cela est possible sans compétences de codage ou toute autre expérience supplémentaire. Il y a beaucoup de raisons pour lesquelles vous voudrez peut-être exécuter un site Web ace, donc, dans cet article, je vais vous aider. Comme l’indique le nom de l’article, aujourd’hui, je vais vous montrer comment créer une boutique en ligne avec PrestaShop.
Pourquoi PrestaShop?
Pour commencer, laissez-moi vous expliquer pourquoi PrestaShop est le CMS qui mérite vraiment votre attention. De nos jours, vous pouvez trouver de nombreux thèmes PrestaShop premium, alors pourquoi avez-vous besoin de ces produits? Voyons voir!
PrestaShop est un moyen efficace et innovant de développer votre entreprise. Comme vous pouvez le voir, le commerce électronique est désormais le modèle commercial le plus populaire. Eh bien, en fait, PrestaShop a été créé spécialement pour ces raisons! Dans le cas où vous êtes le propriétaire d’une boutique qui souhaite simplement mener son entreprise à un nouveau niveau ou si vous souhaitez simplement démarrer votre entreprise de commerce électronique. Quoi qu’il en soit, PrestaShop est exactement ce que le médecin a offert! Étant super facile à utiliser, ce CMS est idéal pour les débutants. Vous pouvez gérer un site Web voguish avec PrestaShop même si vous n’en avez jamais conçu auparavant! Pour résumer tout, travailler avec PrestaShop est aussi simple que possible grâce aux thèmes prêts à l’emploi.
En parlant d’utilisateurs satisfaits, en 2019, PrestaShop a:
- 1 000 000 + membres de la communauté,
- 1000 + contributeurs,
- et plus de 250 agences.
Travailler avec PrestaShop
Par exemple, voici comment la création d’un site Web PS influencera votre entreprise:
- Vous personnaliserez facilement la boutique en ligne que vous avez créée. Choisissez simplement les couleurs nécessaires, votre logo et le design que vous aimez. Vous pourrez choisir parmi une riche sélection de thèmes conçus par des professionnels.
- Cette étape stimulera votre entreprise! Vous pourrez gérer vos produits, vos commandes et suivre vos statistiques. En utilisant le site Web PS, vous établirez facilement une relation de confiance avec les prospects. Et où que vous soyez, vous aurez également le plein contrôle sous la boutique!
- En partageant votre contenu sur les réseaux sociaux, vous attirerez plus de personnes au projet.
- Il apportera à votre site du trafic social et améliorera l’expérience client.
- De toute évidence, maintenant, vous pouvez vendre dans le monde entier! En travaillant avec un site Web basé sur PrestaShop, vous pouvez présenter votre entreprise dans différentes langues. Les gens pourront voir plusieurs devises.
À propos des thèmes PrestaShop
Pour faire une histoire courte, un thème PrestaShop est un ensemble de pages en ligne prêtes à l’emploi. Inutile de dire qu’il comprend également de nombreuses fonctionnalités, tous les indispensables, des fonctions à la mode, des composants d’interface utilisateur élégants et bien plus encore. Fondamentalement, vous obtenez tout prêt à l’emploi. Pour ces raisons simples, travailler avec ces thèmes est aussi simple que ABC.
Quelles options rechercher lors du choix de votre thème? Pour le comprendre, passons en revue les 3 meilleurs thèmes PrestaShop!
imPresta
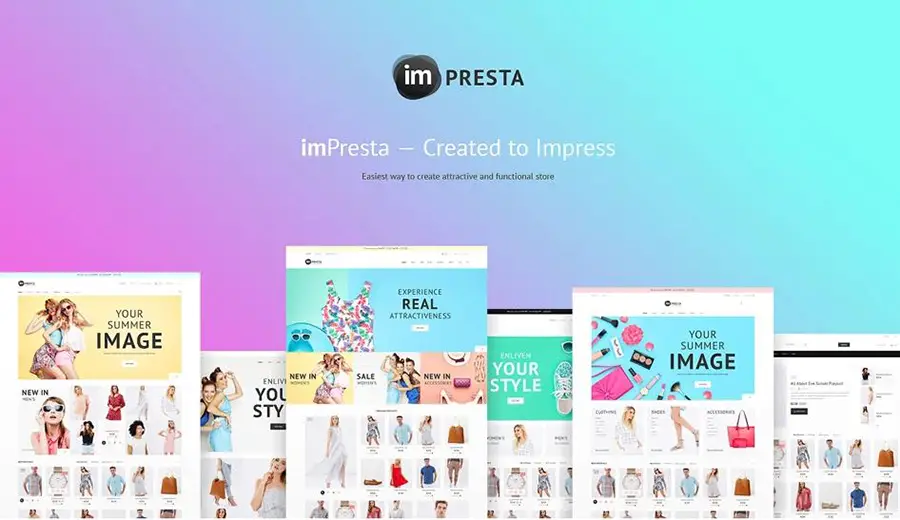
Pour commencer, imPresta est un thème PS premium. Étant polyvalent, ce produit couvre plusieurs niches commerciales. Le thème est livré avec 6 mises en page intégrées qui sont 100% prêtes à l’emploi. Ces ensembles de pages ont de nombreuses conceptions prêtes à l’emploi pour des sections incontournables telles que:
- Contacts,
- Magasin,
- Notre équipe,
- Plans,
- Galerie,
- Blog, etc.
Le thème est livré avec un gestionnaire de produits TM classe. L’outil est une solution prête à l’emploi pour les utilisateurs qui ont besoin de gérer plusieurs magasins. Si vous êtes l’un de ces utilisateurs, imPresta vous fera certainement gagner du temps. Pour faire avancer le processus de travail, sélectionnez simplement l’action requise, choisissez les produits cibles, utilisez des filtres et appliquez les modifications. Il y a plus de 15 options utiles pour administrer vos produits.
Parmi les plugins, imPresta contient, vous verrez MegaMenu. Ceci est un plugin incroyable qui vous permet de créer les menus de toute complicité. Vous pouvez ajouter des boutons CTA, concevoir le menu avec des icônes, des animations et d’autres éléments visuels. Pour en dire plus, grâce à MegaMenum, la navigation sur votre site sera encore plus confortable. Le plugin vous permet de diviser tous les produits en catégories et sous-catégories. En conséquence, vos acheteurs trouveront rapidement tout ce qu’ils recherchent.
Une autre grande chose à ajouter à votre site Web de commerce électronique est la recherche en direct. Il s’agit d’un outil destiné aux visiteurs. Il affiche les résultats lorsque le client tape encore. Avec lui, les gens trouvent certainement la page nécessaire. De plus, ils verront également d’autres demandes populaires!
Pour finir, imPresta a une autre fonctionnalité dont votre boutique en ligne a besoin: la connexion sociale. Laissez les gens ignorer ce processus d’inscription ennuyeux, afin qu’ils puissent visiter votre site Web et acheter vos articles via leurs comptes de médias sociaux.
Eveprest
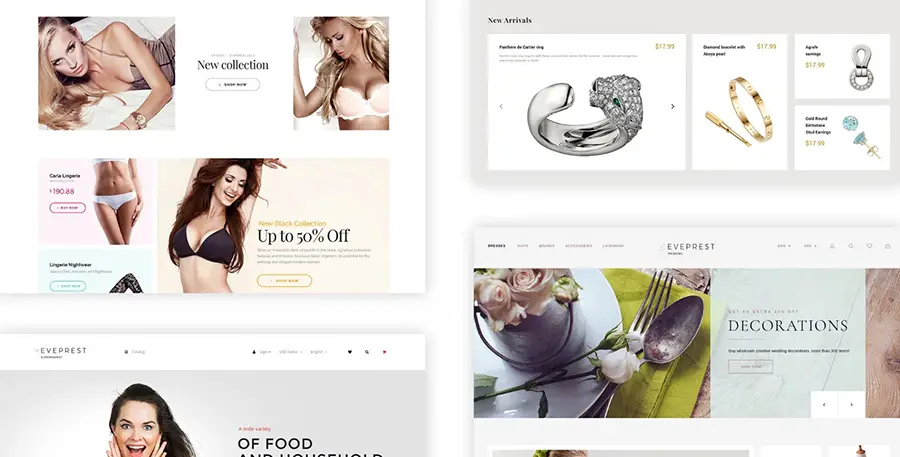
Voici un autre thème premium basé sur PrestaShop. Il est également polyvalent et propose tout et tout ce que vous souhaitez utiliser. Alors, quelles fonctionnalités rechercher lors du choix d’un thème PS? Voyons voir.
Eveprest est livré avec une belle option Lookbook. Avec son aide, vous pouvez présenter les collections de vos articles de manière inhabituelle. Placez simplement les hotspots et présentez tous les détails importants. Cette fonctionnalité attirera certainement l’attention des acheteurs.
D’un autre côté, vous pouvez essayer les produits Mosaic. Ceci est une autre fonctionnalité attrayante qui a été conçue pour enrichir votre conception de sites Web. Vous pouvez définir n’importe quel élément (des produits et bannières aux diapositives et vidéos) dans un style accrocheur.
Vous pouvez également avoir besoin des options suivantes:
- Fonction TM 360 View qui permet au client de faire pivoter l’image du produit à 360 degrés pour la voir sous tous les angles.
- Commande en 1 clic qui permet aux acheteurs d’ignorer l’enregistrement et de réduire le paiement en plusieurs étapes en un seul clic.
- Filtre avancé qui aide les acheteurs à trouver les produits nécessaires par leurs principales caractéristiques.
- Module Mega Layout qui vous permet de créer différentes variations de l’en-tête, de la colonne supérieure, du corps de la page principale et du pied de page.
- Des collections qui permettent aux visiteurs de créer des collections de leurs articles préférés et de les partager sur les réseaux sociaux.
Garçon fille
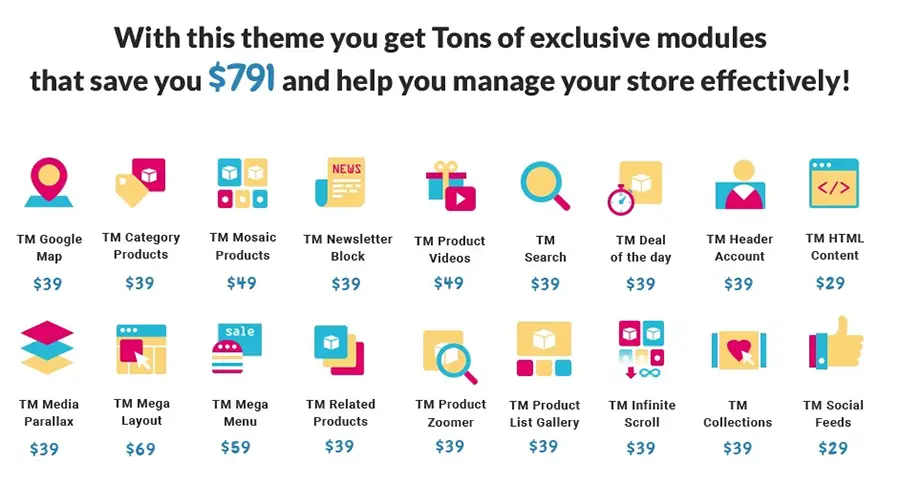
Inutile de dire que tous les thèmes PS ne sont pas polyvalents. Voici un modèle classique spécialement conçu pour le commerce électronique. Comme tous les thèmes PS dignes, Boy & Girl est livré avec Mega Layout Builder et comprend plusieurs mises en page à choisir. Et comment créer ou créer de nouvelles pages? Eh bien, c’est pourquoi tous ces thèmes ont un éditeur de glisser-déposer pratique. Travailler avec est extrêmement simple! Tout ce que vous avez à faire est de faire glisser l’élément nécessaire et de le déposer dans la fenêtre de l’éditeur. C’est ça! Découvrez la vidéo ci-dessous.
[youtube https://www.youtube.com/watch?v=3LeGttLH6IQ]
Comment installer votre thème PrestaShop?
Comme je l’ai déjà dit, tous ces produits sont faciles à utiliser, ce qui signifie qu’ils sont également faciles à installer. Pour commencer, vous devrez vous connecter à votre panneau d’administration PS. Ensuite, vous devrez:

- allez dans Préférences,
- accédez aux thèmes,
- cliquez sur le bouton Ajouter un nouveau thème qui se trouve en haut de la page.
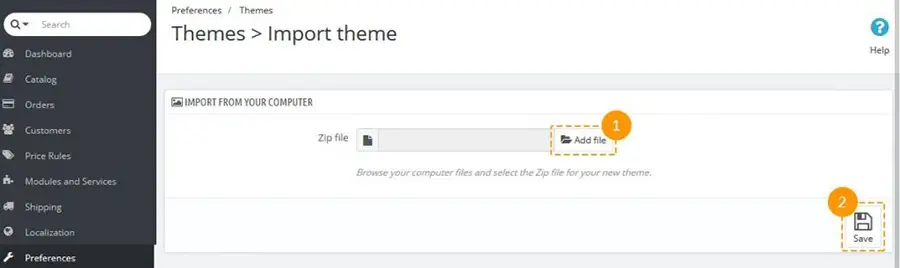
Ici, vous devrez cliquer sur le bouton Ajouter un fichier pour importer le fichier. Décompressez votre thème et accédez-y. Ouvrez le dossier d’installation du thème, sélectionnez le produit requis au format .zip et appuyez sur le bouton Enregistrer.
Dès que vous appuyez sur le bouton, le processus de téléchargement démarre. Une fois le processus terminé, vous verrez le message à l’appui que votre thème a été téléchargé. Si vous avez tout fait correctement, votre thème PS sera visible dans la liste de vos thèmes installés.
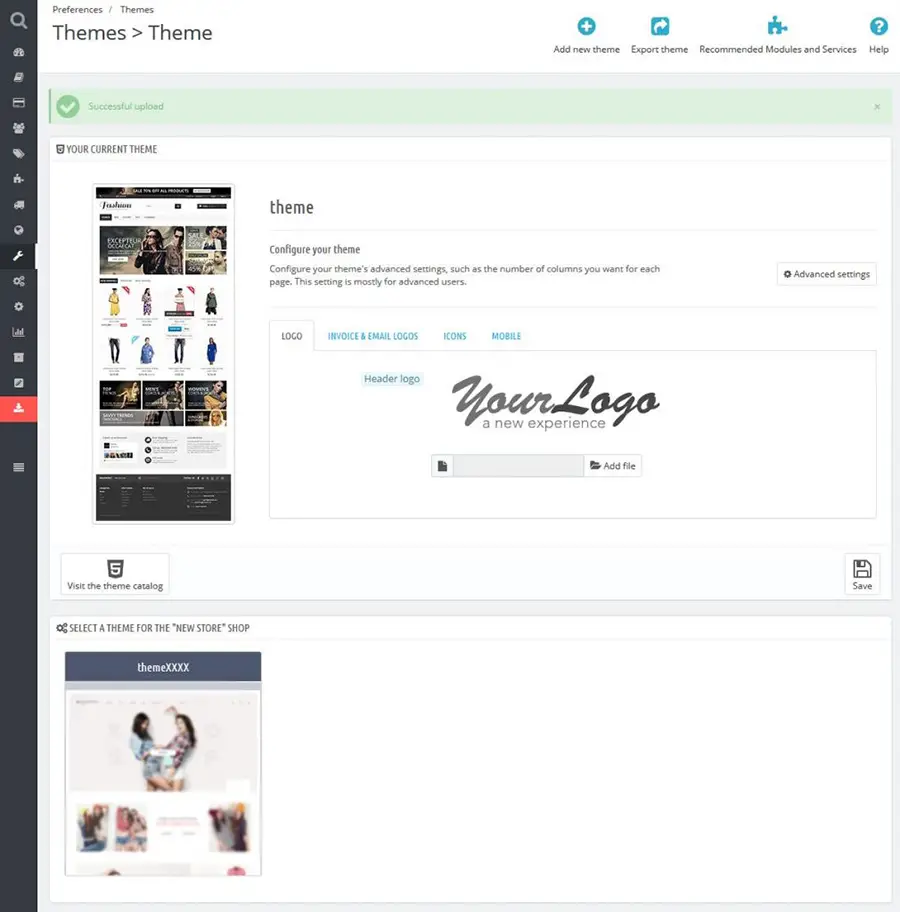
Comment activer votre thème PrestaShop?
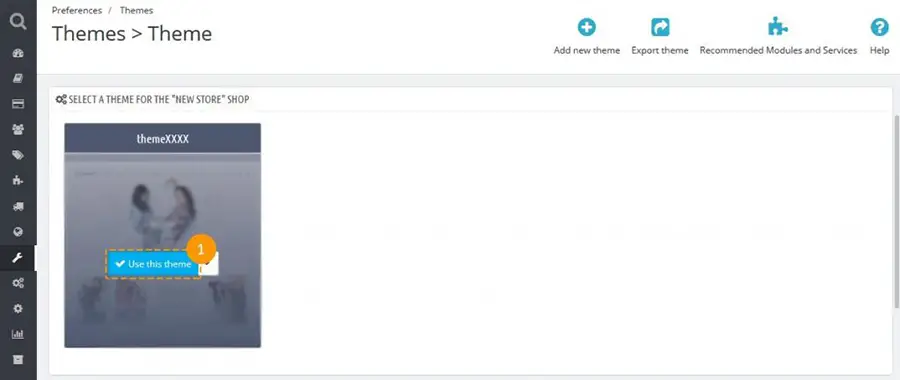
Il est maintenant temps d’activer votre vaisseau amiral! Pour activer un thème PS, il vous suffit de passer le curseur sur l’icône du modèle et d’appuyer sur le bouton Utiliser ce thème. Il y aura un écran avec des informations. Il vous montrera les modules que votre thème utilise et les modules qui sont activés / désactivés.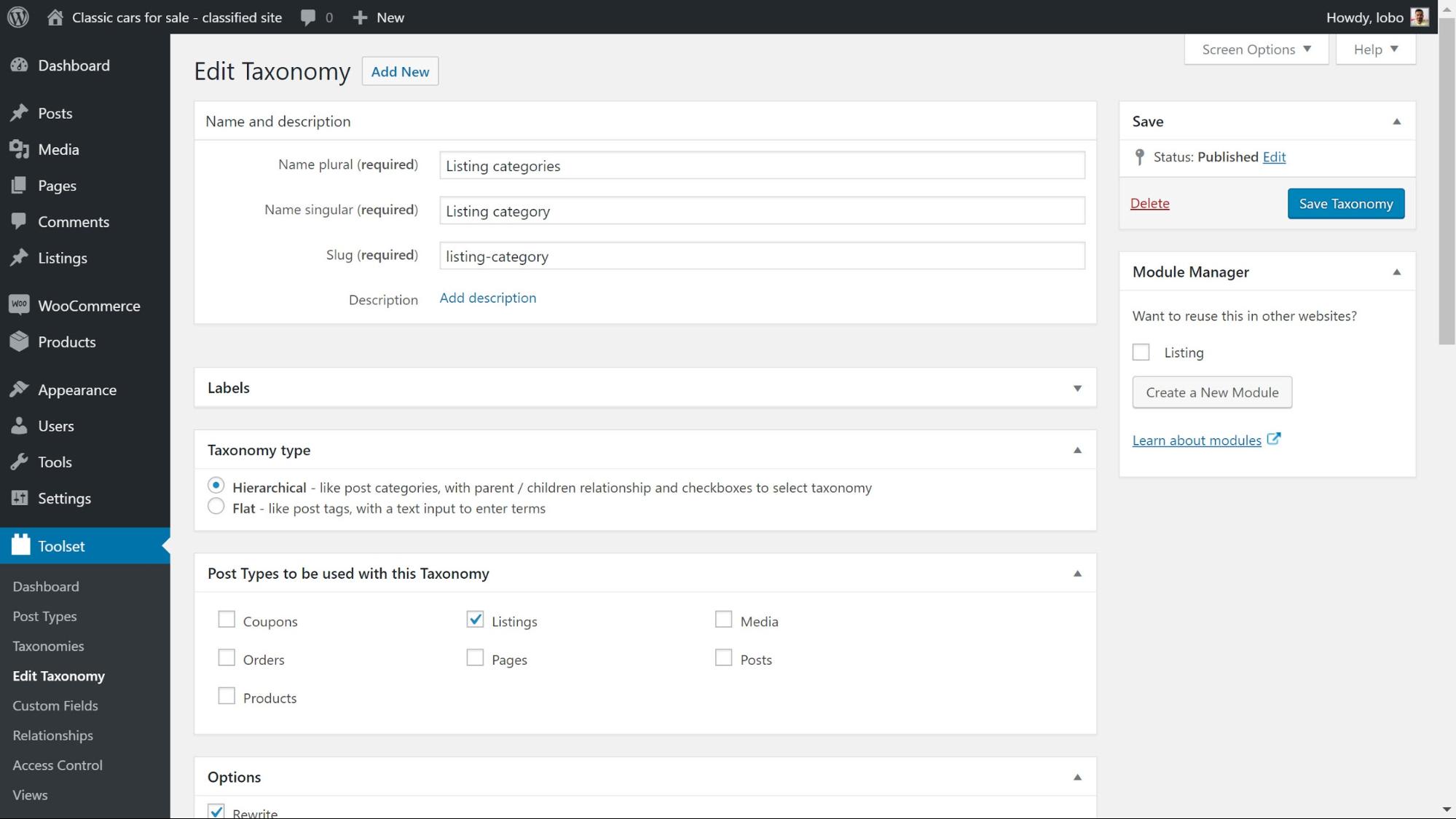
Lorsque vous choisissez les paramètres nécessaires, n’oubliez pas d’appuyer sur le bouton Enregistrer pour continuer. Enfin, vous verrez la notification contextuelle que votre thème a été installé avec succès, les images ont été régénérées jusqu’aux dimensions définies dans le thème. Appuyez sur le bouton Terminer.
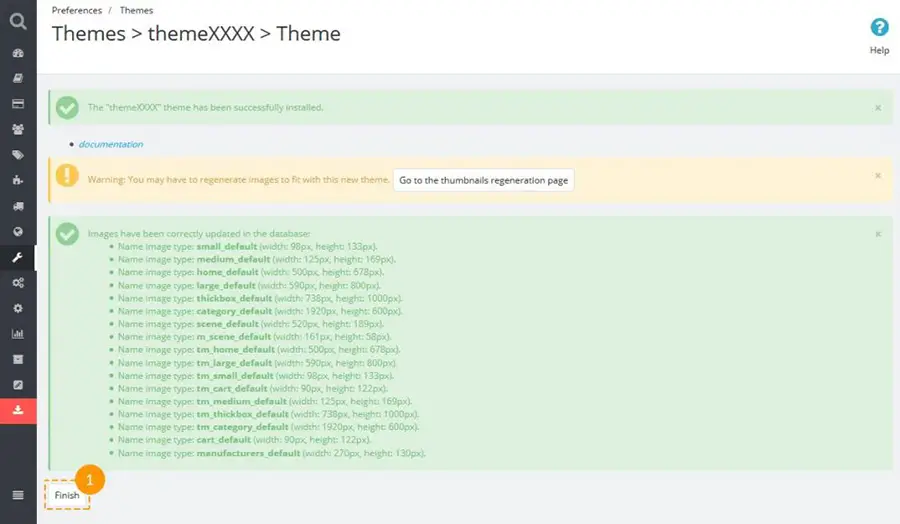
Comment installer des exemples de données?
Voici la première chose que vous devez savoir lorsque vous achetez un produit PrestaShop ou tout autre thème prêt à l’emploi! Honnêtement, tout le monde veut que son site Web ressemble au moins à la démo du thème. Le résultat dérange de nombreux utilisateurs car il semble très différent. Cependant, faire ressembler le thème à sa démo n’est pas un problème! Pour ce faire, vous n’aurez qu’à télécharger les exemples de données.
Pour installer votre contenu de démonstration, vous devrez utiliser le module d’installation des exemples de données. Vous le trouverez dans le panneau d’administration de votre boutique. Grâce à ce module, vous installerez des échantillons de données de magasin sans accroc. Suivez simplement mes instructions ci-dessous!
Accédez au menu de votre panneau d’administration et cliquez sur l’élément «Installer la boutique de démonstration».
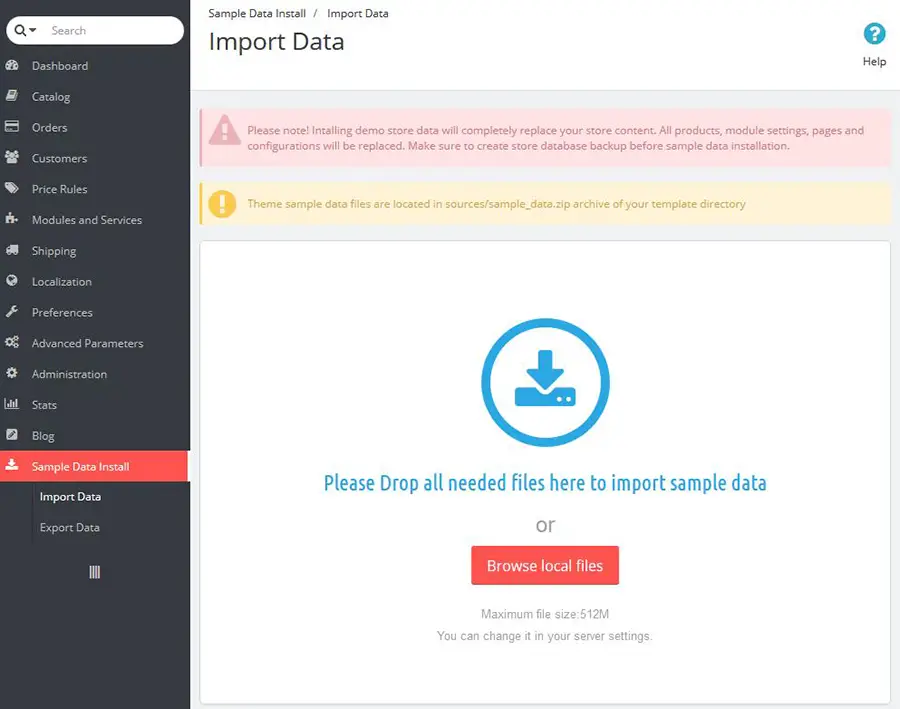
Recherchez votre thème et sélectionnez les exemples de fichiers de données. Téléchargez ces fichiers à partir du répertoire Sample Data. Il devrait être dans le pack de votre thème. Utilisez le bouton Parcourir les fichiers locaux pour effectuer cette étape et faites simplement glisser les fichiers vers la fenêtre du navigateur. Maintenant, il est temps d’attendre que les fichiers soient téléchargés.
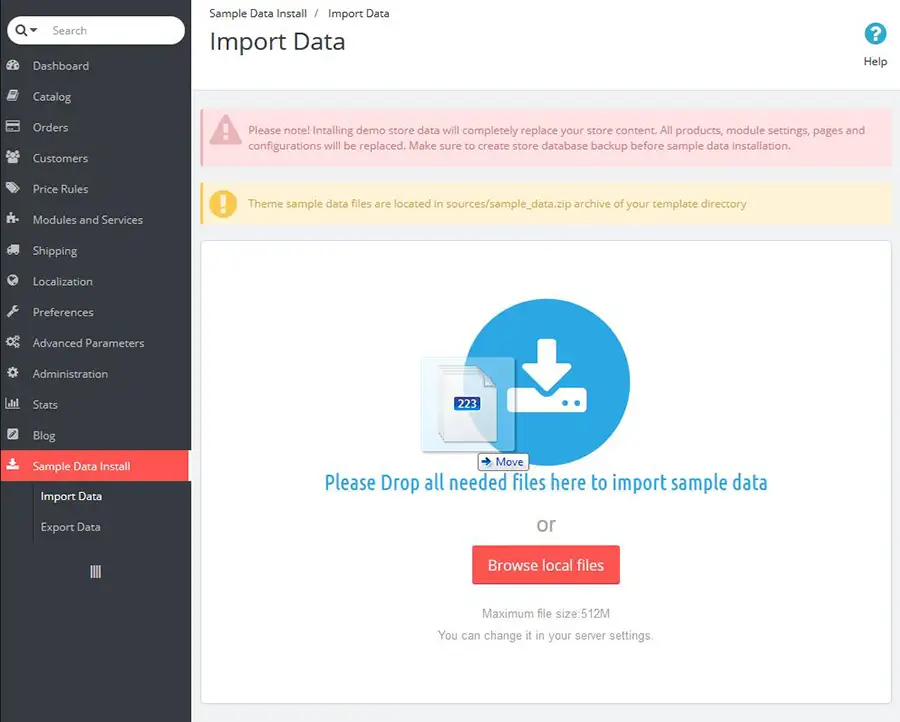
Voici à quoi ressemblera ce processus:
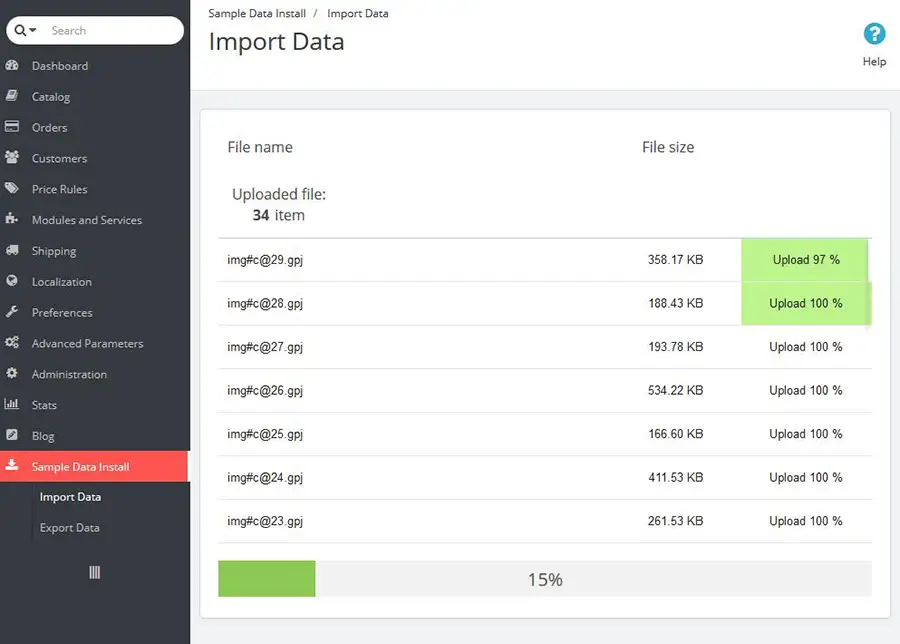
Une fois tous les fichiers téléchargés, appuyez sur le bouton Continuer. Le Sample Data Installer configurera automatiquement votre boutique en ligne et ses plugins. Et c’est ici que vous pouvez faire une tasse de café, car ce processus prendra quelques minutes.
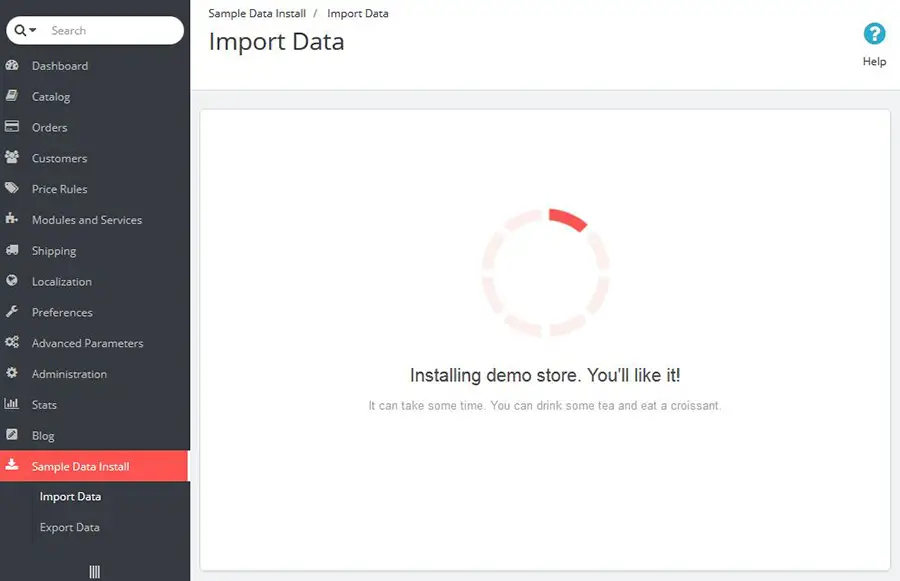
Une fois vos données de démonstration installées avec succès, vous devez cliquer sur le bouton Aller à la page de régénération. Ce sera la dernière étape. Évidemment, vous pouvez appuyer sur Régénérer les vignettes pour régénérer les images que vous utilisez.
Comment installer des modules pour votre thème PrestaShop?
Ainsi, votre prochaine étape consistera à installer des modules et à configurer des images pour votre thème. Comme vous pouvez le voir dans les commentaires ci-dessus, tous les thèmes PrestaShop sont livrés avec les paramètres du module prédéfinis. Si vous souhaitez qu’elles ressemblent à la version de démonstration, vous devez configurer ces éléments. Comme toujours, vous pourrez le faire via le panneau d’administration de PrestaShop.
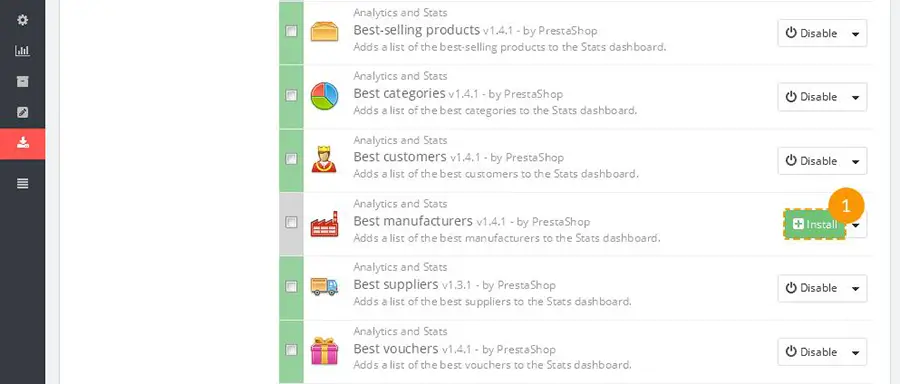
Pour commencer à travailler avec les modules, procédez comme suit.
- Ouvrez le panneau d’administration de PrestaShop et trouvez-y des modules et des services.
- Accédez à Modules et services dans le menu principal.
- Ici, vous verrez la liste complète des modules PrestaShop disponibles pour votre thème. Choisissez ceux que vous souhaitez installer.
- Une fois que vous avez terminé, recherchez vos modules dans la liste. Appuyez ensuite sur le bouton Installer.
- Utilisez les liens des modules (activer / désactiver les liens) pour activer et désactiver les modules nécessaires. Vous pouvez également réinitialiser les paramètres par défaut à l’aide du lien de réinitialisation. Inutile de dire que vous pouvez également configurer et supprimer vos modules avec les liens suivants.
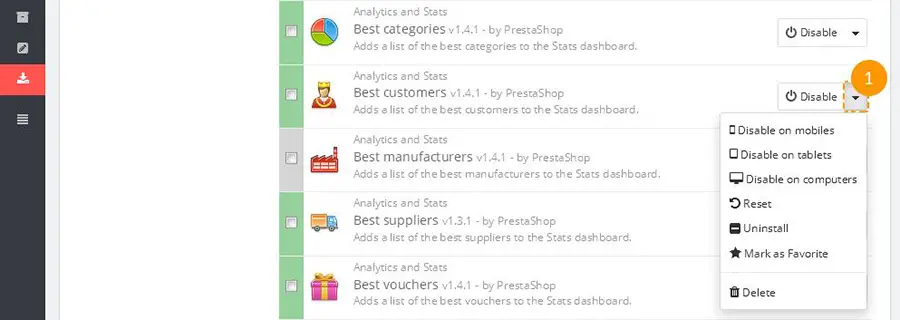
Lorsque vos modules sont activés, vous devez affecter les éléments aux positions nécessaires. pour ce faire, vous devez:
- ouvrir le panneau d’administration de PrestaShop,
- choisissez Modules et Services,
- accédez à Positions dans le menu supérieur,
- et faites glisser le modulé à la main dans la liste comme vous en avez besoin.
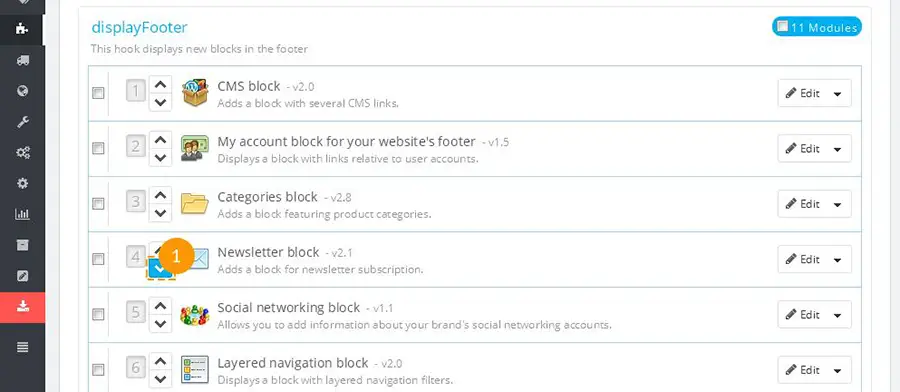
En travaillant avec un thème PrestaShop, vous pourrez utiliser des dimensions d’image prédéfinies pour des choses telles que les images de vos produits, les images de catégories, les best-sellers, les fabricants, les articles les mieux notés, etc.
Pour définir les dimensions de l’image de votre produit, procédez comme suit:
- ouvrir le panneau d’administration de PrestaShop,
- allez dans Préférences,
- accédez aux images,
- et définissez les dimensions de l’image. Ce processus sera décrit sur la page de configuration lors de la démonstration en direct du modèle.
Configuration des informations générales du magasin avec PrestaShop
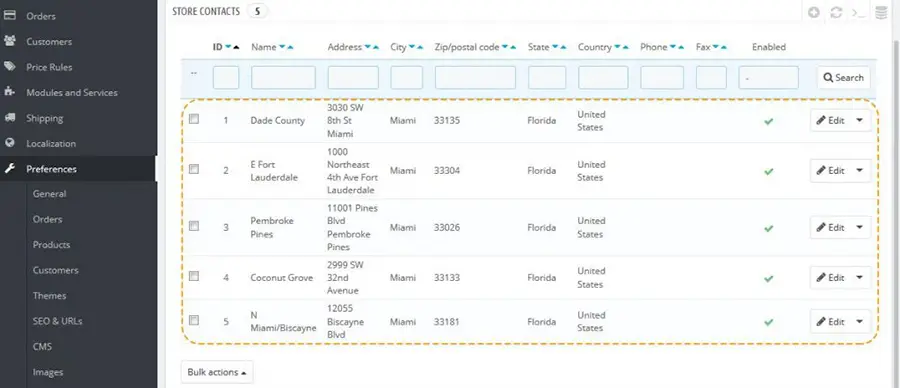
Maintenant, travaillons sur les informations de votre boutique! Pour configurer les informations générales de la boutique, vous devrez:
- ouvrir le panneau d’administration de PrestaShop,
- allez dans Préférences,
- accédez à Store Contacts,
- retrouvez la liste des magasins dans cette rubrique,
- activer / désactiver ceux nécessaires ou simplement ajouter votre boutique,
- recherchez la section Paramètres (située sous la liste des magasins) et modifiez les paramètres nécessaires,
- n’oubliez pas d’appuyer sur le bouton Enregistrer.
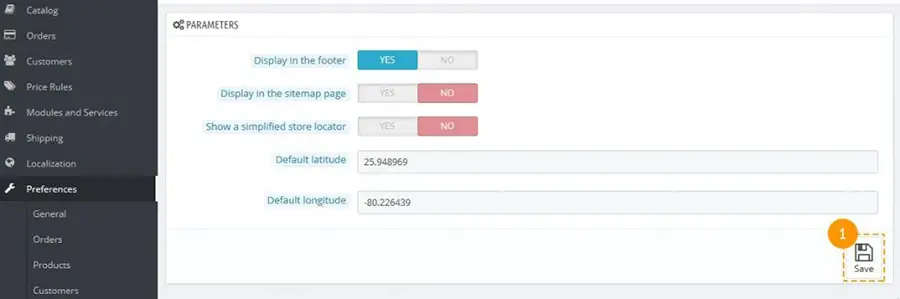
Ici, vous verrez le bloc Coordonnées. Utilisez-le pour modifier vos informations générales. Dans ce bloc, vous pouvez définir des détails tels que le nom de la boutique ou ses contacts. Dans le cas où vous souhaitez définir les informations sur une seule boutique, choisissez-la dans la liste. Ouvrez ensuite la section Store Contacts et appuyez sur le bouton Edit. Cette section vous permet de modifier toutes les informations concernant les contacts de la boutique. Par exemple:
- nom de la boutique,
- l’adresse,
- le statut de la boutique,
- image principale,
- horaire de travail, etc.
Et vérifiez toujours si vous avez enregistré les modifications!
Modification de diapositives avec PrestaShop
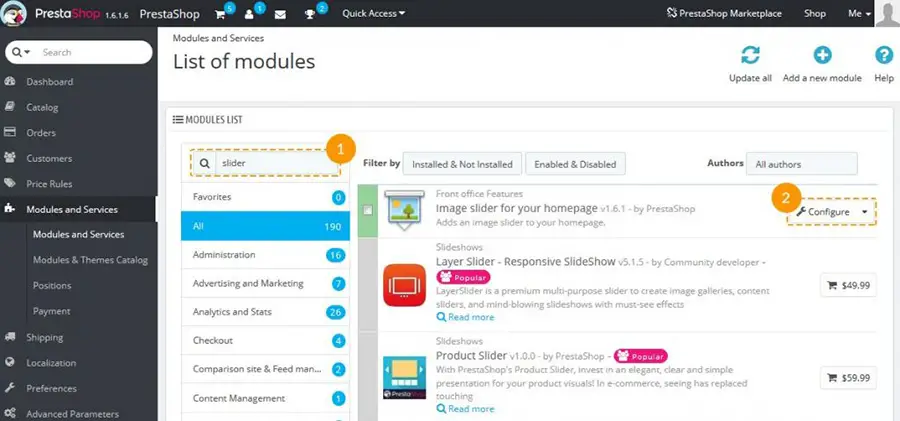
Imaginons que vous ayez terminé toutes les étapes précédentes. Enfin, il est temps de commencer à travailler sur le contenu de votre site Web. Tout d’abord, voyons comment modifier une diapositive avec PrestaShop. Par tradition, pour l’édition de diapositives, rien de compliqué. Voici ce que vous devrez faire.
- Pour commencer, allez dans l’onglet de menu Modules et services de votre boutique PrestaShop (il est situé dans la section des modules Front Office Features).
- Deuxièmement, trouvez-y la liste des modules.
- Ensuite, trouvez le curseur d’image que vous utiliserez pour le module de page d’accueil.
- Et cliquez sur le bouton Configurer pour modifier ce module.
Après cela, vous verrez un nouvel écran. Il vous permet de définir les propriétés principales de votre curseur.
- Par exemple, vous pouvez choisir:
- la largeur maximale des images,
- la vitesse de changement des diapositives,
- le délai entre deux diapositives,
- et l’option de lecture automatique.
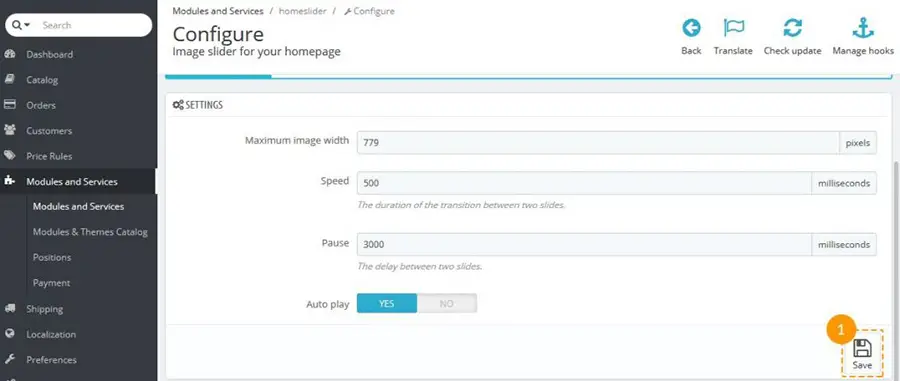
Si vous souhaitez ajouter une nouvelle diapositive, utilisez simplement le bouton «+». Il est situé dans le coin supérieur droit de la section Liste des diapositives. Pour modifier cette nouvelle diapositive, utilisez le bouton Modifier.
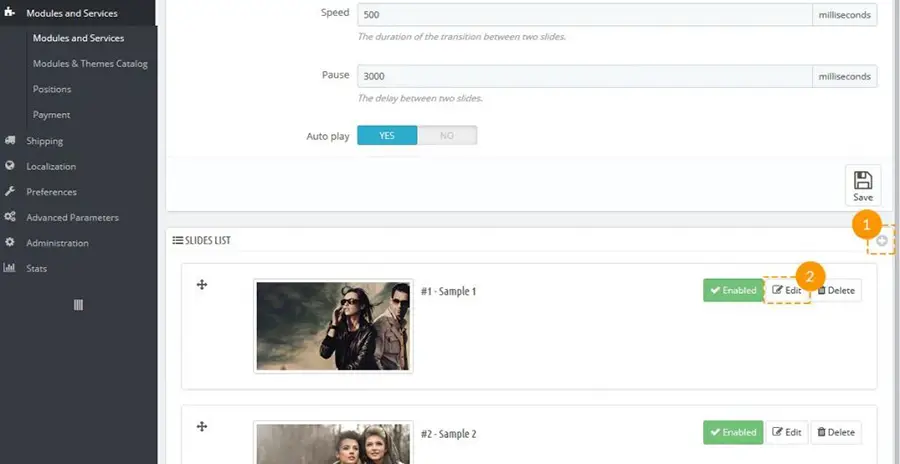
En fait, le reste du processus sera le même. Vous devrez ouvrir la section Informations sur la diapositive et écrire les détails demandés.
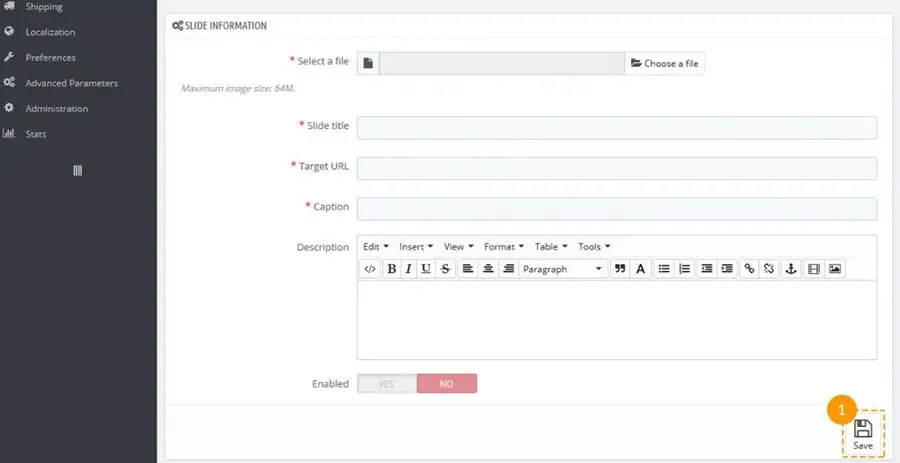
Gestion du module de configuration de thème PrestaShop
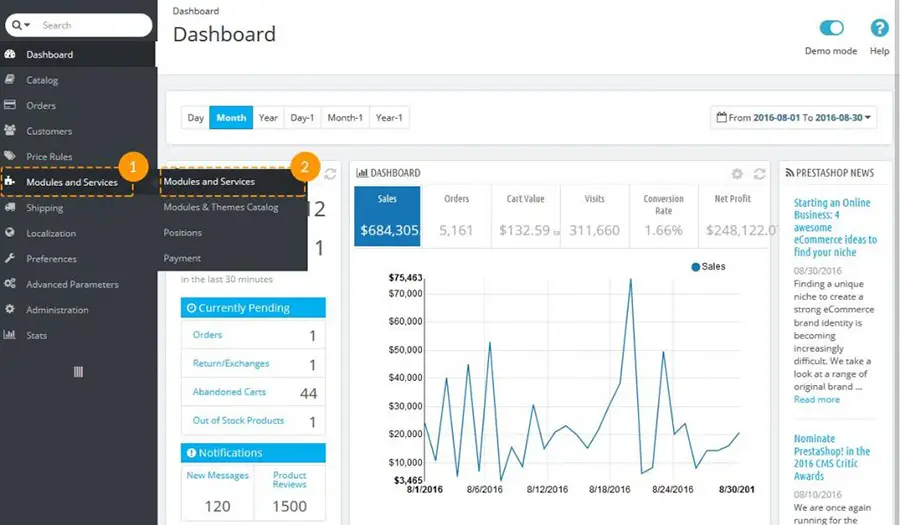
Pour faire court, le module Configurateur de thème est conçu pour gérer plusieurs aspects du thème. Avant tout, il vous permet d’activer et de désactiver différentes fonctionnalités. Avec l’aide du module Theme Configurator, vous pouvez travailler avec les meilleures bannières, les boutons de partage social, les logos de paiement, etc.
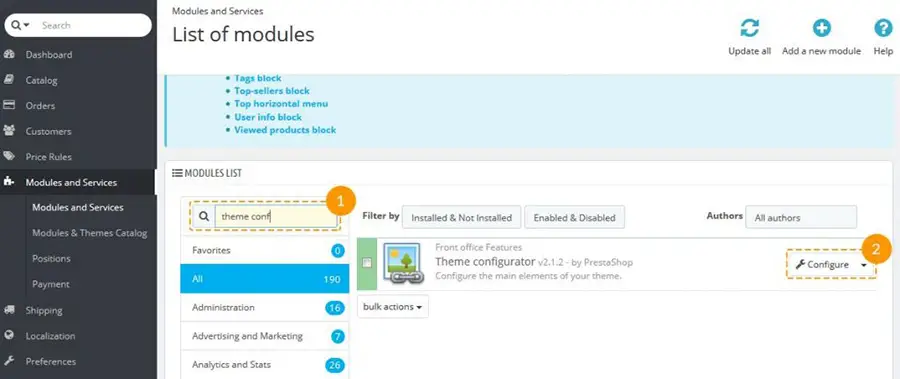
De plus, le module vous permet également d’ajouter ou de modifier les images que vous utilisez pour la page d’accueil.
Alors, comment gérer le module Theme Configurator avec PrestaShop?
- Par tradition, commencez par entrer dans votre panneau d’administration Prestashop.
- Allez ensuite dans Modules et services.
- Accédez au module Configurateur de thème. Vous pouvez le trouver dans la liste des modules dans la colonne de droite.
- Appuyez sur le bouton Installer si le module n’est pas encore installé.
- Une fois le module installé, appuyez sur le bouton Configurer. Avec lui, vous pouvez modifier facilement les paramètres.
En ouvrant la page des paramètres, vous serez confronté à plusieurs blocs. Vous pouvez tous les activer ou les désactiver à l’aide des boutons Oui ou Non. Pour configurer les paramètres d’un bloc particulier, cliquez sur le bouton Configurer.
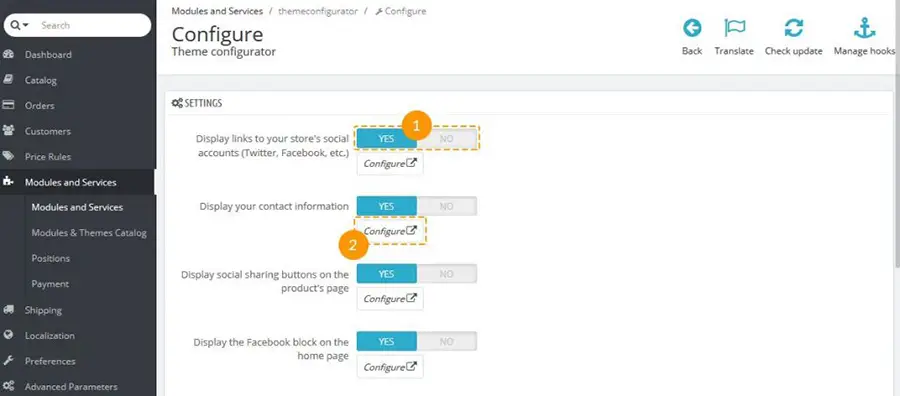
Pour présenter vos liens vers les réseaux sociaux, saisissez les adresses nécessaires pour les icônes choisies.
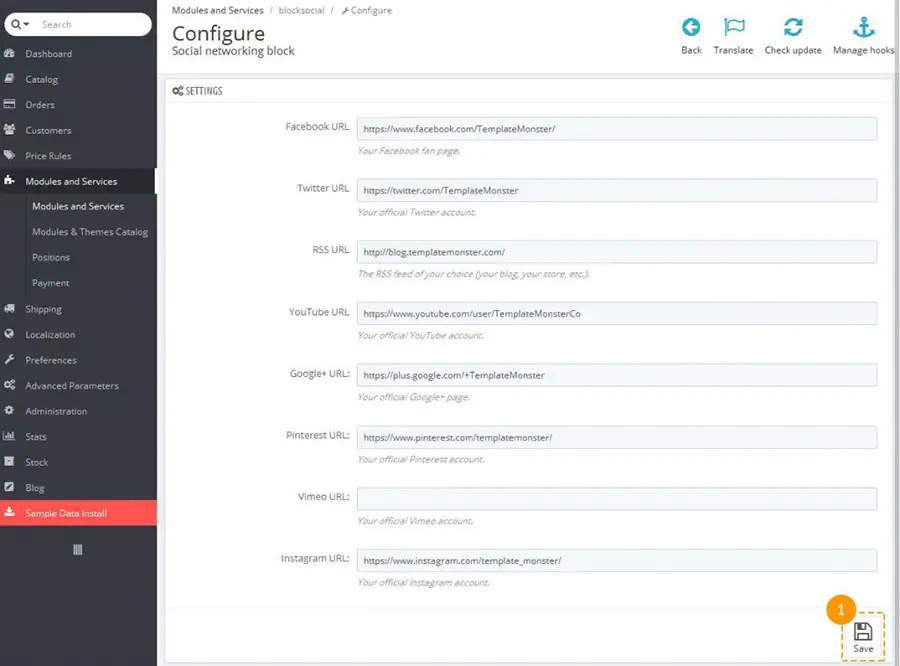
N’oubliez pas de fournir vos contacts! Vos clients devraient pouvoir trouver ces informations à une vitesse fulgurante. Écrivez votre nom, adresse, numéro de téléphone et email dans les champs correspondants.
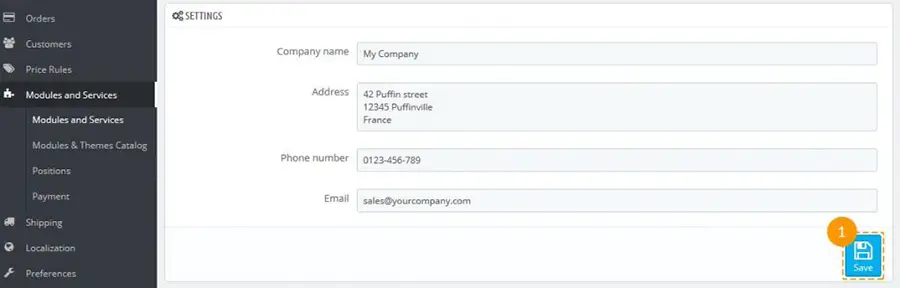
Pensez à utiliser les boutons de partage social!
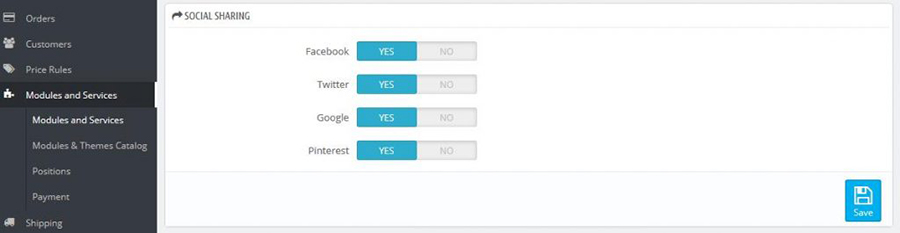
Ils apporteront du trafic social à votre projet en ligne. Activez cette option pour afficher les boutons sm sur la page du produit.
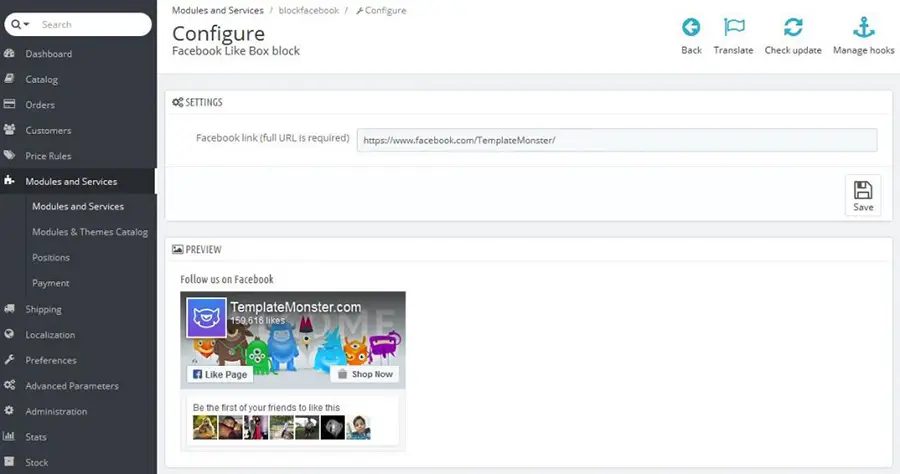
En travaillant avec le bloc d’informations CMS personnalisé, vous pourrez ajouter différents blocs d’informations. Vous pouvez les changer en fonction de la langue.
Dernières pensées
Comme vous pouvez le voir, travailler avec les thèmes PrestaShop est aussi simple que possible! Vous n’aurez pas besoin d’avoir des compétences spéciales ou quelque chose comme ça. Étant entièrement intuitifs et 100% conviviaux pour les créateurs, ces thèmes PS peuvent être utilisés par des utilisateurs de tous niveaux. Souhaitez-vous obtenir le site Web de votre rêve et enfin pénétrer le marché mondial? Dans ce cas, vous savez quoi faire!