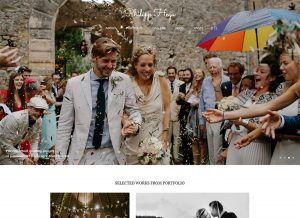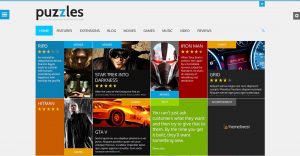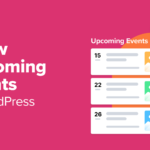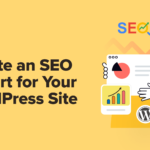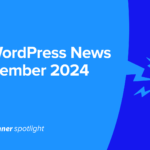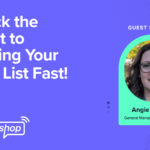Voulez-vous créer un paywall sur votre site WordPress pour publier du contenu payant?
L’ajout d’un paywall vous permet de monétiser tout ou partie de votre contenu avec un plan d’abonnement. Ce modèle freemium est déjà utilisé par de grandes publications comme le NYTimes et le Washington Post.
Dans cet article, nous vous montrerons comment créer facilement un paywall sur votre site WordPress sans embaucher de développeurs.
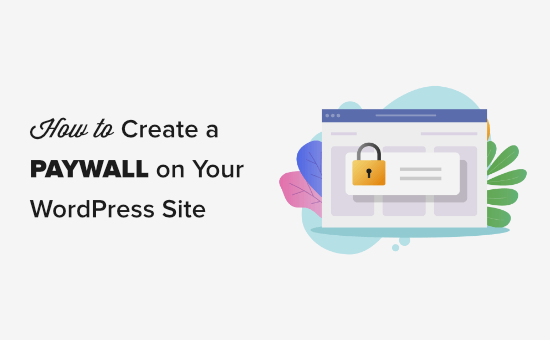
Qu’est-ce qu’un Paywall et pourquoi en utiliser un?
Un paywall est un moyen de cacher ou de verrouiller votre contenu jusqu’à ce que le lecteur paie pour y accéder. Cela se fait normalement via un abonnement en cours.
Si vous le souhaitez, vous pouvez également définir des frais uniques pour l’accès à tous les contenus payants. Certains sites Web utilisent également le paywall pour augmenter leur liste de diffusion en demandant aux utilisateurs de s’abonner à leur newsletter ou en créant un compte gratuit.
De nombreux journaux ont introduit des murs de paiement sur leurs sites Web. Voici un exemple tiré du journal britannique The Daily Telegraph:
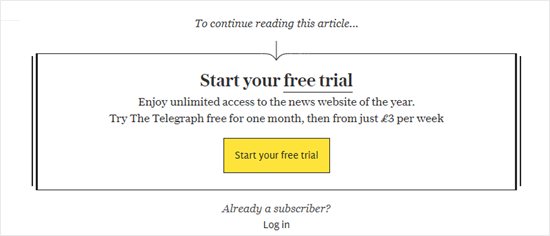
Et voici le paywall du New York Times qui ne nécessite qu’un abonnement par e-mail:
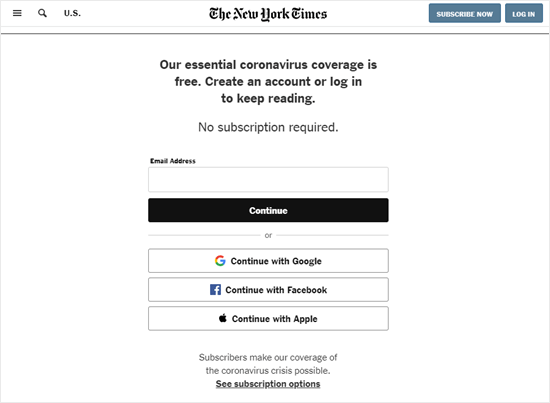
Dans de nombreux cas, les murs de paiement permettent aux lecteurs d’accéder à une quantité limitée de contenu gratuit. Par exemple, les lecteurs peuvent voir jusqu’à 5 articles avant de devoir entrer leur adresse e-mail ou acheter un abonnement.
Un mur payant peut être un excellent moyen de monétiser si vous fournissez beaucoup de contenu de haute qualité. Il convient aux sites qui ne veulent pas gagner d’argent en ligne par d’autres méthodes comme la publicité ou la vente de produits.
Créer un Paywall sur votre site WordPress
Pour ce didacticiel, nous utiliserons MemberPress. C’est le meilleur plugin d’adhésion WordPress qui vous permet de vendre facilement des produits basés sur un abonnement sur votre site Web.
Tout d’abord, vous devez installer et activer le plugin MemberPress. Pour plus de détails, consultez notre guide étape par étape sur la façon d’installer un plugin WordPress.
Une fois le plugin activé, accédez à MemberPress »Paramètres» Licence pour saisir votre clé de licence. Vous pouvez trouver ces informations sous votre compte sur le site MemberPress.
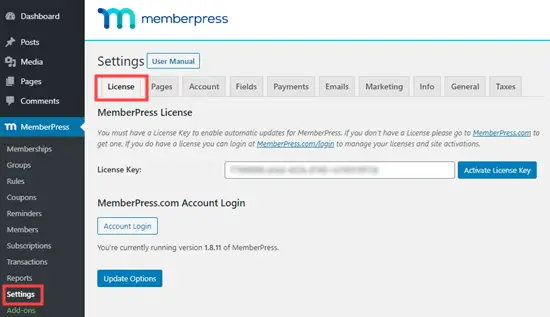
Copiez et collez simplement votre clé de licence et cliquez sur le bouton Activer.
Après cela, vous devrez définir un moyen de recevoir les paiements. MemberPress prend en charge plusieurs passerelles de paiement populaires comme PayPal, Stripe et Authorize.Net.
Vous pouvez ajouter votre mode de paiement en accédant au MemberPress »Paramètres , basculez vers l’onglet «Paiements», puis cliquez sur le bouton (+).
Vous devrez fournir un nom pour ce mode de paiement, puis sélectionner votre passerelle de paiement dans le menu déroulant.
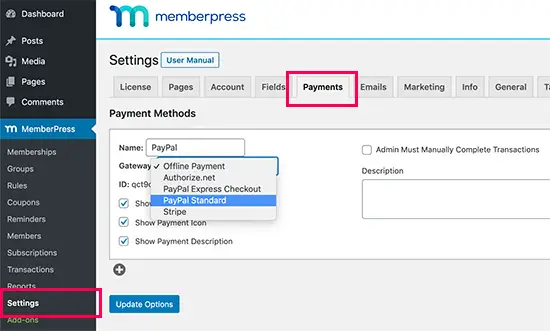
MemberPress vous demandera de remplir les détails de ce mode de paiement. Par exemple, pour les paiements PayPal standard, vous devrez entrer votre adresse e-mail PayPal:
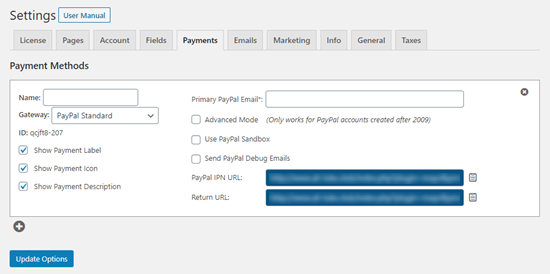
Vous pouvez également ajouter plusieurs options de paiement en cliquant simplement sur le bouton (+) et en répétant le processus.
Une fois que vous êtes satisfait des paramètres de paiement, n’oubliez pas de cliquer sur le bouton «Options de mise à jour» pour enregistrer vos modifications.
Création d’un plan d’abonnement pour votre Paywall
Maintenant que vous avez terminé la configuration initiale, il est temps de créer le paywall lui-même. Pour ce faire, vous devrez créer un niveau d’adhésion dans MemberPress.
Visitez simplement le MemberPress »Adhésions page, puis cliquez sur le bouton « Ajouter un nouveau » en haut.
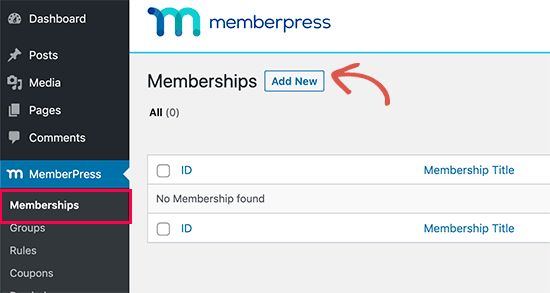
Sur l’écran suivant, vous devez d’abord donner un nom (titre) à votre plan d’adhésion, puis définir un prix dans la zone «Conditions d’adhésion». Ici, nous avons appelé notre abonnement «Abonnement Premium» et fixé le prix à 5 $ / mois:
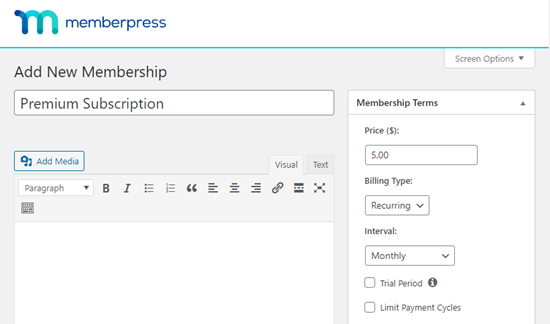
Vous pouvez définir vos conditions d’adhésion en fonction de vos besoins. Par exemple, si vous souhaitez créer un abonnement gratuit, vous pouvez laisser le prix à 0,00.
Vous pouvez également choisir entre le type de facturation «Récurrent» et «Unique». Pour les paiements récurrents, vous pouvez choisir parmi des options d’intervalle mensuel, annuel, hebdomadaire, trimestriel ou personnalisé.
Facultativement, vous pouvez fournir une description de votre plan d’adhésion dans l’éditeur de texte ou le personnaliser davantage sous la boîte «Options d’adhésion».
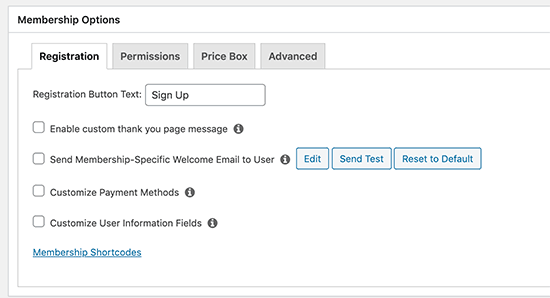
Les paramètres par défaut fonctionneraient dans la plupart des cas, mais vous pouvez toujours les consulter et voir si vous souhaitez modifier quelque chose.
Une fois que vous avez terminé, cliquez simplement sur le bouton «Publier» pour créer le plan d’adhésion.
Vous pouvez créer plusieurs plans d’adhésion avec différents niveaux d’abonnement. Par exemple, vous pouvez créer un plan premium et un plan VIP qui donne à vos utilisateurs un accès à des contenus et fonctionnalités encore plus exclusifs.
Ajout de contenu derrière le Paywall
Maintenant que vous avez créé un plan d’adhésion, il est temps de choisir le contenu que vous souhaitez restreindre avec un paywall dans WordPress.
MemberPress vous offre des règles puissantes qui offrent plusieurs façons de restreindre le contenu à des plans d’adhésion spécifiques.
Pour configurer une règle, vous devez visiter MemberPress »Règles page et cliquez sur le bouton «Ajouter un nouveau» en haut.
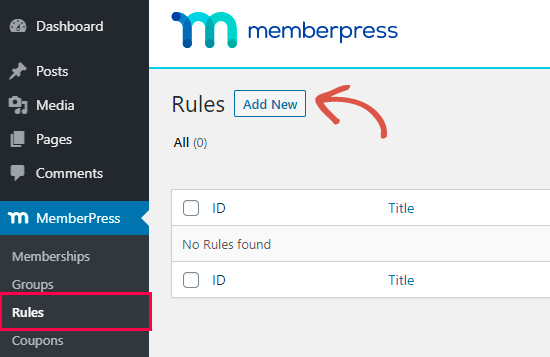
Ensuite, vous devez sélectionner le contenu que vous souhaitez restreindre. Cliquez simplement sur le premier menu déroulant pour sélectionner le contenu qui correspond aux conditions spécifiques.
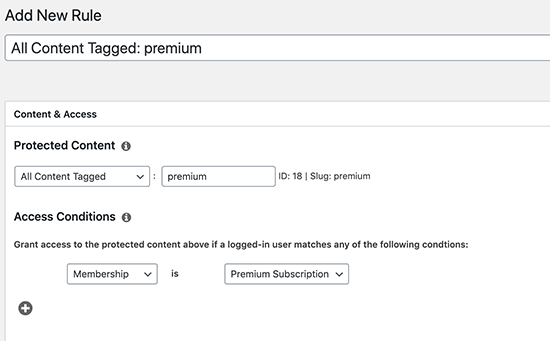
Vous pouvez sélectionner du contenu par catégorie, balises, pages enfants, publications individuelles, pages, etc. Nous choisissons «Tout le contenu balisé premium» pour cet exemple.
En dessous, vous devez sélectionner le plan d’adhésion ou un membre individuel. Nous choisissons «Membership» puis le plan que nous avons créé plus tôt.
Vous pouvez maintenant cliquer sur le bouton Enregistrer la règle pour enregistrer vos modifications.
Maintenant, si quelqu’un essaie de voir le contenu étiqueté «premium» sans abonnement, il verra ce message:
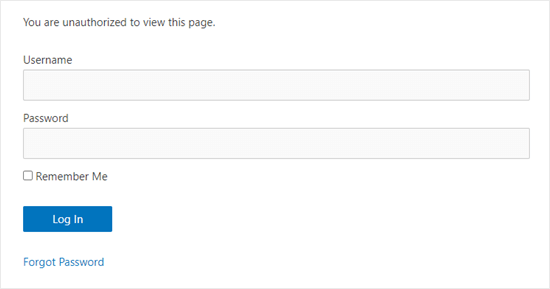
Pointe: Vous pouvez personnaliser ce message lors de l’ajout ou de la modification de votre règle. Faites simplement défiler la page jusqu’à la section Accès non autorisé. Là, vous devez sélectionner Personnalisé dans la liste déroulante Message non autorisé et saisir le message que vous souhaitez utiliser.
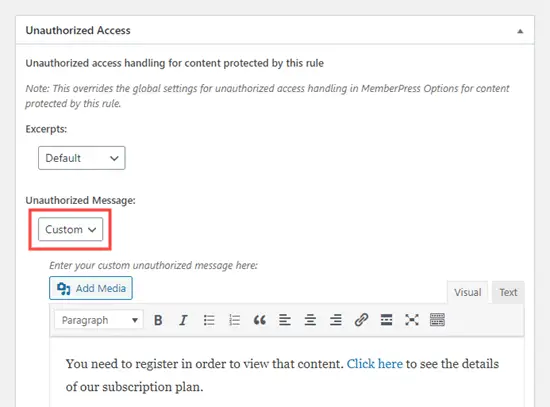
Vous pouvez ajouter des liens, des images et mettre en forme du texte ici. Vous pouvez également masquer le formulaire de connexion et le remplacer par un lien. Voici à quoi ressemblait le paywall sur notre site de test.
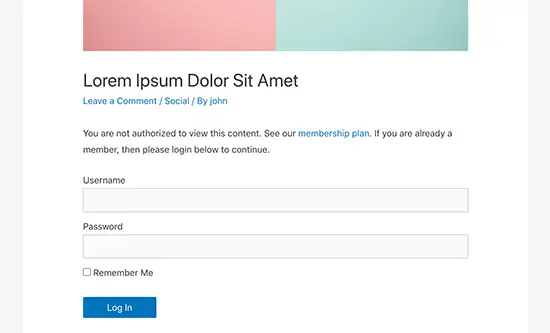
Si vous revenez à Articles »Tous les articles dans votre tableau de bord, vous verrez que tous les messages qui correspondent à ces critères ont leur accès marqué avec le plan d’adhésion.
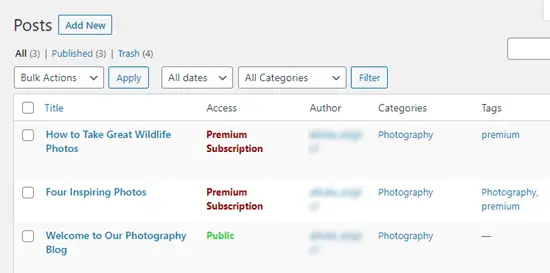
Pour plus d’aide sur la configuration de MemberPress, consultez notre guide ultime pour créer un site d’adhésion.
Donner aux non-membres un nombre limité de vues gratuites
Et si vous souhaitez permettre aux non-membres de voir une certaine quantité de votre contenu gratuitement? Cela peut être un excellent outil de marketing.
Vous pouvez l’activer dans MemberPress en allant sur MemberPress »Paramètres» Général dans votre tableau de bord WordPress:
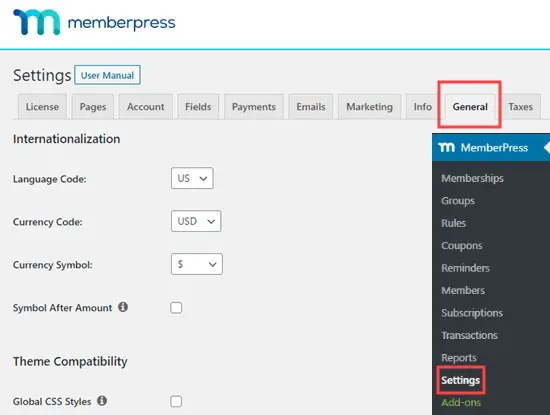
Ici, vous devrez faire défiler la page jusqu’à la section «SEO & PayWall» et cocher l’option «Activer PayWall». Vous devez ensuite saisir le nombre de vues gratuites que vous souhaitez fournir.
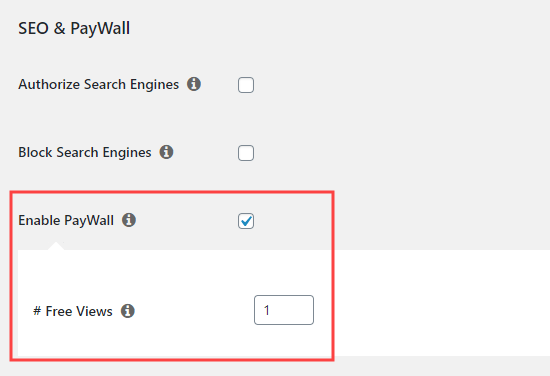
Remarque: Vous pouvez également donner aux moteurs de recherche l’accès à votre contenu protégé ici. Cela permet à votre contenu paywall de se classer dans les résultats des moteurs de recherche, mais cela nécessite de désactiver tous les plugins de mise en cache. Cela peut ralentir votre site WordPress.
Assurez-vous de cliquer sur les options de mise à jour au bas de la page pour enregistrer vos modifications.
C’est tout.
Nous espérons que cet article vous a aidé à apprendre à créer un paywall sur votre site WordPress et à ajouter l’option de vues gratuites. Vous pouvez également consulter notre guide sur la façon de créer une newsletter par e-mail et devez disposer de plugins WordPress pour augmenter votre trafic.
Si vous avez aimé cet article, alors abonnez-vous à notre Chaîne Youtube pour les didacticiels vidéo WordPress. Vous pouvez également nous trouver sur Twitter et Facebook.