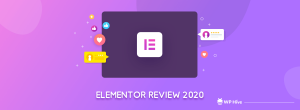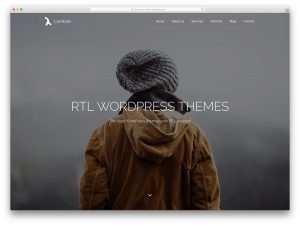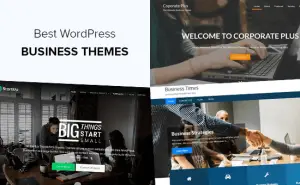Souhaitez-vous que votre formulaire de contact envoie des notifications à différentes personnes de votre entreprise?
Vous souhaitez peut-être que tous les messages soient copiés vers votre assistant, ou vous souhaitez que des messages spécifiques soient envoyés à différents services, ou peut-être que vous souhaitez simplement envoyer aux utilisateurs une copie des informations qu’ils ont soumises.
Dans cet article, nous allons partager quatre façons différentes de créer un formulaire de contact avec plusieurs destinataires, afin que vous puissiez choisir l’option qui correspond le mieux à vos besoins.
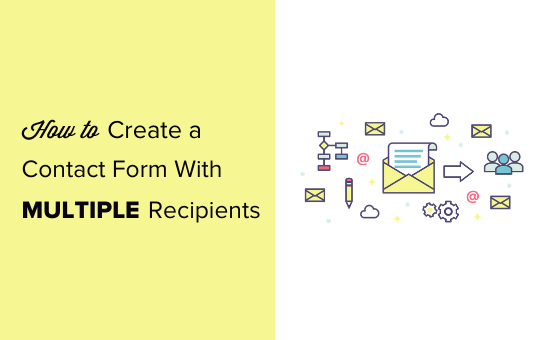
Pourquoi vous pourriez vouloir envoyer plusieurs destinataires à partir de votre formulaire de contact
Par défaut, les formulaires de contact n’envoient des notifications qu’à une seule adresse e-mail.
Vous voudrez peut-être changer cela pour un certain nombre de raisons. Voici quelques situations auxquelles vous pourriez être confronté:
- Vous gérez votre site avec un ami et vous souhaitez tous les deux une copie identique de tous les messages reçus via votre formulaire de contact.
- Vous souhaitez que vos utilisateurs reçoivent un e-mail de confirmation chaque fois qu’ils vous envoient un message. Vous souhaitez que cet e-mail de confirmation soit légèrement différent de celui que vous recevez vous-même.
- Vous souhaitez que les messages de votre formulaire de contact soient envoyés à différentes personnes en fonction des objectifs du message. Par exemple, vous souhaitez que les demandes de renseignements soient directement transmises à votre équipe de vente et les demandes de facturation à votre équipe de facturation.
- Vous souhaitez copier votre partenaire de blogging et votre assistant dans les e-mails de votre formulaire de contact, afin que vous puissiez facilement «répondre à tous» pour garder tout le monde au courant.
Dans cet article, nous allons vous montrer plusieurs façons d’obtenir votre plug-in de formulaire de contact pour envoyer plusieurs e-mails à différentes personnes. Cela vous permet de gérer tous les scénarios ci-dessus et tout ce que vous pourriez rencontrer.
Remarque: Notre tutoriel est destiné aux sites WordPress auto-hébergés uniquement. Si vous souhaitez en savoir plus sur WordPress, consultez notre article sur la façon de démarrer un blog WordPress ou comment créer un site WordPress.
Choisir le bon générateur de formulaires WordPress
Il existe une tonne de plugins de formulaires WordPress sur le marché. Certains d’entre eux prennent en charge plusieurs notifications par e-mail, mais peu d’entre eux vous permettent de personnaliser les notifications.
Nous utiliserons le WPForms plugin pour ce tutoriel. Il s’agit d’un générateur de formulaires WordPress populaire utilisé par plus de 3 millions de sites Web.
Il existe également une version gratuite appelée WPForms Lite que vous pouvez utiliser si vous souhaitez uniquement envoyer le contenu de votre formulaire de contact à plusieurs destinataires.
Cependant, si vous souhaitez envoyer des notifications personnalisées à plusieurs destinataires, vous aurez besoin de la version payante du plug-in. Pour illustrer les quatre méthodes, nous utiliserons la version pro dans ce didacticiel.
Envoi de plusieurs notifications pour le formulaire de contact
Il existe plusieurs scénarios pour l’envoi de notifications par e-mail du formulaire de contact. Dans cet article, nous aborderons chacun d’eux.
Tout d’abord, vous devez installer et activer le WPForms brancher. Pour plus de détails, consultez notre guide étape par étape sur la façon d’installer un plugin WordPress.
Ensuite, vous devrez vous diriger vers WPForms »Paramètres pour saisir votre clé de licence. Vous pouvez trouver ces informations sous votre compte sur le site Web de WPForms.
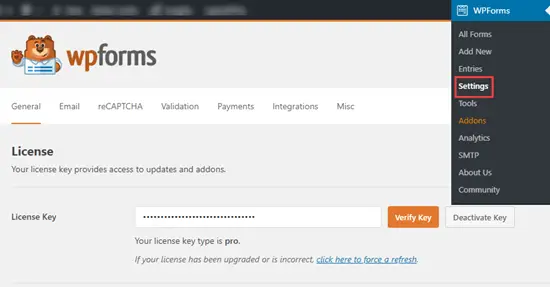
Après cela, vous devez visiter WPForms »Ajouter un nouveau page pour créer votre premier formulaire de contact. Pour obtenir des instructions, consultez notre tutoriel étape par étape sur la façon de créer un formulaire de contact dans WordPress.
Maintenant que vous avez créé votre formulaire, vous pouvez utiliser l’une des méthodes ci-dessous pour ajouter plusieurs destinataires et même créer des notifications personnalisées pour vos formulaires.
1. Envoyer la même notification à plusieurs destinataires
La façon la plus simple de configurer plusieurs destinataires est d’envoyer la même notification à chaque personne.
Allez simplement à WPForms »Tous les formulaires et modifiez le formulaire pour lequel vous souhaitez configurer les notifications.
Ensuite, vous devez vous rendre sur le Paramètres »Notifications dans le générateur de formulaires et entrez l’adresse e-mail du destinataire dans la case « Envoyer à l’adresse e-mail ».
Vous pouvez saisir autant d’e-mails que vous le souhaitez, mais n’oubliez pas de séparer les adresses e-mail par une virgule.
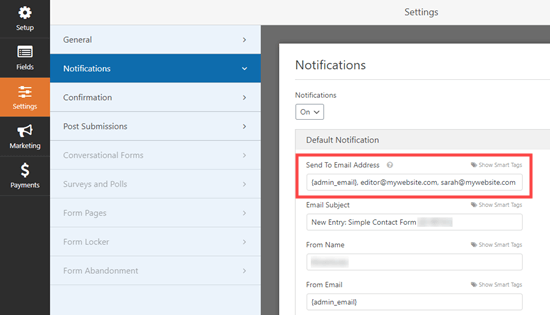
Dans l’exemple, les notifications seront envoyées à:
- L’adresse e-mail de l’administrateur par défaut
- [email protected]
- [email protected]
Pointe: {Admin_email} est l’adresse e-mail de votre administrateur WordPress. Cela peut être vous si vous êtes le propriétaire du site. Il peut également s’agir de celui qui a créé le site Web. Vous pouvez vérifier de quoi il s’agit Paramètres »Général dans votre tableau de bord WordPress.
2. Envoyez différentes notifications de formulaire de contact à plusieurs destinataires
Dans certaines situations, vous souhaiterez peut-être envoyer une notification différente à chaque destinataire.
Par exemple, vous pouvez envoyer aux utilisateurs un e-mail de confirmation différent de la notification par e-mail que vous recevez.
Vous pouvez facilement le faire avec WPForms. Ouvrez simplement le générateur de formulaires, accédez à Paramètres »Notifications, puis cliquez sur le bouton « Ajouter une nouvelle notification ».

Une fenêtre contextuelle vous demande de nommer la notification. Ce nom est juste pour votre référence, vous pouvez donc mettre ce qui vous semble le plus logique. Nous allons utiliser « E-mail de remerciement » pour ce didacticiel.
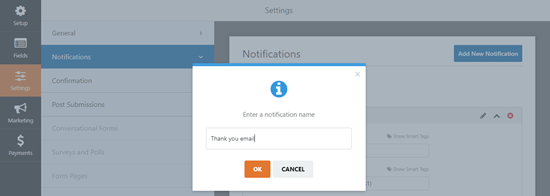
Ensuite, cliquez sur le bouton « OK » et votre nouvelle notification apparaîtra en haut de la liste des notifications. Vous pouvez faire défiler vers le bas pour trouver votre « Notification par défaut » d’origine en dessous.
Supprimez la balise {admin_email} de la zone « Envoyer à l’adresse e-mail ».
Après cela, vous devez cliquer sur le lien « Afficher les balises actives » juste au-dessus de la case « Envoyer à l’adresse e-mail ». Cela s’étendra pour afficher les champs disponibles. Cliquez simplement sur le champ « E-mail ».
Celui-ci sera ensuite ajouté dans la zone en tant que {field_id = ”1 ″} si vous utilisez le modèle de formulaire de contact simple. Si vous avez personnalisé votre formulaire, l’ID de champ sera différent.
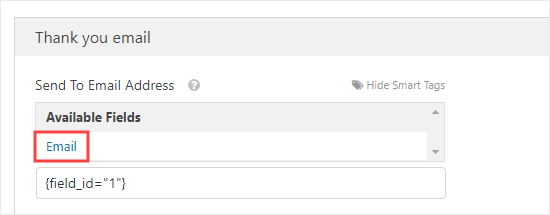
Tout cela signifie que WPForms enverra cette notification à l’adresse e-mail de l’utilisateur, qu’il a saisie dans le formulaire de contact.
Ensuite, vous devrez remplir l’objet de l’e-mail, du nom, de l’e-mail et de la réponse à. Voici un exemple de ce à quoi cela pourrait ressembler:
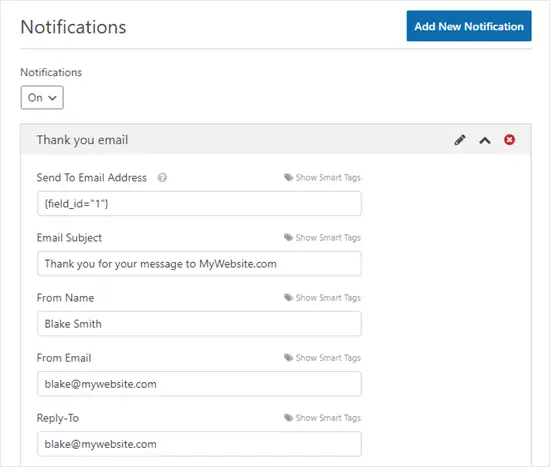
Vous voudrez également ajouter un message de remerciement. Par défaut, la section « Message » contient la balise {all_fields}. Cela montrera toutes les données que l’utilisateur a entrées.
Voici notre message de remerciement:
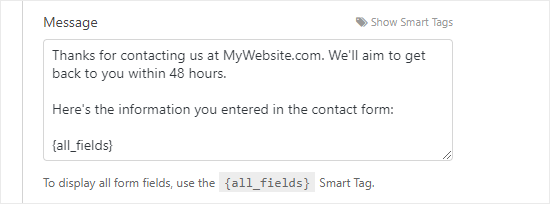
Désormais, votre utilisateur recevra le message de remerciement après avoir envoyé le formulaire et vous recevrez la notification par défaut standard sans le message de remerciement.
Vous pouvez configurer autant de notifications personnalisées que vous le souhaitez. Vous n’avez pas non plus à inclure toutes les données du formulaire dans chaque message.
Par exemple, si vous êtes un coach qui prend des réservations, vous pouvez choisir de vous envoyer toutes les données du formulaire à vous et au client. Il se peut que votre assistant ne reçoive que le nom du client, son adresse e-mail et les heures pour lesquelles il a réservé. De cette façon, toute information privée reste confidentielle.
3. Ajoutez différents destinataires pour différentes options de formulaire
Parfois, vous pouvez avoir un seul formulaire que vous souhaitez envoyer à différentes personnes en fonction de l’option choisie par l’utilisateur.
Par exemple, vous pouvez utiliser un seul formulaire de contact qui permet aux utilisateurs de poser des questions, de demander à acheter des annonces sur votre site et de suggérer des idées de publication d’invités.
Tu pourrais vouloir:
- Envoyez les questions à votre assistant.
- Recevez vous-même les demandes de publicité.
- Envoyez les idées de publication invité à votre éditeur.
Avec WPForms, c’est facile à faire.
Accédez d’abord à la vue « Champs » de votre formulaire. Vous devrez ajouter un champ permettant aux utilisateurs de choisir entre deux ou plusieurs alternatives. Vous pouvez choisir le champ déroulant ou le champ à choix multiple pour cela.
Pour notre exemple, nous allons utiliser le champ Choix multiple (bouton radio). Faites glisser et déposez le champ sur votre formulaire. Ensuite, cliquez dessus pour modifier les différents choix.
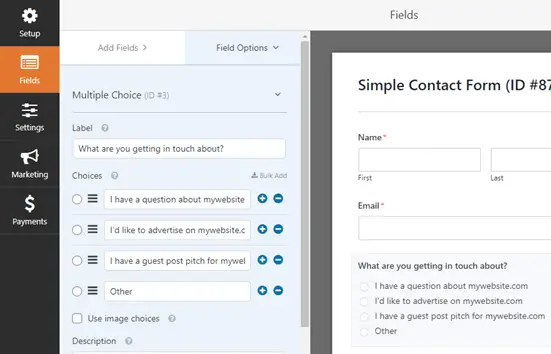
Une fois que vous avez configuré le champ avec différents choix, accédez à Paramètres »Notifications.
Ensuite, cliquez sur le bouton « Ajouter une nouvelle notification » pour créer les notifications supplémentaires dont vous avez besoin. Vous devrez remplir les détails appropriés pour chaque notification.
Voici une notification envoyée lorsqu’un message d’invité est envoyé:
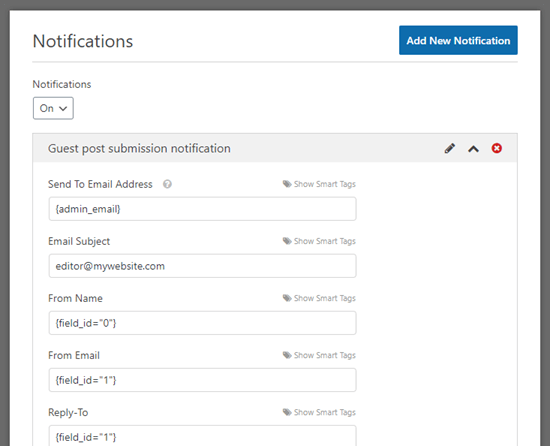
Lorsque vous faites défiler vers le bas, vous devez cocher la case à côté de « Activer la logique conditionnelle ». Cela vous montrera quelques paramètres supplémentaires.
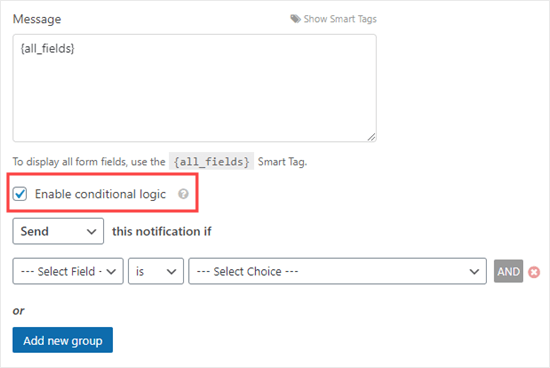
Vous devez sélectionner votre champ à choix multiples dans la liste déroulante. Après cela, cliquez sur le choix approprié pour cette notification.
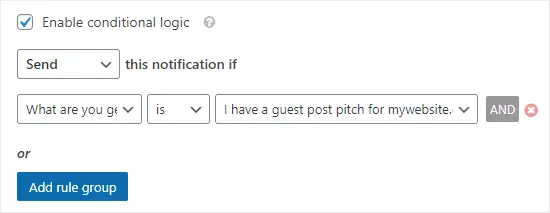
Vous pouvez ensuite continuer à configurer de nouvelles notifications pour chacune de vos options.
Pointe: Vous pouvez utiliser cette méthode avec les méthodes que nous avons déjà examinées.
Par exemple, vous pouvez saisir deux adresses e-mail ou plus dans la case « Envoyer à l’adresse e-mail ». Cela enverrait des copies de la même notification à ces personnes.
Vous pouvez également configurer un message de confirmation par e-mail pour aller à l’utilisateur. Si vous souhaitez utiliser différentes confirmations pour les différentes options, vous devrez également activer la logique conditionnelle pour celles-ci.
4. Envoyer des messages aux autres sur un e-mail de notification
Parfois, vous souhaiterez peut-être copier des personnes dans les notifications de votre formulaire de contact. Par exemple, vous souhaiterez peut-être copier dans l’éditeur et le rédacteur principal de votre site lorsque vous recevrez une notification concernant une nouvelle soumission de publication d’invité.
L’avantage de cette méthode est que vous pouvez facilement «Répondre à tous» à l’e-mail de notification. Au lieu que tout le monde reçoive un e-mail distinct, comme avec la première méthode, il y a un e-mail avec plusieurs destinataires copiés.
Pour ajouter un champ CC à vos paramètres de notification de formulaire, accédez à WPForms »Paramètres page, puis cliquez sur l’onglet E-mail.
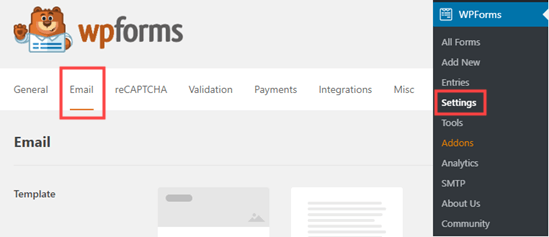
Faites défiler vers le bas de la page, puis cochez la case à côté de l’option «Carbon Copy». N’oubliez pas de sauvegarder vos paramètres.

Maintenant, lorsque vous modifiez l’une des notifications de votre formulaire, vous verrez une boîte CC. Cela vous permet de saisir toutes les adresses auxquelles vous souhaitez que la notification soit envoyée.
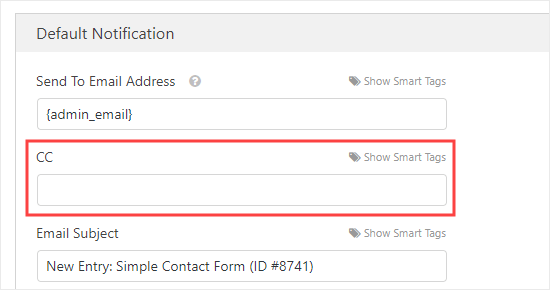
Pointe: N’entrez pas plus d’une adresse e-mail dans la case « Envoyer à l’adresse e-mail » si vous utilisez cette méthode. Sinon, les personnes faisant partie du CC recevront plusieurs e-mails.
Résolution des problèmes de remise des e-mails pour vos formulaires
Si vous rencontrez des problèmes pour envoyer des notifications par e-mail à partir de votre formulaire de contact WordPress, cette section est pour vous.
Par défaut, WordPress utilise PHP pour envoyer des e-mails. Cette méthode peut être facilement utilisée à mauvais escient par les spammeurs et est limitée ou bloquée par de nombreuses sociétés d’hébergement WordPress.
Comme il ne s’agit pas d’une méthode sécurisée, elle est également bloquée par des fournisseurs de messagerie populaires comme Gmail et Outlook. Cela signifie que vos e-mails n’atteignent jamais la boîte de réception des utilisateurs.
Heureusement, il existe une solution simple pour résoudre ce problème. Vous pouvez utiliser un fournisseur de services SMTP professionnel ou utiliser la fonction d’adresse e-mail professionnelle gratuite de votre société d’hébergement pour envoyer vos e-mails en toute sécurité.
Pour des instructions étape par étape, consultez notre guide sur la façon de résoudre WordPress ne pas envoyer de problème d’e-mail.
Nous espérons que cet article vous a aidé à apprendre à créer un formulaire de contact avec plusieurs destinataires dans WordPress. Vous pourriez également aimer notre guide sur les meilleurs plugins WordPress et les meilleurs services de marketing par courriel pour les petites entreprises.
Si vous avez aimé cet article, alors abonnez-vous à notre Chaîne Youtube pour les didacticiels vidéo WordPress. Vous pouvez également nous trouver sur Twitter et Facebook.
Le post Comment créer un formulaire de contact avec plusieurs destinataires (4 façons) est apparu en premier sur WPBeginner.