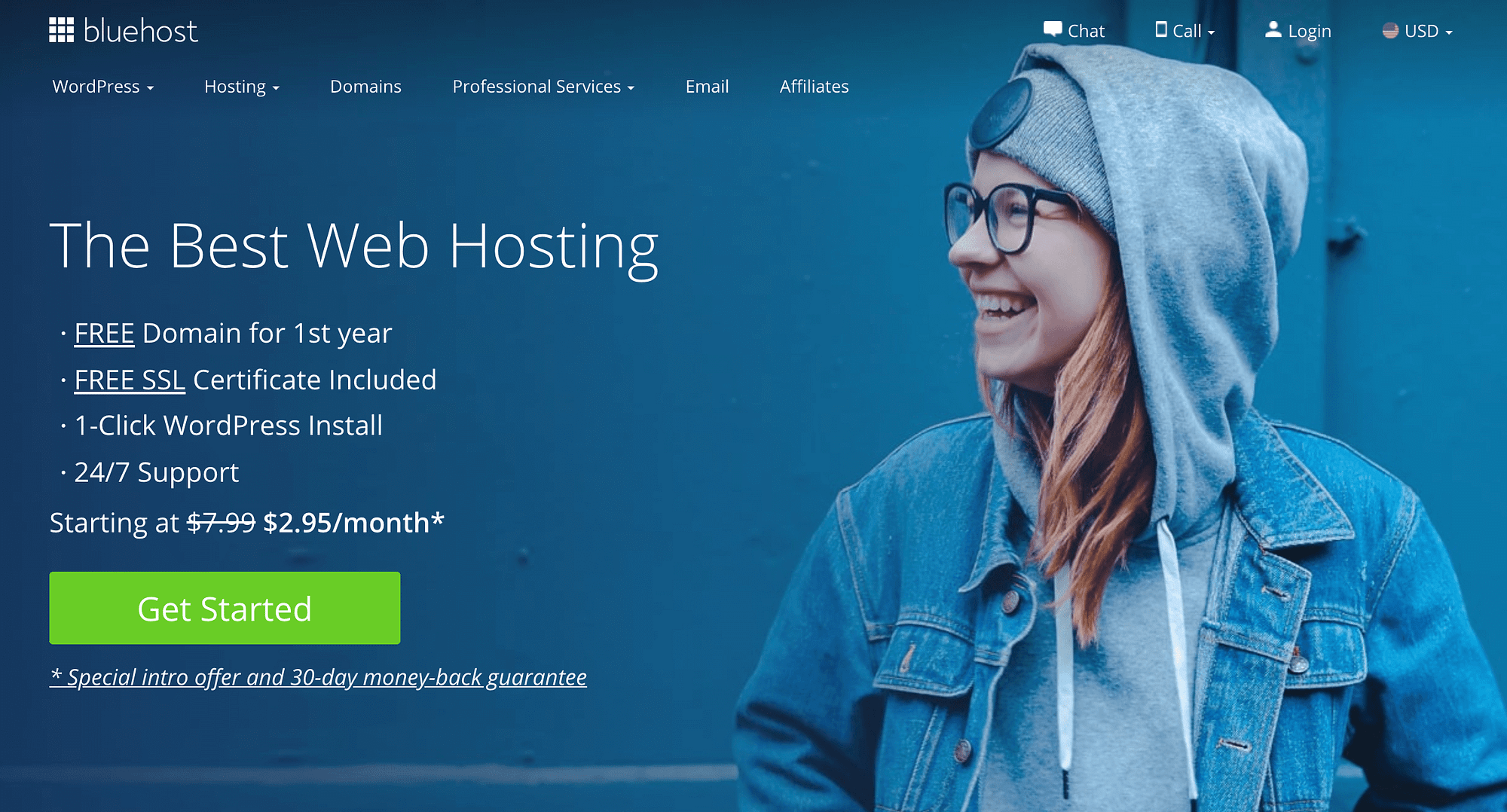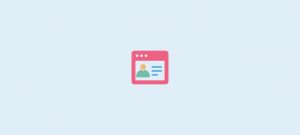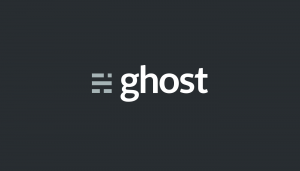Si vous êtes propriétaire d’une petite entreprise ou solopreneur, à un moment donné, vous voudrez peut-être augmenter votre profil et utiliser une adresse e-mail professionnelle pour la communication avec les clients. Il existe plusieurs façons d’accomplir cela, dont l’une consiste à créer un e-mail avec un nom de domaine personnalisé à l’aide de cPanel.
Heureusement, la configuration d’une adresse e-mail personnalisée via votre panneau de contrôle d’hébergement n’est pas si difficile. De plus, de nombreux Sociétés d’hébergement cPanel offrez gratuitement l’enregistrement de domaine et l’hébergement de messagerie lorsque vous achetez un plan d’hébergement Web. Grâce à nos instructions étape par étape, vous utiliserez votre nouvelle adresse e-mail professionnelle en un rien de temps.
Cet article vous montrera comment créer un e-mail personnalisé sur un domaine personnalisé à l’aide de cPanel avec Bluehost. Plongeons-nous!
Comment créer un email de domaine personnalisé dans cPanel avec Bluehost (en 4 étapes)
Pour ce tutoriel, nous allons utiliser Bluehost, car il est très abordable et simple à utiliser. Cependant, cette méthode peut également fonctionner avec d’autres hôtes cPanel, tels que Hébergement A2 et GreenGeeks.
Les étapes exactes peuvent différer légèrement, il est donc préférable de se référer à la documentation utilisateur de votre fournisseur. Sans plus tarder, commençons.
1. Créez un compte Bluehost et enregistrez votre nom de domaine
Premier, direction Bluehost et cliquez sur le vert Commencer bouton:
Bluehost propose une variété de plans d’hébergement abordables, dont plusieurs incluent l’hébergement de messagerie cPanel. Vous pouvez choisir l’un d’entre eux, mais si vous n’avez besoin que d’une adresse e-mail, il est préférable de commencer avec le forfait partagé de base. Cela ne coûte que 2,95 $ par mois, mais vous pouvez facilement mettre à niveau plus tard si vous le souhaitez.
Il est également important de noter que Bluehost propose également des services de messagerie Office365. Ces plans sont différents de l’adresse e-mail cPanel que nous allons configurer dans cet article, et vous n’avez pas à acheter un plan de messagerie Office365 pour suivre les étapes ci-dessous.
Une fois que vous avez acheté un plan Bluehost, vous devrez enregistrer votre nom de domaine, tel que example.com. Bluehost vous donnera un nom de domaine gratuit pour votre première année, vous n’avez donc rien à payer de plus:
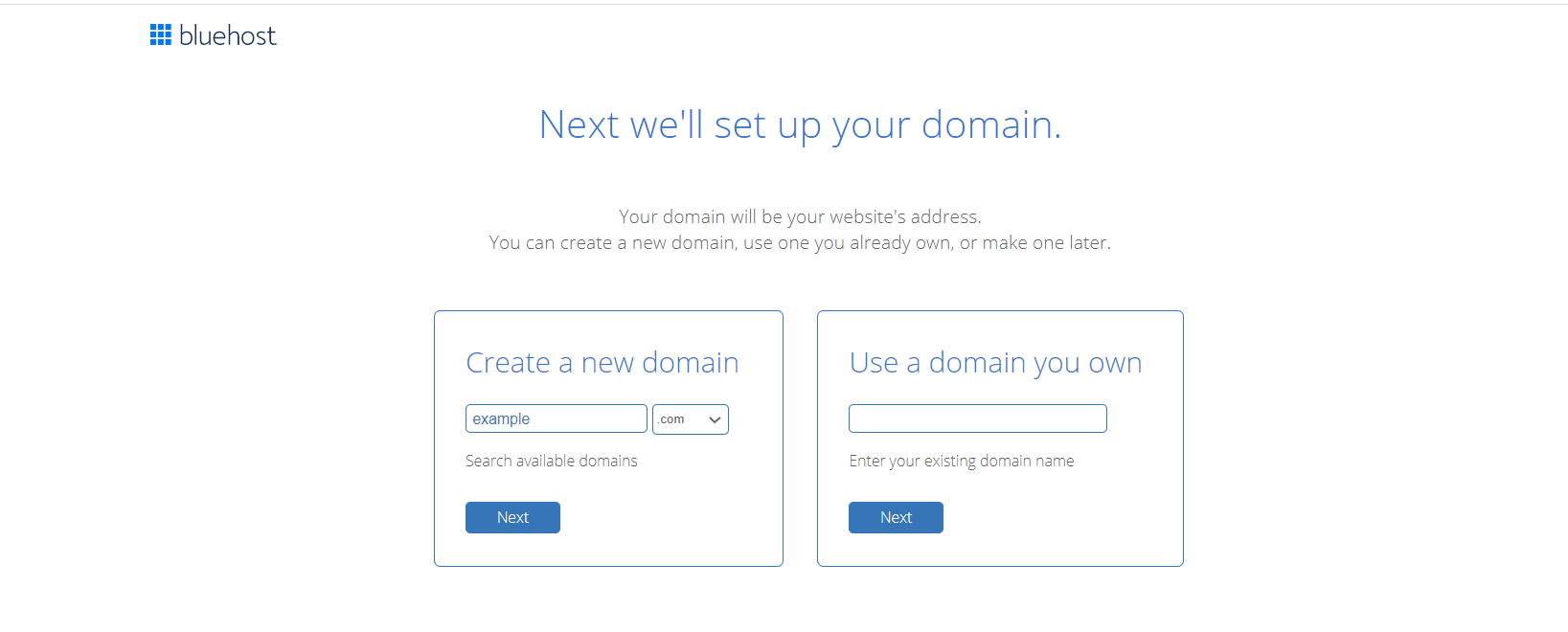
De manière générale, votre domaine doit correspondre à votre nom de marque. Cependant, si vous avez besoin d’inspiration, vous pouvez utiliser un générateur de nom de domaine.
Si le domaine que vous choisissez est disponible, vous accéderez à l’écran suivant où vous pourrez remplir vos informations personnelles et de paiement pour terminer votre inscription. Lorsque vous avez terminé, vous recevrez un e-mail avec vos identifiants de connexion, dont vous aurez besoin pour accéder à cPanel.
2. Créez votre nouveau compte de messagerie
Une fois votre achat terminé, vous devriez être redirigé vers votre tableau de bord utilisateur (sinon, connectez-vous depuis la page d’accueil). Ici, vous verrez un menu sur le côté gauche de l’écran. Aller vers Courriel et bureau, puis cliquez sur Gérer à côté de votre nom de domaine:
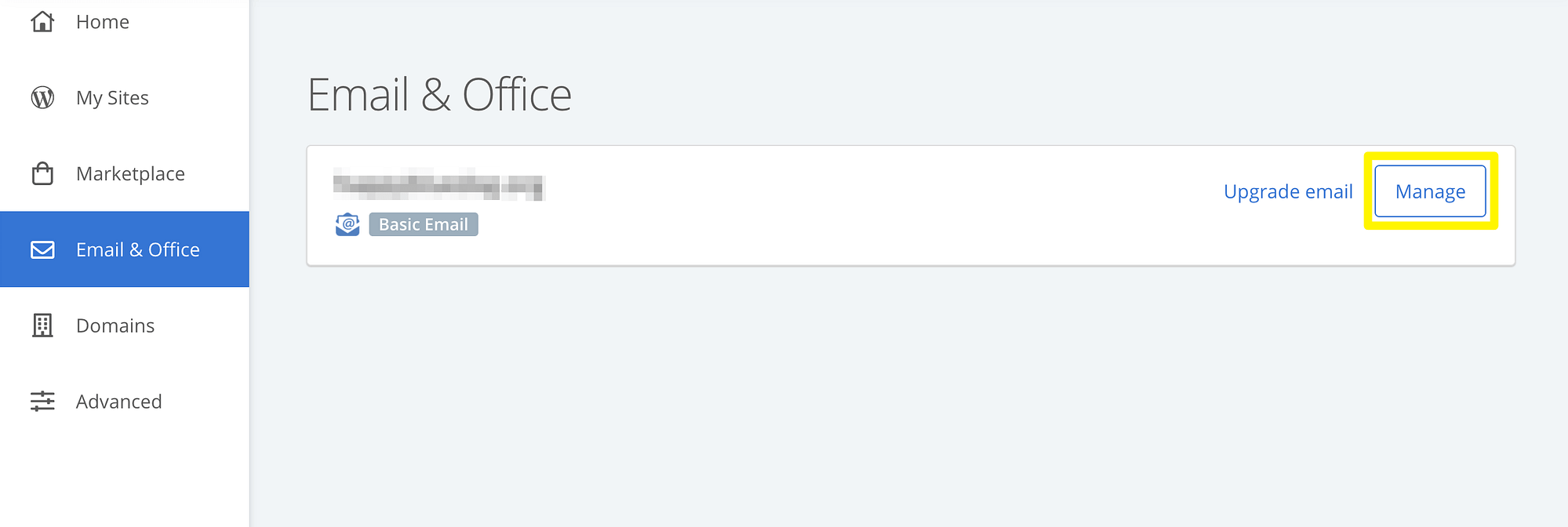
Ensuite, cliquez sur le bleu Créer bouton:
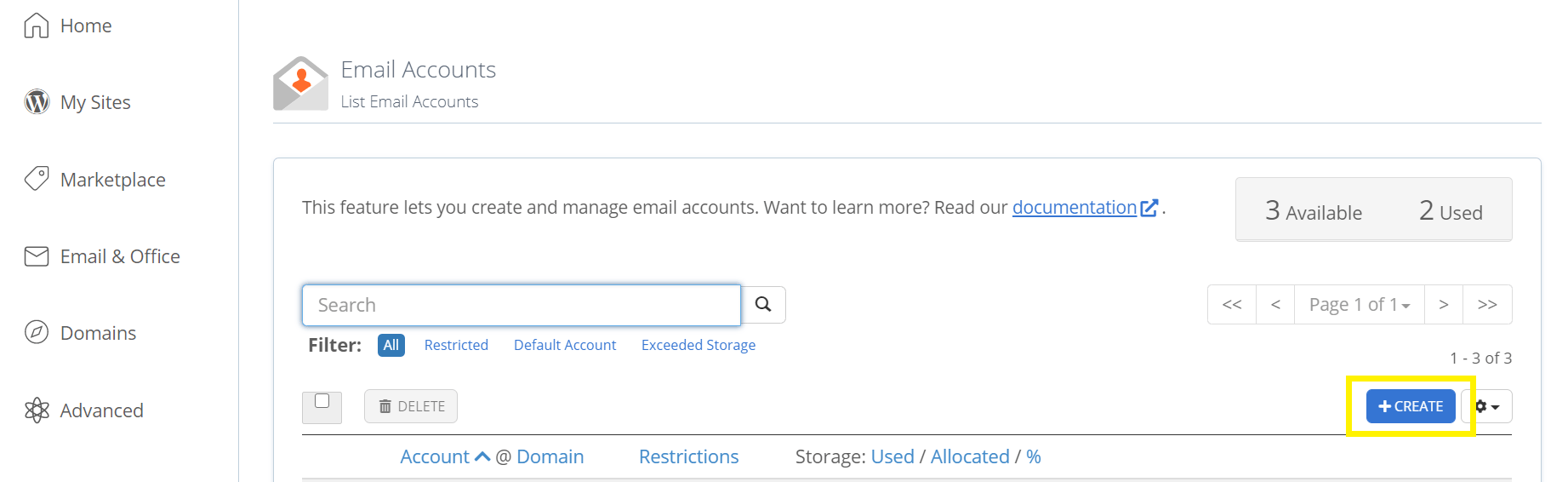
Saisissez le nom que vous souhaitez voir apparaître devant votre domaine, tel que [email protected], et choisissez votre mot de passe. Ensuite, faites défiler vers le bas et cliquez sur Créer.
3. Choisissez comment vous souhaitez recevoir votre e-mail
Une fois que vous avez terminé l’étape précédente, votre nouvel e-mail devrait apparaître dans la liste Comptes mail section. Cliquer sur Vérifier le courriel pour accéder à votre boîte mail:
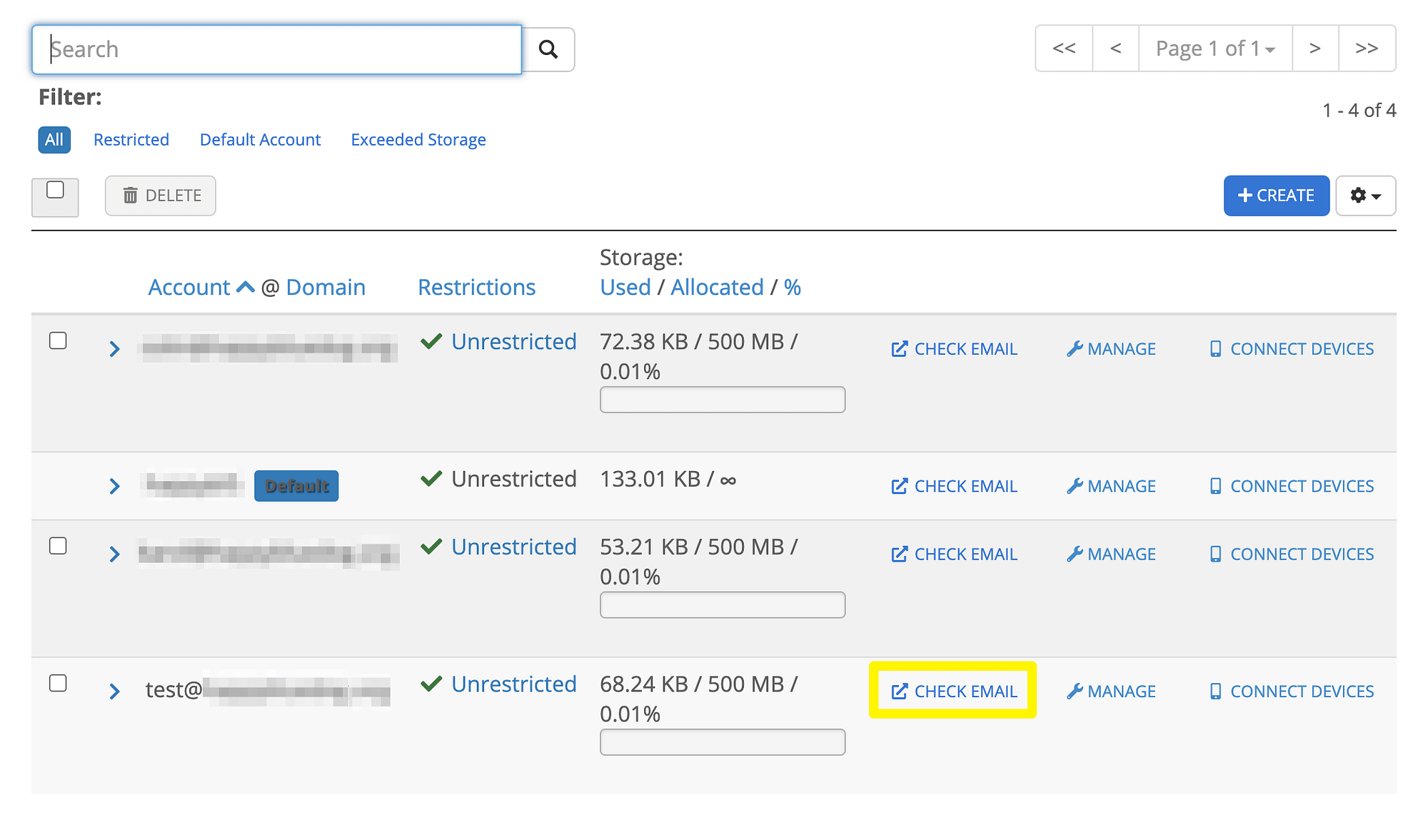
Lorsque vous consultez vos e-mails pour la première fois, vous serez invité à choisir la manière dont vous souhaitez recevoir vos messages. Vos principales options sont Roundcube, Horde ou Squirrel Mail. Vous pouvez également le configurer avec votre iPhone ou votre téléphone Android si vous le souhaitez:
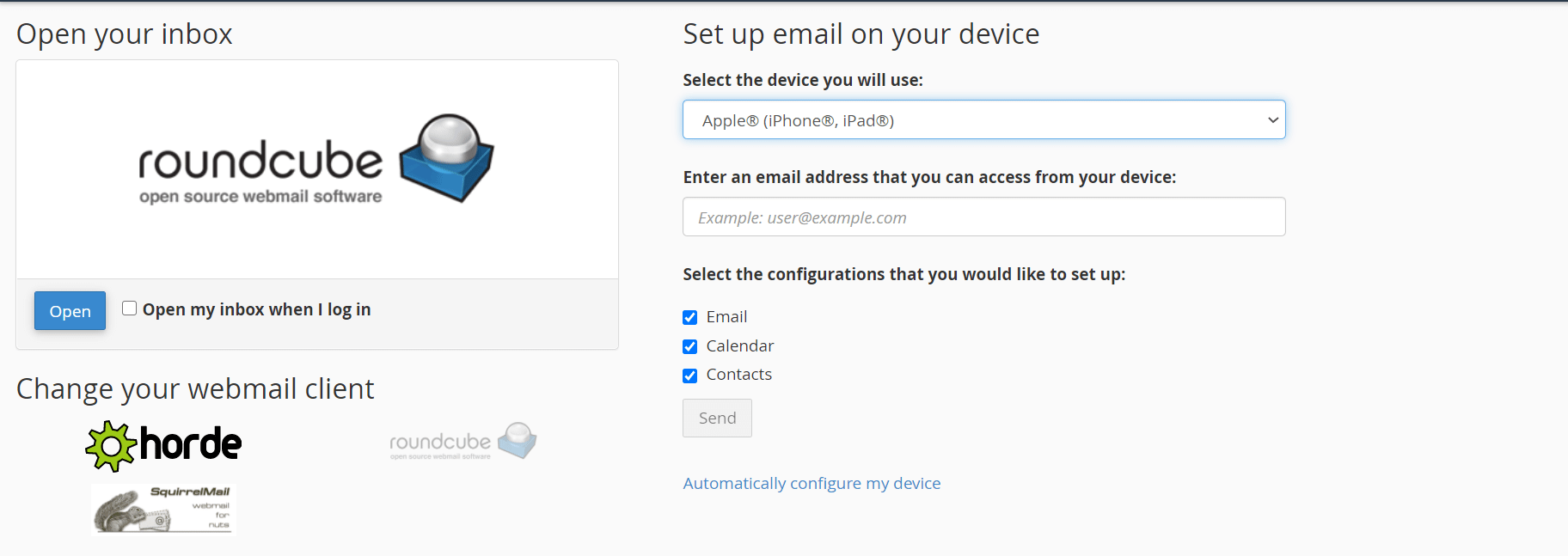
À l’avenir, vous pourrez accéder à votre messagerie directement depuis Bluehost’s Connexion Webmail page, que vous pouvez sélectionner lorsque vous vous connectez à votre compte d’hébergement:
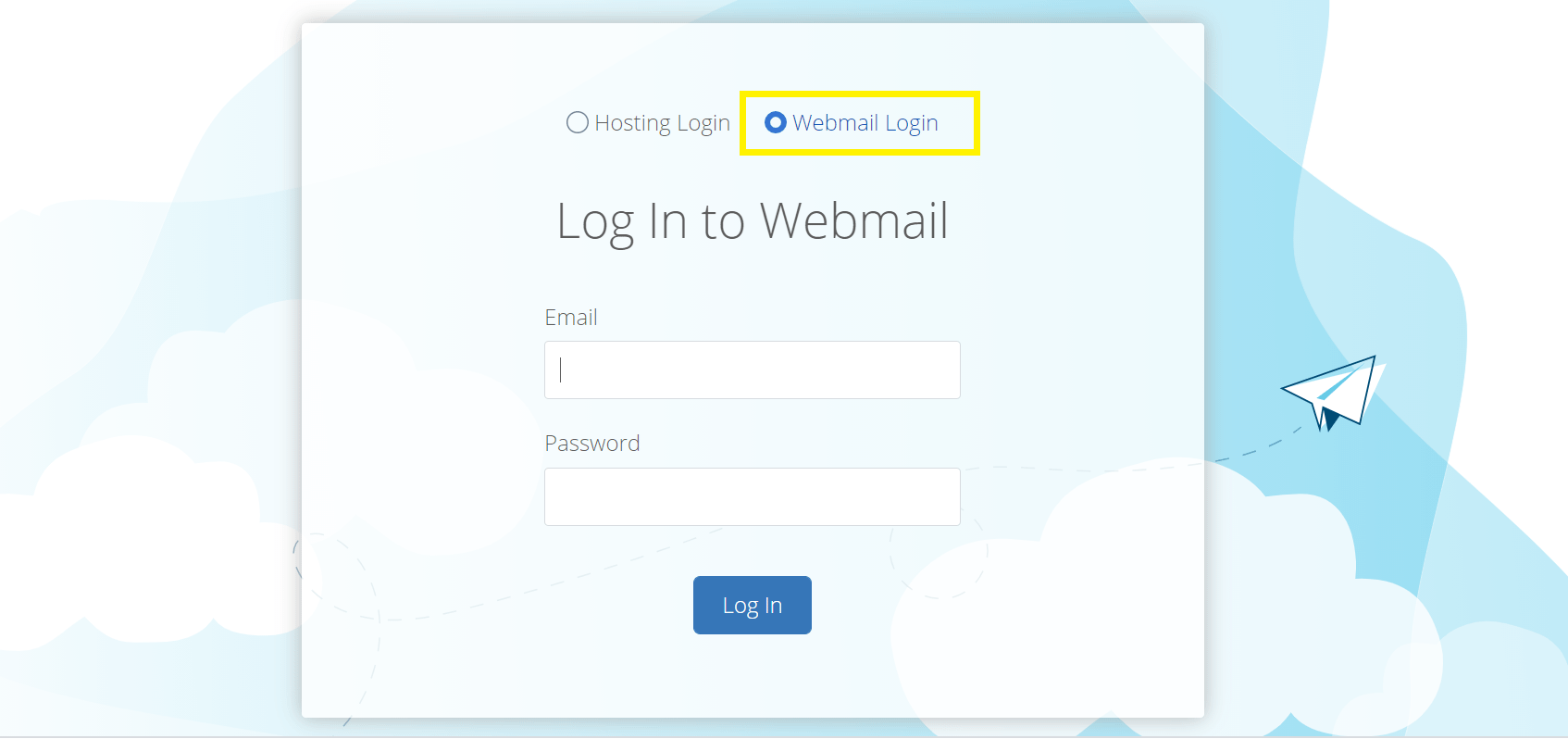
À ce stade, vous disposez d’un e-mail personnalisé entièrement fonctionnel sur un domaine personnalisé, créé via cPanel. Vous pouvez commencer à fournir cette adresse aux clients et à gérer vos communications professionnelles avec elle.
4. Connectez votre messagerie à un fournisseur tiers (facultatif)
Bien que la configuration de votre boîte aux lettres dans cPanel soit assez simple, vous connecter à Bluehost chaque fois que vous avez besoin de le vérifier n’est peut-être pas la solution la plus pratique. Heureusement, vous pouvez connecter votre messagerie personnalisée à des applications populaires telles que Thunderbird ou Apple Mail.
Vous pouvez également utiliser votre nouvel e-mail avec votre compte Gmail existant, qui est une méthode pratique et gratuite. Pour ce faire, connectez-vous à Gmail, puis accédez à Réglages (l’icône d’engrenage dans le coin supérieur gauche) et cliquez sur Voir tous les paramètres.
Aller vers Comptes et importation, puis faites défiler jusqu’à Vérifier le courrier d’autres comptes. Cliquer sur Ajouter un compte de messagerie:
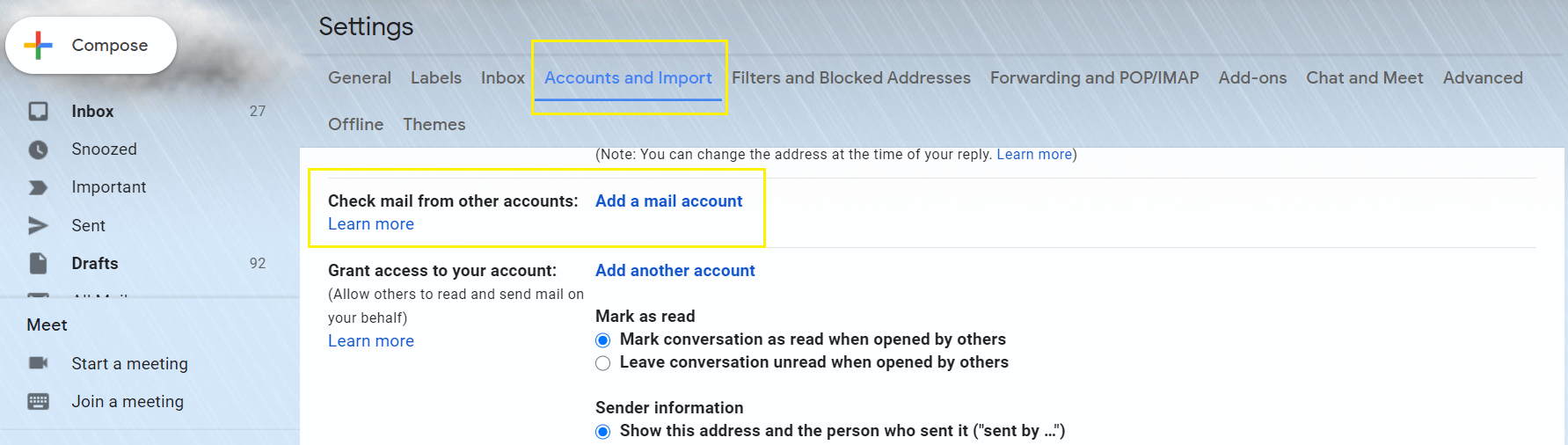
Ensuite, entrez l’adresse e-mail que vous avez créée dans cPanel et cliquez sur Suivant. Vous devrez ensuite fournir votre nom d’utilisateur et votre mot de passe de messagerie, ainsi que vos détails POP3. Vous pouvez les trouver dans cPanel via E-mail et bureau> Comptes de messagerie> Connecter des appareils:

De retour dans la fenêtre de configuration de Gmail, saisissez l’adresse de votre serveur POP et sélectionnez le port approprié. Nous vous recommandons de cocher également les cases des paramètres suivants:
- Laisser une copie du message récupéré sur le serveur
- Utilisez toujours une connexion sécurisée (SSL) lors de la récupération du courrier
- Étiqueter les messages entrants
Cliquez ensuite sur Ajouter un compte:
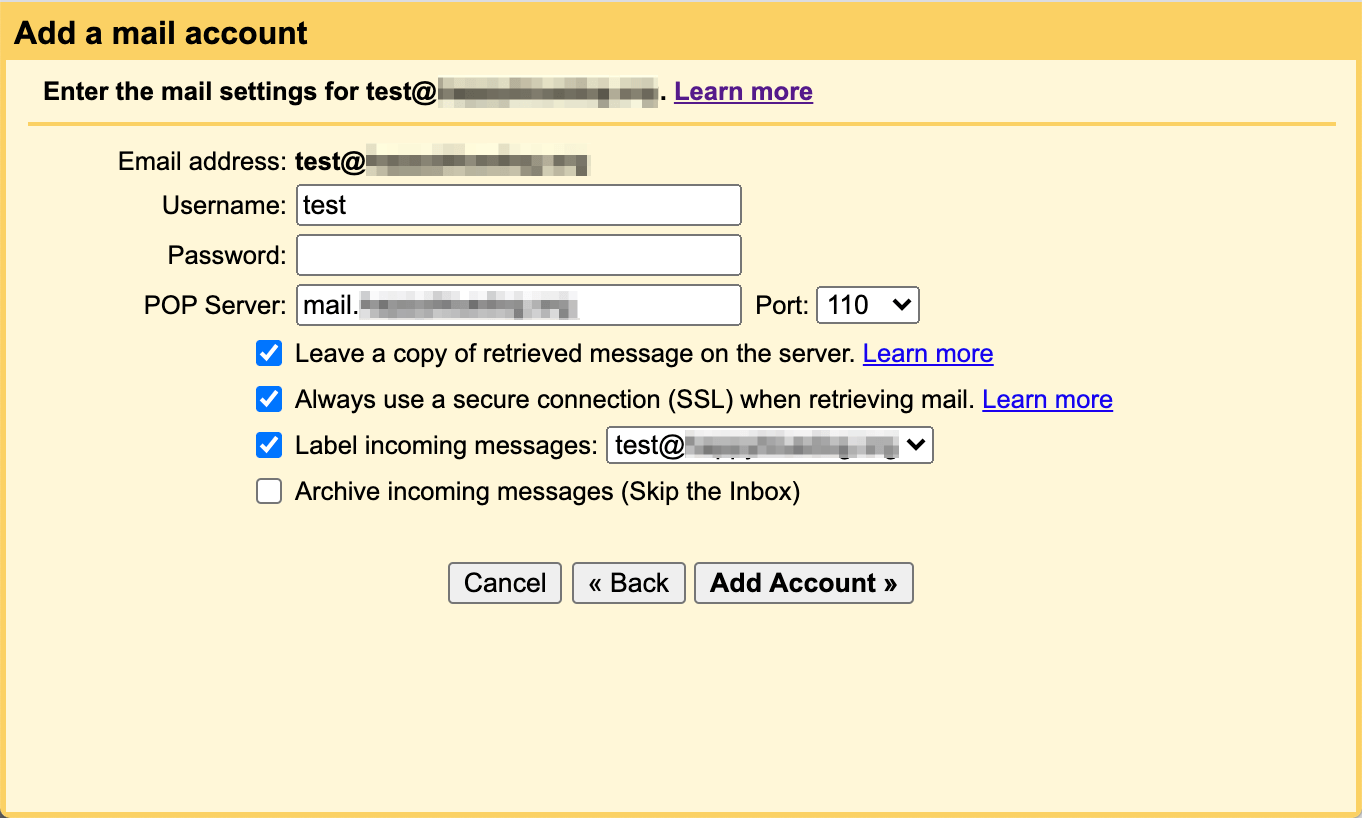
Sur l’écran suivant, choisissez Oui, je souhaite pouvoir envoyer des e-mails en tant que (votre e-mail), puis cliquez sur Suivant:

Vous serez invité à ajouter le nom à inclure lors de l’envoi de vos e-mails et à spécifier si vous souhaitez l’utiliser comme alias. Cliquer sur L’étape suivante procéder.
Maintenant, vous devrez entrer vos détails SMTP, que vous pouvez trouver dans cPanel sous Connecter des appareils (le même endroit où vous avez vérifié vos détails POP3):
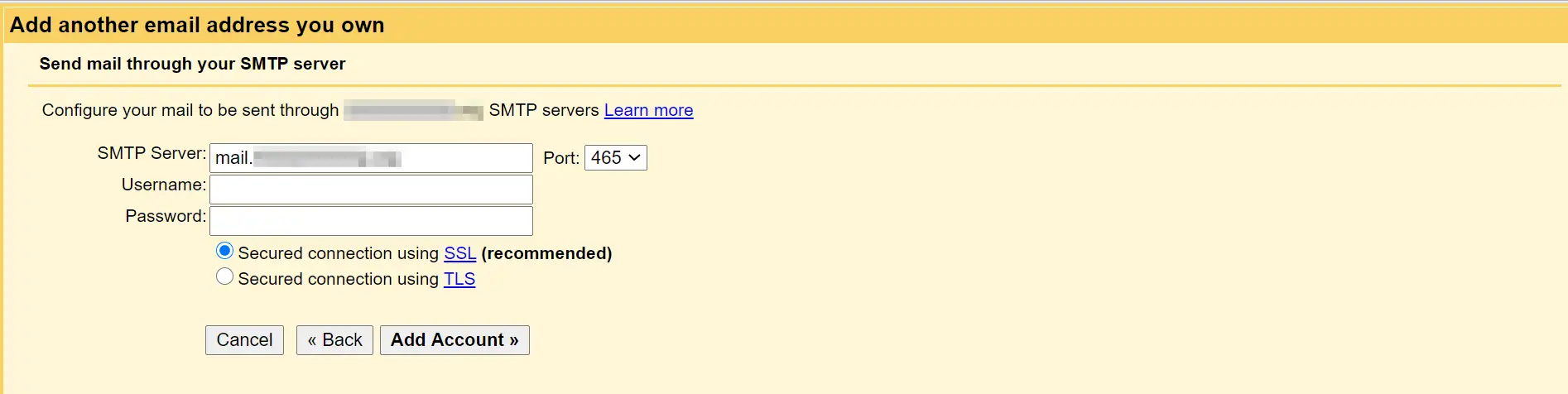
Dès que vous cliquez sur Ajouter un compte, Gmail vous enverra un lien de confirmation que vous devrez ouvrir pour terminer le processus. Vous devriez alors pouvoir envoyer et recevoir des e-mails de votre domaine personnalisé via votre compte Gmail.
👉 Pour un aperçu plus détaillé de la configuration gratuite de votre compte de messagerie cPanel avec Gmail, consultez notre tutoriel complet
Créez votre e-mail avec un domaine personnalisé dès aujourd’hui
L’utilisation d’une adresse e-mail générique pour communiquer avec vos clients peut ne pas laisser une impression positive de votre entreprise. Si vous êtes sérieux au sujet de votre marque, vous devrez passer au niveau supérieur et utiliser un e-mail sur votre domaine personnalisé à la place.
Dans cet article, nous vous avons montré comment créer un e-mail personnalisé sur un domaine personnalisé dans cPanel en quatre étapes:
- Créer un compte avec Bluehost (ou un autre fournisseur d’hébergement cPanel) et enregistrez votre domaine.
- Créez votre compte de messagerie dans cPanel.
- Choisissez la manière dont vous souhaitez recevoir votre e-mail.
- Connectez votre messagerie à un service tiers tel que Gmail (facultatif).
Pour d’autres façons de créer une adresse e-mail personnalisée, vous pouvez également consulter les guides suivants:
Nous avons également quelques conseils sur la façon d’obtenir un domaine de messagerie gratuit. Bluehost vous donne déjà un nom de domaine gratuit, donc cela ne s’appliquera pas si vous suivez directement notre tutoriel. Mais si vous utilisez un hôte cPanel différent, cela peut être utile.
Vous avez des questions sur la création d’un e-mail personnalisé sur un domaine personnalisé dans cPanel? Faites-nous savoir dans la section commentaires ci-dessous!
Guide gratuit
5 conseils essentiels pour accélérer
Votre site WordPress
Réduisez votre temps de chargement de 50 à 80%
juste en suivant des conseils simples.
* Cet article contient des liens d’affiliation, ce qui signifie que si vous cliquez sur l’un des liens du produit puis achetez le produit, nous recevrons une commission. Pas de soucis cependant, vous paierez toujours le montant standard, donc il n’y a aucun frais de votre part.