Saviez-vous que vous pouvez convertir un fichier PDF en un document Word dans WordPress sans utiliser de logiciel supplémentaire ? Il s’agit d’une utilisation pratique de WordPress que vous pouvez utiliser et c’est un processus assez simple. Voici un guide étape par étape pour vous aider à démarrer.
Étape 1 : Téléchargez le fichier PDF sur WordPress
Le téléchargement du fichier PDF sur votre site WordPress est la première étape de convertir un PDF en Word document. Voici quelques conseils pour vous aider à télécharger votre fichier PDF efficacement :
Connectez-vous à votre tableau de bord WordPress
Pour télécharger un document sur votre site WordPress, connectez-vous à votre tableau de bord et accédez à la section « Médias ». Cliquez sur « Ajouter un nouveau » pour télécharger un nouveau fichier.
Sélectionnez le fichier PDF
Pour sélectionner le fichier PDF que vous souhaitez télécharger, cliquez sur le bouton « Sélectionner les fichiers » et choisissez le formulaire sur votre ordinateur. Vous pouvez également faire glisser et déposer le fichier dans la zone de téléchargement.
Attendez que le téléchargement soit terminé
Une fois que vous avez sélectionné le fichier PDF, WordPress commencera à le télécharger sur votre site. Selon la taille du formulaire et la vitesse de votre connexion Internet, ce processus peut prendre quelques minutes.
Vérifier les détails du fichier
Une fois le téléchargement terminé, vous pouvez vérifier les détails du fichier pour vous assurer qu’il a été correctement téléchargé. Cela inclut le nom, la taille et le type du formulaire. Vous pouvez également ajouter des informations supplémentaires ou des balises pour vous aider à organiser le document dans votre médiathèque.
Utilisez le fichier dans votre message ou votre page
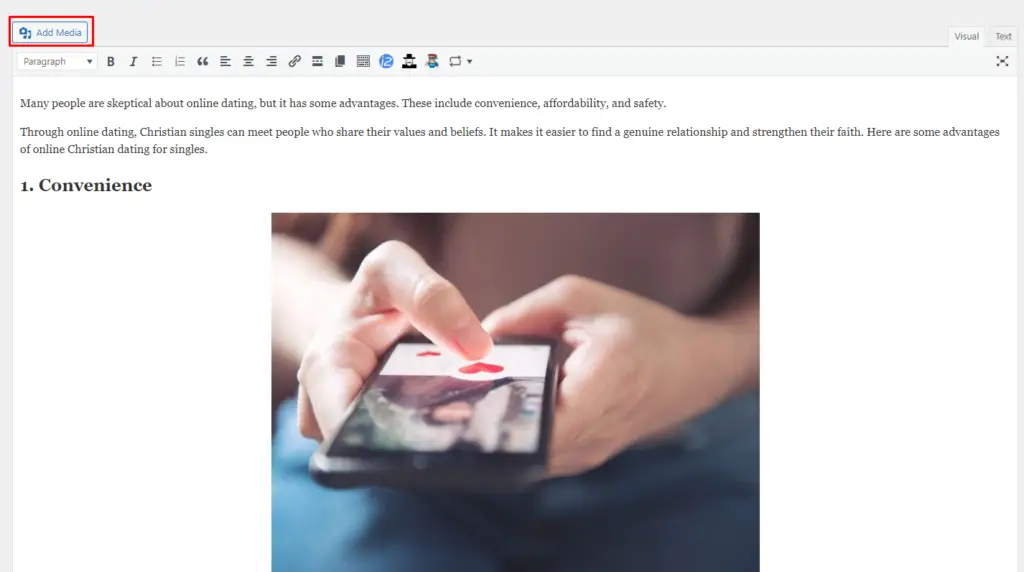
Maintenant que le fichier PDF est téléchargé sur votre site, vous pouvez l’insérer dans un article ou une page à l’aide du bouton « Ajouter un média ». En suivant ces étapes simples, vous pouvez facilement télécharger un fichier PDF sur votre site et commencer à l’utiliser dans votre contenu.
Étape 2 : Insérez le fichier PDF dans un article ou une page
Après avoir téléchargé le fichier PDF sur votre site WordPress, l’étape suivante consiste à l’insérer dans un article ou une page. Voici quelques conseils pour vous aider à le faire efficacement :
Créer un nouveau message ou une nouvelle page
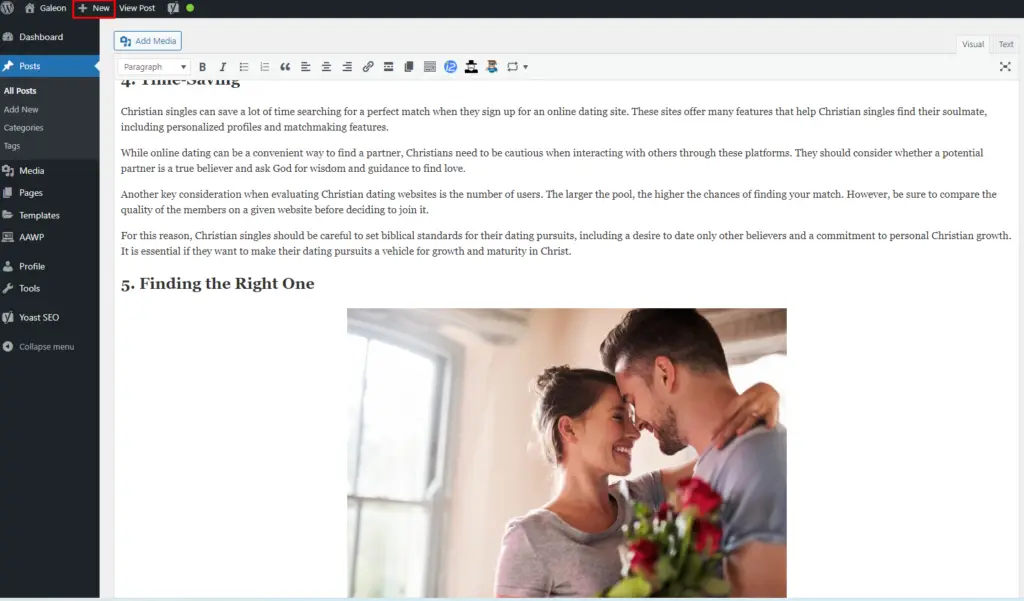
Si vous ne l’avez pas déjà fait, créez un nouveau message ou une nouvelle page où vous souhaitez l’insérer. Pour créer un nouveau message, cliquez sur l’onglet « Messages » dans votre tableau de bord WordPress, puis cliquez sur « Ajouter un nouveau ». Pour créer une nouvelle page, cliquez sur l’onglet « Pages » puis cliquez sur « Ajouter un nouveau ».
Cliquez sur le bouton « Ajouter un média »
Pour insérer le document informatique dans votre article ou votre page, cliquez sur le bouton « Ajouter un média » dans l’éditeur. Cela fera apparaître la médiathèque, où vous pourrez sélectionner le formulaire PDF que vous venez de télécharger.
Choisissez l’option « Intégrer »
Lorsque vous le sélectionnez, assurez-vous de choisir l’option « Intégrer » au lieu de « Lien vers le fichier multimédia ». Cela vous permettra de l’intégrer directement dans votre message ou votre page, plutôt que de simplement créer un lien vers celui-ci.
Insérez le fichier PDF
Une fois que vous avez choisi l’option « Intégrer », cliquez sur le bouton « Insérer dans la publication » pour insérer le document PDF dans votre publication ou votre page. Vous pouvez ensuite le positionner où vous le souhaitez et ajuster sa taille et son alignement selon vos besoins.
Prévisualisez votre message ou votre page
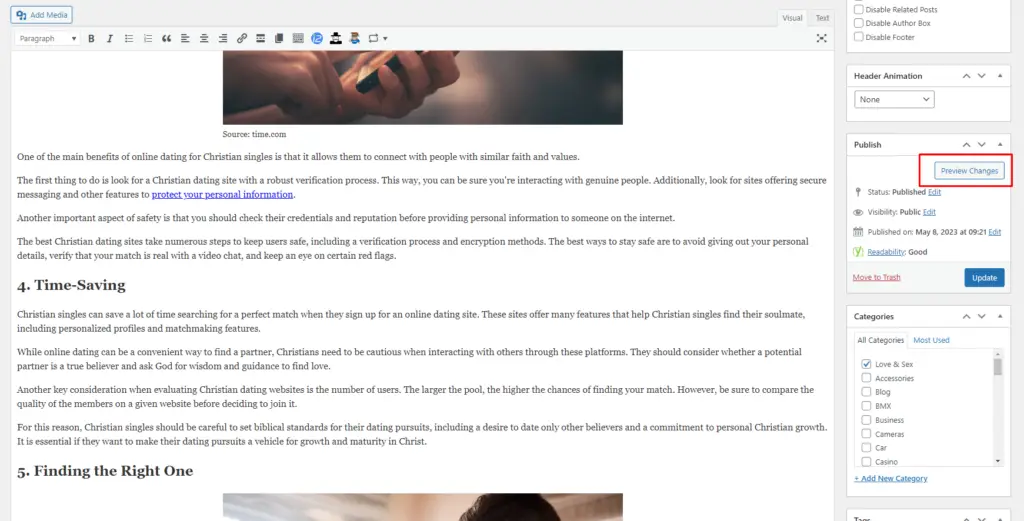
Après l’avoir inséré, prévisualisez votre article ou votre page pour vous assurer qu’il ressemble à ce que vous voulez. Apportez les ajustements nécessaires à la mise en page ou au positionnement pour vous assurer qu’ils s’intègrent parfaitement à votre contenu.
Étape 3 : Copiez le texte du fichier PDF
Maintenant que le fichier PDF est inséré dans votre article ou votre page, vous pouvez en copier le texte. Pour ce faire, ouvrez le formulaire informatique dans votre navigateur Web et sélectionnez le texte que vous souhaitez copier. Faites un clic droit sur le texte sélectionné et choisissez « Copier » ou utilisez le raccourci clavier Ctrl + C (Windows) ou Commande + C (Mac).
Étape 4 : Coller le texte dans un document Word
Après avoir copié le texte du fichier PDF, l’étape suivante consiste à le coller dans un document Word. Voici comment procéder :
Ouvrir un nouveau document Word
Pour créer un nouveau document Word, ouvrez l’application Word sur votre ordinateur et cliquez sur « Nouveau document vierge ».
Coller le texte
Pour coller le texte du formulaire informatique dans le document Word, faites un clic droit sur le document et choisissez « Coller » ou utilisez le raccourci clavier Ctrl + V (Windows) ou Commande + V (Mac).
Étape 5 : formater le document Word
Une fois que vous avez collé le texte du formulaire informatique dans le document Word, il est temps de le formater pour lui donner l’aspect que vous souhaitez. Voici quelques conseils pour vous aider à formater votre document efficacement :
Ajuster la police et la taille du texte
La police et la taille du texte peuvent avoir un impact considérable sur la lisibilité et l’attrait visuel de votre document. Choisissez une police facile à lire et qui corresponde au ton et au style de votre contenu. Ajustez la taille de la police pour qu’elle soit facile à lire mais pas trop grande pour ne pas prendre trop de place.
Ajouter des titres et des sous-titres
L’utilisation de titres et de sous-titres peut aider à organiser votre contenu et permettre aux lecteurs de parcourir et de trouver plus facilement les informations dont ils ont besoin. Utilisez différentes tailles de police, couleurs ou styles pour différencier les titres et les sous-titres.
Insérer des images ou d’autres médias
Si votre document PDF contient des images ou d’autres supports, vous pouvez également les insérer dans votre document Word. Pour ce faire, cliquez sur l’onglet « Insérer » dans Word et choisissez le type de média que vous souhaitez ajouter. Positionnez le support où vous le souhaitez et ajustez sa taille et son emplacement selon vos besoins.
Utiliser des listes à puces ou numérotées
Si votre contenu contient une liste d’éléments, l’utilisation de listes à puces ou de listes numérotées peut faciliter leur lecture et leur compréhension. Pour créer une liste, sélectionnez le texte et cliquez sur le bouton « Puces » ou « Numérotation » dans Word.
Enregistrez et révisez votre document
Une fois que vous avez fini de formater votre document, assurez-vous de l’enregistrer et de le vérifier pour toute erreur ou problème de formatage. Cela garantira que votre document a un aspect professionnel et qu’il est facile à lire pour votre public.
Résumé
La conversion d’un fichier PDF en un document Word sans utiliser de logiciel supplémentaire est facile si vous suivez ces étapes simples. En téléchargeant le formulaire PDF sur votre site WordPress et en copiant le texte dans un document Word, vous pouvez créer rapidement et facilement un nouveau document facile à modifier et à formater. Que vous soyez un blogueur, un écrivain ou un propriétaire d’entreprise, cette méthode peut vous faire gagner du temps et vous faire gagner du temps lorsque vous travaillez avec des fichiers PDF.






