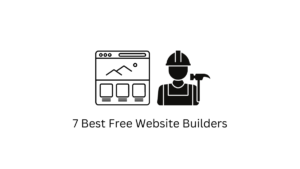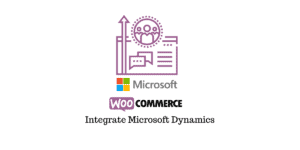Sur votre page de résultats de recherche Google, vous avez peut-être remarqué des publicités pour des boutiques en ligne. Les publicités d’achat sont plus éducatives que la publicité textuelle typique, car elles fournissent des éléments visuels et d’autres détails sur les produits, tels que les prix. La probabilité d’interaction avec le consommateur en est augmentée. Comment contrôlez-vous les publicités Google Shopping pour les produits de votre boutique WooCommerce ? Vous devez créer un compte Google Merchant Center et fournir un flux de produits mis à jour. Afin de générer des publicités ciblées, vous pouvez ensuite associer votre compte Google Merchant Center à Google Ads. Cet article expliquera comment l’utilisation de Google Merchant Center pour commercialiser votre entreprise WooCommerce pourrait augmenter les ventes.
Qu’est-ce que Google Merchant Center
En termes simples, Google Merchant Center est un service qui vous permet de publier plus facilement vos produits en ligne sur Google. Vos articles seront accessibles via un certain nombre de services Google, y compris Google Shopping Ads, Google Ads, etc.
Le principal avantage des publicités Google Shopping est que vous pouvez cibler spécifiquement les clients qui effectuent déjà leur recherche de produits. Une recherche de produit facile sur Google est généralement l’une des premières étapes d’un entonnoir de vente de commerce électronique. Vos articles pourront attirer beaucoup plus de clients potentiels s’ils sont visibles à cette hauteur.
Comment utiliser Google Merchant Center pour promouvoir votre boutique WooCommerce
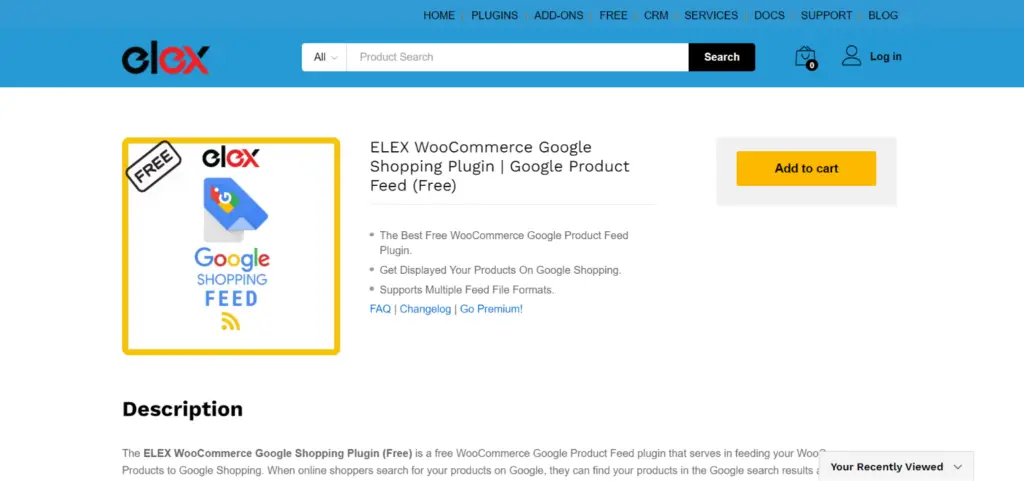
Nous utiliserons la version gratuite Plug-in ELEX WooCommerce pour Google Shopping pour annoncer votre boutique WooCommerce. Vous pouvez facilement ajouter vos articles à Google Shopping après avoir intégré ce plugin dans votre activité en ligne. Il affiche un aperçu des détails du produit, y compris le titre, la description, l’image, le coût, la disponibilité, la couleur et bien plus encore. Un flux de produits Google peut être facilement créé sous forme de fichier XML, CSV ou TSV et envoyé à Google Merchant Center.
Avantages du plugin
- Ce plugin facilite la création facile d’un flux de plusieurs éléments WooCommerce avec un mappage précis des catégories et des attributs.
- En téléchargeant le flux de produits que vous avez créé avec ce plugin, vous pouvez attirer plus de clients sur votre site Web, générer un trafic ciblé et augmenter les ventes.
- En fonction de vos besoins, vous pouvez créer un nombre infini de flux, et vous pouvez même les programmer à votre convenance.
- Choisissez parmi les langues prises en charge par ce plugin, notamment l’anglais, le russe, l’espagnol, le français et l’allemand.
- Un flux en direct peut être facilement modifié, copié, téléchargé, mis en pause, supprimé ou renouvelé. De plus, vous pouvez mettre à jour et modifier vos fichiers XML, CSV et TSV actuels.
Configuration du plug-in
Le plug-in ELEX WooCommerce Google Shopping peut être téléchargé à partir du site Web d’ELEXtensions ou en cliquant sur le lien ci-dessus. Une fois le plugin téléchargé, vous pouvez l’installer et l’activer comme vous le feriez avec n’importe quel autre plugin en allant sur Tableau de bord WordPress > Plugins > Ajouter un nouveau > Installer maintenant.
Une fois l’installation terminée, cliquez sur Activer le plugin.
Maintenant que le plugin est actif, vous pouvez y accéder en allant sur Tableau de bord > Flux Google Shopping.
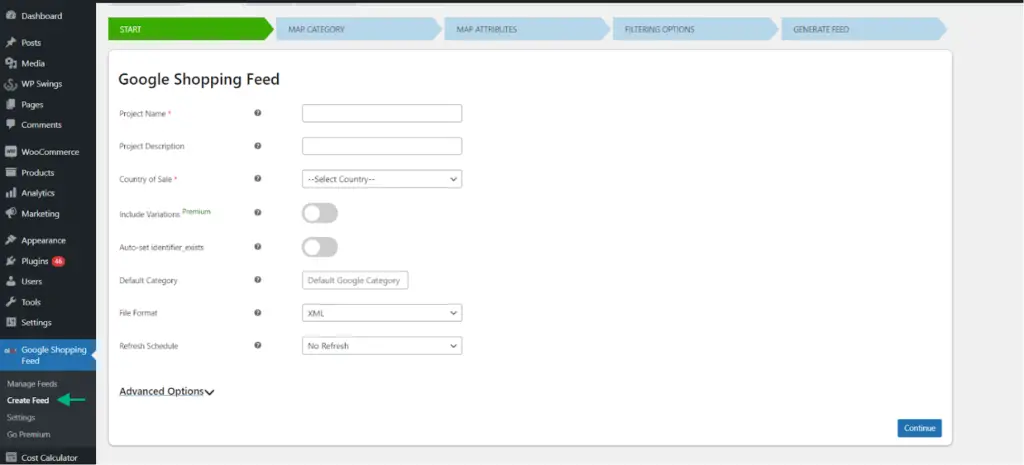
Une fois que vous accédez au tableau de bord du plugin, vous trouverez quelques sous-onglets sous Gérer le flux. Les onglets sont les suivants :
- Commencer
- Catégories de carte
- Attributs de la carte
- Options de filtrage
- Générer un flux
Commencer
Vous pouvez fournir un nom de projet pour votre flux ici. Créez une description de projet qui fournit plus d’informations sur le flux spécifique que vous produisez. Choisissez votre pays de vente dans la liste des alternatives. Si vous souhaitez inclure des produits modifiables dans le flux Google, vous pouvez activer l’option Inclure les variantes. Activer l’identifiant de réglage automatique existe si vos articles n’ont pas d’identification de produit distincte.
En fonction des articles que vous souhaitez présenter sur Google Shopping, sélectionnez une catégorie Google par défaut. Sélectionnez le format de fichier TSV compatible avec Google Merchant Center.
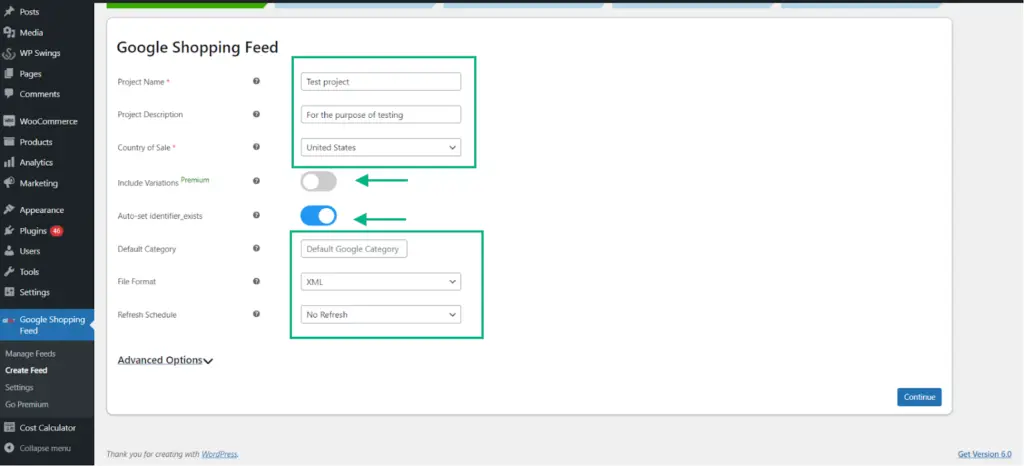
Un programme de rafraîchissement peut être programmé pour se produire quotidiennement, hebdomadairement ou mensuellement. Choisissez l’option d’actualisation quotidienne, puis donnez-lui une heure. Lorsque vous avez terminé, cliquez sur Continuer.
Catégories de carte
Les catégories de produits WooCommerce seront immédiatement mappées aux catégories Google dans la section Map Category. Avec l’aide des catégories de produits Google accessibles, vous pouvez rapidement ajouter et mapper un certain nombre de catégories de produits.
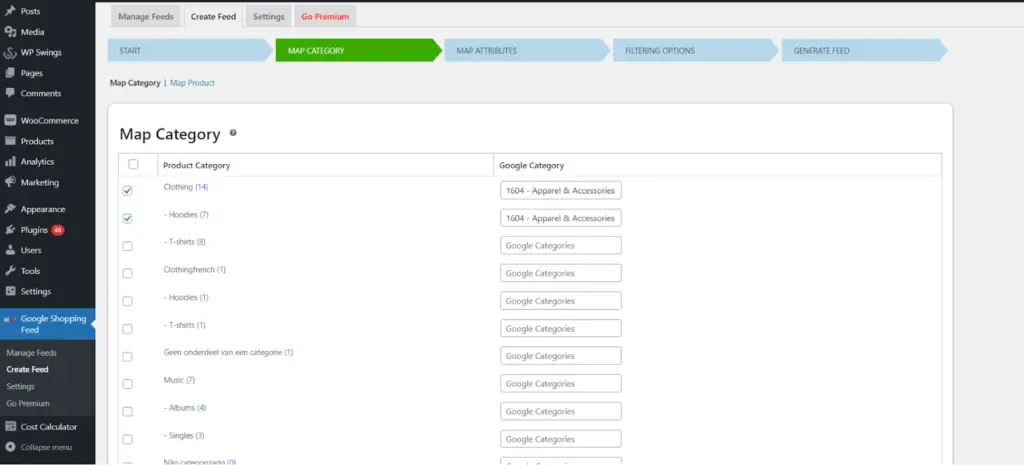
Pour le répertorier sur Google Shopping, vous pouvez également utiliser la cartographie des produits individuels. Sélectionner Carte Produit du menu.
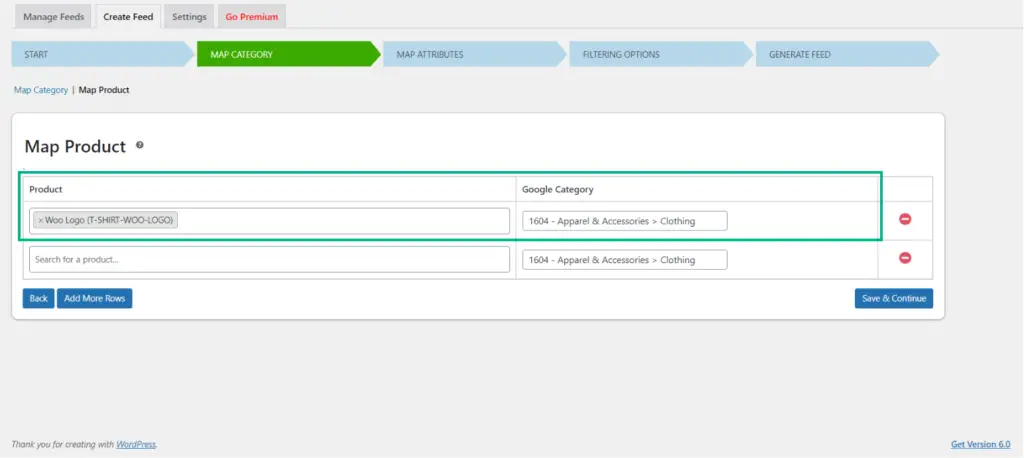
Dans la zone de texte, vous pouvez saisir le nom de la catégorie de produits qui doit être mappée aux catégories Google, ainsi que les catégories Google que vous souhaitez mapper aux éléments souhaités. Dès que vous commencerez à taper, ces catégories seront remplies automatiquement. Une fois que vous êtes satisfait, cliquez sur Enregistrer continuer.
Attributs de la carte
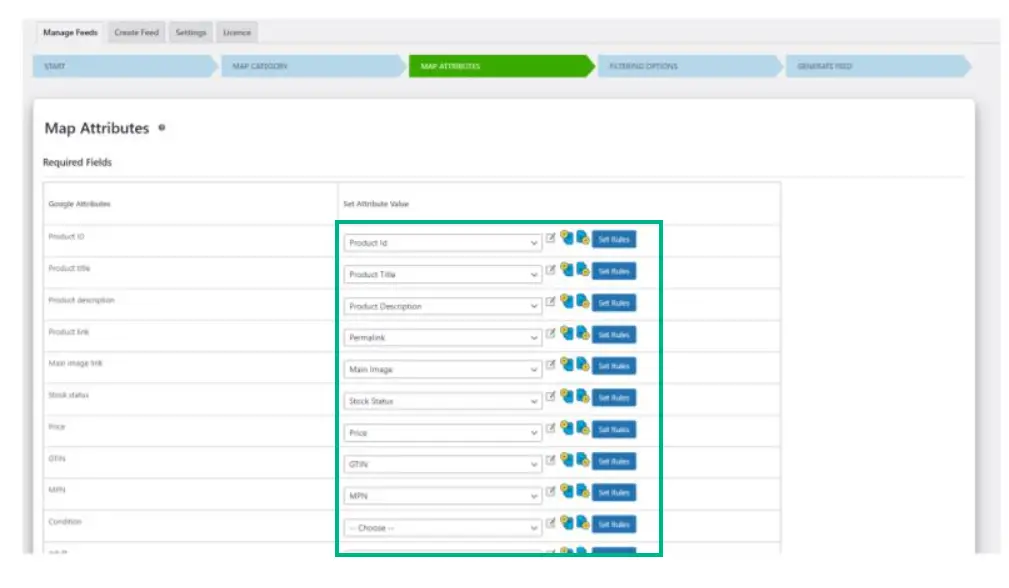
Les attributs Google seront automatiquement mappés aux valeurs d’attribut définies dans la section Map Attributes. Chacune de ces parties peut être revérifiée et, si nécessaire, modifiée. Sélectionnez une valeur d’attribut parmi les options prédéfinies ou entrez la vôtre.
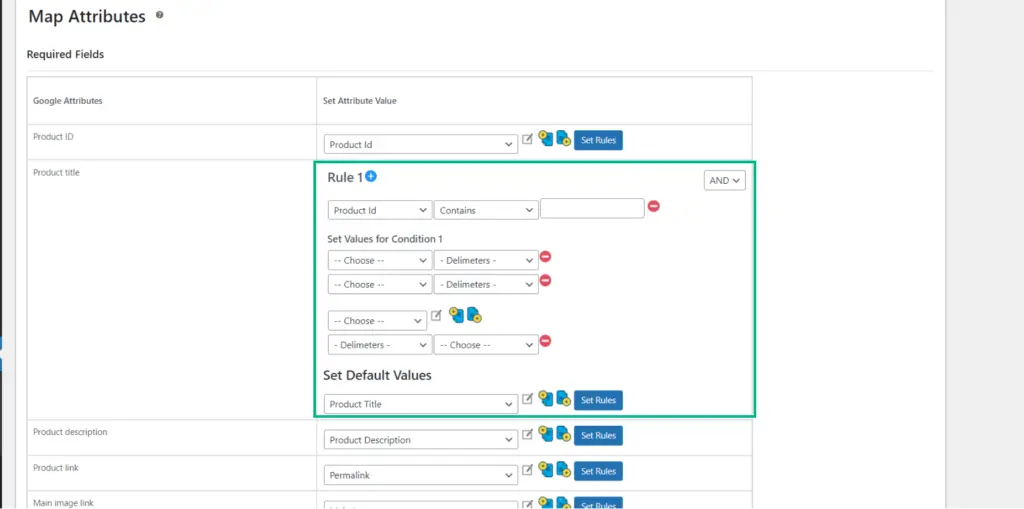
Vous pouvez modifier la façon dont vos données produit apparaissent sur votre flux de produits en utilisant les options de personnalisation des caractéristiques du produit. Par exemple, vous pouvez utiliser l’option Ajouter au début pour ajouter le nom de la marque au titre du produit. Alternativement, vous pouvez utiliser l’option Ajouter pour ajouter le nom de la marque au titre du produit.
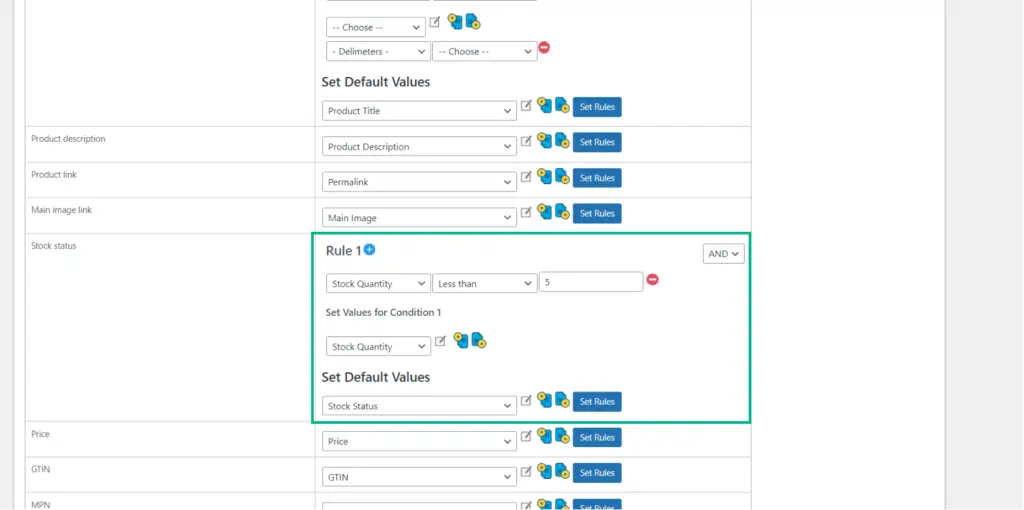
Si le niveau de stock du produit que vous vendez est inconnu, vous pouvez spécifier dans la condition État du stock que le niveau de stock est inférieur à un montant minimum spécifié, puis indiquer dans la description du produit que le niveau de stock est inférieur. Cliquez sur Continuer Une fois terminé.
Options de filtrage
Vous pouvez choisir la façon dont vos produits seront filtrés pour les options de filtrage du flux de catalogue Google.
La quantité en stock ou la quantité vendue sont deux options de filtrage. Choisissez si une certaine valeur est égale à, supérieure à ou inférieure à. Vous pouvez effectuer la même procédure pour la quantité vendue. Si vous souhaitez que votre flux de catalogue Google ne contienne que les produits en vedette, cochez la case Produits en vedette.
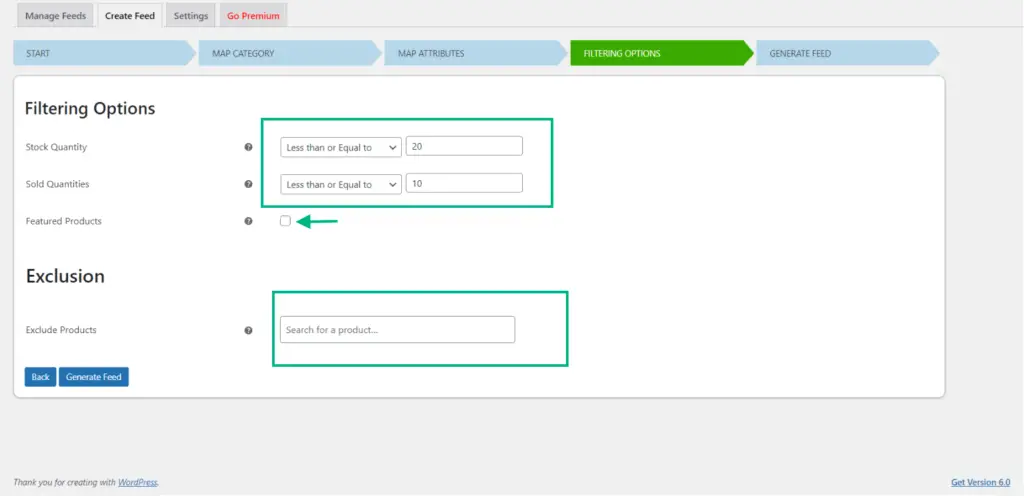
Si vous ne souhaitez pas inclure un certain produit dans le flux du catalogue, vous pouvez l’omettre via Exclusion. Une fois terminé, appuyez sur le bouton Générer un flux.
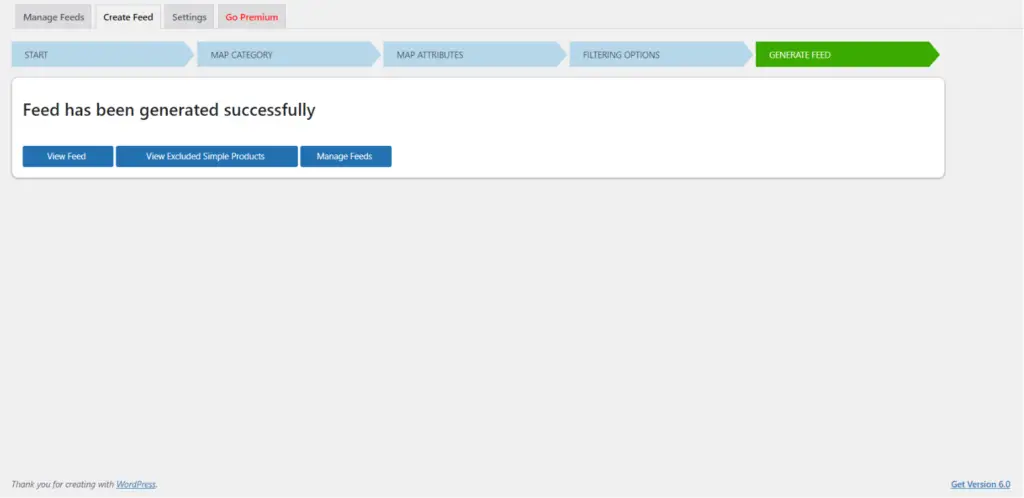
Vous pouvez télécharger le fichier TSV sur votre ordinateur en sélectionnant Afficher le flux dans le menu.
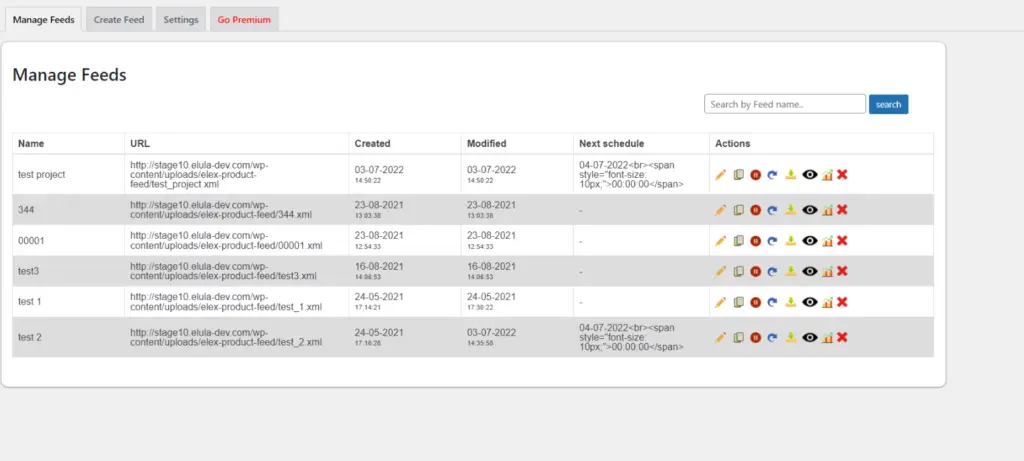
La capacité à Gérer les flux est également disponible. Utilisez l’URL pour planifier la récupération, que nous aborderons plus en détail dans un instant. De plus, vous pouvez voir la date du prochain flux de produits. Utilisez les boutons d’action pour modifier, copier, mettre en pause, actualiser, télécharger ou lire des rapports, entre autres.
Créer un compte Google Merchant Center
Passons maintenant au Google Merchant Center. Utilisez un compte Gmail existant pour vous connecter ou créez-en un nouveau. Lorsque vous avez terminé, un écran similaire à celui ci-dessous apparaît.
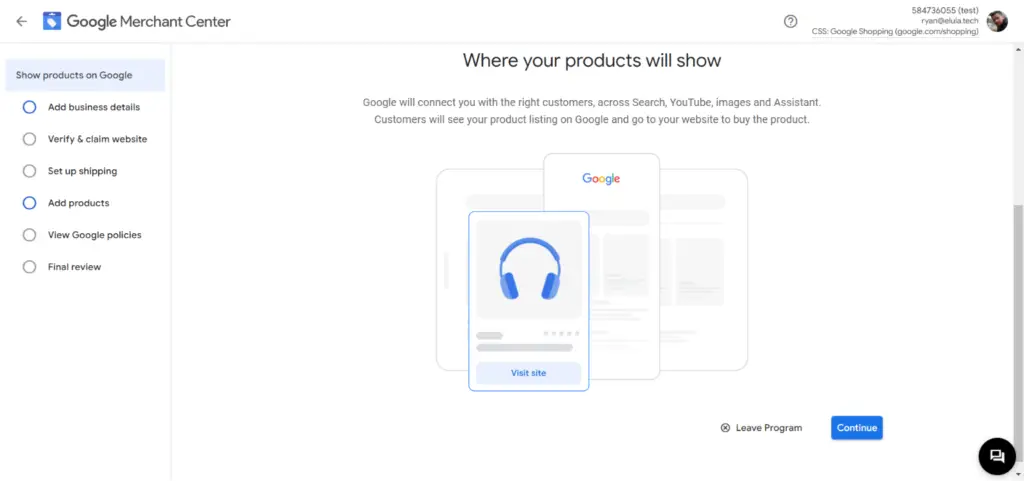
Ajoutez les informations de votre entreprise et configurez l’expédition pour distribuer vos marchandises aux clients. Ensuite, vous pouvez passer à la vérification et à la revendication de votre site Web. Pour le valider, copiez le code donné et collez-le dans le code HTML de votre site Web. Donnez votre adresse professionnelle et votre numéro de téléphone dès maintenant.
Lorsque vous avez terminé, passez à Ajouter des données produit. Sélectionnez l’option pour télécharger plusieurs produits.
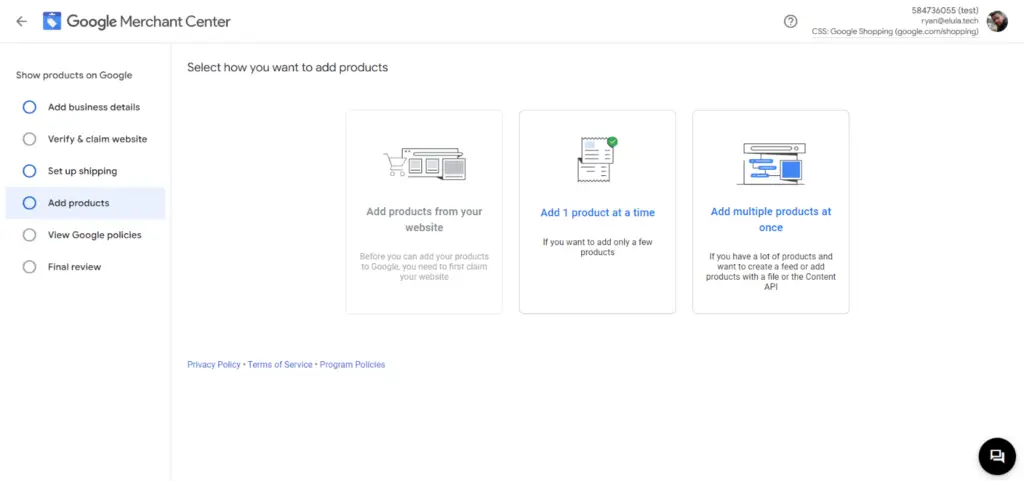
Choisissez votre langue préférée, puis choisissez votre pays de vente et cochez la case pour une liste gratuite. Cliquez sur Continuer Une fois terminé.
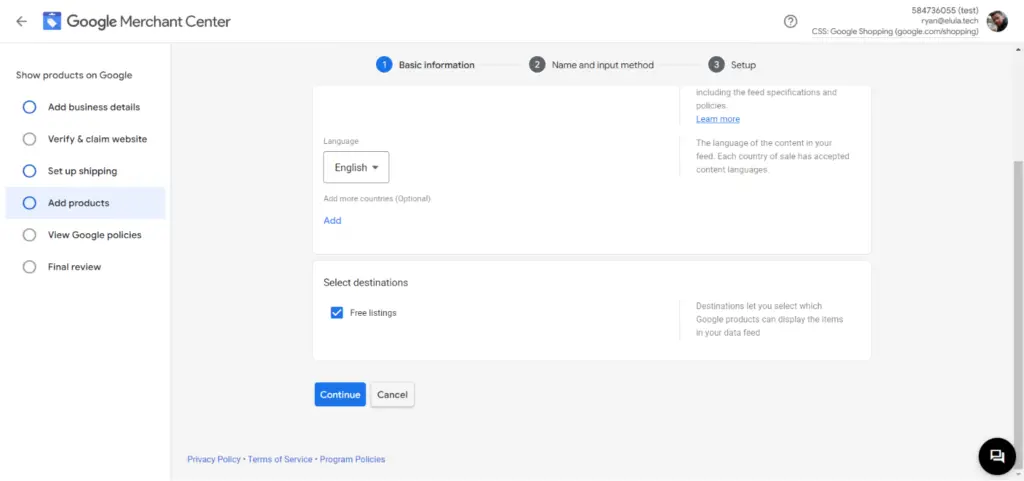
Entrez le nom du flux principal, choisissez Télécharger dans le menu, puis cliquez sur Continuer.
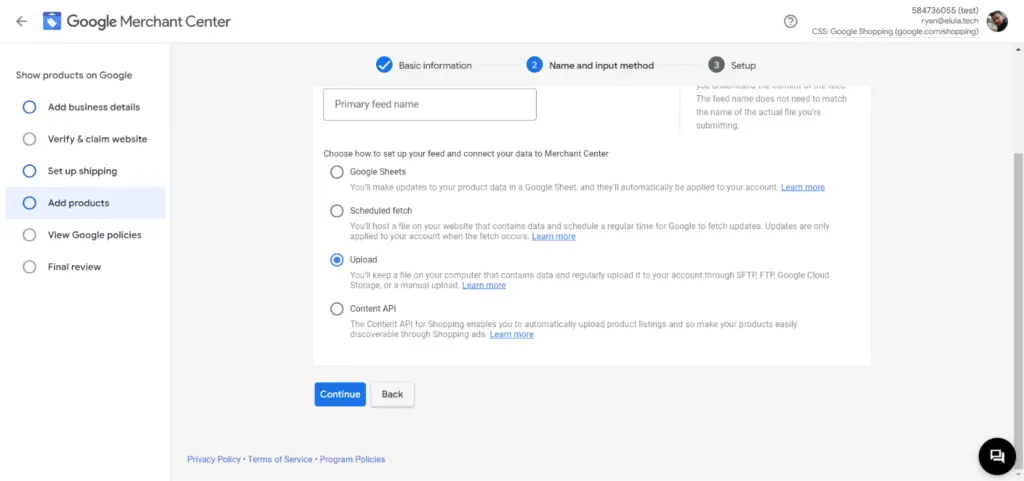
Donnez un nom au fichier, choisissez Télécharger un nouveau fichier ici, sélectionnez le fichier TSV que vous avez précédemment téléchargé à l’aide du plug-in, puis téléchargez le fichier.
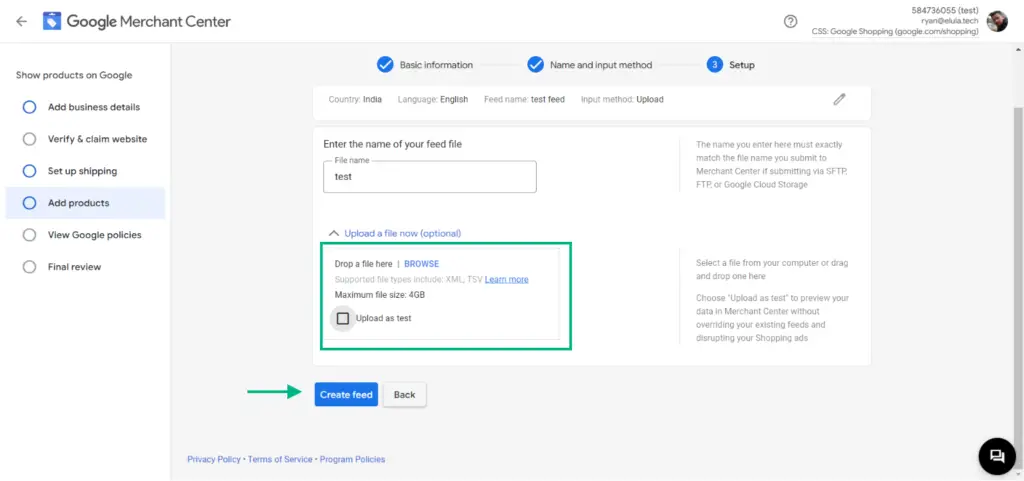
Une fois terminé, appuyez sur le bouton Créer un flux. Vos articles commenceront à être téléchargés sur Google Merchant Center une fois le fichier TSV ouvert.
Conclusion
Vos flux de produits Google peuvent désormais être affichés dans le moteur de recherche. Vos articles apparaîtront sur la page d’achat de Google de cette manière. Les articles sont facilement disponibles pour que les clients puissent les parcourir ici et les acheter directement dans votre boutique en ligne. Sur Google Merchant Center, vous pouvez également surveiller les performances et l’expansion de votre produit.
Un moyen fantastique d’augmenter les ventes sur votre site WooCommerce consiste à utiliser Google Merchant Center. Pour développer des campagnes publicitaires ciblées, vous pouvez connecter votre compte Google Merchant Center et votre compte Google Ads. De plus, vous pouvez utiliser des outils gratuits tels que les promotions des marchands pour améliorer l’attrait de vos annonces Shopping.