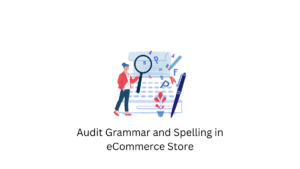Si votre site Web diffuse son contenu à un public multilingue composé de personnes de plusieurs pays différents, vous pouvez bénéficier de l’affichage de votre contenu dans plusieurs langues. Non seulement vous pouvez afficher votre site Web dans la langue maternelle d’un visiteur, mais vous pouvez également fournir un contenu localisé.
Par exemple, si vous avez un blog sportif, un visiteur américain lira en anglais des articles sportifs liés aux États-Unis, tandis qu’un visiteur allemand pourra accéder à des articles liés à son pays en allemand. Une façon de le faire est de créer un multisite WordPress et de le configurer en tant que multilingue réseau de sites Web.
Dans cet article, vous allez configurer le multisite WordPress pour les sites multilingues en découvrant les multisites WordPress et en ajoutant les fonctionnalités multilingues aux sous-sites.
Qu’est-ce que WordPress Multisite?
WordPress Multisite permet aux utilisateurs de créer plusieurs sites connexes avec une seule installation WordPress. Il vous permet de créer un administrateur réseau sous lequel vous pouvez créer et gérer autant de sous-sites que vous le souhaitez.
Ces sous-sites partagent des actifs tels que des plugins et des thèmes et peuvent donc être créés et gérés facilement. De plus, vous pouvez structurer des sous-sites en utilisant des sous-domaines, des sous-répertoires ou même des domaines de premier niveau complètement différents grâce à la cartographie de domaine.
Jetons un coup d’œil aux étapes de configuration du multisite WordPress pour les sites multilingues.
Étape 1: Création d’un réseau multisite
Tout d’abord, vous devez créer un réseau multisite qui comprendra les sous-sites spécifiques à la langue. Si vous avez déjà un site Web, vous pouvez le convertir en multisite en utilisant du code.
Avant de continuer, assurez-vous d’avoir une sauvegarde de votre site Web. Vous devez également désactiver tous vos plugins jusqu’à ce que vous ayez terminé la première étape.
Accédez à votre wp-config.php fichier en utilisant un client FTP comme FileZilla. Ouvrez le fichier et ajoutez le code suivant le code en bas du fichier juste au-dessus de la ligne qui dit: «C’est tout, arrêtez de modifier! Bonne publication. »
/* Multisite */ define( 'WP_ALLOW_MULTISITE', true );
Lorsque vous avez terminé, enregistrez le fichier. Lorsque vous actualisez votre zone d’administration WordPress, une nouvelle option «Configuration du réseau» apparaîtra sous l’onglet «Outils».
Après avoir cliqué dessus, vous devrez choisir si vous souhaitez créer votre multisite à l’aide de sous-domaines ou de sous-répertoires. Si vous démarrez un multisite WordPress pour des sites multilingues à partir de zéro, vous pouvez opter pour l’un ou l’autre en fonction de vos préférences. Mais vous devez utiliser des sous-domaines pour un site établi pour éviter les conflits entre les adresses de sous-répertoires.
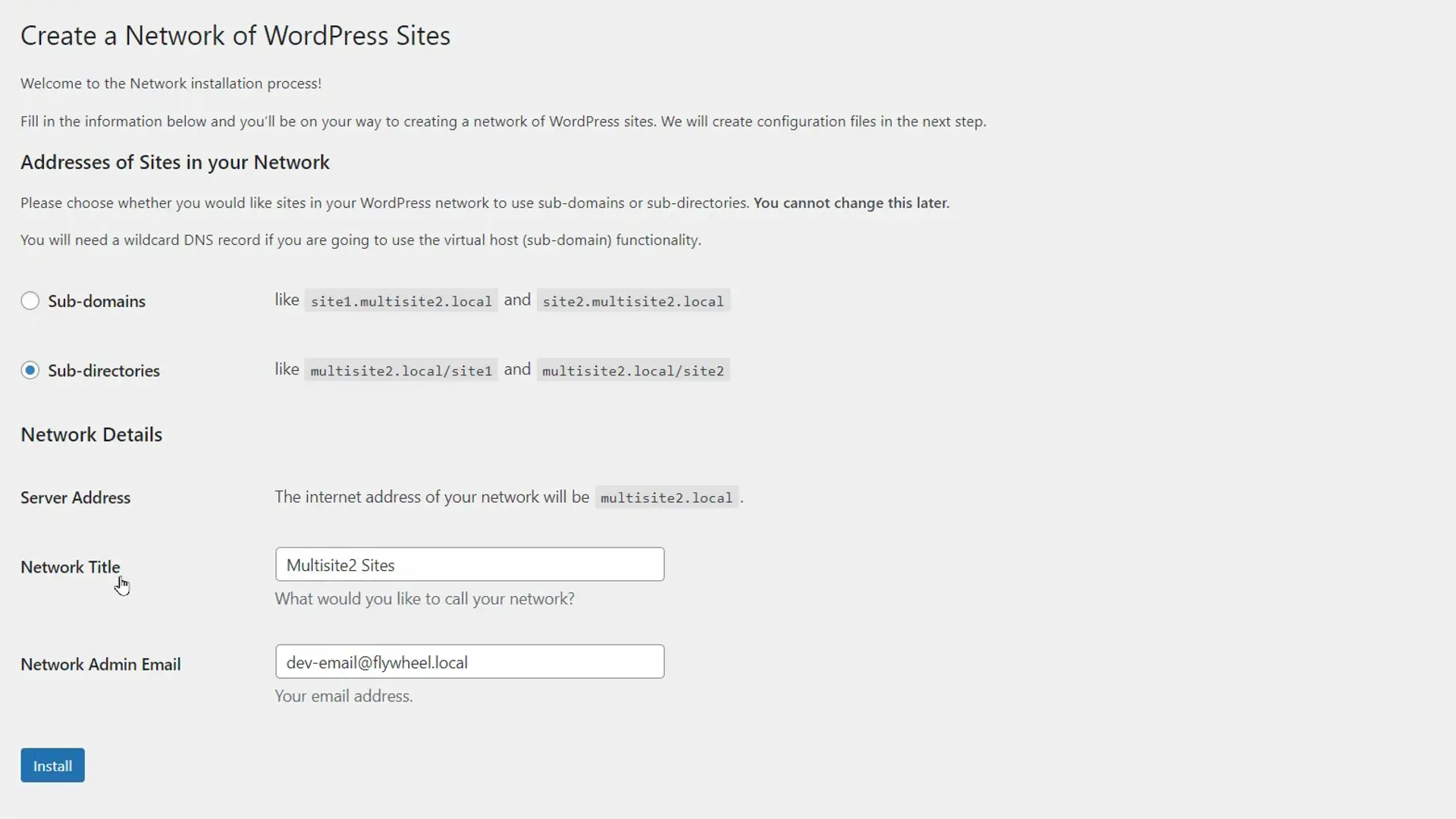
Faites votre choix et indiquez le titre du réseau et l’adresse e-mail de l’administrateur. Cliquez sur «Installer» lorsque vous avez terminé.
Vous obtiendrez alors un ensemble d’instructions à suivre, bien qu’elles puissent légèrement différer d’un site à l’autre. Vous devrez probablement copier et coller du code dans le wp-config.php et le .htaccess fichiers en utilisant votre FTP. Après avoir effectué les modifications et enregistré les deux fichiers, cliquez sur le bouton «Connexion» sous les instructions.
Fournissez vos informations d’identification d’administrateur WordPress et reconnectez-vous à la zone d’administration. Vous verrez maintenant une option «Mes sites» dans votre barre latérale et la barre d’outils que vous pouvez utiliser pour accéder aux sous-sites de votre réseau.
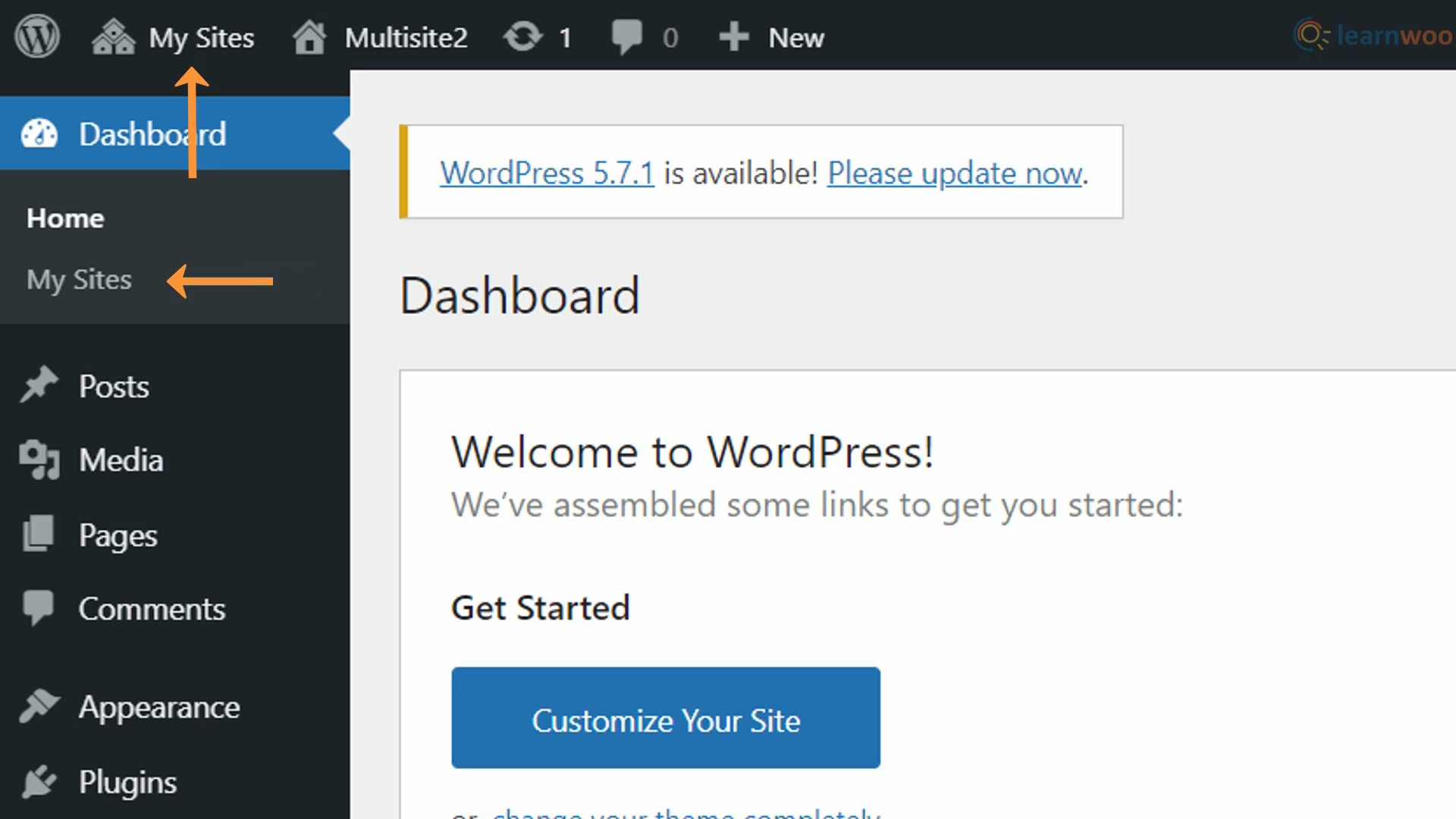
Vous pouvez maintenant activer les plugins que vous aviez désactivés avant de démarrer ce processus. Cependant, si vous installez WordPress sur un tout nouveau domaine, vous pouvez de la même manière le convertir en un multisite en éditant le wp-config.php déposer.
Étape 2: Configurez vos sous-sites
Vous avez activé le multisite WordPress et créé un réseau pour les sous-sites. Maintenant, vous devez créer et configurer chacun de ces sous-sites en fonction de leurs objectifs.
Pour commencer la configuration, rendez-vous sur Mes sites (Barre d’outils) > Administrateur réseau> Sites. Ici, vous verrez le site Web principal qui existait avant de créer le multisite. Cliquez sur «Ajouter nouveau» pour créer de nouveaux sous-sites pour différentes langues.
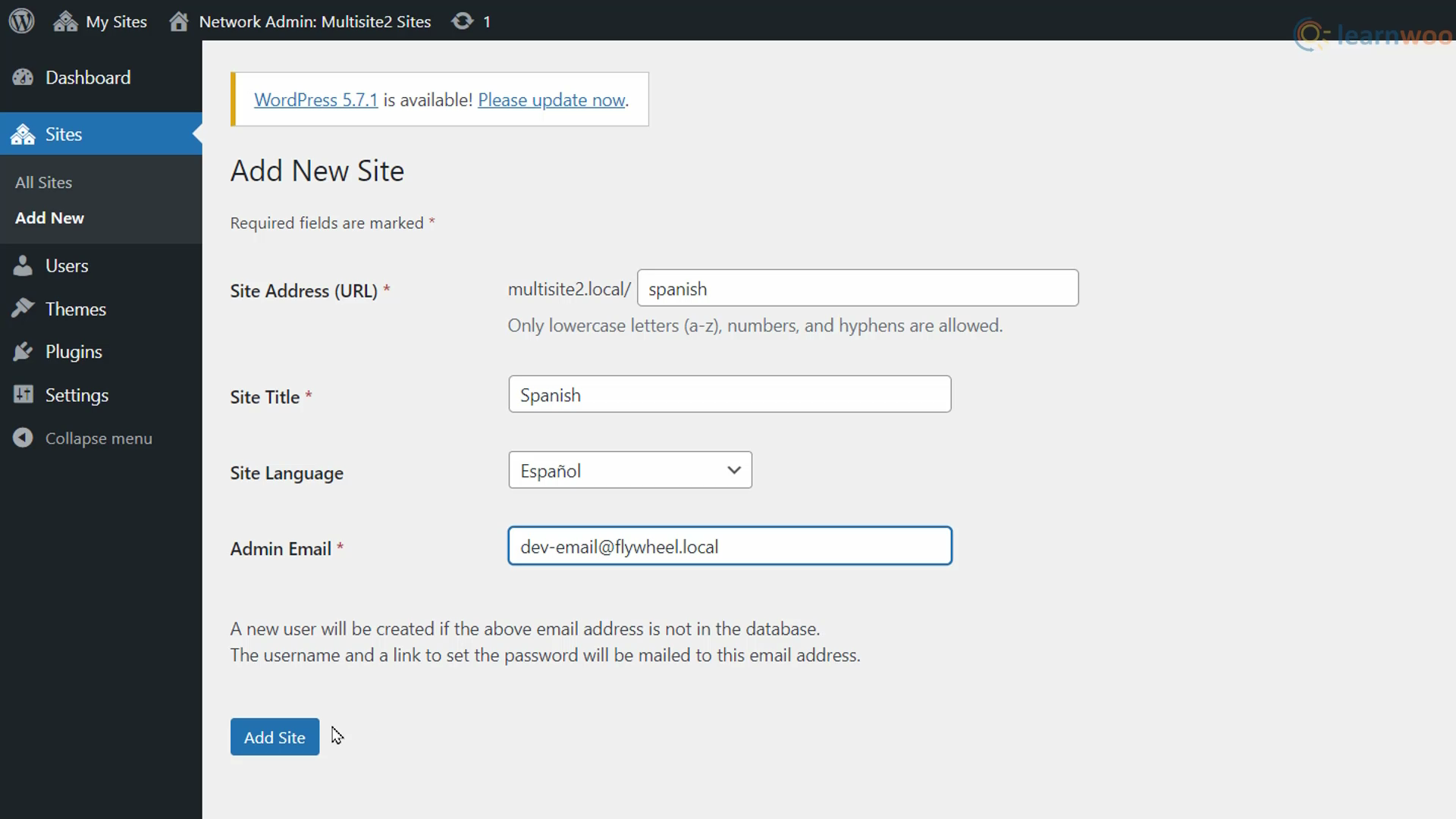
Fournissez les détails de base du sous-site comme son URL, son titre, sa langue par défaut et un e-mail d’administrateur. Cliquez ensuite sur «Ajouter un site». Votre premier sous-site a été créé. Dirigez-vous vers cela à travers Mes sites (Barre d’outils) > Titre du sous-site> Tableau de bord> Paramètres> Général.
Ici, vous devez localiser le sous-site pour qu’il corresponde à sa cible démographique. Assurez-vous également de définir la langue, le fuseau horaire et les formats d’heure et de date locaux.
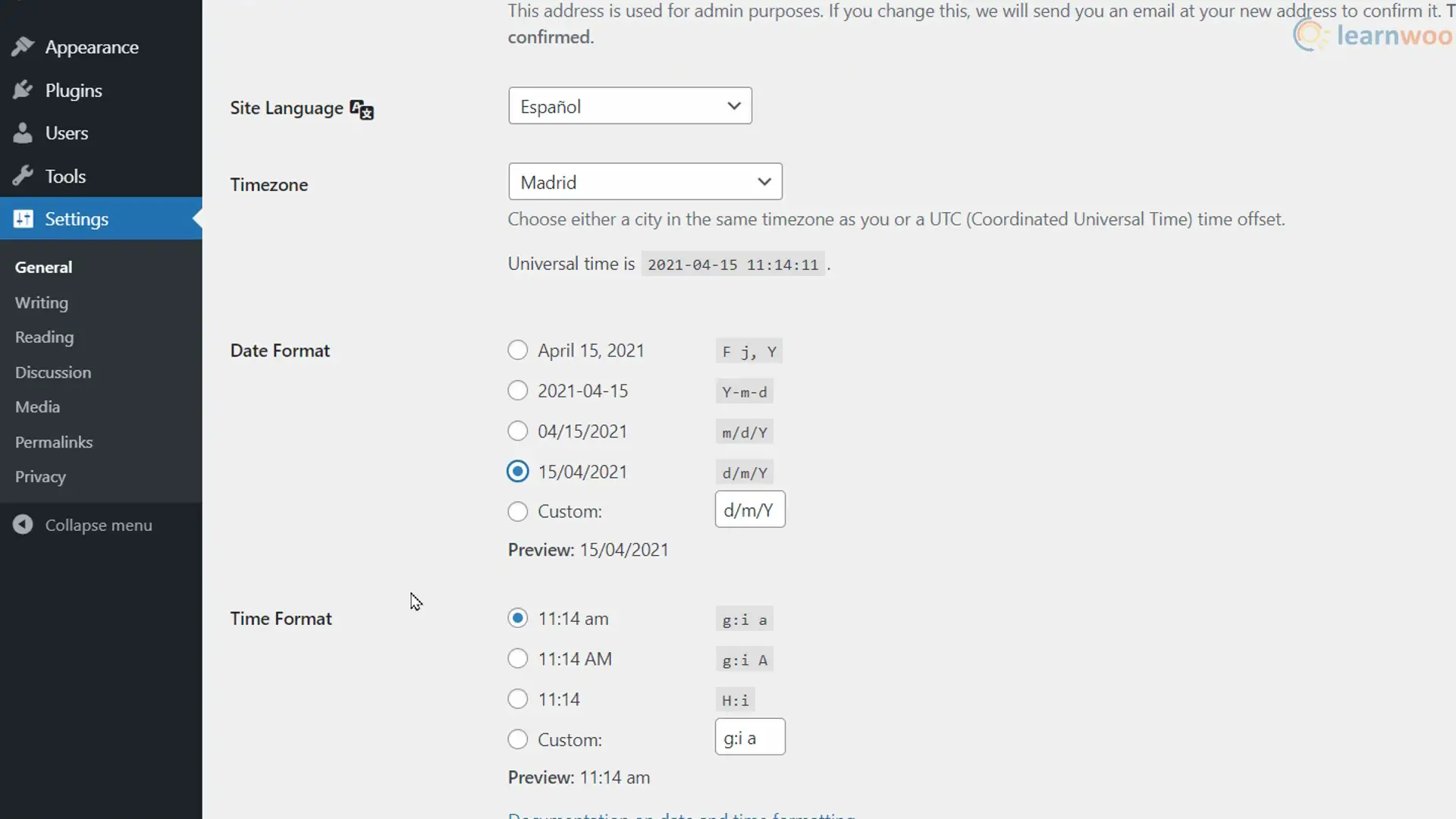
Lorsque vous avez terminé, enregistrez les paramètres en bas. Ensuite, répétez ce processus pour tous vos sous-sites.
Étape 3: Importation et traduction de votre contenu
Vous devez maintenant exporter le contenu de votre site principal vers vos sous-sites. Le moyen le plus simple de le faire est de se diriger Outils> Exporter dans la zone d’administration WordPress de votre site Web principal. Ici, assurez-vous que «Tout le contenu» est sélectionné et cliquez sur «Télécharger le fichier d’exportation» pour le télécharger sur votre ordinateur.
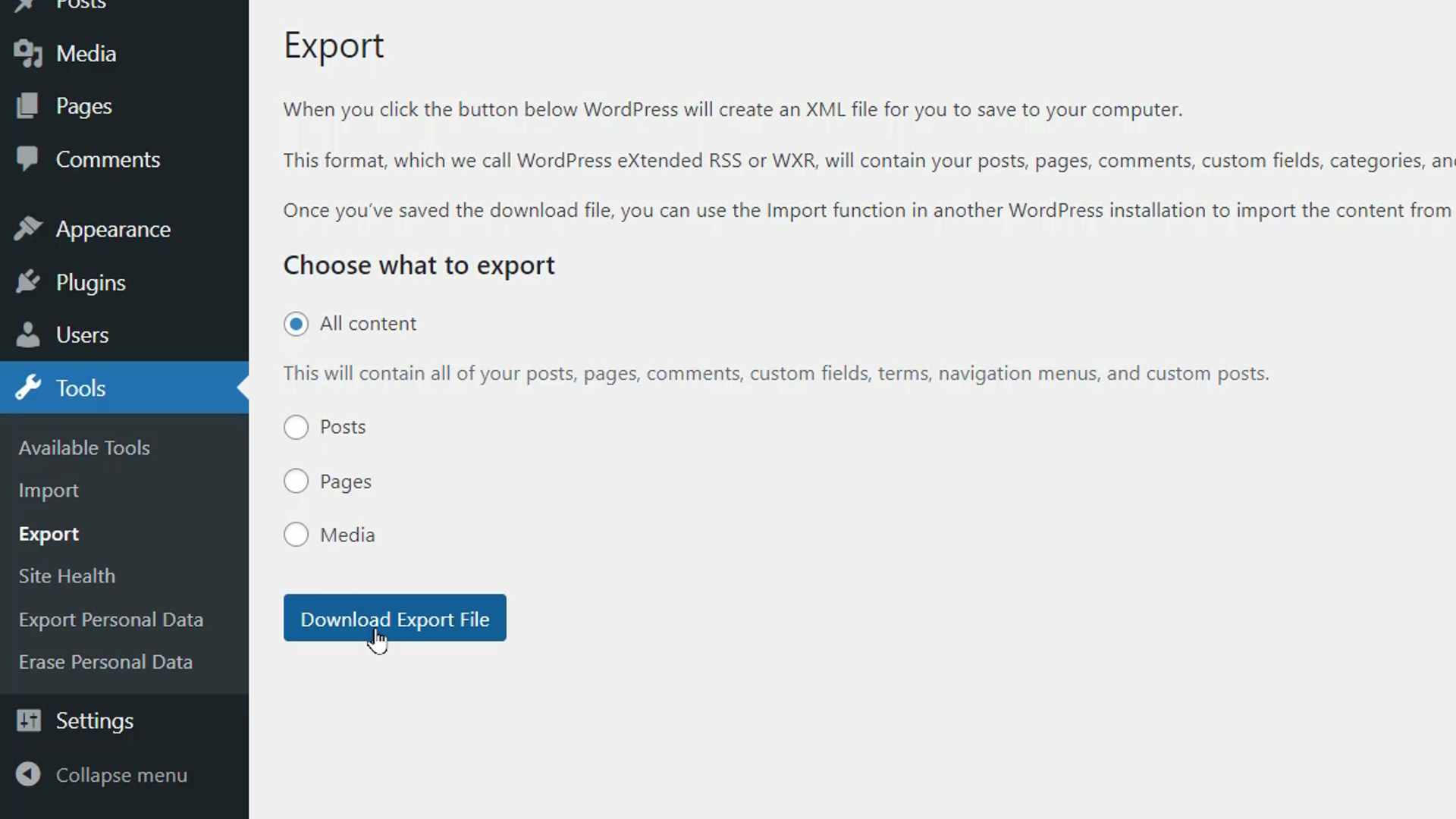
Ensuite, accédez à un sous-site où vous devez ajouter du contenu. Se diriger vers Outils> Importer. Ici, cliquez sur le bouton «Installer maintenant» sous WordPrest pour télécharger et activer le programme d’installation. Ensuite, exécutez l’importateur et choisissez le fichier zip exporté sur votre ordinateur. Tout votre contenu du site Web principal sera également disponible sur votre sous-site.
Vous pouvez également utiliser des plugins comme Importation de WP All et WP Import Export Lite pour transférer facilement le contenu du site principal vers les sous-sites.
Après avoir transféré le contenu, vous devez le traduire dans différentes langues. Vous pouvez le faire de trois manières:
- Vous pouvez soit traduire manuellement le contenu ligne par ligne à partir de vos propres connaissances, soit utiliser des outils tels que Google Translate pour traduire et coller le contenu en morceaux.
- Vous pouvez engager des services de traduction professionnels tiers ou des traducteurs indépendants de plateformes comme Upwork et Fiverr.
- Vous pouvez utiliser des plugins comme Traduire WordPress avec G-Translate et TraduirePress pour traduire automatiquement vos pages grâce à l’intelligence artificielle.
Quelle que soit la méthode que vous utilisez, n’oubliez pas de traduire également les menus, les pieds de page et les widgets de vos pages.
Avec cela, votre multisite WordPress a été configuré pour les sites multilingues. Vos utilisateurs peuvent désormais voir votre contenu dans leur langue. Vous pouvez soit les laisser passer au contenu dans leur propre langue, soit rediriger automatiquement les utilisateurs en fonction de la géolocalisation à l’aide de plugins.
Si vous avez d’autres questions, n’hésitez pas à nous contacter dans les commentaires ci-dessous.
Si vous préférez une version vidéo, veuillez regarder la vidéo ci-dessous: