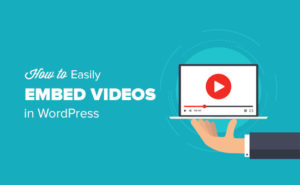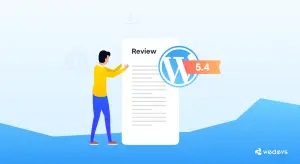La création d’un nouveau site Web peut être écrasante pour certaines personnes. Cela est particulièrement vrai lorsque créer un site web en tant que débutant.
Souvent, les gens ne réalisent pas combien d’argent va réellement dans le lancement d’un site Web WordPress et la gestion d’une entreprise en ligne réussie. Et il se trouve que l’adresse e-mail que vous utilisez pour vous connecter avec les lecteurs et les clients est une petite goutte dans le seau quand il s’agit de réaliser vos rêves.
C’est pourquoi aujourd’hui, nous allons expliquer exactement comment configurer une adresse e-mail correspondant au domaine de votre site Web.
Ai-je besoin d’un e-mail de nom de domaine?
Il est judicieux de disposer d’une adresse e-mail correspondant au nom de votre entreprise. Voici une idée de certaines adresses e-mail et de leur qualité.
Génial. Incroyable. Objectifs de l’adresse e-mail.
ou
Pas terrible, mais pas le meilleur.
Terrible.
Ne sois pas le dernier. S’il s’agit d’un e-mail personnel, c’est parfait. Mais une adresse e-mail comme la dernière est inacceptable pour votre e-mail professionnel.
En outre, voici d’autres raisons convaincantes d’utiliser une adresse e-mail qui correspond au nom de domaine de votre site:
- Il est beaucoup plus professionnel d’utiliser une adresse e-mail correspondante pour gérer les affaires
- Vous et votre équipe pouvez communiquer en utilisant l’e-mail professionnel officiel
- Pour ceux qui ont plusieurs services, il est plus facile d’avoir un e-mail professionnel, avec des mots-clés pour aider les clients à savoir lequel utiliser, avec un domaine de messagerie professionnel cohérent (par exemple, [email protected], [email protected])
Comment configurer une adresse e-mail à l’aide de votre nom de domaine
Pour vous montrer comment configurer une adresse e-mail à l’aide du nom de domaine de votre site, nous allons utiliser un compte Gmail standard. Cela facilite le processus. Bien sûr, votre adresse e-mail contiendra toujours le domaine de votre site Web.
Alors, commençons.
Étape 1: créer une adresse e-mail sur votre domaine
Cette première étape consiste à naviguer vers votre cPanel (panneau de configuration) dans votre compte d’hébergement.
Ensuite, recherchez le Courrier dans votre cPanel et cliquez sur Comptes mail. Cela vous amène à tous les comptes de messagerie de votre site Web.
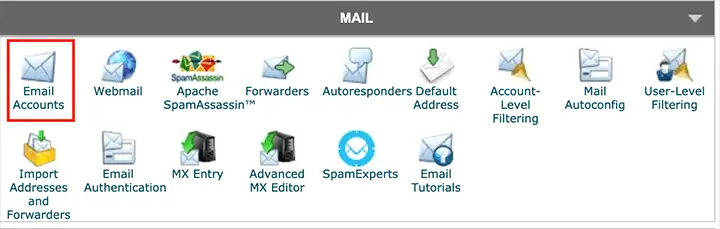
Si vous n’avez pas de compte de messagerie sur votre domaine actuel, c’est ici que vous pouvez en créer un. Il vous suffit de créer l’e-mail, de saisir un mot de passe et de cliquer sur Créer un compte.
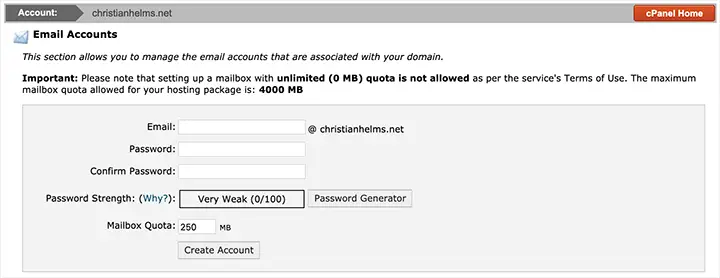
Lorsque vous le faites, vous verrez un message de réussite vous informant que votre compte a été créé.

Étape 2: Transférer vos e-mails
Après avoir créé une adresse e-mail à l’aide du nom de domaine de votre site, il est temps de transférer vos e-mails. Commencez par revenir au cPanel et trouvez le Transitaires section sous la Courrier.
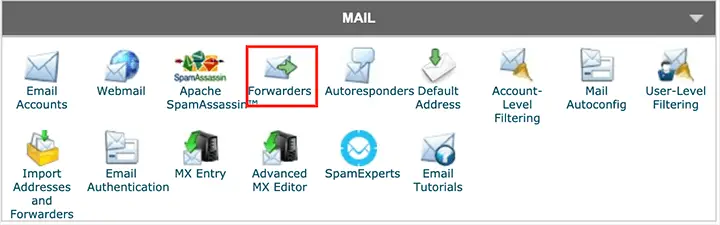
Si vous rencontrez une page indiquant que vous n’avez pas de transitaires, recherchez Ajouter un transitaire bouton et cliquez dessus.

Cela vous amènera à une page où vous pourrez transférer votre adresse e-mail de domaine de site vers une autre adresse e-mail.
Par exemple, je peux transmettre mon adresse e-mail [email protected] à mon [email protected] personnel si je le souhaite.
Le formulaire ressemblera à ceci:
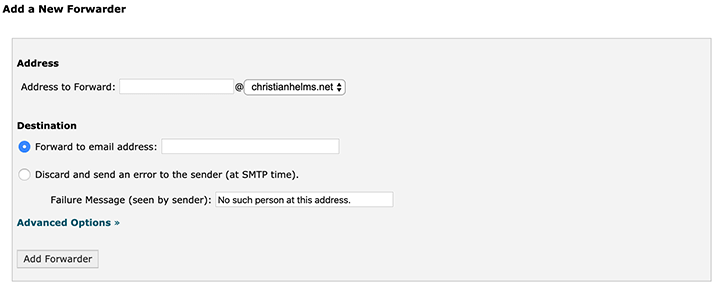
Saisissez l’adresse e-mail du domaine de votre site et choisissez une adresse e-mail pour transférer tous les e-mails que vous recevez.
Lorsque vous avez terminé, cliquez sur Ajouter un transitaire et recherchez le message de réussite.

Désormais, tous les e-mails envoyés à l’adresse e-mail de votre site iront directement à l’adresse e-mail que vous avez choisie comme e-mail de transfert.
Mais il y a un problème si vous vous arrêtez ici. Bien sûr, vous recevrez tous les e-mails envoyés via l’adresse e-mail de votre site dans votre e-mail personnel. Mais si tu veux répondre à vos lecteurs ou clients, la réponse ne proviendra pas de l’e-mail de votre nom de domaine. Au lieu de cela, il proviendra de l’e-mail transféré, ce qui peut être mauvais s’il s’agit d’un e-mail personnel et non professionnel.
Sans oublier que vos lecteurs ou clients seront confus lorsqu’ils recevront une réponse d’un autre e-mail.
Pour résoudre ce problème, examinons comment associer l’adresse e-mail de votre nom de domaine à votre compte Gmail afin de pouvoir répondre aux utilisateurs.
Étape 3: associer votre adresse e-mail de domaine à Gmail
Pour commencer, accédez à votre boîte de réception Gmail.
Ensuite, recherchez la roue dentée dans le coin supérieur droit et cliquez dessus pour accéder aux paramètres de Gmail.
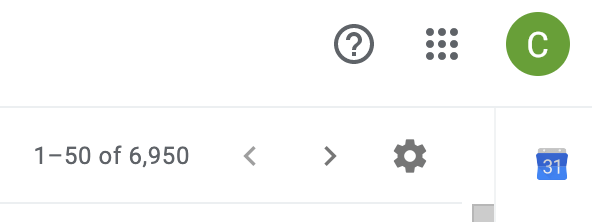
Une fois dans les paramètres de messagerie, accédez au Comptes et importations languette.

Ensuite, recherchez «Envoyer le courrier en tant que:» qui sera proche du haut de votre écran.
Cliquez maintenant sur Ajoutez une autre adresse e-mail. Cela ouvrira une fenêtre contextuelle à remplir.
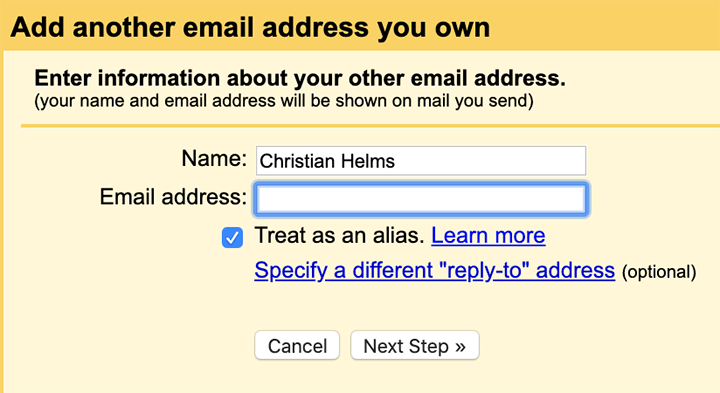
Ici, vous allez ajouter l’adresse e-mail que vous avez créée plus tôt dans votre cPanel d’hébergement. En outre, vous souhaiterez conserver Traitez comme un alias case cochée, comme Google recommande généralement tu fais.
Si vous êtes invité à vous connecter à l’adresse e-mail après avoir cliqué sur L’étape suivante, n’oubliez pas qu’il s’agit des mêmes informations d’identification que vous avez utilisées lors de la création de l’adresse e-mail du nom de domaine dans votre cPanel.
Une fois connecté (si tu dois), un e-mail sera envoyé à l’adresse e-mail de votre site. De là, il sera envoyé à l’adresse e-mail à laquelle vous avez choisi de transférer tous les e-mails de nom de domaine.
Lorsque cela se produit, vous pouvez vérifier l’e-mail en cliquant sur un lien ou en entrant le code de confirmation dans l’e-mail.
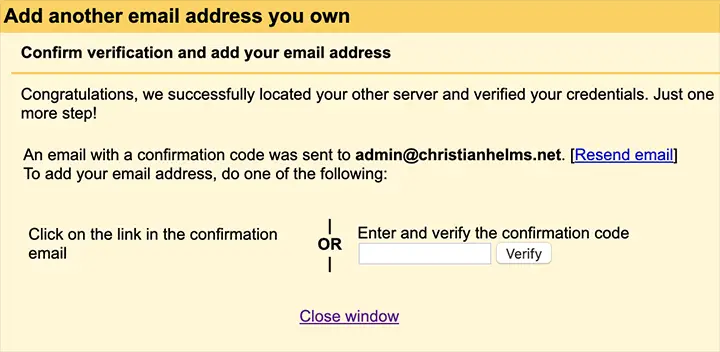
Puis clique Confirmer.
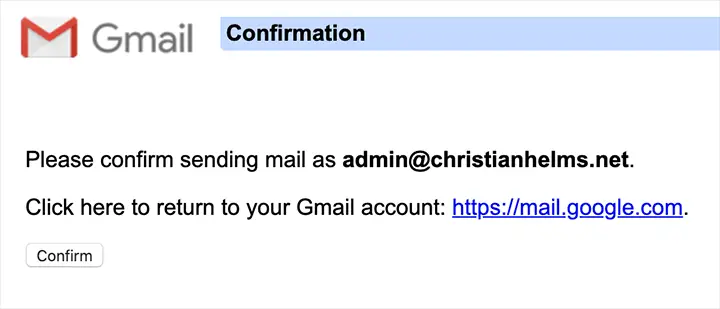
Dernières pensées
Et voila! Vous savez maintenant comment créer une adresse e-mail de domaine qui rend la communication avec vos lecteurs, prospects et clients plus cohérente et plus professionnelle.
Vous voulez vous assurer que les gens ont la meilleure expérience possible en visitant votre site Web? Assurez-vous ensuite de consulter les meilleurs plugins de mise en cache WordPress pour accélérer votre site.
Avez-vous déjà créé une adresse e-mail de domaine pour votre blog WordPress, votre commerce en ligne ou votre boutique de commerce électronique? Si oui, nous aimerions tout savoir dans les commentaires ci-dessous!