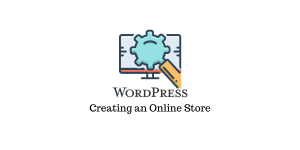La crypto prend d’assaut le monde sous le nom de Bitcoin, Etherium et la nouvelle pièce de monnaie nommée Dogecoin est déjà acceptée par les principaux sites Web de commerce électronique. Dans cet article, nous allons apprendre à mettre en place une passerelle de paiement crypto sur WooCommerce. Avant de discuter du guide pratique, nous examinerons de près les avantages et les inconvénients de l’utilisation de la crypto comme moyen de paiement.
Avantages de l’utilisation d’une passerelle de paiement cryptée sur votre site Web de commerce électronique
- La crypto est largement acceptée par les grandes marques, même les pays donnent le statut de monnaie légale au Bitcoin.
- Il y a très peu ou pas d’interférence de la part du gouvernement lors du transfert d’actifs cryptographiques.
- Vous pouvez effectuer des transactions internationales avec des frais de transfert très faibles ou nuls.
- Il ne faut qu’une fraction de seconde pour transférer le paiement à l’aide de pièces cryptographiques.
Inconvénients de l’utilisation d’une passerelle de paiement cryptée sur votre site Web de commerce électronique
- La crypto est très volatile, vous ne pouvez donc jamais savoir quand le marché va exploser ou baisser.
- De nombreux pays essaient d’interdire les transactions cryptographiques, vous devez donc connaître le statut gouvernemental de la cryptographie dans votre pays.
- Il existe un potentiel de perte de fonds élevée si le marché de la cryptographie se détraque.
- Les pirates et les marchés noirs constituent une menace élevée pour les paiements cryptographiques.
Par conséquent, je vous conseillerais d’être prévenant lorsque vous traitez des actifs cryptographiques. Avec un énorme potentiel de croissance, ce marché représente également une menace de perte de fonds. Ce guide ne fournit aucun conseil financier et la discrétion du lecteur est requise. Si vous avez décidé d’inclure une passerelle de paiement crypto sur votre boutique de commerce électronique, nous pouvons aller plus loin.
Dans ce guide, j’utiliserai Passerelle de paiement GoUrl Bitcoin. Il est facile à personnaliser, 100 % gratuit avec un code source ouvert et n’inclut aucun frais de transaction. Vous pouvez également choisir un autre plugin en lisant cet article sur le Meilleurs plugins de crypto-monnaie pour WordPress 2021
Tout d’abord, allez sur le site gourl.io et créez votre compte. Si vous possédez votre site Web, vous pouvez choisir l’option Monitiser – Vendez vos fichiers en ligne ou si vous êtes le propriétaire d’origine, vous pouvez aller de l’avant avec l’option Boîte de paiement Bitcoin pour votre site web.
Créer un compte sur GoUrl
Aller à Compte, cliquez sur le bouton je suis un humain étant, et continuer à enregistrer un nouveau compte.
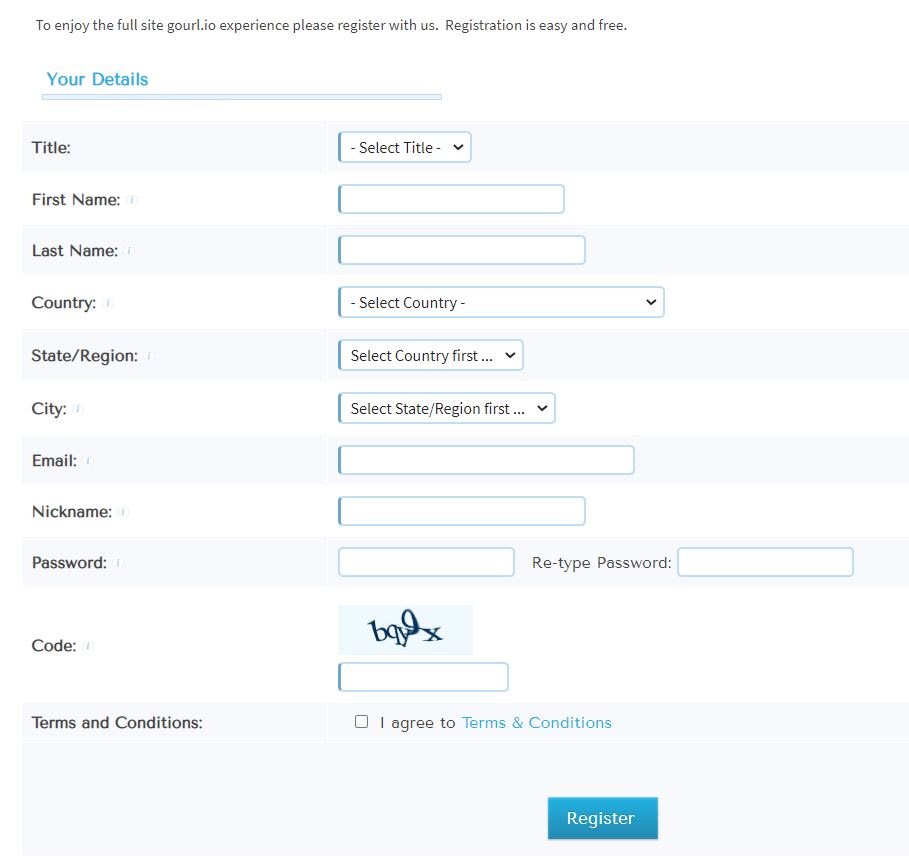
Remplissez les détails pertinents. Ce processus est simple comme la création de tout autre compte en ligne.
Une fois que vous avez terminé, cliquez sur le S’inscrire bouton. Vous recevrez un e-mail de confirmation sur votre identifiant de messagerie une fois que vous l’aurez confirmé. Vous verrez une fenêtre de connexion. Connectez-vous simplement en utilisant le identifiant et mot de passe vous avez utilisé à l’étape précédente.
Une fois que vous avez terminé, continuez en cliquant sur l’option ‘Créer une nouvelle boîte de paiement‘ et vous verrez un formulaire comme ci-dessous.
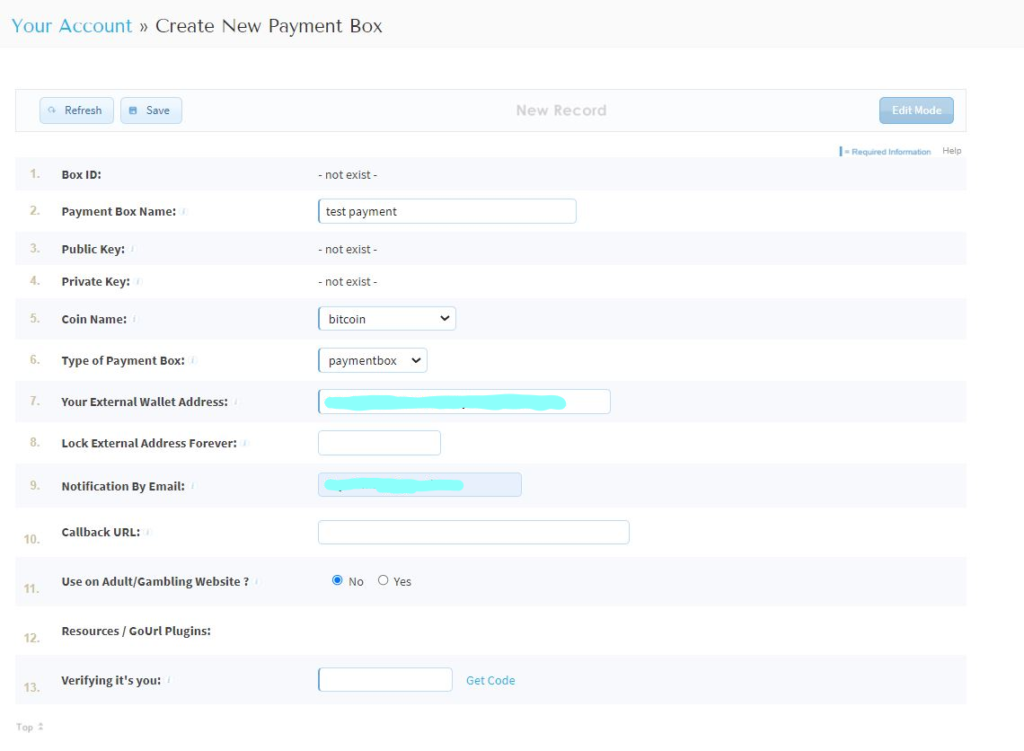
Nom de la boîte de paiement : Insérez le nom de votre site Web ou de votre magasin (ne vous inquiétez pas, cela ne sera visible que par vous)
Nom de la pièce : Choisissez une crypto-monnaie pertinente en fonction de votre choix de recevoir des paiements. Vous pouvez voir la crypto-monnaie prise en charge sur GoUrl ci-dessous.

Type de boîte de paiement : Tu peux choisir boîte de paiement ou alors captcha box comme bouton de paiement à afficher sur votre site web.
Votre adresse de portefeuille externe : Vous pouvez utiliser votre adresse de portefeuille crypto à partir de n’importe quel échange crypto ou portefeuille crypto majeur. Vous verrez une adresse crypto de réception ou de dépôt, copiez-la simplement et collez-la ici.
Verrouiller l’adresse externe pour toujours : Si vous ne souhaitez pas modifier l’adresse de votre portefeuille dans un avenir proche, utilisez cette case, sinon laissez-la vide.
Notification par e-mail : Insérez votre identifiant e-mail pour recevoir une notification sur votre e-mail chaque fois qu’un client envoie un paiement via cette passerelle de paiement cryptée.
URL de rappel: Vous pouvez le laisser vide. Cette option permet au serveur Urlgo d’avertir votre site Web chaque fois que le paiement est reçu.
Utilisation sur des sites Web pour adultes/jeux ? : Si vous souhaitez autoriser le paiement crypté sur les sites Web pour adultes et de jeux d’argent, utilisez Oui. Sinon, choisissez le Non option.
Vérifier qu’il s’agit bien de vous : Cliquez sur obtenir le code pour recevoir un e-mail de confirmation sur votre identifiant de messagerie pour confirmer en utilisant les détails mentionnés ci-dessus.
Lorsque vous avez terminé, cliquez sur le Sauvegarder bouton.
Vous pouvez maintenant accéder à vos informations via la fenêtre du mode d’affichage.
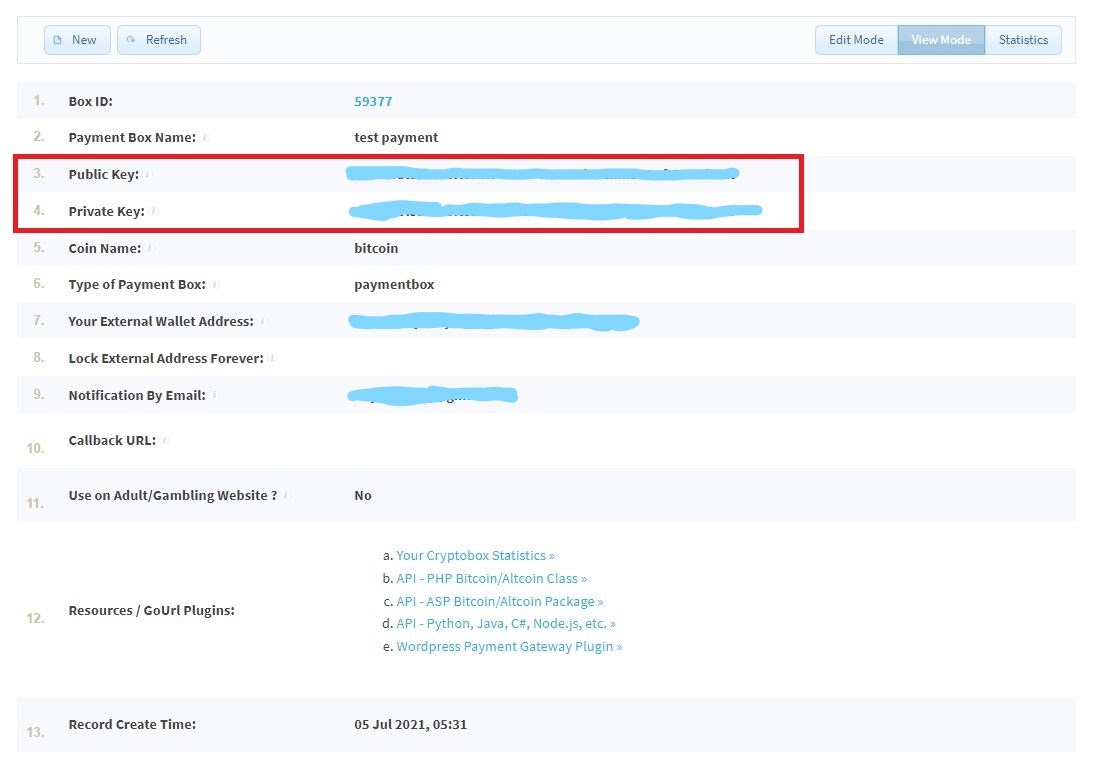
Vous pouvez garder cette fenêtre ouverte jusqu’à ce que nous apportions les modifications requises sur le tableau de bord WordPress pour utiliser la passerelle de paiement Crypto. Vous aurez besoin du Clé publique et Clé privée dans les étapes suivantes.
Pour commencer, vous avez besoin d’un site Web WordPress et d’un plugin WooCommerce. Suivez ces 2 articles sur la façon dont vous pouvez configurer les deux sur votre serveur d’hébergement.
Comment installer WordPress ?
Comment installer et configurer un plugin WordPress WooCommerce
Installer et configurer le plugin GoUrl sur WordPress
Si vous avez déjà installé les deux, vous pouvez suivre les étapes suivantes.
- Aller à Plugins > Ajouter un nouveau
- Dans le champ de recherche, tapez « Passerelle de paiement GoUrl Bitcoin«
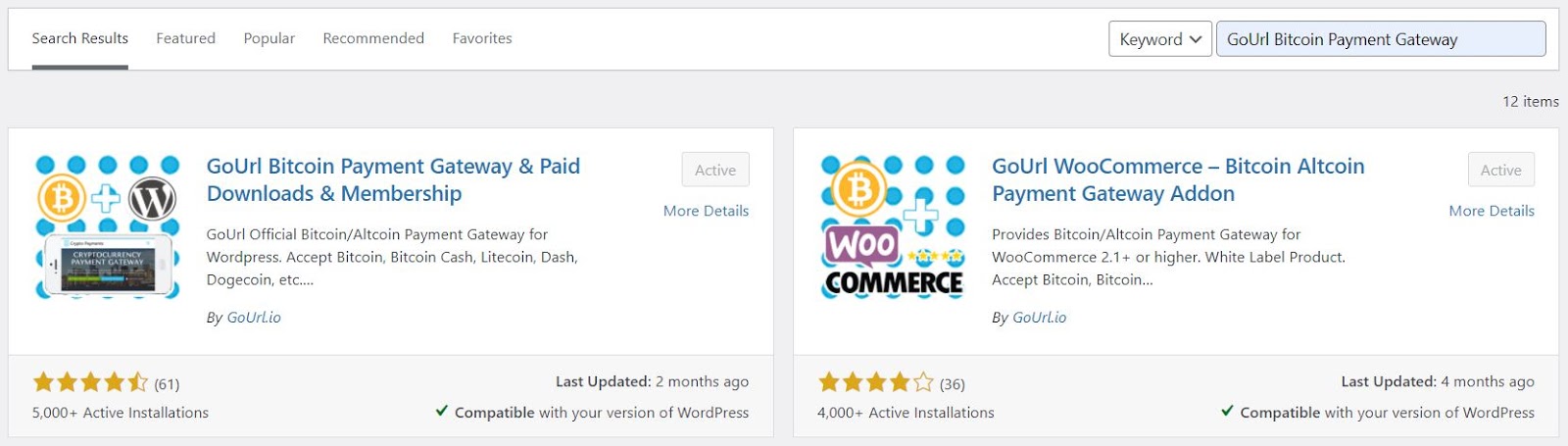
Ici, vous verrez deux plugins à savoir Passerelle de paiement GoUrl Bitcoin et téléchargements payants et adhésion et GoUrl WooCommerce – Module complémentaire de passerelle de paiement Bitcoin Altcoin. Installez les deux, puis cliquez sur le Activer bouton.
- Maintenant, vous verrez un onglet supplémentaire « GoUrl Bitcoin » sur votre tableau de bord WordPress. De là, accédez à l’option Paramètres.
- Faites défiler vers le bas jusqu’à ce que vous voyiez les options de crypto-monnaie.

- De là, choisissez votre pièce sélectionnée et copiez-collez le Clé publique et Clé privée fourni dans le Mode d’affichage fenêtre, par le site Web GoUrl dans les étapes ci-dessus. Par exemple, j’ai utilisé le paiement Bitcoin. Sauvegardez une fois terminé.
- Aller à WooCommerce > Paramètres, parmi les options disponibles, sélectionnez Paiements.
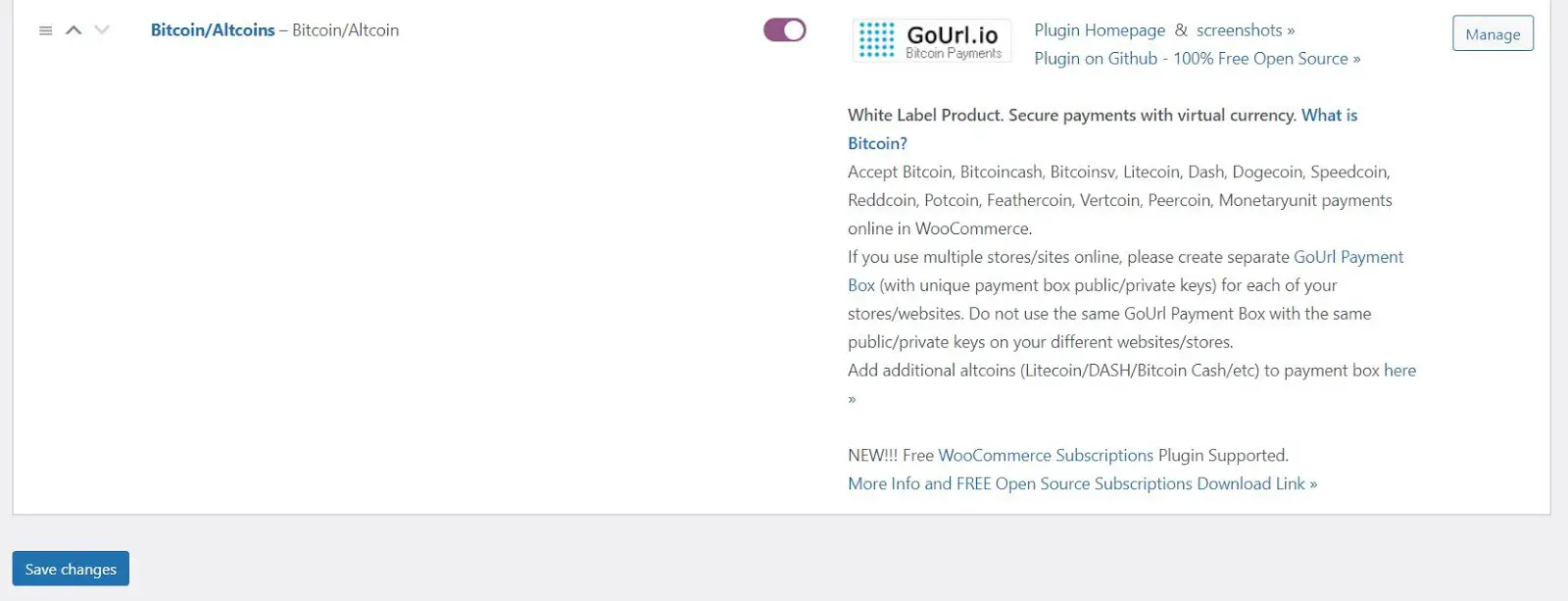
Vous verrez différentes options de paiement fournies par WooCommerce, faites défiler jusqu’à la dernière option où vous verrez le Bitcoin/Altcoin option. Vérifiez que le bouton est activé, puis cliquez sur Sauvegarder les modifications.
Vous avez terminé avec la configuration backend de votre passerelle de paiement crypto-monnaie, visitons maintenant le frontend du site Web et voyons comment cela fonctionne.
Sélectionnez le produit souhaité dans l’option boutique de votre site Web. 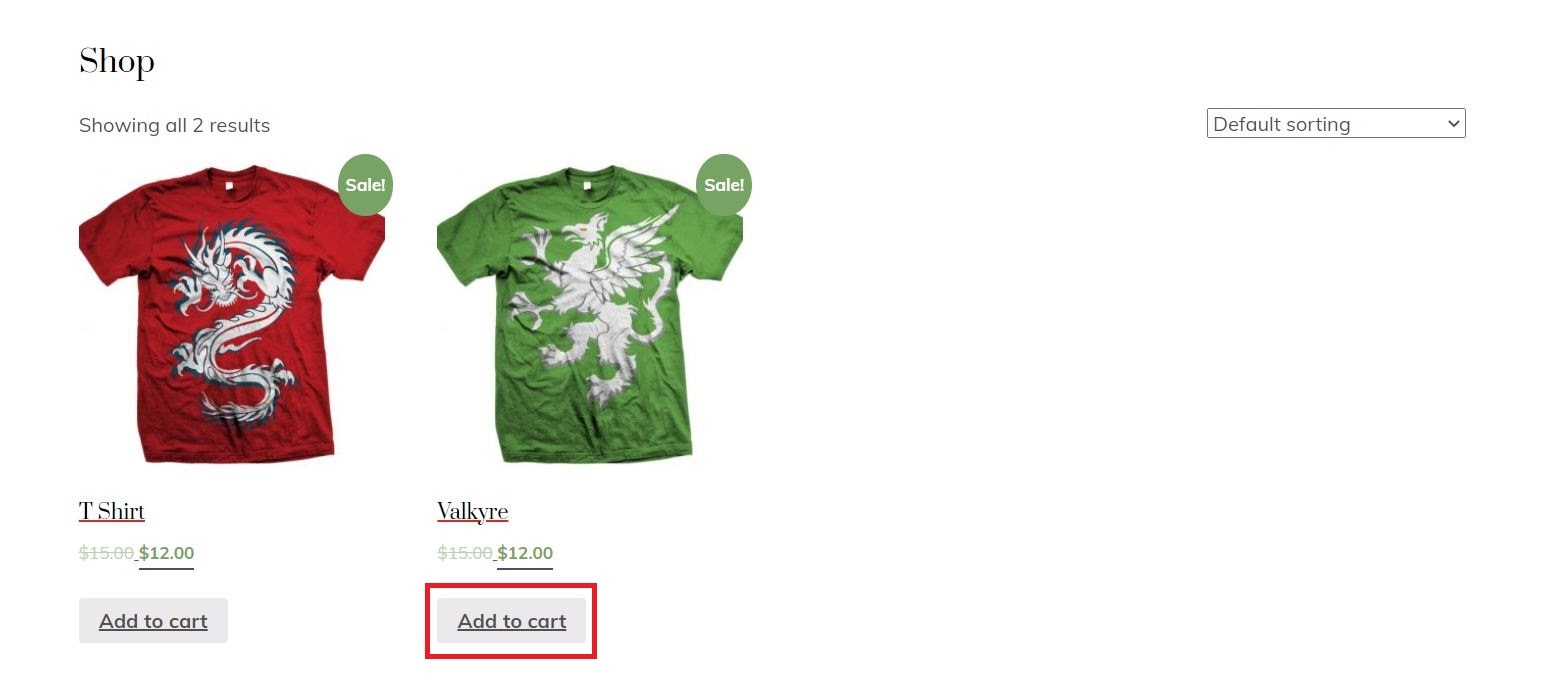
Clique le Bouton Ajouter au panier.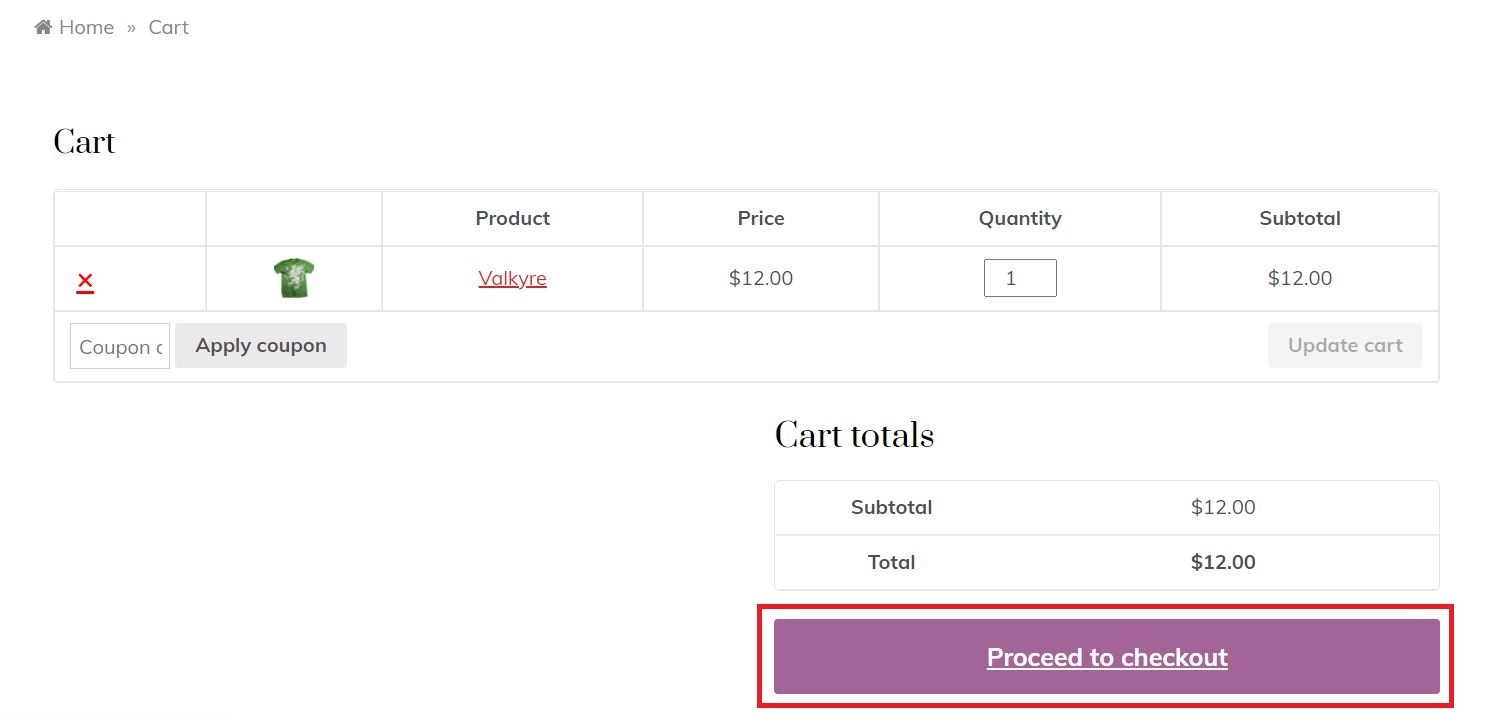
Clique le Passer à la caisse bouton. Cela vous amènera à la fenêtre de paiement où les clients peuvent remplir leurs détails de facturation et voir les options de paiement comme ci-dessous.
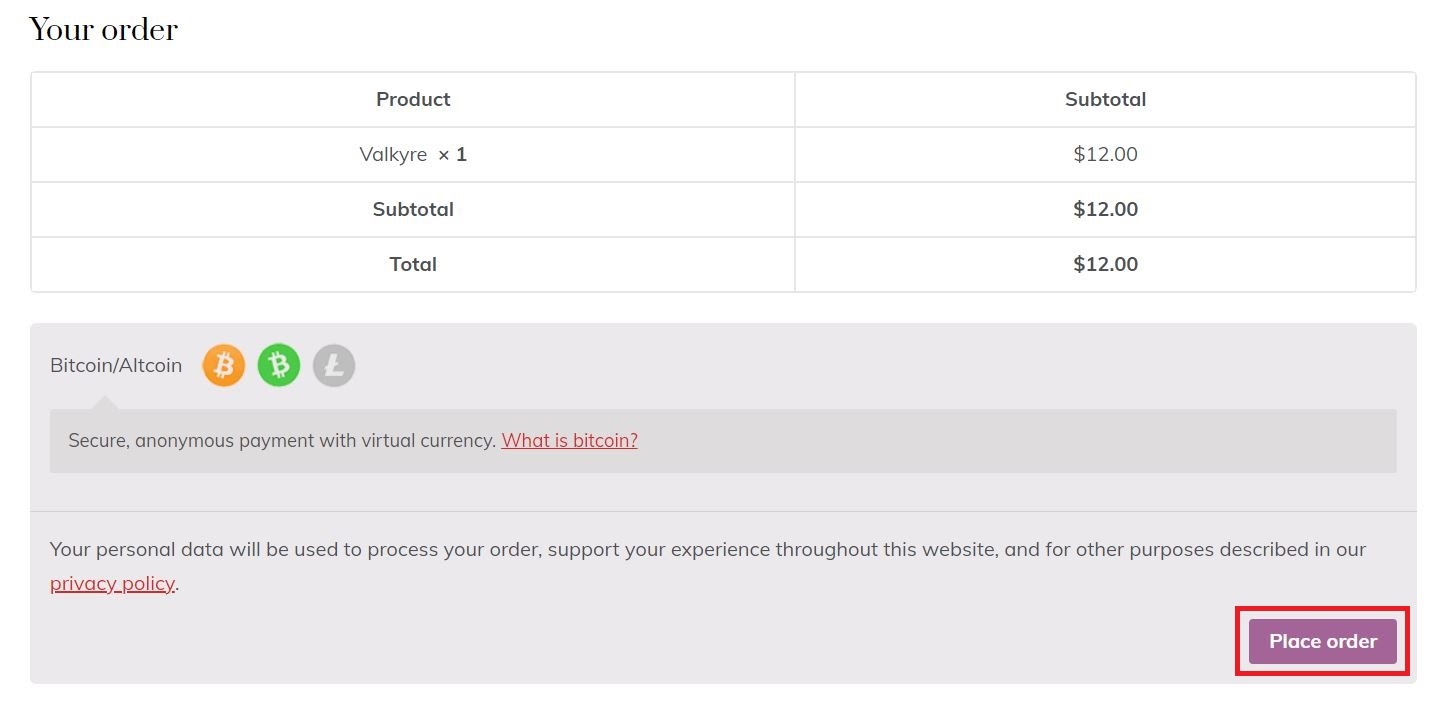
Clique le Passer la commande bouton. Cela vous amènera à la fenêtre suivante où vous pouvez numériser ou copier-coller l’adresse pour effectuer le paiement en utilisant Bitcoin ou d’autres altcoins.
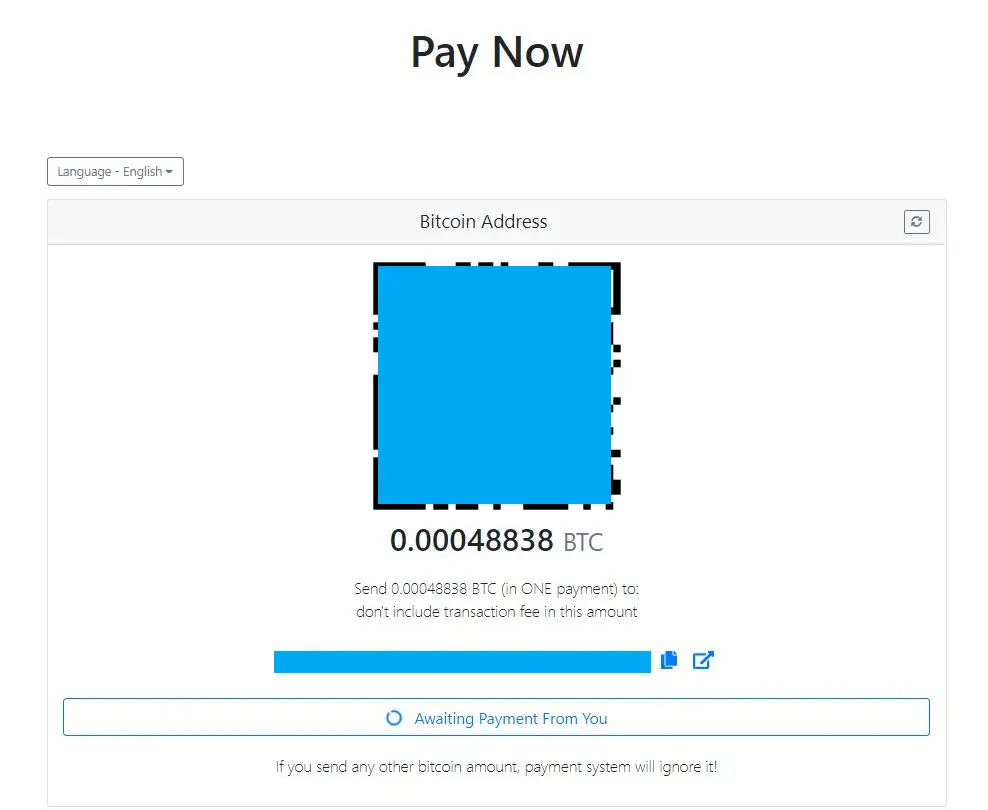
Allez-y et utilisez ce guide sur la configuration de la passerelle de paiement crypto sur WooCommerce. Je tiens à souligner à nouveau que cet article ne promeut en aucun cas des conseils financiers, alors soyez prudent lorsque vous utilisez vos actifs cryptographiques. Si vous avez des questions, vous pouvez les mentionner dans les commentaires ci-dessous, je ferai de mon mieux pour les résoudre.
Lectures complémentaires
Bitcoin est-il une alternative viable aux passerelles de paiement traditionnelles
Plugins WooCommerce Stripe – Alipay, Apple Pay, abonnements, et plus encore…