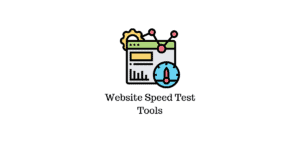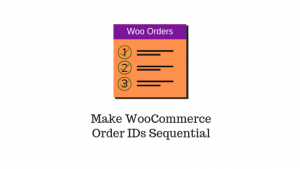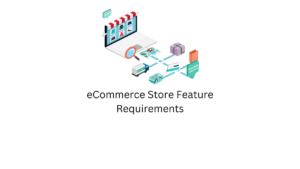Beaucoup d’entre nous, tant professionnels qu’informels, pensent désormais que la plateforme de communication vidéo Zoom est un outil numérique important. Malgré un certain nombre de fonctionnalités sophistiquées que les employés distants peuvent trouver bénéfiques pour augmenter la productivité, la simplicité de Zoom est l’un de ses principaux mérites.
Avec l’aide du service de vidéoconférence Zoom basé sur le cloud, vous pouvez simplement organiser des réunions virtuelles en tête-à-tête ou en équipe. Cette solution de communication à distance relie les membres de l’équipe à distance les uns aux autres à l’aide de puissantes fonctionnalités audio, vidéo et de collaboration.
Les principaux attributs de Zoom sont :
- Visioconférence HD et chat.
- VoIP pour les conférences audio (Voice over Internet Protocol).
- Texter immédiatement.
- Conversations vidéo et arrière-plans virtuels.
- Tableaux blancs pour la collaboration et le partage d’écran.
- Tenue de webinaires vidéo.
Tout le monde peut organiser et organiser une réunion virtuelle en face à face avec Zoom, mais si vous n’avez jamais utilisé le programme auparavant, cela peut être difficile.
Voici un guide du débutant sur la façon de configurer facilement Zoom Meetings pour votre commodité. Si vous préférez une démonstration vidéo, regardez la vidéo ci-dessous.
Commencer
Visite Le site de Zoom et cliquez sur le bouton « S’INSCRIRE » dans le coin supérieur droit de la page pour commencer. Une fois arrivé à la borne d’inscription, vous devrez entrer votre date de naissance. Gardez à l’esprit que si vous avez moins de 16 ans, vous ne serez pas autorisé à vous inscrire à l’exclusion des comptes éducatifs tels que ceux proposés par les écoles et les universités.
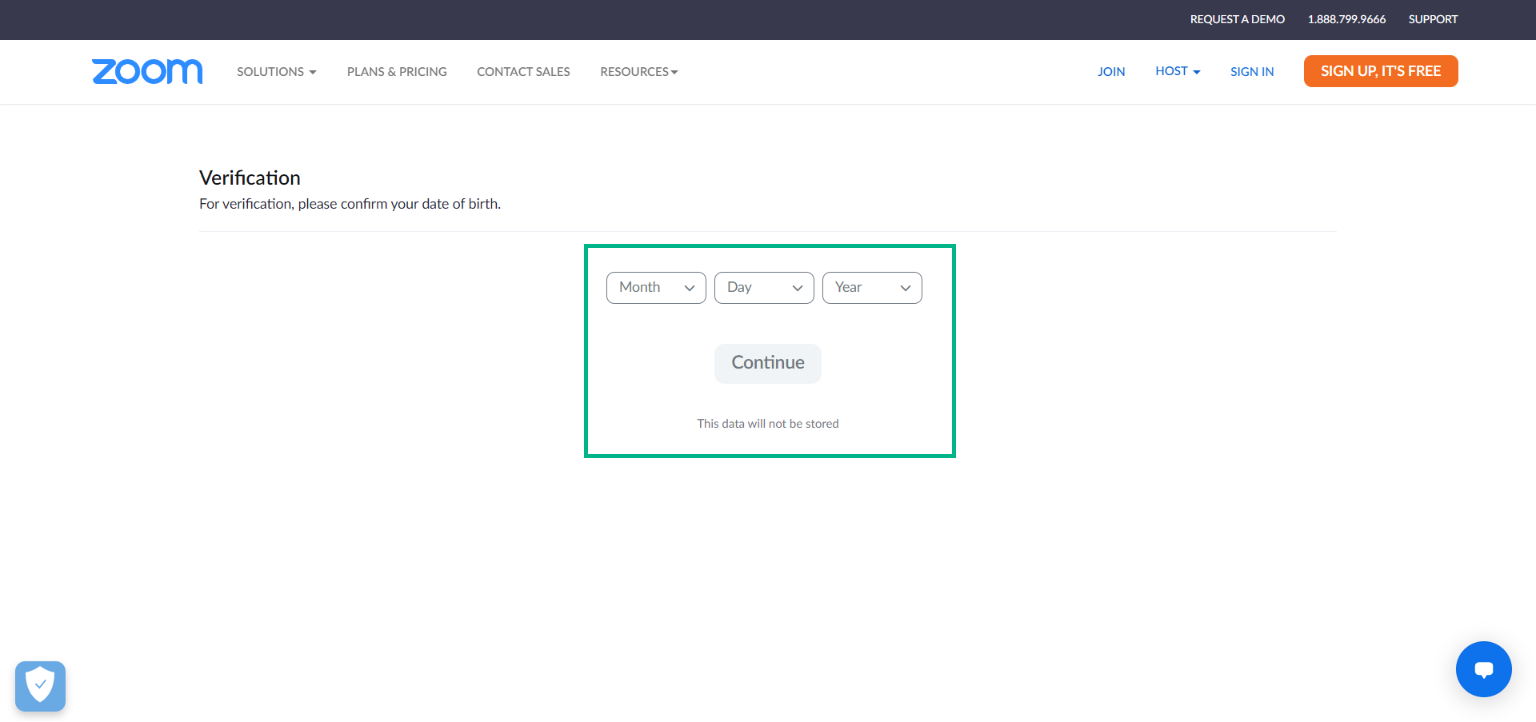
Une fois cela fait, vous recevrez un champ dans lequel vous pourrez entrer votre adresse e-mail et cliquer sur S’inscrire. Zoom demande à ses utilisateurs de fournir une adresse e-mail professionnelle, mais une adresse personnelle fonctionne également.
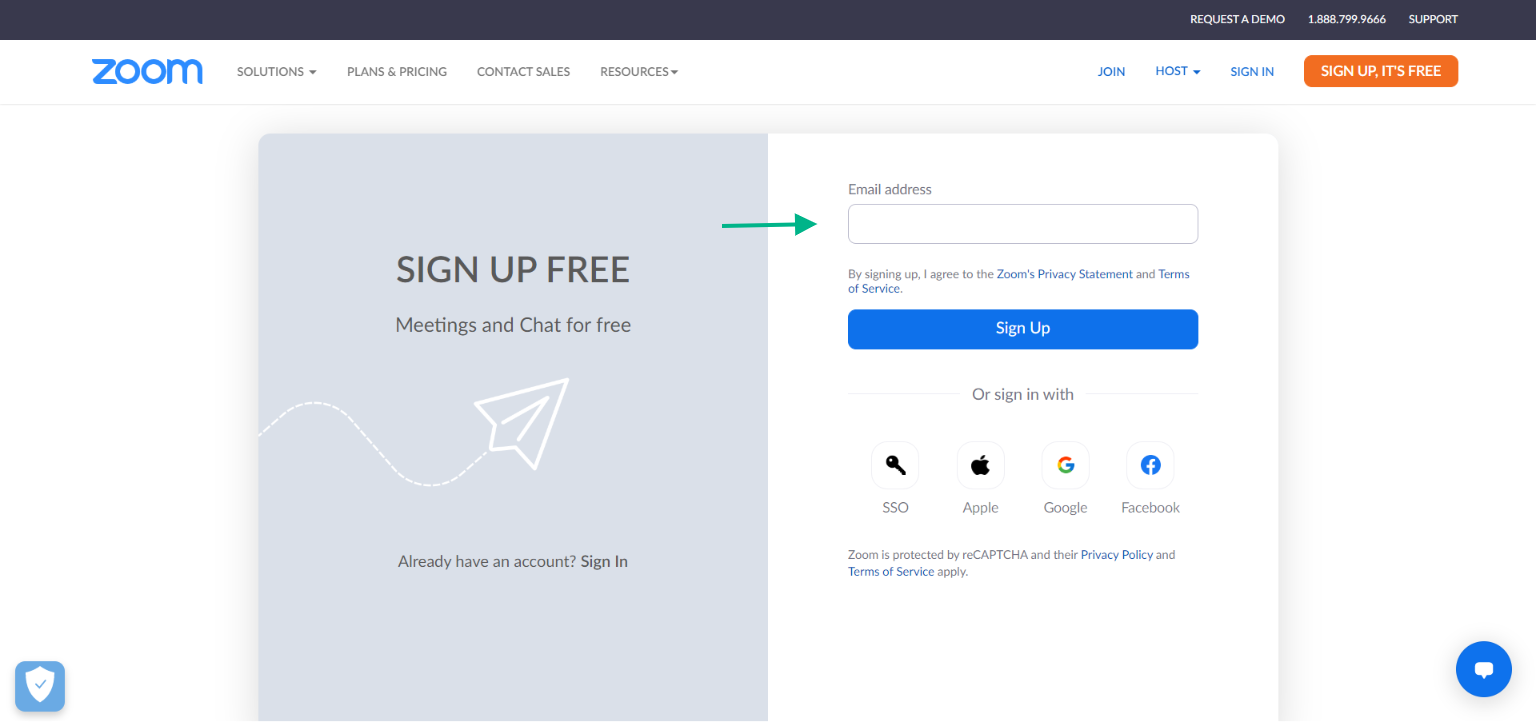
Vous avez également la possibilité de vous inscrire en utilisant Facebook, Apple ID et Google. Si vous utilisez votre adresse e-mail pour vous inscrire, vous devrez approuver l’e-mail de vérification envoyé à cet identifiant en cliquant sur Activer le compte ou copiez et collez l’URL d’activation dans votre navigateur.
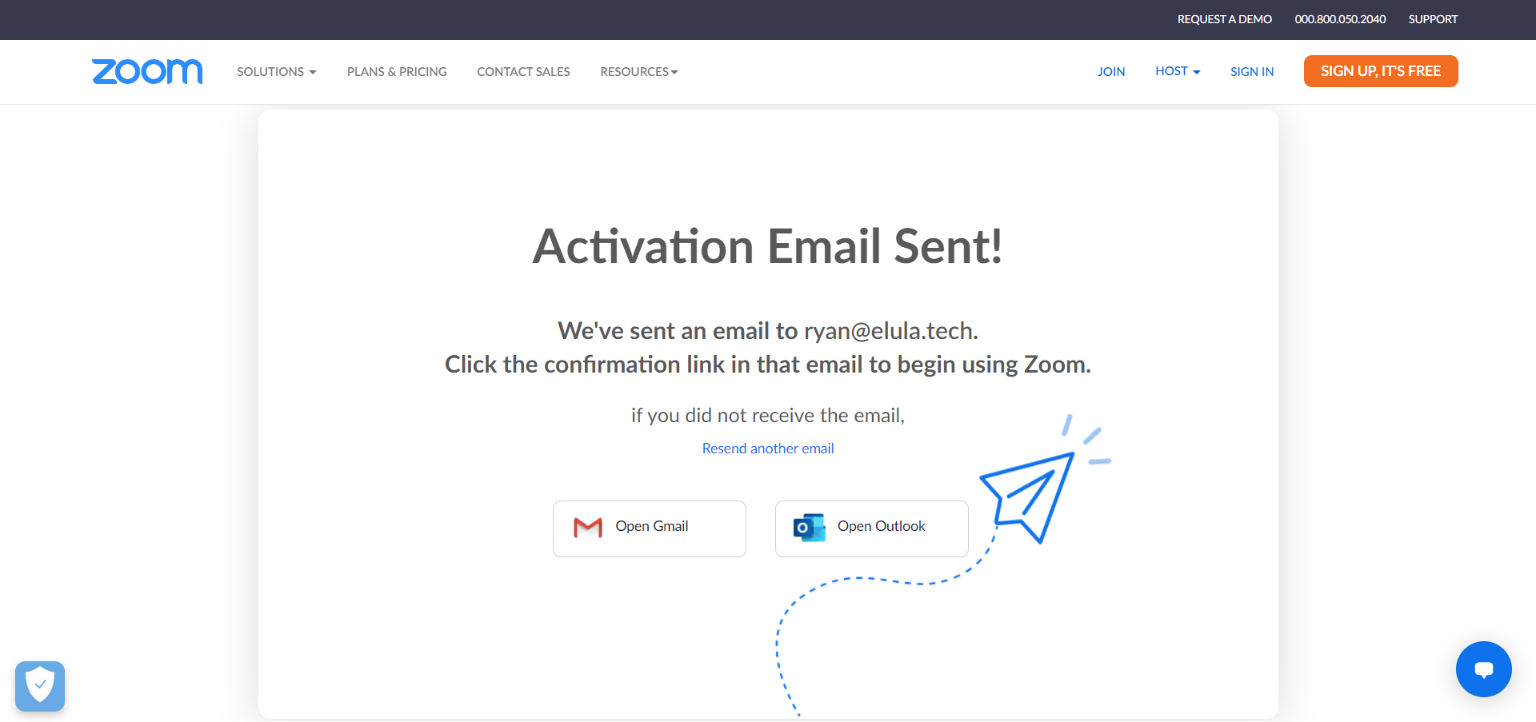
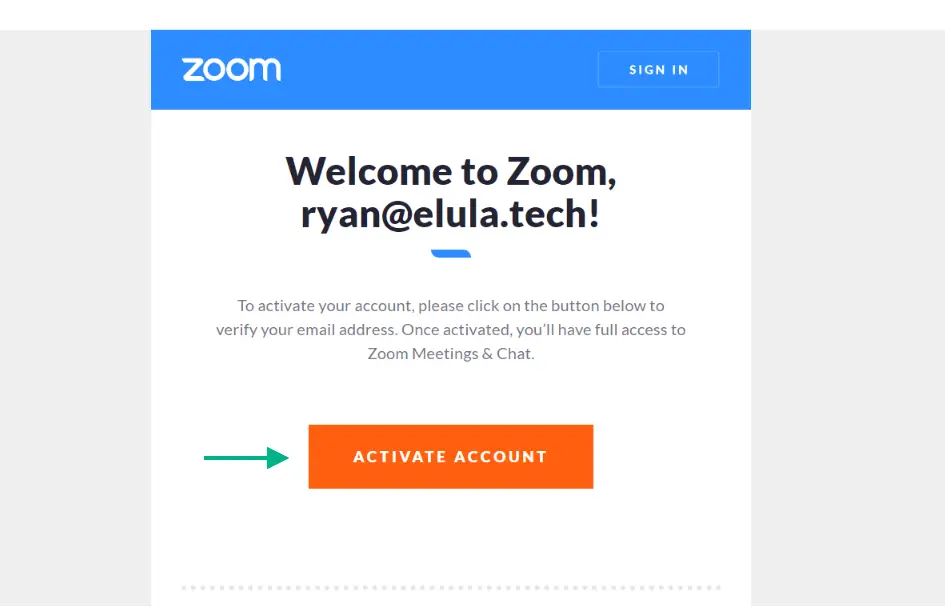
Information sur le compte
Une fois l’activation terminée, vous devrez entrer votre nom et votre mot de passe. Cliquez sur Continuer, une fois que vous avez terminé.
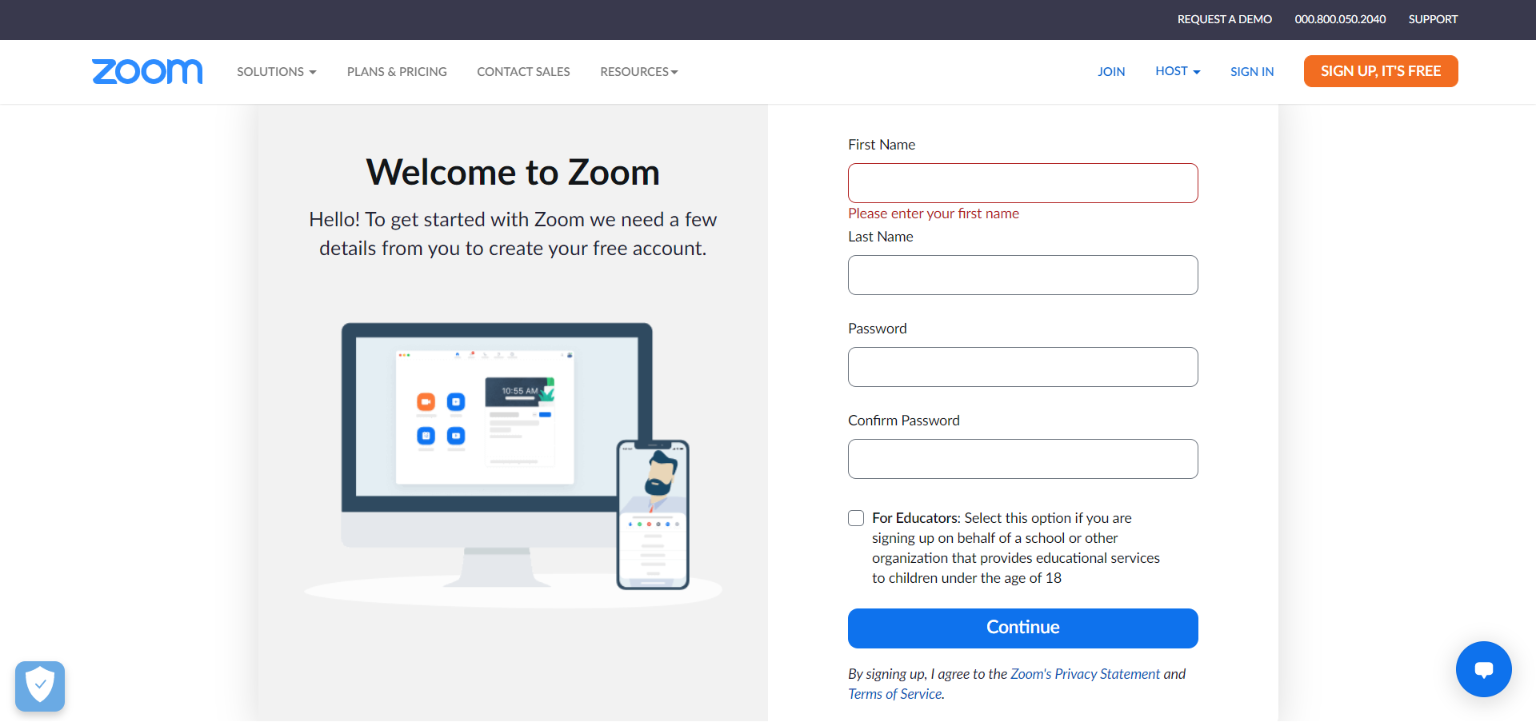
L’étape suivante vous permet d’inviter des amis ou des références en fournissant leurs adresses e-mail. Cette étape n’est pas importante et peut être ignorée si vous le souhaitez.
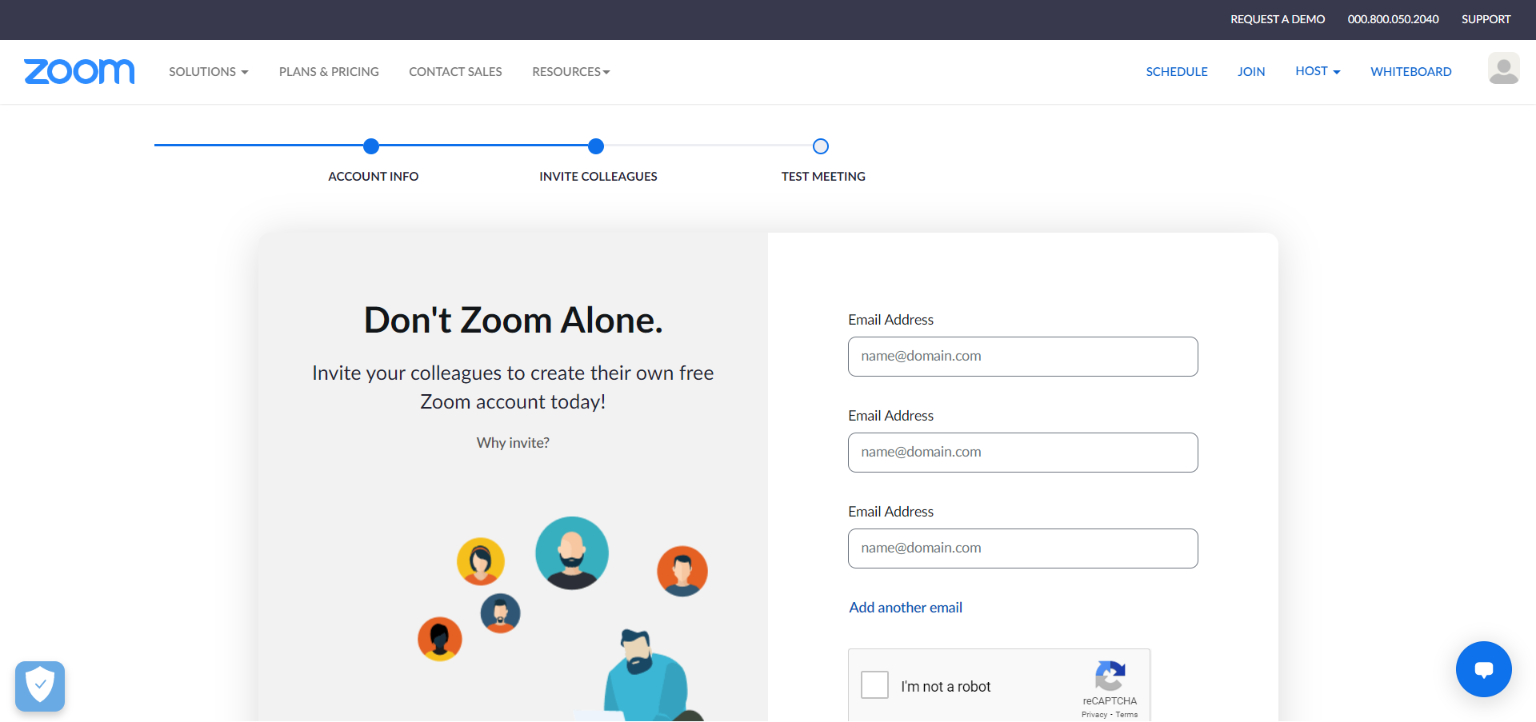
Maintenant, votre compte est configuré avec les informations que vous avez fournies. Vous pouvez vérifier si la configuration se déroule correctement en cliquant sur Commencer la réunion maintenant ou copier et coller l’URL fournie dans votre navigateur.
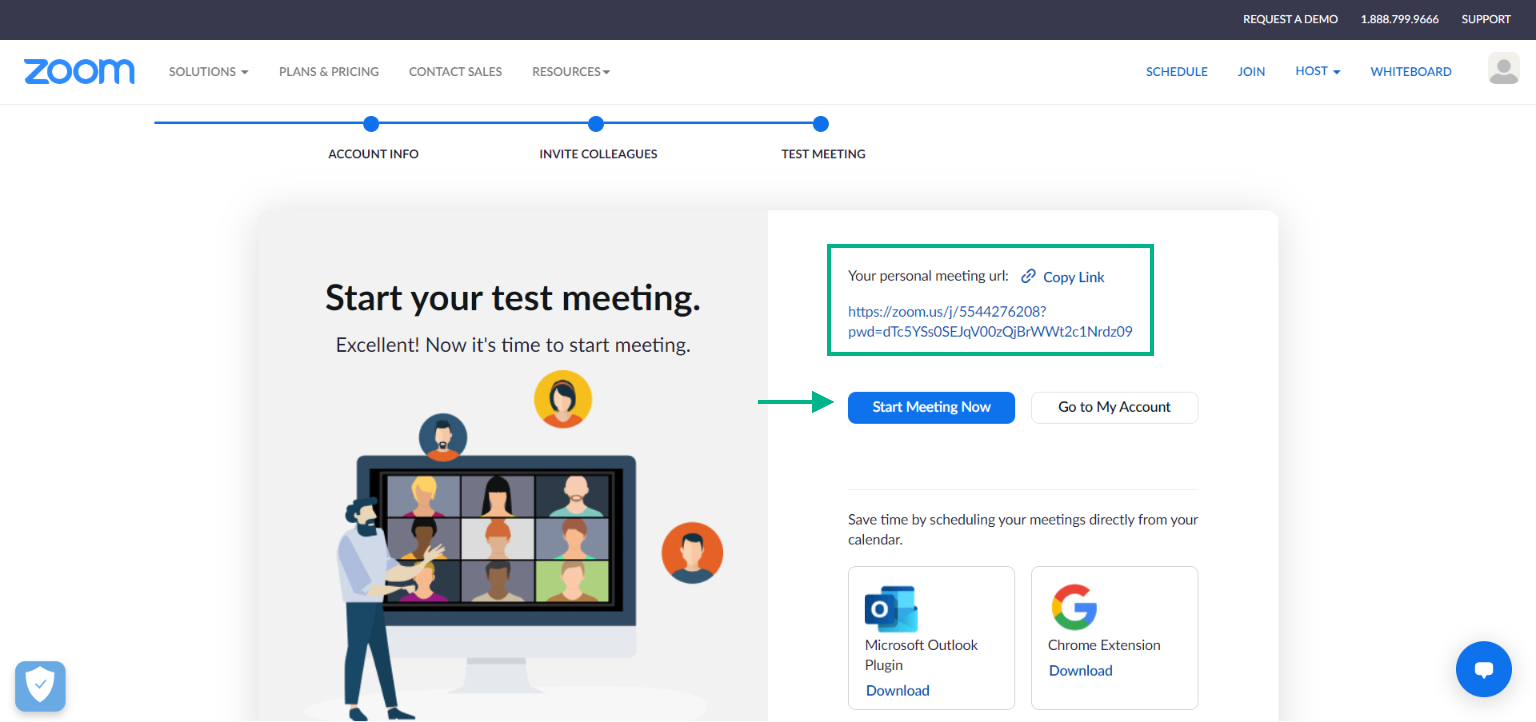
Une fois que vous avez terminé ce processus, vous pouvez continuer et télécharger la version de bureau de Zoom en cliquant sur le bouton « Télécharger maintenant ».
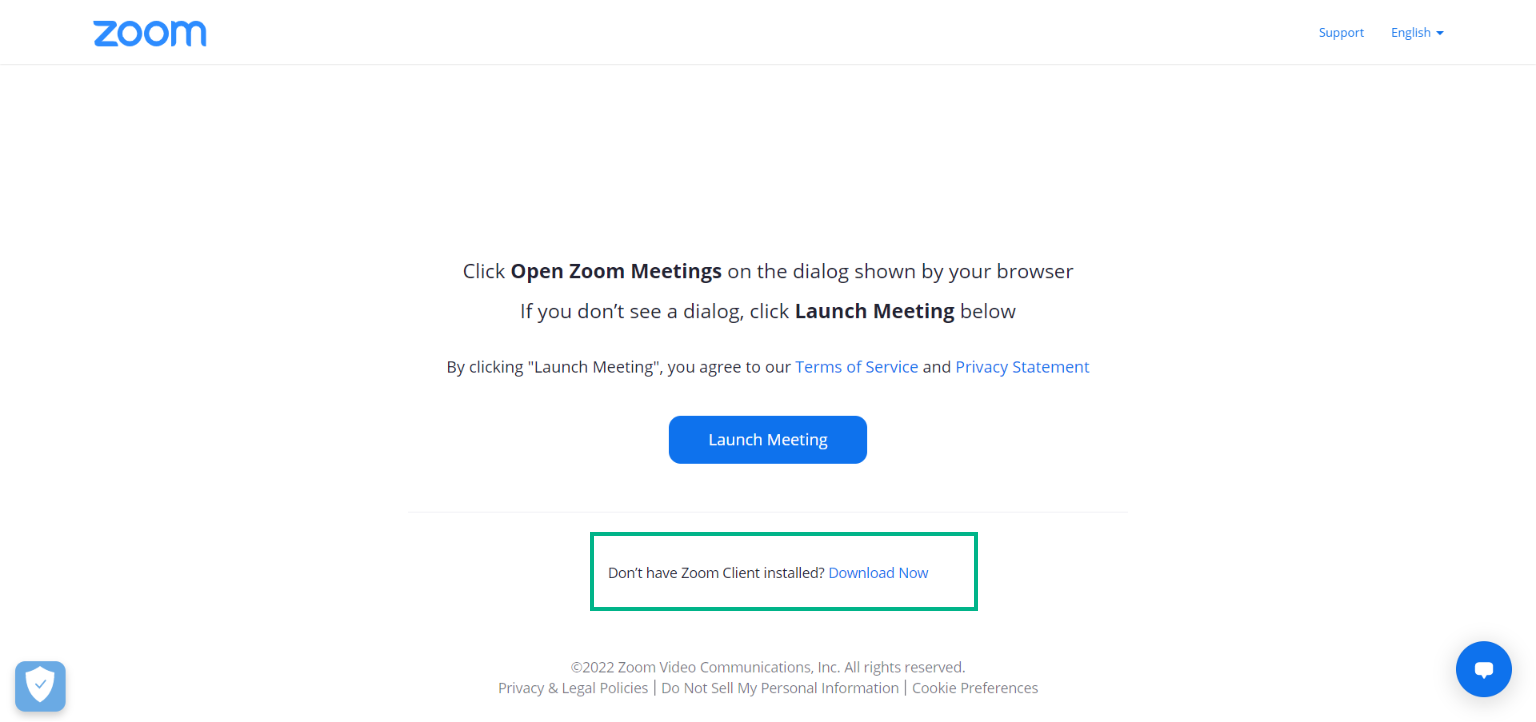
Accéder à Zoom
Une fois l’application de bureau téléchargée et installée, deux options vous seront proposées lorsque vous ouvrirez l’application.
Les options sont Rejoindre la réunion et S’identifier. Nous allons continuer et cliquer sur Se connecter pour accéder au tableau de bord Zoom. Vous pouvez choisir la première option pour rejoindre une réunion en entrant un code fourni par l’hôte de la réunion.
Une fois que vous avez cliqué S’identifier, vous devrez entrer votre identifiant de messagerie / nom d’utilisateur et votre mot de passe. Si vous avez utilisé Facebook ou tout autre compte pour vous inscrire, vous pouvez vous connecter en utilisant ces boutons respectifs.
Comment démarrer une réunion
Une fois que vous entrez dans l’application, vous pouvez continuer et démarrer une réunion en cliquant sur Nouvelle Réunion. Cela ouvrira une fenêtre contextuelle qui vous fournira deux boutons, à savoir :
- Joindre avec l’audio de l’ordinateur
- Tester le microphone et le haut-parleur
Avant de rejoindre la réunion, il est conseillé de tester votre audio en cliquant sur le bouton Test option microphone et haut-parleur afin de ne pas avoir de problèmes lors de la réunion.
Si vous souhaitez ignorer l’étape précédente, vous pouvez le faire en cliquant directement sur, Joignez-vous à l’audio de l’ordinateur.
Comment inviter des personnes à la réunion
Le tableau de bord comprend un tas de boutons simples à comprendre. Vous pouvez inviter des personnes à la réunion en cliquant sur Intervenants et alors Inviter.
Cela vous dirigera vers une fenêtre contextuelle où vous pourrez envoyer un e-mail à quelqu’un avec un lien d’invitation et/ou une invitation. Cliquez sur Copier le lien d’invitation et Copier l’invitation Faire la même chose. Vous trouverez également le mot de passe de la réunion en bas à droite du panneau
Une fois que vous avez terminé de sélectionner les contacts, cliquez sur Inviter en bas à droite.
Forfaits
La version gratuite de Zoom ne permet que jusqu’à 40 minutes par réunion. Afin d’augmenter le temps, vous devrez choisir parmi l’un des plans tarifaires suivants :
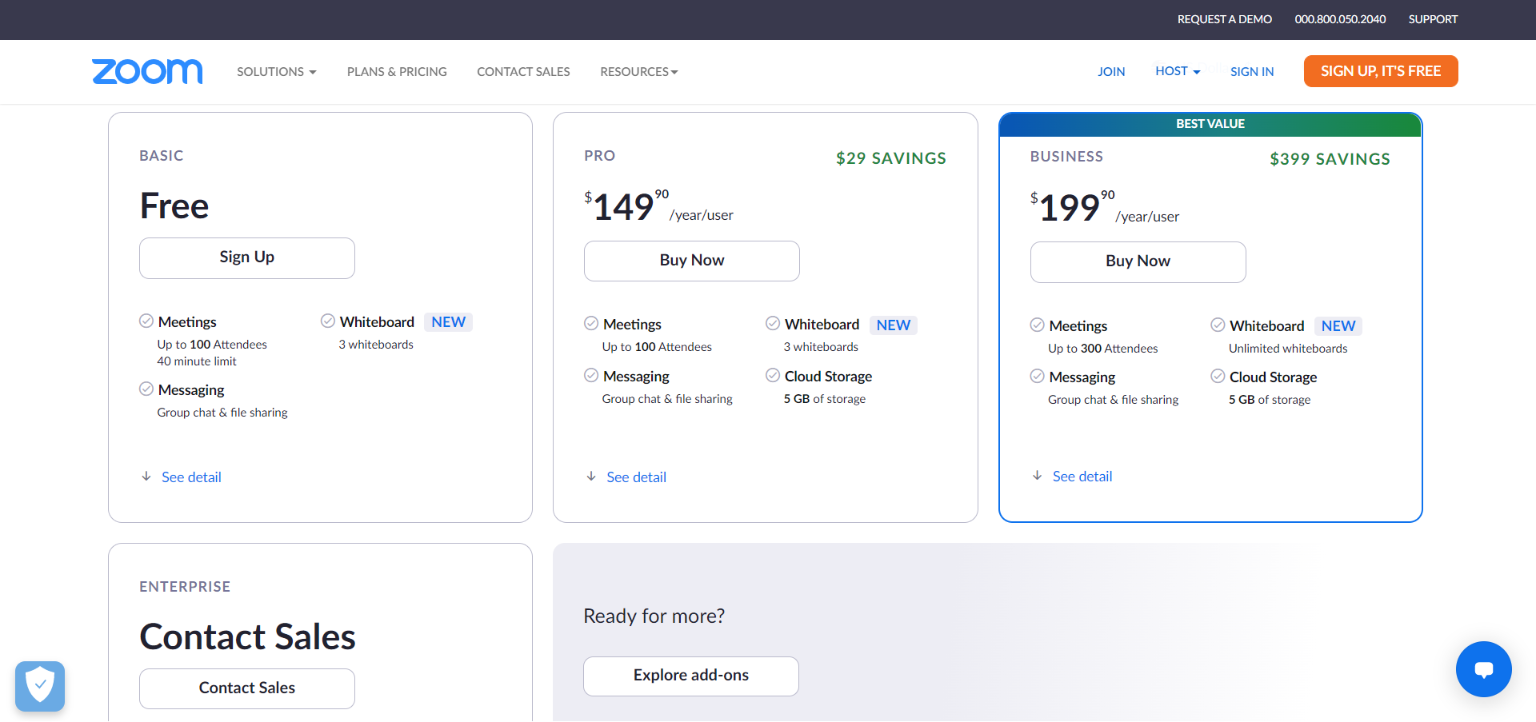
- Pro: Ce plan coûte 149 $ par an et par utilisateur. Vous serez autorisé jusqu’à 100 participants, 3 tableaux blancs et 5 Go de stockage en nuage ainsi que toutes les fonctionnalités du plan gratuit.
- Entreprise: Ce plan coûte 199 $ par an et par utilisateur. Vous serez autorisé jusqu’à 300 participants, des tableaux blancs illimités et 5 Go de stockage en nuage ainsi que toutes les fonctionnalités des plans précédents.
Planifier des réunions
Pour planifier une réunion, cliquez sur Programme sur l’écran d’accueil. Cela ouvrira une fenêtre contextuelle avec des options pour personnaliser le sujet, l’heure et la date de la réunion, activer/désactiver le code d’accès, le choix du calendrier et activer/désactiver la vidéo et/ou l’audio des participants.
Personnalisez ces champs selon vos préférences. Cliquez sur Sauvegarder, une fois fait.
Au bas de la fenêtre contextuelle, vous trouverez Options avancées. Vous pouvez activer ou désactiver les options suivantes :
- Autoriser les participants à se joindre avant l’hôte.
- Coupez le son des participants à l’entrée.
- Enregistrez automatiquement la session sur un ordinateur local.
- Approuver ou bloquer les entrées pour les utilisateurs de pays/régions spécifiques.
Enregistrer les réunions
Pour enregistrer une réunion, démarrez la réunion comme d’habitude et cliquez sur le Enregistrement bouton sur le panneau inférieur. Vous pouvez mettre l’enregistrement en pause et le partager sur les réseaux sociaux.
Maintenant que nous avons suivi le processus de configuration des réunions Zoom, nous pouvons voir à quel point il est facile et sans effort de le faire. Néanmoins, pour ceux d’entre vous qui préfèrent un plugin capable de gérer l’ensemble du processus en quelques clics, consultez le plugin fourni ci-dessous.
Visioconférence avec Zoom
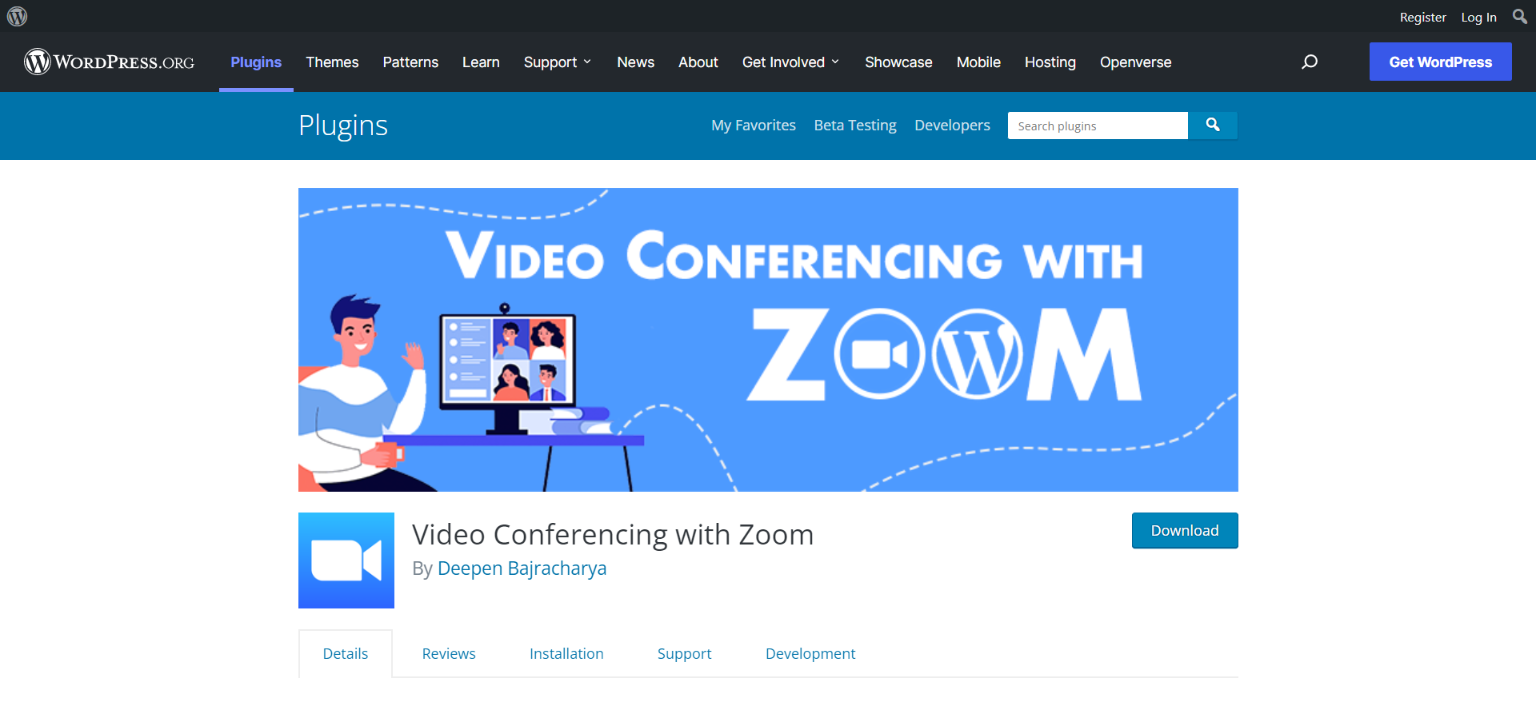
Vous pouvez gérer vos réunions, webinaires, enregistrements, utilisateurs et rapports Zoom directement depuis votre tableau de bord WordPress à l’aide du plugin Zoom pour la visioconférence. Le plugin est une solution fantastique pour organiser vos réunions Zoom à la volée sans basculer entre différentes plateformes. Avec l’aide de ce plugin, vous pouvez gérer vos réunions et webinaires en ligne sans aucun problème ni perte de temps.
Le plugin fournit une large collection de fonctionnalités, telles que :
- Vos réunions Zoom et vos webinaires Zoom peuvent être gérés.
- Gérez les utilisateurs de rapports et de zoom.
- En utilisant le remplacement de modèle, vous pouvez modifier les mises en page frontales en fonction de vos besoins.
- Rejoignez directement depuis votre ordinateur sans l’application Zoom.
- Sur la base du compte Zoom, affichez les enregistrements des utilisateurs.
- Convivial pour les développeurs
- Codes abrégés.
- En un seul clic, importez vos réunions Zoom dans votre tableau de bord WordPress.
- Prend en charge Elementor
- Prend en charge l’éditeur de blocs Gutenberg.
Conclusion
Sans les outils appropriés, la majorité des équipes au bureau et à distance ont du mal à interagir avec succès. Cependant, si vous utilisez le bon logiciel de visioconférence, comme Zoom, vous pouvez combler efficacement la plupart des lacunes.
Vous pouvez facilement organiser vos réunions en suivant simplement les instructions de ce didacticiel Zoom.