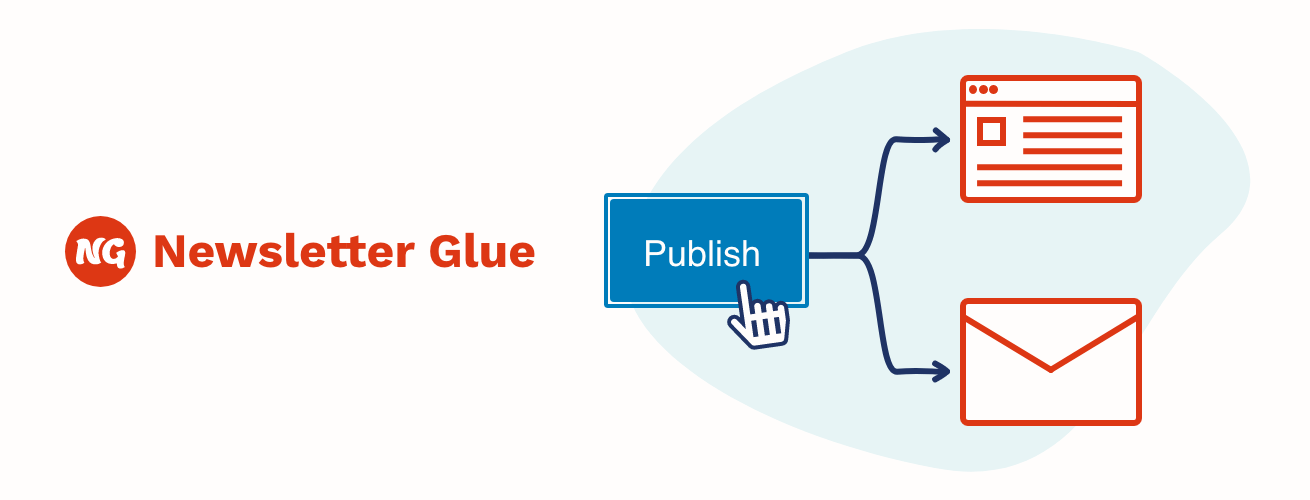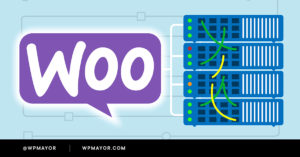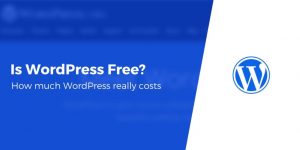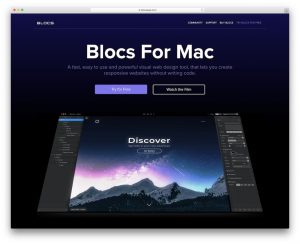Le marketing par e-mail est le complément parfait à votre blog WordPress.
Il est désormais à la mode de consommer du contenu dans les boîtes de réception sous forme de newsletters, et ce n’est pas pour rien. Dans tous les secteurs, les newsletters par e-mail ont un taux d’ouverture de 17% – c’est un taux d’engagement nettement plus élevé que n’importe quelle plate-forme de médias sociaux.
Si vous avez déjà un site WordPress, il est préférable de publier tout votre contenu à partir de là, y compris vos newsletters ! Cela vous permet de rationaliser votre flux de travail. Vous pourrez vous concentrer sur la publication de plus de newsletters et sur la cohérence au fil du temps.
Mon objectif aujourd’hui est de vous aider à envoyer votre première campagne de marketing par e-mail en utilisant WordPress. En moins d’une demi-heure, nous éliminerons les tâches techniques délicates afin que vous puissiez envoyer des newsletters hebdomadaires pour ramener les lecteurs sur votre site, encore et encore.
Il y a quatre parties à ce guide; la configuration, l’envoi de votre première newsletter, l’ajout d’un formulaire d’abonnement et la clé du succès à long terme de la newsletter. Plongeons-nous.
Étape 1 : Configuration (13 minutes)
Nous allons le faire avec Colle Newsletter: un plugin simple qui permet d’écrire des emails dans le même éditeur de blocs Gutenberg. Écrivez une fois, publiez deux fois : d’abord sous forme d’article sur votre blog, puis directement sous forme de newsletter dans la boîte de réception de votre abonné.
Sélectionnez et connectez votre service de marketing par e-mail (5 minutes)
La première étape consiste à sélectionner un fournisseur de services de messagerie (ESP) pour gérer votre liste de diffusion et envoyer des e-mails pour vous. Croyez-moi, cela vaut mieux envoyer vous-même un e-mail à chaque abonné.
Si vous débutez, nous vous recommandons de vous inscrire avec Mailchimp. Vous pouvez gérer jusqu’à 2 000 contacts et envoyer 10 000 e-mails par mois, et cela fonctionne avec Newsletter Glue.
Regarde ça vidéo simple pour un guide étape par étape sur la mise en route de Mailchimp.
Une fois que vous aurez rempli vos coordonnées, vous recevrez un e-mail de confirmation et vous devrez valider votre e-mail en cliquant sur le lien à l’intérieur. Terminé!
Installer Newsletter Glue (8 minutes)
Rendez-vous directement sur NewsletterGlue.com pour acheter une licence. Il y a une garantie de remboursement de 14 jours, vous aurez donc deux semaines pour expérimenter.
Newsletter Glue connecte votre service de messagerie à WordPress afin que vous puissiez publier des newsletters comme vous publiez des articles de blog !
Obtenez 15% de rabais sur votre premier achat.
Obtenez 15% de rabais sur votre premier achat. Montrer moins
Une fois votre achat effectué, vous recevrez un fichier zip en téléchargement. Se diriger vers Plugins → Ajouter un nouveau et sélectionnez Télécharger le plugin pour télécharger le fichier.
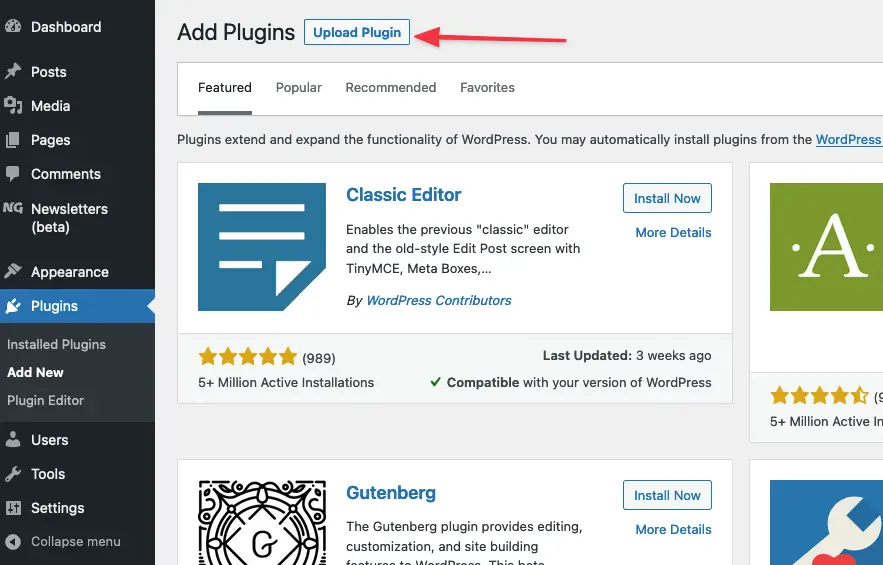
Une fois installé, vous pourrez voir Newsletter Glue Pro dans votre liste de plugins.
Cliquez sur « Activer » pour démarrer l’assistant d’intégration. À partir de là, il n’y a que six étapes simples :
Étape d’intégration 1 : Remplissez votre clé de licence de plug-in
Après votre achat, votre clé de licence sera dans l’e-mail de confirmation d’achat dans votre boîte de réception. Collez votre clé de licence et appuyez sur Activez votre copie.
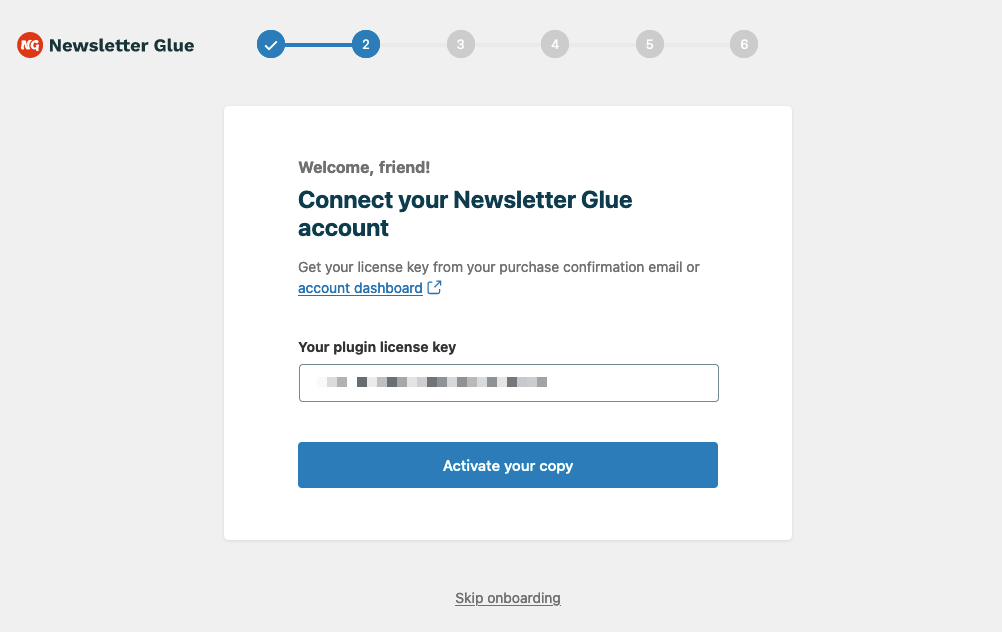
Vous pouvez en savoir plus sur la recherche de votre clé de licence dans cet article d’aide.
Intégration Étape 2 : Connectez votre ESP.
Sélectionnez Mailchimp dans la liste des options.
Une boîte de dialogue s’ouvre, vous invitant à coller votre clé API. Cliquez simplement sur « Obtenir la clé API » et copiez et collez la clé API pour vous connecter.
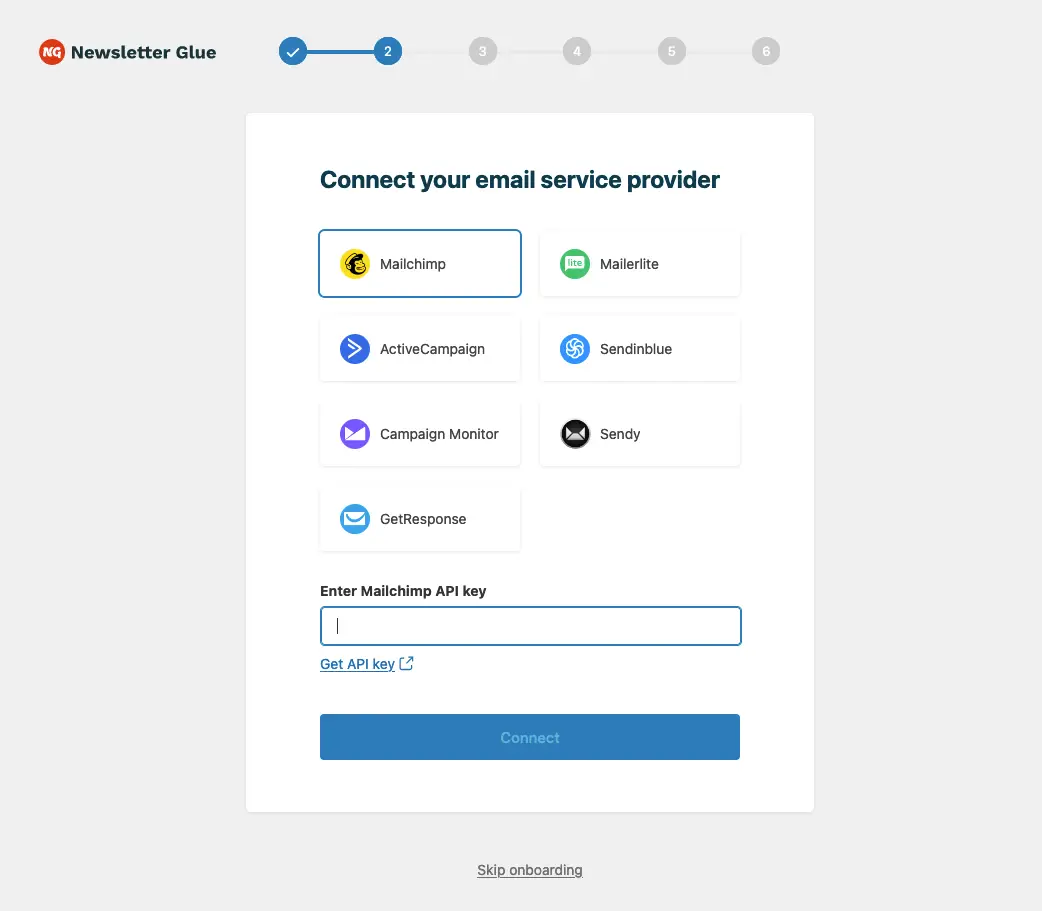
Étapes 3 et 4 de l’intégration : définir les paramètres de newsletter par défaut
Les étapes 3 et 4 sont simples ; il suffit de remplir les formulaires. Beaucoup de ces champs seront déjà pré-remplis, et vous pouvez les laisser par défaut.
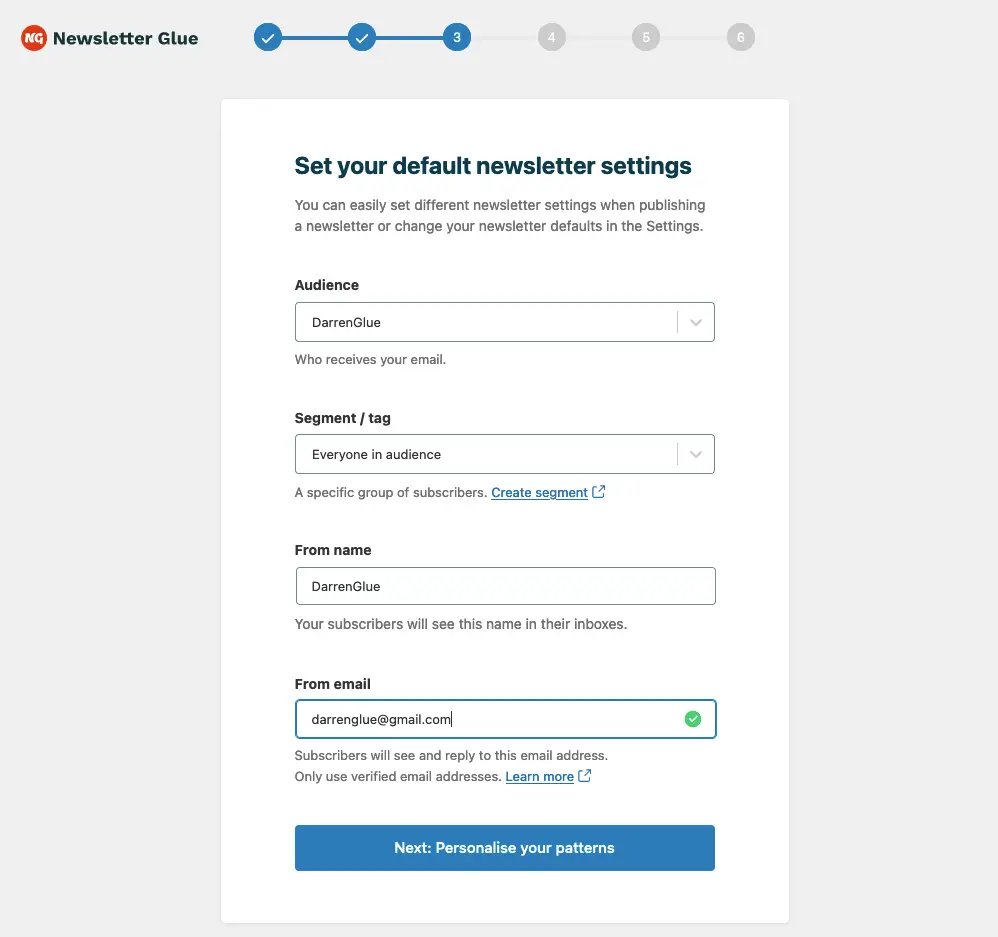
Étape 5 d’intégration : ajouter un logo
Cela aide vos lecteurs à vous reconnaître et ajoute une belle touche de marque.
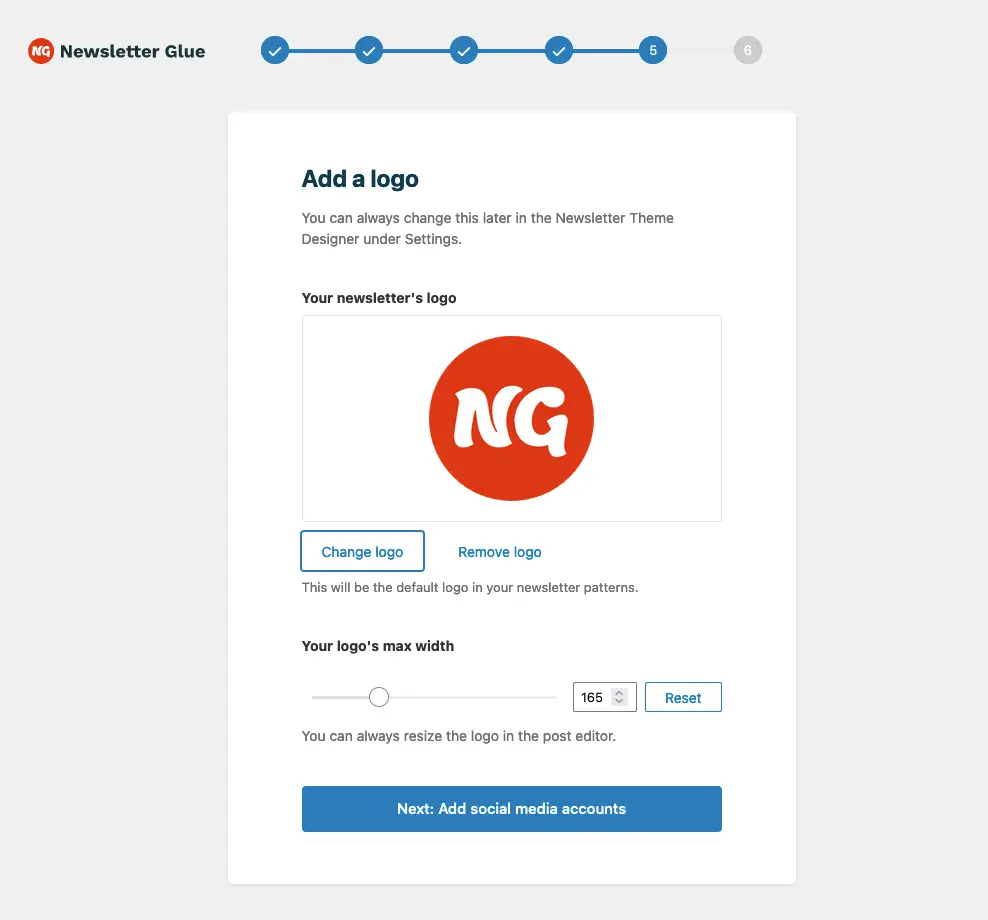
Vous pouvez également ajouter vos balises de réseaux sociaux dans Étape d’intégration 6 : ajoutez vos comptes de réseaux sociaux et ils apparaîtront sous forme de boutons de partage social dans le pied de page de votre newsletter. Sinon, vous pouvez sauter cette étape.
Ça y est, vous avez terminé ! Dès que vous êtes prêt, appuyez sur le bouton bleu et vous passerez directement à l’étape 2 : envoyez votre premier e-mail de test et ajoutez le formulaire d’abonnement !
TEMPS TOTAL PRIS JUSQU’À CE JOUR : 13 minutes pour l’étape 1 : configuration
Étape 2 : Envoyez votre premier e-mail (5 minutes)
Juste après avoir terminé votre intégration, vous atterrirez sur un post de démonstration. Il s’agit d’un exemple de publication créé dans l’éditeur de newsletter qui vous montre tous les différents blocs que vous pouvez utiliser pour concevoir votre newsletter.
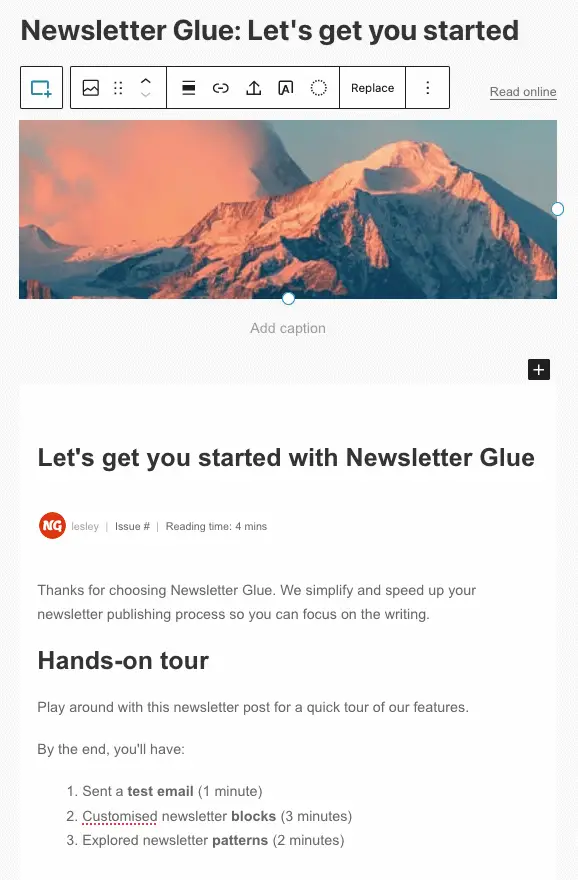
Cela vaut la peine de lire le court article pour avoir une idée de toutes les fonctionnalités intéressantes du Colle Newsletter éditeur. Il est basé sur l’éditeur de blocs Gutenberg, mais avec quelques blocs spéciaux, nous y reviendrons plus tard.
Pour l’instant, envisagez de vous envoyer un e-mail de test pour avoir un aperçu de ce à quoi ressemblera une newsletter.
Testez-envoyez votre premier e-mail (1 minute)
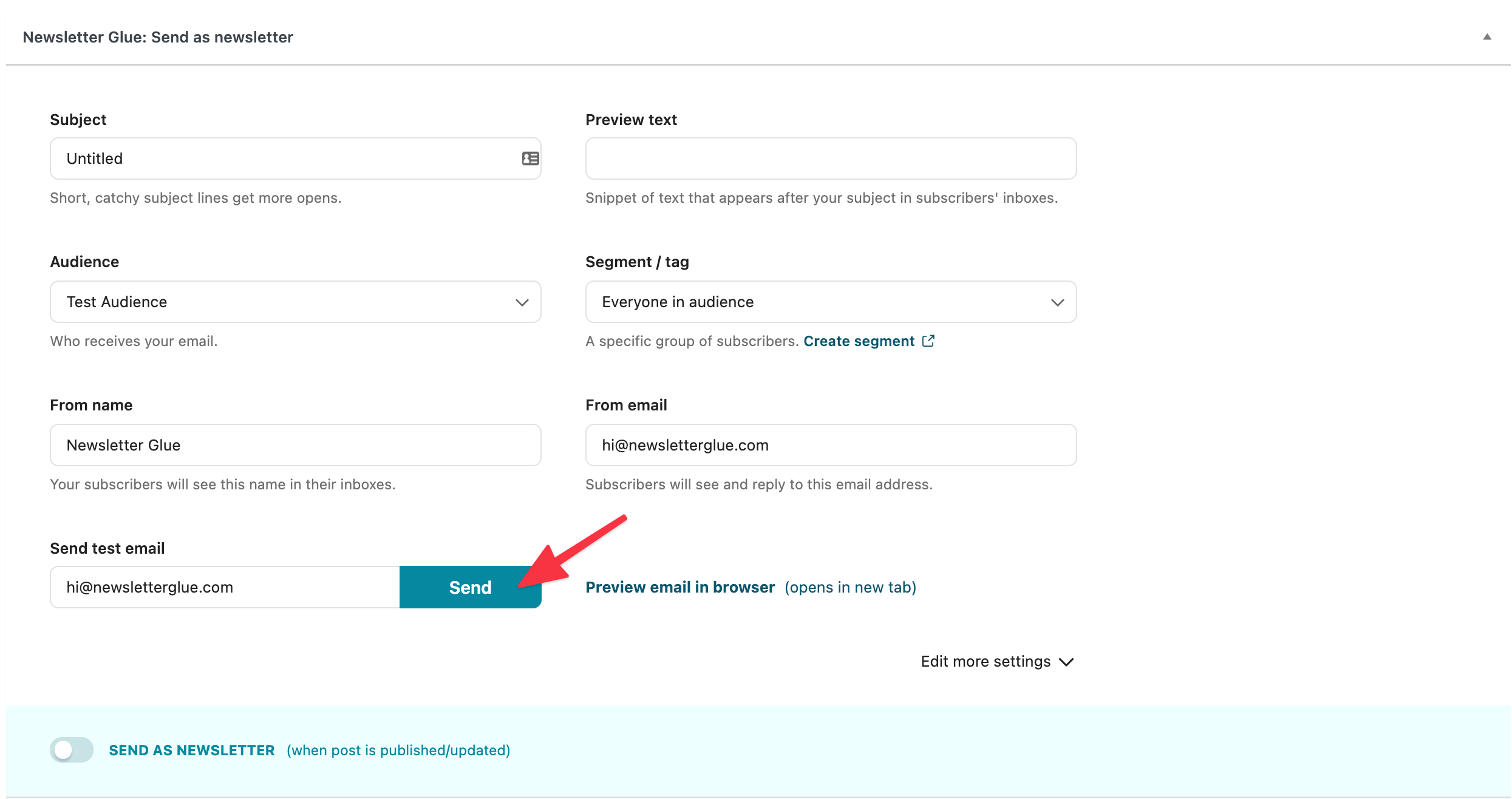
Au bas de l’éditeur de Newsletter Glue, vous verrez une section comme dans la capture d’écran. Vous pouvez cliquer sur le Envoyer sur « Envoyer un e-mail de test » à vous-même pour obtenir un aperçu de ce à quoi cela ressemble dans votre boîte de réception.
Jouez avec les blocs personnalisés de Newsletter Glue ! (Cela peut prendre autant de temps que nécessaire)
Enfin, il est temps de jouer avec la publication et d’explorer toutes les fonctionnalités. Vous pouvez prendre le temps nécessaire pour personnaliser la publication à votre guise.
Cela vaut la peine d’explorer les blocs personnalisés Newsletter Glue, que vous pouvez faire en tapant /NG :
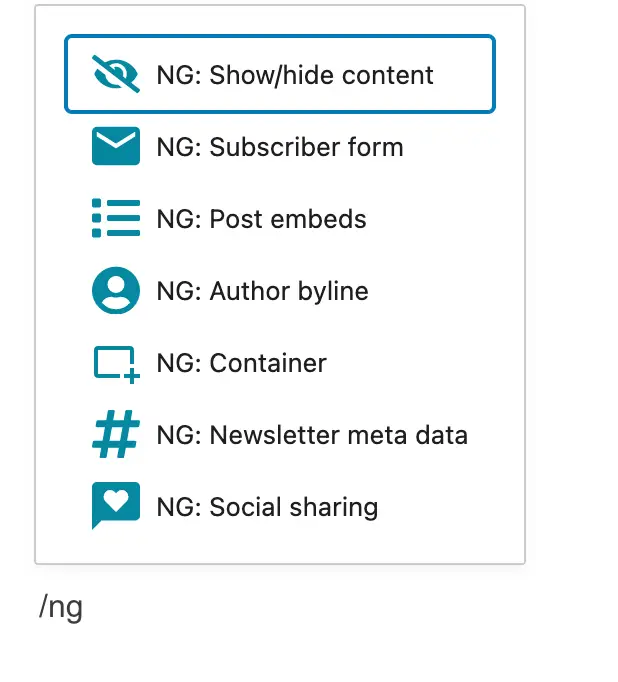
Si vous connaissez Gutenberg, vous pouvez aussi jouer avec le Éditeur de motifs pour un formatage plus facile des futures newsletters.
Lorsque vous êtes prêt, envoyez-vous un e-mail de test pour prévisualiser et tout vérifier.
À l’avenir, une fois que vous aurez préparé les articles, vous pourrez sélectionner l’option de ENVOYER COMME NEWSLETTER. Une fois que vous avez cliqué sur Publier sur une publication, Newsletter Glue se connectera en arrière-plan à Mailchimp et enverra la publication sous forme d’e-mail à vos abonnés.
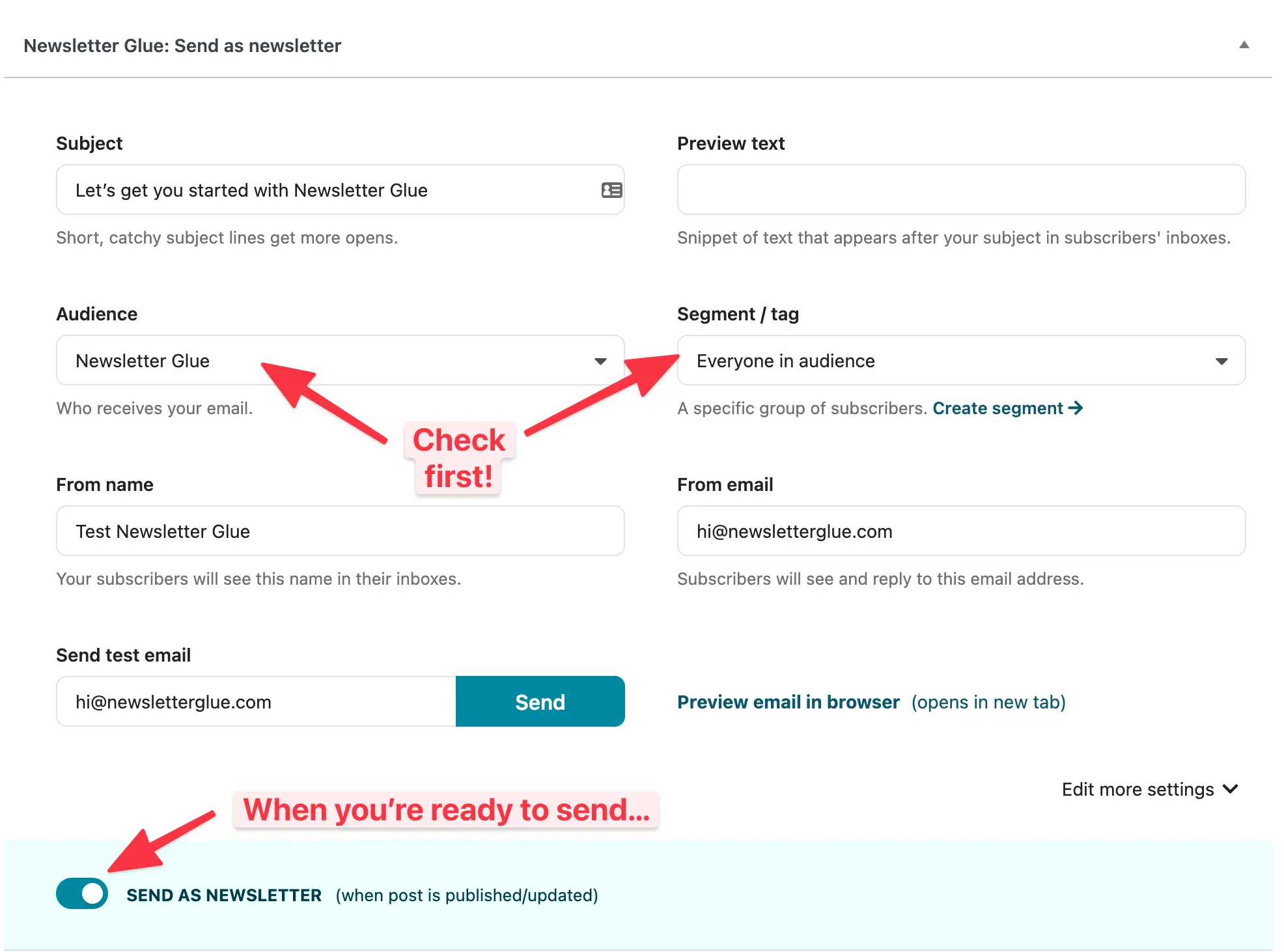
Mais attendez, vous n’avez pas d’abonnés pour le moment.
Vous pouvez commencer par créer un formulaire d’abonnement. Heureusement, c’est facile à faire…
TEMPS TOTAL PRIS JUSQU’À PRÉSENT : 18 minutes pour les étapes 1 et 2 (en plus du temps qu’il vous faut pour écrire un article).
Étape 3 : Ajouter un formulaire d’abonné (2 minutes)
Lors de l’édition de la publication de démonstration, vous pouvez taper /NG pour trouver le bloc de formulaire d’abonné. Cela ressemblera à quelque chose comme ceci :
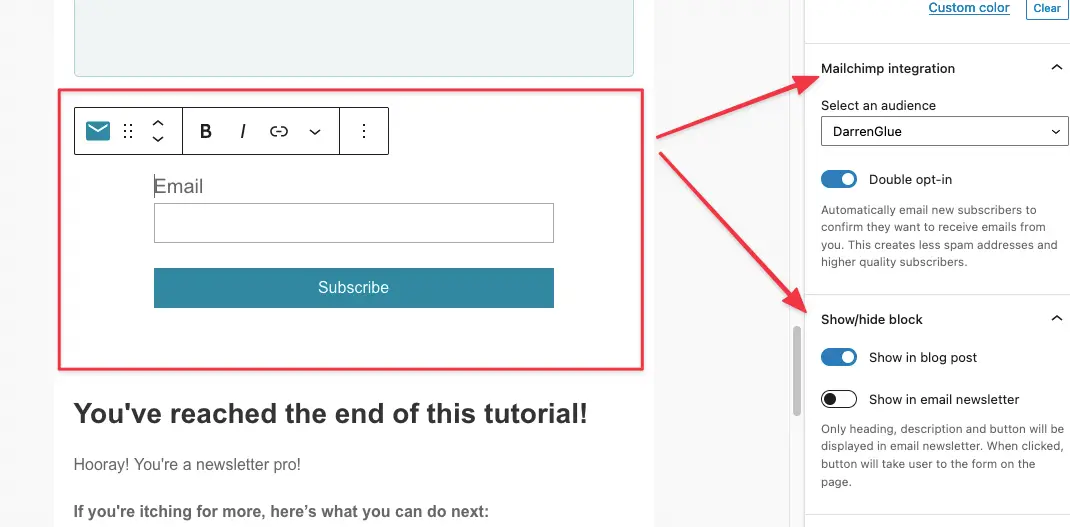
Dans la barre latérale droite, vous verrez une liste d’options pour personnaliser ce bloc, y compris les couleurs et les détails des boutons.
Sous la rubrique Intégration Mailchimp, vous pourrez sélectionner à quelle audience Mailchimp ajouter de nouveaux abonnés.
Vous pourrez également contrôler s’il faut Afficher/masquer le bloc dans l’article de blog ou dans la newsletter par e-mail. Pour l’instant, vous voudrez le régler sur Afficher dans l’article de blog (afin que les lecteurs de blogs puissent s’abonner à votre newsletter) et masqués de votre newsletter par e-mail.
Pour plus d’options de personnalisation, consultez ce didacticiel vidéo :
Vous pouvez désormais ajouter des blocs de formulaire d’abonné à n’importe lequel de vos futurs articles de blog.
TEMPS TOTAL PRIS JUSQU’À PRÉSENT : 20 minutes pour les étapes 1, 2 et 3.
Étape 4 : Continuez à envoyer des e-mails !
Si vous avez atteint ce stade, prenez un moment pour vous féliciter. Vous avez fait le premier pas dans le monde des newsletters par e-mail, hourra !
Mais le voyage ne fait que commencer. Pour que les campagnes par e-mail réussissent, vous devrez envoyer des e-mails régulièrement. Vous devrez également augmenter le nombre d’abonnés aux e-mails au fil du temps, jouer avec les en-têtes de sujet et les appels à l’action pour améliorer vos taux d’ouverture et de clics.
Pour vous aider dans votre cheminement, voici quelques ressources que j’ai trouvées utiles pour augmenter ma liste d’abonnés :
Et bonne chance!
Il est facile d’envoyer votre première campagne e-mail avec Newsletter Glue
Au total, la configuration technique n’a pris que 20 minutes, ce qui n’est pas aussi difficile qu’il n’y paraissait à l’origine.
Et à l’avenir, vous pourrez gagner plus de temps en utilisant l’éditeur de modèles ou en dupliquant certaines des mises en page du post précédent.