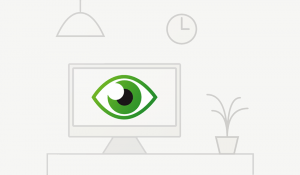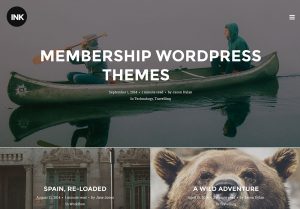Apprenez à changer le nom de domaine sans nuire au référencement.
Dernière mise à jour le
Avant de partager ceci – je veux partager une histoire. En 2009, j'utilisais un domaine .co.cc gratuit. (domaine gratuit – alors pourquoi pas?) Après environ un an d'utilisation et un trafic important (moyenne de 2 000 euros par jour), je devais changer de domaine car .co.cc était en train de fermer le domaine. Comme je ne savais pas grand chose, j'ai simplement changé de domaine. Après une semaine, j'ai reçu des centaines de messages d'erreur dans les outils pour les webmasters (maintenant, Search Console). Lorsque j’ai enquêté sur le problème, j’ai découvert que mon trafic était tombé à presque 100 – près de 2000% de diminution!
J'ai enquêté davantage et découvert que cela se passait, car je ne faisais pas une redirection 301 appropriée de mes anciennes URL. Je sais que cela fait un certain temps, mais j’ai essayé d’écrire tout ce que vous devriez faire avant de changer le domaine de votre site WordPress.
Trouver un nom de domaine idéal pour votre site Web peut être délicat. Après des heures de recherche, vous pourrez trouver votre nom de domaine idéal. Vous êtes maintenant prêt à démarrer votre site Web WordPress.
Mais que se passe-t-il si vous réalisez que ce n’est pas le bon domaine pour votre site Web? Que faire si vous sentez l'urgence de changer le nom de domaine de votre site WordPress? Vous pourriez être confronté à des problèmes avec votre image de marque. Ou vous pourriez simplement vous donner un nouveau départ.
Changer le nom de domaine est toujours une option, mais la tâche est un peu complexe. En outre, le changement de votre nom de domaine pourrait éliminer tout le travail que vous avez effectué pour le référencement de votre site Web.
Vous vous demandez peut-être s’il est possible de changer le nom de domaine tout en conservant tous les avantages du référencement. Oui il y a.
Dans cet article, je vais vous expliquer comment modifier votre nom de domaine tout en conservant les avantages du référencement.
Avant de poursuivre, examinons quelques points à prendre en compte lorsque vous modifiez le nom de domaine sur un site Web WordPress.
- Ne changez pas la structure des URL de votre site Web. Si vous apportez des modifications trop fréquentes dans les permaliens de votre site, cela aura des effets néfastes sur le référencement de votre site. Vous pouvez en savoir plus sur le meilleur Structure permalien de WordPress.
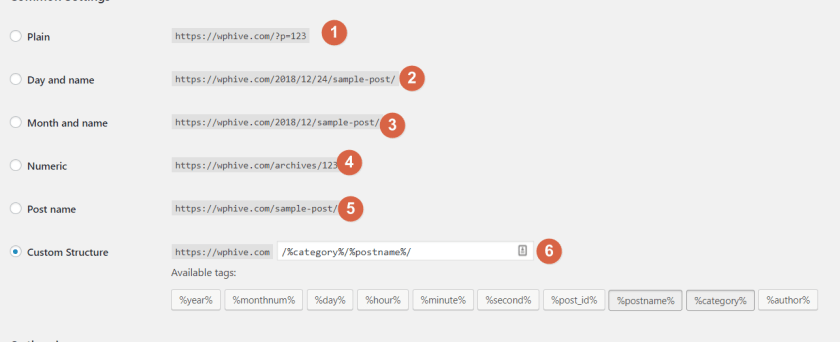
- Attendez-vous à une baisse de votre trafic les premiers jours ou peut-être une semaine ou deux. La raison en est que tous vos nouveaux articles et pages seront explorés sous un nom différent qui aura initialement une autorité de domaine faible.
- Veillez à utiliser une connexion HTTPS plus sécurisée au lieu de la connexion HTTP. Selon les derniers algorithmes, les moteurs de recherche donnent un avantage aux sites Web ayant une connexion HTTPS sur un site avec une connexion HTTP.
Je le dis encore et encore haut et fort – La connexion HTTPS est obligatoire en 2019. Il n’ya absolument aucune raison d’utiliser HTTP. Vous pouvez lire notre tutoriel sur
Je suppose que vous avez déjà acheté votre nouveau domaine et que vous avez accès à changer le serveur de noms du domaine.
1. Sauvegardez le contenu de votre site Web
La sauvegarde de tout le contenu existant de votre site Web s'avérera bénéfique pour vous en changeant le nom de domaine de votre site Web en cas de problème. Il existe plusieurs façons de sauvegarder le contenu de votre site Web, par exemple en utilisant des plugins WordPress ou en sauvegardant le contenu manuellement.
Lisez l'article suivant sur le Sauvegarde de base de données WordPress configurer automatiquement les sauvegardes de la base de données WordPress.
Comment créer une sauvegarde automatique de la base de données WordPress? (Avec plugins et WP-CLI)
Après avoir sauvegardé tout le contenu du site Web existant, vous pouvez transférer toutes les données dans un nouveau site Web avec votre nouvelle adresse ou mettre à jour l'adresse Web existante. Si vous optez pour cette dernière partie, le tableau de bord de votre site Web WordPress actuel sera accessible via votre nouvelle adresse.
2. Déplacez votre site Web WordPress vers le nouveau domaine
Aller à Paramètres >> Général
- Mettez à jour le serveur de noms de votre nouveau domaine avec les noms appropriés. Lisez notre article de fond sur changer de serveur de noms de domaine.
- Une fois, vous modifiez le nom de domaine de votre site Web actuel et cliquez sur "Enregistrer" votre site Web peut ne pas être disponible sur le nouveau nom de domaine instantanément.
Il faut généralement un certain temps (2/3 heures) pour propager le changement dans le monde entier.
2. Mise à jour des liens de votre site Web
Une fois que vous avez mis à jour avec succès le nouveau nom de domaine dans votre adresse Web, l'étape suivante consiste à mettre à jour tous les liens interconnectés liés à l'ancien nom de domaine. Remplacez tous les liens tels que CSS, Javascript ou peut-être les liens de votre contenu avec l'aide de plugins WordPress ou en utilisant l'interface de ligne de commande de WordPress. Un tel plugin est Mieux chercher et remplacer. Le plugin fonctionne vraiment bien.
- Installer le plugin Mieux chercher et remplacer
- Écrivez votre ancienne URL de site Web dans le champ de texte "Rechercher" et écrivez votre nouvelle URL de site Web avec https: // dans le champ de texte «Remplacer par».
<img class = "aligncenter taille-complète wp-image-3056 jetpack-lazy-image » alt= »Changement de domaine WordPress "width =" 840 "height =" 682 "data-recalc-dims =" 1 "srcset =" https://i0.wp.com/wphive.com/wp-content/uploads/2019/07/ Changement de domaine-WordPress-2.png? W = 1000 & ssl = 1 1000w, https://i0.wp.com/wphive.com/wp-content/uploads/2019/07/Domain-Change-WordPress-2.png ? resize = 300% 2C244 & ssl = 1 300w, https://i0.wp.com/wphive.com/wp-content/uploads/2019/07/Domain-Change-WordPress-2.png?resize=768%2C624&ssl= 1 768w "data-lazy-tailles =" (largeur maximale: 709px) 85vw, (largeur maximale: 909px) 67vw, (largeur maximale: 1362px) 62vw, 840px "src =" https: //i0.wp. com / wphive.com / wp-content / uploads / 2019/07 / Domaine-Change-WordPress-2.png? resize = 840% 2C682 & est-en-attente-chargement = 1 # 038; ssl = 1 "srcset =" data: image / gif; base64, R0lGODlhAQABAIAAAAAAAP /// yH5BAEAAAAALAAAAAABAAAAAAIBRAA7″/> - Sélectionnez toutes les tables en appuyant sur Ctrl + A
- Décochez «Run as dry run»
- Cochez «Remplacer les GUID».
- Cliquez sur Lancer la recherche / remplacer
3. Ajouter 301 Liens de redirection
Après la mise à jour de tous les liens internes de votre site Web, l’étape suivante est sans doute l’étape la plus cruciale pour changer le nom de domaine de votre site Web WordPress. Ajoutez les 301 liens de redirection; cela signifie diriger le trafic de votre ancien nom de domaine vers votre nouveau nom de domaine.
Si vous oubliez cette étape, vous perdrez éventuellement tous les backlinks associés à votre site Web. Cela aura un impact négatif sur le référencement de votre site web. De plus, si les visiteurs cliquent sur les liens précédents du site Web, cela les mènera à rien, ce qui créera des liens rompus, générer 404 pages.
Google prend 404 Erreurs très au sérieux. Si les utilisateurs rencontrent trop d'erreurs 404, Google vous punira.
Vous pouvez ajouter 301 liens de redirection en les ajoutant sur le serveur. niveau via htaccess ou le niveau hôte. Une autre façon d’ajouter 301 liens de redirection consiste à utiliser Cloudflare. Si vous n’utilisez pas déjà Cloudflare, vous devriez le faire. Vous pouvez ajouter SSL gratuit et amélioration de la vitesse de transmission en utilisant Cloudflare
Comment configurer correctement Cloudflare avec WordPress et tirer parti de Free SSL et CDN
- Créer une règle de page où chaque URL qui correspond
* domain1.com / *est redirigé vers 301https://domain2.comVous pouvez le faire via les règles de page à l'intérieur de Cloudflare. La règle ajoutée pourrait ressembler à ceci
<img class = "aligncenter taille-complet wp-image-3040 jetpack-lazy-image » alt= »Comment changer le nom de domaine dans WordPress sans nuire au référencement 1 "width =" 840 "height =" 682 "data-recalc-dims =" 1 "srcset =" https://i1.wp.com/wphive.com/wp- content / uploads / 2019/07 / Domain-Change-WordPress-1.png? w = 1000 & ssl = 1 1000w, https://i1.wp.com/wphive.com/wp-content/uploads/2019/07/Domain -Change-WordPress-1.png? Resize = 300% 2C244 & ssl = 1 300w, https://i1.wp.com/wphive.com/wp-content/uploads/2019/07/Domain-Change-WordPress-1. png? resize = 768% 2C624 & ssl = 1 768w "données-lazy-tailles =" (largeur maximale: 709px) 85vw, (largeur maximale: 909px) 67vw, (largeur maximale: 1362px) 62vw, 840px "src =" https://i1.wp.com/wphive.com/wp-content/uploads/2019/07/Domain-Change-WordPress-1.png?resize=840%2C682&is-pending-load=1#038;ssl= 1 "srcset =" données: image / gif; base64, R0lGODlhAQABAIAAAAAAAP /// yH5BAEAAAAALAAAAAABAAAAAAIBRAA7″/>
4. Mettez à jour votre site Web dans Google Webmasters Outils et Google Analytics
Google Search Engine Console est la nouvelle version de Outils Google Webmasters. Après avoir transféré votre site Web vers un nouveau nom de domaine, vous devez envoyer une demande à Google. changer l'adresse de votre domaine précédent. De cette façon, Google saura que vous avez changé de domaine et vous apportera des avantages en termes de référencement.
<img class = "aligncenter taille-complète wp-image-3041 jetpack-lazy-image » alt= »Changer le domaine WordPress "width =" 840 "height =" 606 "data-recalc-dims =" 1 "srcset =" https://i0.wp.com/wphive.com/wp-content/uploads/2019/07/ Move-Website-Google-Webmasters.png? W = 1000 & ssl = 1 1000w, https://i0.wp.com/wphive.com/wp-content/uploads/2019/07/Move-Website-Google-Webmasters.png ? resize = 300% 2C217 & ssl = 1 300w, https://i0.wp.com/wphive.com/wp-content/uploads/2019/07/Move-Website-Google-Webmasters.png?resize=768%2C554&ssl= 1 768w "data-lazy-tailles =" (largeur maximale: 709px) 85vw, (largeur maximale: 909px) 67vw, (largeur maximale: 1362px) 62vw, 840px "src =" https: //i0.wp. com / wphive.com / wp-content / uploads / 2019/07 / Déplacer-le-site-Google-Webmasters.png? resize = 840% 2C606 & is-waiting-load = 1 # 038; ssl = 1 "srcset =" data: image / gif; base64, R0lGODlhAQABAIAAAAAAAP /// yH5BAEAAAAALAAAAAABAAAAAAIBRAA7″/>
En outre, si vous utilisez l'outil Google Analytics pour analyser les performances de votre site Web, veillez également à mettre à jour l'adresse du site.
La même chose doit être faite dans Google Analytics.
Modifier le nom de domaine de votre propriété Google Analytics
Étape 1: Aller à https://analytics.google.com et accédez à votre propriété d'analyse existante.
<img class = "aligncenter taille-complète wp-image-3051 jetpack-lazy-image » alt= »Select-the-Correct-Propery "width =" 840 "height =" 551 "data-recalc-dims =" 1 "srcset =" https://i1.wp.com/wphive.com/wp-content/uploads/ 2019/07 / Select-the-Correct-Propery.png? W = 1080 & ssl = 1 1080w, https://i1.wp.com/wphive.com/wp-content/uploads/2019/07/Select-the-Correct -Propery.png? Resize = 300% 2C197 & ssl = 1 300w, https://i1.wp.com/wphive.com/wp-content/uploads/2019/07/Select-the-Correct-Propery.png?resize= 768% 2C504 & ssl = 1 768w, https://i1.wp.com/wphive.com/wp-content/uploads/2019/07/Select-the-Correct-Propery.png?resize=1024%2C672&ssl=1 1024w " data-lazy-values = "(largeur maximale: 709px) 85vw, (largeur maximale: 909px) 67vw, (largeur maximale: 1362px) 62vw, 840px" src = "https://i1.wp.com/wphive .com / wp-content / uploads / 2019/07 / Select-the-Correct-Propery.png? resize = 840% 2C551 & is-waiting-load = 1 # 038; ssl = 1 "srcset =" data: image / gif; base64, R0lGODlhAQABAIAAAAAAAAP /// yH5BAEAAAAALAAAAAABAAAAAAIBRAA7″/>
Étape 2: Clique sur le Admin étiquette dans le menu principal.
<img class = "aligncenter taille-complète wp-image-3052 jetpack-lazy-image » alt= »Paramètres administrateur Analytics "width =" 840 "height =" 641 "data-recalc-dims =" 1 "srcset =" https://i0.wp.com/wphive.com/wp-content/uploads/2019/07/ Select-Admin-Settings.png? W = 868 & ssl = 1 868w, https://i0.wp.com/wphive.com/wp-content/uploads/2019/07/Select-Admin-Settings.png?resize=300 % 2C229 & ssl = 1 300w, https://i0.wp.com/wphive.com/wp-content/uploads/2019/07/Select-Admin-Settings.png?resize=768%2C586&ssl=1 768w "data-lazy -sizes = "(largeur-maximum: 709px) 85vw, (largeur-max: 909px) 67vw, (largeur-max: 1362px) 62vw, 840px" src = "https://i0.wp.com/wphive.com/ wp-content / uploads / 2019/07 / Select-Admin-Settings.png? resize = 840% 2C641 & est en attente de chargement = 1 # 038; ssl = 1 "srcset =" data: image / gif; base64, R0lGODlhAQABAAAAAAAAAP // / yH5BAEAAAAALAAAAAABAAAAAAIBRAA7″/>
Étape 3: Dans la colonne du milieu, cliquez sur Paramètres de propriété.
<img class = "aligncenter taille-complète wp-image-3053 jetpack-lazy-image » alt= »Select-Property-Settings "width =" 840 "height =" 431 "data-recalc-dims =" 1 "srcset =" https://i1.wp.com/wphive.com/wp-content/uploads/2019/ 07 / Select-Property-Settings.png? W = 1080 & ssl = 1 1080w, https://i1.wp.com/wphive.com/wp-content/uploads/2019/07/Select-Property-Settings.png?resize = 300% 2C154 & ssl = 1 300w, https://i1.wp.com/wphive.com/wp-content/uploads/2019/07/Select-Property-Settings.png?resize=768%2C394&ssl=1 768w, https : //i1.wp.com/wphive.com/wp-content/uploads/2019/07/Select-Property-Settings.png? resize = 1024% 2C525 & ssl = 1 1024w "data-lazy-tailles =" (max- width: 709px) 85vw, (max-width: 909px) 67vw, (max-width: 1362px) 62vw, 840px "src =" https://i1.wp.com/wphive.com/wp-content/uploads/2019 /07/Select-Property-Settings.png?resize=840%2C431&is-pending-load=1#038;ssl=1 "srcset =" données: image / gif; base64, R0lGODlhAQABAAAAAAAAPAAPAAAAAAAAA »/>
Étape 4: Changez vos analyses Nom de la propriété et ton URL par défaut.
<img class = "aligncenter taille-complète wp-image-3054 jetpack-lazy-image » alt= »Comment changer le nom de domaine dans WordPress sans nuire au référencement 2 "width =" 840 "height =" 471 "data-recalc-dims =" 1 "srcset =" https://i0.wp.com/wphive.com/wp- content / uploads / 2019/07 / Change-The-Domain-Name.png? w = 1080 & ssl = 1 1080w, https://i0.wp.com/wphive.com/wp-content/uploads/2019/07/Change -The-Domain-Name.png? Resize = 300% 2C168 & ssl = 1 300w, https://i0.wp.com/wphive.com/wp-content/uploads/2019/07/Change-The-Domain-Name. png? resize = 768% 2C430 & ssl = 1 768w, https://i0.wp.com/wphive.com/wp-content/uploads/2019/07/Change-The-Domain-Name.png?resize=1024%2C574&ssl = 1 1024w "données-lazy-tailles =" (largeur maximale: 709px) 85vw, (largeur maximale: 909px) 67vw, (largeur maximale: 1362px) 62vw, 840px "src =" https: //i0.wp .com / wphive.com / wp-content / uploads / 2019/07 / Changer-Le-Nom-de-Domaine.png? resize = 840% 2C471 & est-en-attente-chargement = 1 # 038; ssl = 1 "srcset =" data: image / gif; base64, R0lGODlhAQABAIAAAAAAAP /// yH5BAEAAAAALAAAAAABAAAAAAIBRAA7″/>
Étape 5: Cliquez sur Enregistrer.
5. Soumettre un nouveau sitemap
Après avoir soumis votre demande de modification de site Web, vous devez soumettre le sitemap de votre nouveau domaine. Console de recherche Google.
Voici une vidéo sur la façon de soumettre votre sitemap à Google.
Avoir un plan du site vous donnera plus d'avantages SEO. (En savoir plus sur WordPress SEO ici), vous devez également mettre à jour le plan du site de votre site. Un sitemap aidera votre site Web à être exploré plus rapidement.
6. Mise à jour de fichiers divers
Après le changement de votre domaine WP, il est temps de faire attention aux plus petits détails. Mettez à jour les informations dans tous les logiciels et plugins associés à votre site. Assurez-vous également que le nombre de pages avec l'erreur 404 soit aussi minime que possible.
Assurez-vous de remplacer tous vos anciens liens par le nouveau domaine en utilisant Meilleure recherche et remplacement. Le plugin fonctionne remarquablement bien.
<img class = "aligncenter taille-complète wp-image-3056 jetpack-lazy-image » alt= »Changement de domaine WordPress "width =" 840 "height =" 682 "data-recalc-dims =" 1 "srcset =" https://i0.wp.com/wphive.com/wp-content/uploads/2019/07/ Changement de domaine-WordPress-2.png? W = 1000 & ssl = 1 1000w, https://i0.wp.com/wphive.com/wp-content/uploads/2019/07/Domain-Change-WordPress-2.png ? resize = 300% 2C244 & ssl = 1 300w, https://i0.wp.com/wphive.com/wp-content/uploads/2019/07/Domain-Change-WordPress-2.png?resize=768%2C624&ssl= 1 768w "data-lazy-tailles =" (largeur maximale: 709px) 85vw, (largeur maximale: 909px) 67vw, (largeur maximale: 1362px) 62vw, 840px "src =" https: //i0.wp. com / wphive.com / wp-content / uploads / 2019/07 / Domaine-Change-WordPress-2.png? resize = 840% 2C682 & est-en-attente-chargement = 1 # 038; ssl = 1 "srcset =" data: image / gif; base64, R0lGODlhAQABAIAAAAAAAP /// yH5BAEAAAAALAAAAAABAAAAAAIBRAA7″/>
Pensées finales
En suivant les étapes mentionnées précédemment, vous pouvez facilement changer le nom de domaine WordPress de votre site Web WordPress sans nuire au référencement de votre site Web. Bien que nous suggérions de ne pas changer de nom de domaine sauf si cela est absolument nécessaire.