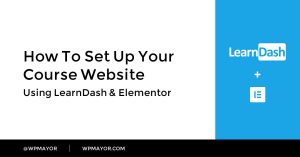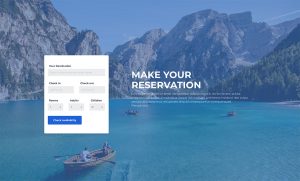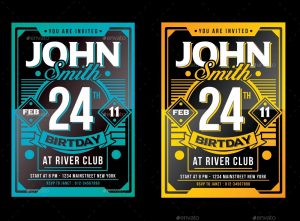Vous cherchez un moyen de contrôler l’affichage des gammes de prix des variations WooCommerce sur votre boutique ?
Par défaut, WooCommerce affichera la gamme complète des prix de variation sur votre boutique et les pages de produits uniques. Donc, si vos variations vont de 10 $ à 100 $, WooCommerce affichera le prix de la variation initiale comme « 10 $ – 100 $ ».
Pour de nombreux magasins, cette approche peut être déroutante pour les acheteurs et mauvaise pour les ventes et les taux de conversion, pour plusieurs raisons que nous aborderons dans un instant.
Pour résoudre ces problèmes, vous souhaiterez peut-être afficher uniquement le prix le moins cher au début, masquer les prix jusqu’à ce qu’un acheteur fasse une sélection ou mettre en œuvre une autre stratégie de tarification personnalisée pour votre magasin.
Dans cet article, nous allons vous montrer un moyen sans code d’effectuer toutes ces modifications via un plugin facile à utiliser. Voici tout ce que vous apprendrez à accomplir :
- Comment changer la fourchette de prix de variation.
- Comment afficher uniquement le prix de variation le moins cher – par exemple « À partir de 10 $ » ou « 10 $+ ».
- Comment afficher immédiatement une liste de toutes vos variantes/prix.
- Comment masquer le prix jusqu’à ce qu’un acheteur choisisse une variante.
- Comment mettre à jour le prix du produit lorsqu’une variante est sélectionnée.
Mais d’abord, commençons par une discussion rapide sur les raisons pour lesquelles le comportement d’affichage des prix de variation par défaut de WooCommerce pourrait ne pas être optimal et ce que vous devriez faire à la place.
Pourquoi est-il mauvais d’afficher la fourchette de prix de variation ?
Au cas où vous seriez encore un peu confus quant à ce dont nous parlons, la manière par défaut dont WooCommerce affiche les prix des variations se situe dans une fourchette de prix bas-haut comme ci-dessous :
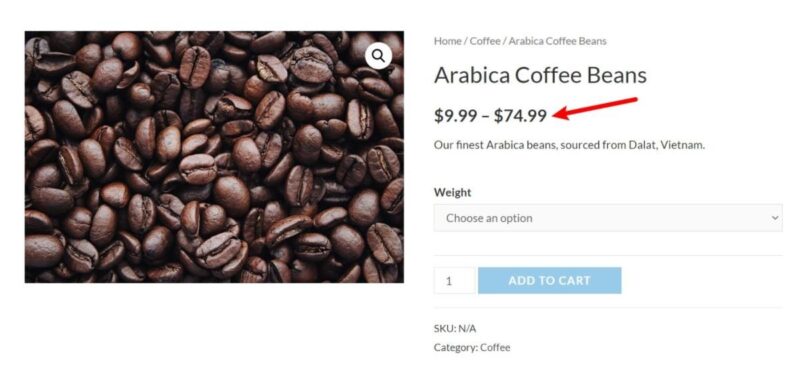
Le prix le plus bas de la gamme est le prix de la variante la moins chère tandis que le prix le plus élevé est le prix de la variante la plus chère.
Il peut y avoir quelques gros inconvénients à cela…
Afficher le prix le plus élevé peut effrayer les acheteurs
Si vous avez une large gamme de prix de variantes – comme 10 $ – 100 $ – montrer la gamme de prix complète peut effrayer les acheteurs parce que vous attirez l’attention sur le prix le plus élevé.
De nombreux acheteurs s’accrocheront à ce prix élevé, ce qui pourrait les faire partir même s’ils pouvaient se permettre l’une des variantes les moins chères. Cela nuit à vos taux de conversion et vous fait perdre des ventes.
Une meilleure option consiste à afficher quelque chose comme « À partir de 10 $ » ou « 10 $+ ». De cette façon, les acheteurs peuvent s’ancrer sur le prix le plus bas, même si vous communiquez toujours que certaines variantes sont plus chères.
Il est difficile pour les acheteurs de déterminer ce qu’ils paieront réellement
Au-delà de donner aux gens le choc des autocollants, le fait d’afficher uniquement une gamme peut empêcher les acheteurs de comprendre ce qu’ils paieront réellement, car ils doivent entrer et sélectionner une variante spécifique avant de voir un prix.
Une solution ici serait de répertorier immédiatement les prix de toutes les variantes afin que les acheteurs puissent rapidement voir exactement ce qu’ils paieront.
Votre produit variable peut avoir des besoins uniques (par exemple, vendre au kilo)
Afficher une gamme à plat n’a pas de sens pour certains types de produits variables.
Par exemple, disons que vous avez un produit variable où la grande majorité des gens achètent la variante la moins chère, mais vous incluez toujours la variante chère que quelques acheteurs choisissent. C’est peut-être un cours en ligne avec une mise à niveau optionnelle (et coûteuse) du coaching VIP. Si 98% des acheteurs choisissent uniquement le cours en ligne et que seulement 2% ajoutent le surclassement VIP, cela n’a aucun sens d’accorder le même poids aux deux prix.
Au lieu de cela, vous voudrez peut-être simplement afficher le prix du cours lui-même, puis les acheteurs pourront voir le prix du coaching VIP s’ils sélectionnent cette variante.
Ou, peut-être que vous vendez par KG. Dans ce cas, il peut être préférable de simplement répertorier tous les prix de variation afin que les acheteurs puissent voir instantanément comment le prix change en fonction du poids qu’ils achètent :
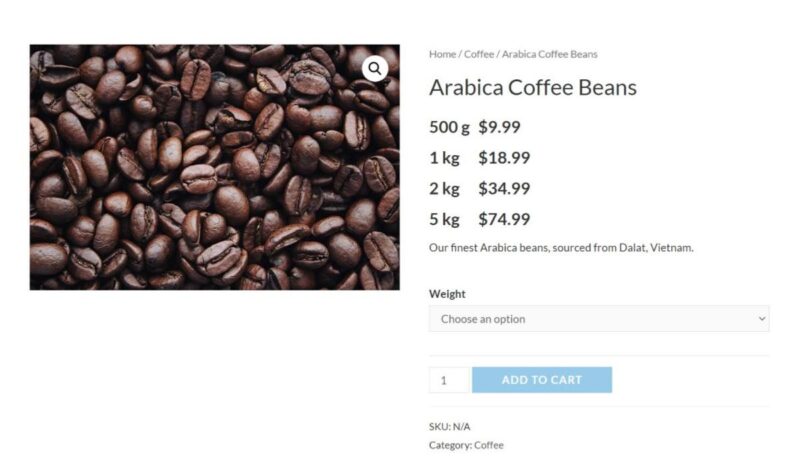
Ou, pour un dernier exemple de cas d’utilisation, disons que vous vendez un produit pour lequel il est en fait plus logique d’afficher le prix maximum. Par exemple, vous vendez peut-être généralement votre produit dans une boîte en vrac qui comprend 100 articles et coûte 75 $, mais vous proposez également un échantillonneur bon marché qui coûte 4 $ afin que les gens puissent l’essayer.
Si vous souhaitez encourager les gens à acheter la boîte complète, vous préférerez peut-être n’afficher que le prix maximum, tout en laissant les acheteurs sélectionner manuellement l’option d’échantillonneur bon marché si nécessaire.
Ce ne sont que quelques idées – votre magasin peut avoir des situations totalement uniques. La bonne chose à propos du plugin que nous allons vous montrer ci-dessous est qu’il vous permettra de créer vos propres modèles de prix de variation personnalisés. Passons-y…
Comment contrôler vos prix de variation WooCommerce sans code
Si vous avez recherché sur Google des mots-clés sur la modification de l’affichage des prix des variantes WooCommerce, comme « comment afficher uniquement le prix des variantes le moins cher sur WooCommerce », vous avez probablement remarqué une tonne de résultats qui utilisent un code personnalisé pour y parvenir.
Ces solutions fonctionnent en quelque sorte, mais elles sont complexes et difficiles à personnaliser selon vos besoins, à moins qu’un développeur ne travaille avec vous.
Si vous voulez plus de contrôle sans la complexité, vous pouvez utiliser le Plugin de prix de variation WooCommerce de Barn2.
Ce plugin vous permet de mettre en œuvre facilement un certain nombre de stratégies de tarification différentes, notamment les suivantes :
- Affichage uniquement du prix de départ (aka le prix de la variante la moins chère).
- Liste de tous les prix de variation.
- Cacher le prix principal sur la page du produit unique jusqu’à ce que l’acheteur sélectionne une variante.
- Affichage uniquement du prix de variation maximum (cela peut être utile pour certains cas d’utilisation de niche).
- Création de votre propre modèle personnalisé qui inclut le prix minimum et/ou maximum. Vous pouvez utiliser de simples espaces réservés pour contrôler où insérer les prix.
Les prix de variation de WooCommerce vous permettent de modifier la façon dont les prix s’affichent sur les deux la page boutique et la page produit unique.
Il s’intègre également à d’autres plugins pouvant afficher des prix variables, y compris certains plugins sur lesquels nous avons écrit, tels que Tableau des produits WooCommerce (notre tutoriel) et Aperçu rapide. Fondamentalement, si le plugin affiche le prix de la variation, cela devrait fonctionner correctement.
WooCommerce Variation Prices est un plugin premium, mais il ne coûte que 49 $.
Pour commencer, acheter une copie sur le site Web de Barn2. Ensuite, suivez-le pour apprendre à le configurer…
1. Installez les prix des variantes WooCommerce et activez-les avec une clé de licence
Pour commencer, installez et activez le plugin. Vous pouvez télécharger une copie zip du plugin sur le site Web de Barn2 après avoir effectué votre achat.
Une fois que vous avez activé le plugin dans WordPress, dirigez-vous vers WooCommerce → Paramètres → Produits → Prix de variation et entrez votre clé de licence pour activer ses fonctionnalités :
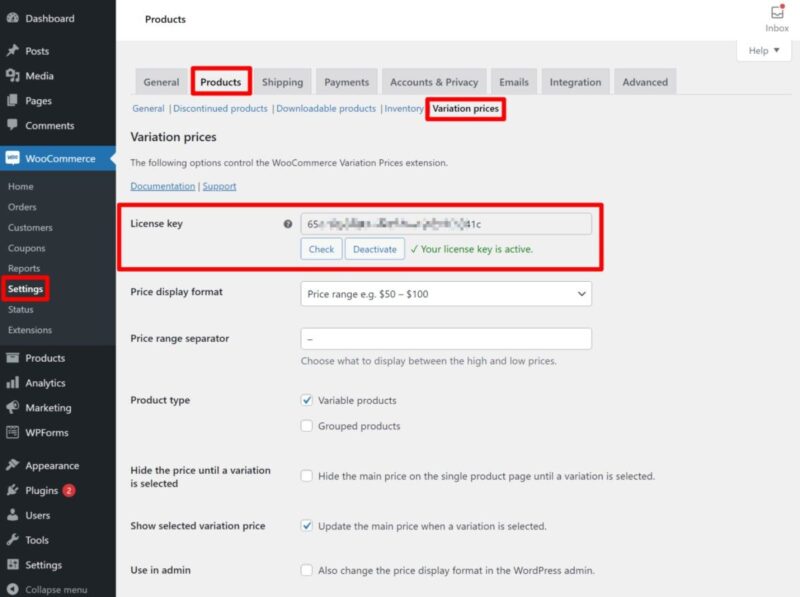
2. Configurez votre format d’affichage des prix
Vous êtes maintenant prêt à configurer la façon dont vous souhaitez afficher vos prix de variation. Vous avez six options différentes :
- Échelle des prix – le comportement de prix de variation par défaut de WooCommerce. Vous pouvez cependant choisir le séparateur de fourchettes de prix à utiliser.
- Prix de départ (long) – afficher un message qui dit « De [cheapest_price]”. Par exemple « À partir de 25 $ ».
- Prix de départ (court) – afficher le prix le moins cher suivi d’un signe plus pour indiquer que les prix augmentent à partir de là. Par exemple « 25 $+ ».
- Prix maximum – afficher un message qui dit « Jusqu’à [highest_price]”. Par exemple « jusqu’à 50 $ ».
- Liste de tous les prix de variation – afficher une liste de chaque prix possible, ainsi que le nom de la variation.
- Personnalisé – créez votre propre modèle d’affichage de prix de variation personnalisé qui comprend le prix minimum et/ou maximum.
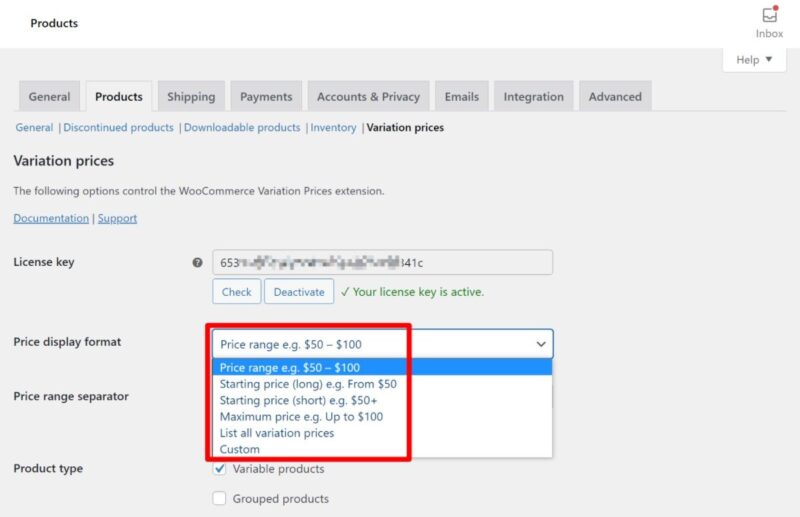
Les quatre premières options sont assez explicites, mais jetons un coup d’œil rapide aux options pour répertorier toutes les variantes de prix ou créer un message personnalisé.
Si vous choisissez le Personnalisé option, vous pouvez créer votre propre modèle personnalisé en saisissant du texte statique avec l’un ou les deux des espaces réservés suivants :
%min%– insère le prix de la variante la moins chère de ce produit.%max%– insère le prix de la variante la plus chère de ce produit.
Par exemple, disons que vous créez un système de commande de restaurant pour votre pizzeria et que vous vendez des pizzas sous forme de tartes entières ou à la tranche (avec une variante pour chaque option).
Vous pouvez créer un modèle personnalisé comme celui-ci :
%min% per slice or %max% for the whole pizza.
Voici à quoi cela ressemblerait sur le front-end:
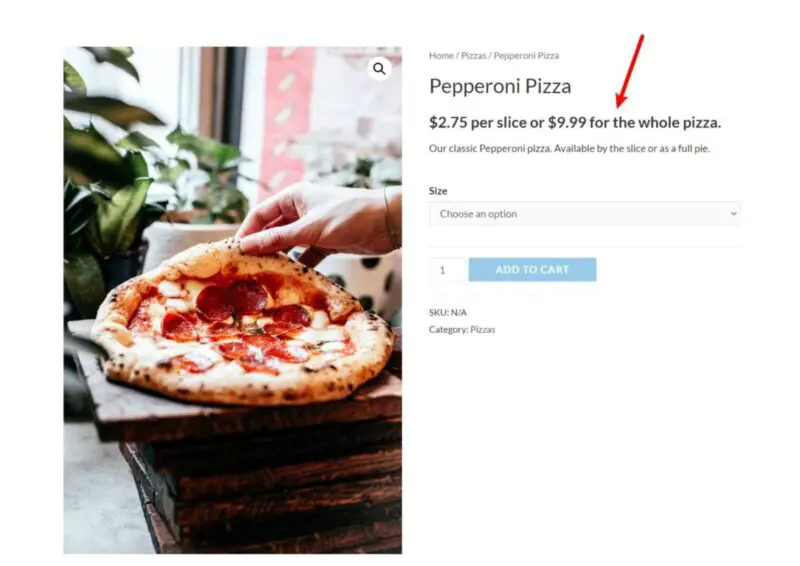
Beaucoup plus clair que de simplement montrer la fourchette de prix, n’est-ce pas ?
Ou, une autre façon serait de simplement lister les prix.
Si vous choisissez le Liste de tous les prix de variation option, le plugin remplacera la fourchette de prix par une liste réelle qui comprend le nom de chaque variante et son prix. Voici un exemple :
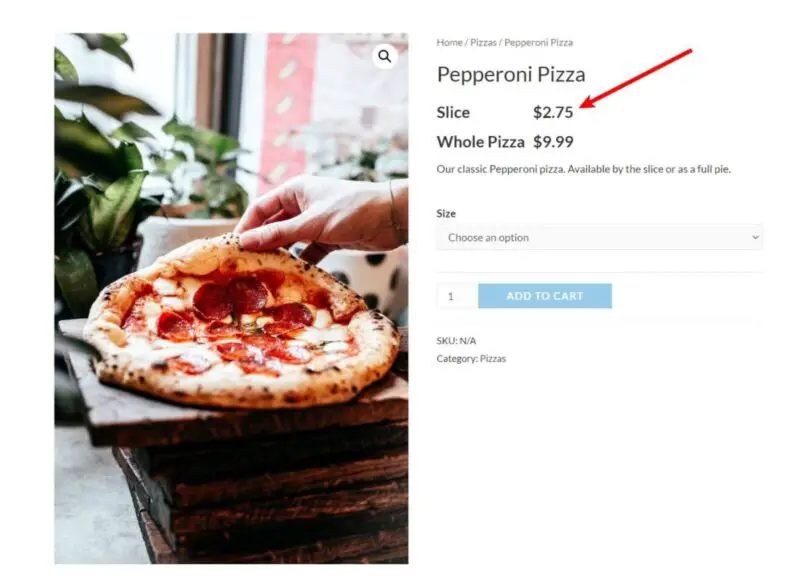
En plus de contrôler comment afficher vos prix, vous avez également la possibilité de masquer complètement les prix jusqu’à ce qu’un acheteur sélectionne une variante en cochant la case Masquer le prix jusqu’à ce qu’une variation soit sélectionnée boîte.
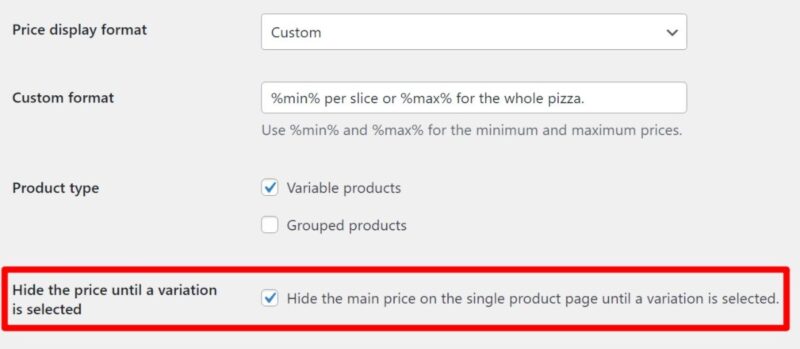
Ci-dessous, vous pouvez voir que le prix est complètement masqué lorsqu’un acheteur arrive pour la première fois sur la page. Une fois qu’un acheteur choisit la taille de la pizza qu’il souhaite, il verra le prix de cette variante :
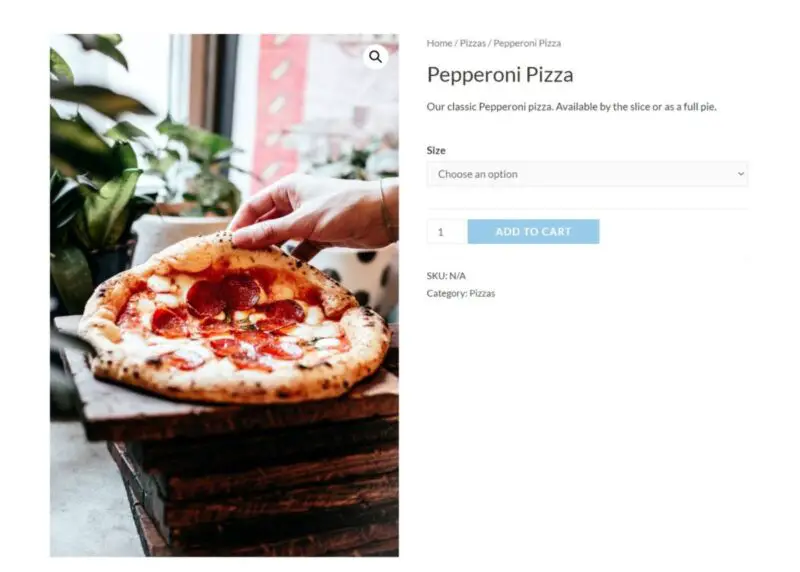
3. Choisissez les types de produits
Ensuite, vous pouvez choisir d’appliquer votre format d’affichage aux produits variables, aux produits groupés ou aux deux :
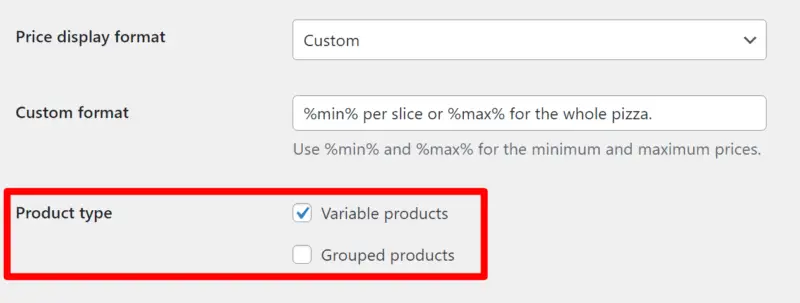
4. Choisissez d’afficher ou non la variante de prix actuellement sélectionnée
Par défaut, le plugin affichera votre format d’affichage de prix jusqu’à ce qu’un utilisateur sélectionne une variante. Ensuite, il remplacera le format d’affichage du prix par le prix de la variante sélectionnée comme ceci :
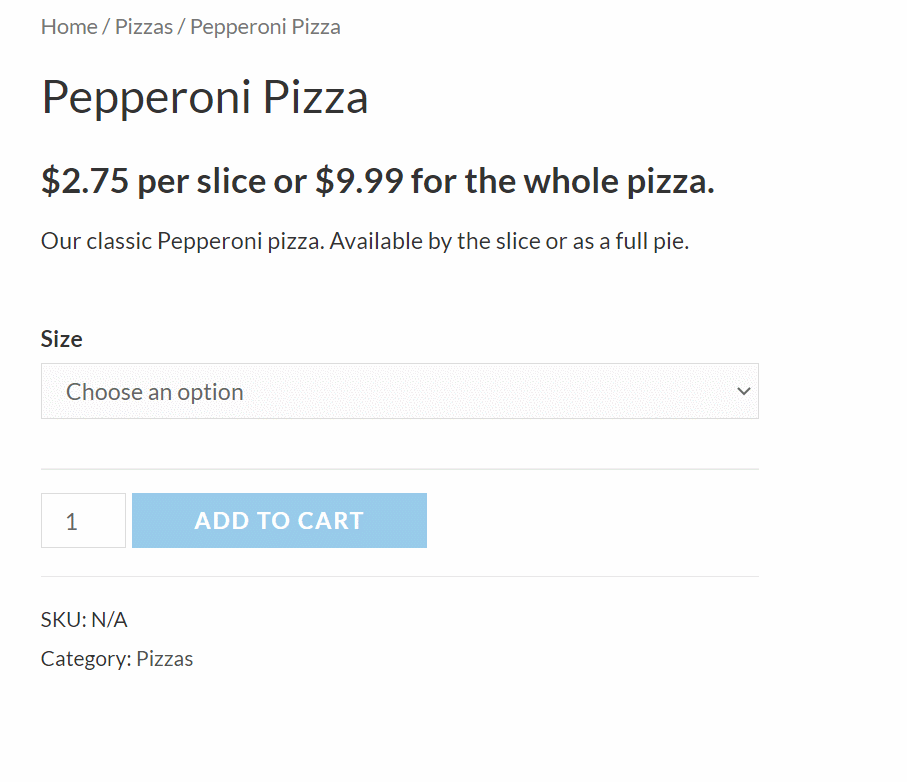
Cependant, vous pouvez avoir des situations où vous souhaitez toujours afficher la même fourchette de prix de variation en haut, même après qu’un acheteur a sélectionné une variante.
Pour le configurer, il vous suffit de décocher la case Afficher le prix de la variante sélectionnée réglage. Remarque : ce paramètre ne sera pas visible si vous avez choisi de masquer le prix de la variation.
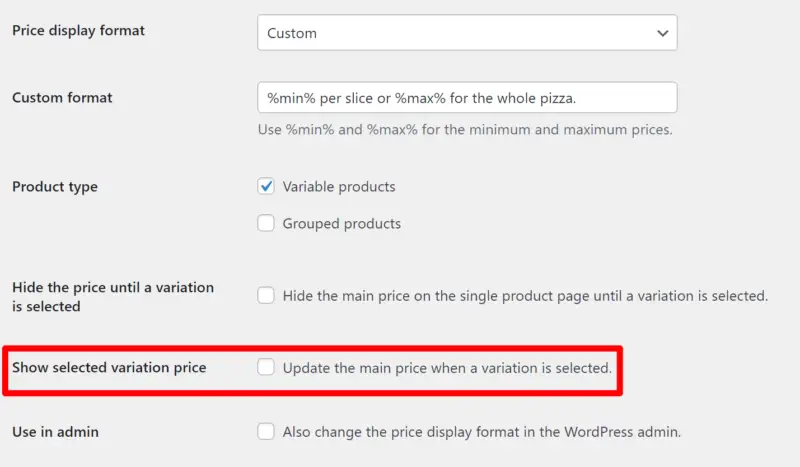
Si cette case n’est pas cochée, votre boutique affichera toujours votre gamme de prix choisie en haut, puis affichera le prix de la variante près du bouton ajouter au panier comme ceci :
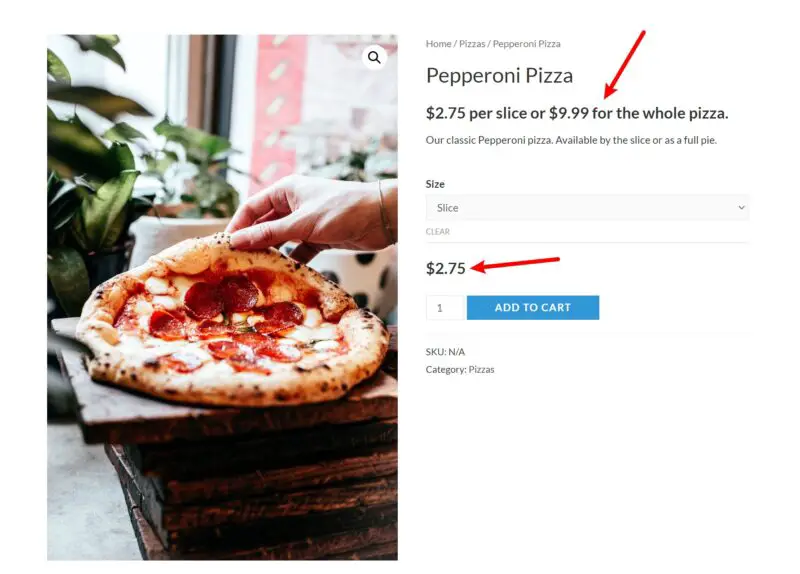
5. Activer l’affichage des prix de variation dans le tableau de bord de l’administrateur WooCommerce
La dernière option de configuration concerne l’administrateur principal de WooCommerce.
Si vous vérifiez le Utiliser dans l’administration box, WooCommerce utilisera le même format d’affichage des prix lorsque vous parcourez des produits dans le Des produits liste.
Par exemple, si vous définissez votre format d’affichage des prix sur Prix de départ (court) et activer le Utiliser dans l’administration réglage:
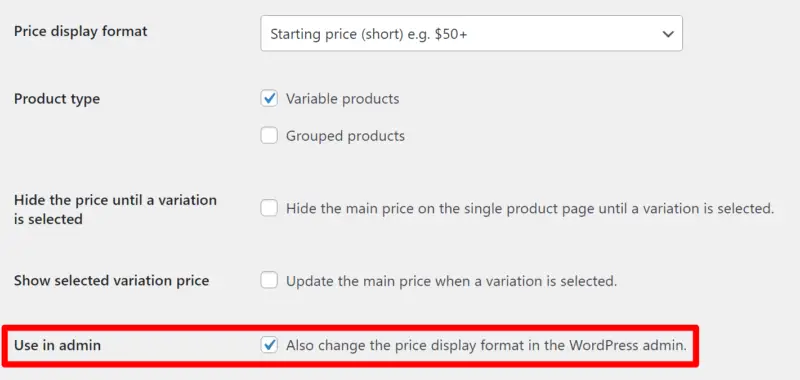
Ensuite, vous ne verrez que le prix de départ dans le Prix colonne lorsque vous travaillez dans votre tableau de bord, comme ceci :
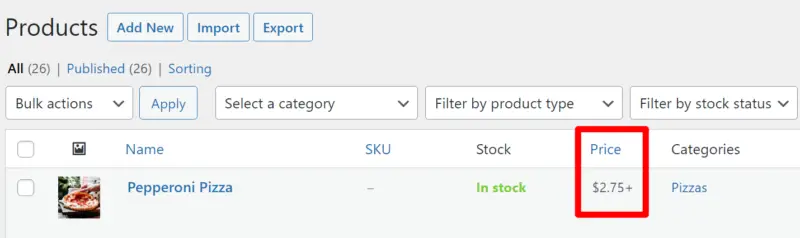
Obtenez plus de contrôle sur vos gammes de prix de variation WooCommerce
Pour de nombreux magasins WooCommerce, la manière par défaut dont WooCommerce affiche les gammes de prix de variation des produits n’est pas optimale.
Avec le plugin WooCommerce Variation Prices, vous pouvez facilement ajuster l’affichage de vos gammes de prix de variation pour créer une meilleure configuration pour votre magasin.
Si vous souhaitez commencer, cliquez sur le bouton ci-dessous :
Pour d’autres façons d’améliorer vos produits variables, consultez nos quatre conseils pour optimiser les variations WooCommerce.
Avez-vous encore des questions sur la configuration des gammes de prix de variation WooCommerce sur votre boutique ? Faites le nous savoir dans les commentaires