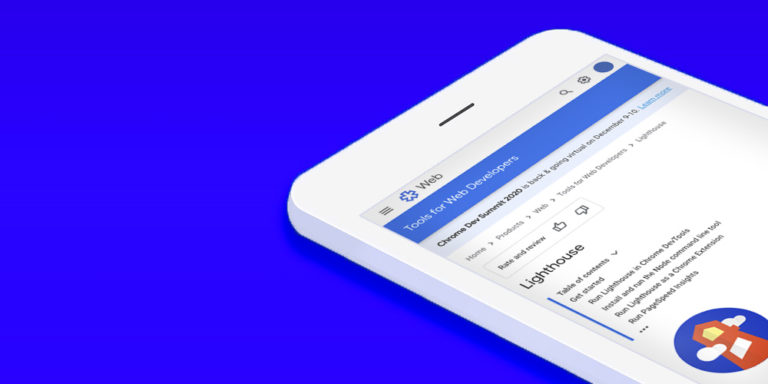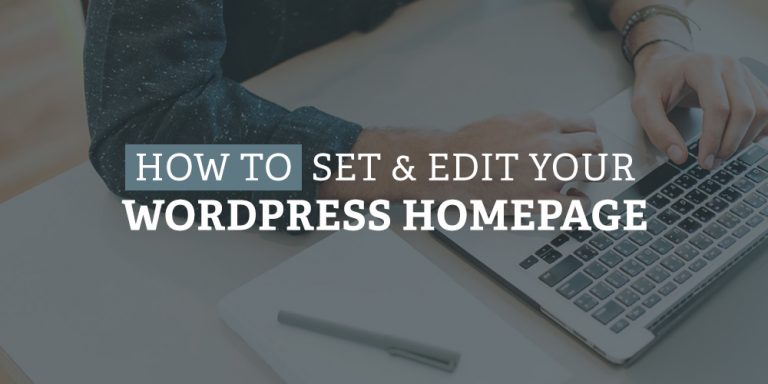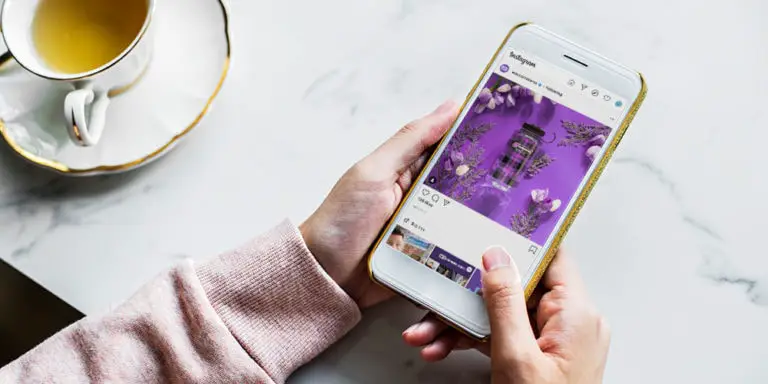Besoin de changer votre URL WordPress?
Vous pouvez changer pour un nouveau nom de domaine, mettre à jour votre site pour utiliser HTTPS, ou n’importe quel nombre d’autres scénarios.
Dans cet article, nous aborderons certaines des raisons les plus courantes pour lesquelles vous souhaiterez peut-être modifier l’URL de votre site. Ensuite, nous vous montrerons quatre façons faciles à suivre pour modifier votre URL WordPress.
💡 Vous savez déjà pourquoi vous souhaitez modifier votre URL WordPress? Cliquez ici pour accéder directement aux didacticiels 👈
Pourquoi vous voudrez peut-être changer votre URL WordPress
La décision de modifier votre URL WordPress ne doit pas être prise à la légère. Après tout, le nom de domaine contribue à la reconnaissance de la marque. Les gens s’habituent à un domaine particulier lorsqu’ils recherchent votre contenu.
Cependant, vous constaterez peut-être qu’il y a des raisons de passer complètement à un nouveau domaine ou peut-être d’ajouter un peu de SEO ou de sécurité supplémentaire à l’URL.
Voici quelques exemples pour lesquels vous souhaiterez peut-être modifier l’URL de WordPress:
Scénario 1: passer complètement à un nouveau nom de domaine
Il n’est pas rare que les propriétaires de sites Web éprouvent un peu de remords chez l’acheteur après avoir configuré des domaines. Parfois, vous changez de nom de marque ou vous vous rendez compte qu’un autre domaine est disponible qui semble plus accrocheur que celui que vous possédez actuellement.
Quelle que soit la raison, cela signifie que vous essayez de modifier complètement l’URL et de déplacer tous les fichiers du site Web vers un nouveau domaine.
Ce processus consiste à déplacer l’intégralité de votre installation WordPress vers un nouveau domaine.
Un exemple de cette migration serait de myexamplesite.com à thebestsiteintheworld.com, où le domaine principal est modifié.
Scénario 2: ajout de la sécurité à l’aide d’un domaine HTTPS
L’utilisation de HTTPS contribue à sécuriser votre site et peut même vous donner un coup de pouce dans le classement de Google.
Pour déplacer votre site de HTTP à HTTPS, vous devez d’abord installer un certificat SSL. La plupart des hôtes proposent des certificats SSL gratuits et facilitent leur utilisation.
Ensuite, vous devrez modifier l’URL de votre site pour utiliser la nouvelle version HTTPS.
Scénario 3: déplacement de contenu d’un sous-répertoire
Voici une situation dans laquelle vous avez peut-être placé tout ou partie de votre site Web dans un sous-répertoire. Cependant, certains sous-répertoires commencent à attirer davantage l’attention que ce qui se trouve sur la page du domaine principal.
Par conséquent, le propriétaire du site Web peut décider de déplacer tout le contenu du sous-répertoire vers l’URL de la page d’accueil.
Un exemple de ceci serait:
- Passer de
myexamplesite.com/blogàmyexamplesite.com. - Passer de
blog.myexamplesite.comàmyexamplesite.com. - Vous pouvez également envisager de passer du domaine principal à un sous-répertoire.
Le domaine principal ou parent est situé comme le «visage» de votre site Web. Cela tend à être l’une des raisons les plus courantes de changer l’URL WordPress, étant donné que certains sous-répertoires deviennent très populaires et devraient devenir la page principale.
Comment changer l’URL de WordPress dans tous les scénarios
⚠️ Important: Il s’agit d’un grand changement. Nous vous encourageons donc vivement à sauvegarder votre site avant de mettre en œuvre l’une de ces méthodes. De cette façon, vous aurez toujours une copie de travail en cas de problème.
Comment sauvegarder WordPress avec un plugin gratuit 👈
Après avoir examiné la raison pour laquelle vous souhaitiez peut-être modifier votre URL WordPress, il est maintenant temps de parcourir le processus. Heureusement, il existe une poignée de méthodes pour faire le travail.
Méthode 1: modifier l’URL WordPress dans votre tableau de bord WordPress
Il est préférable de se concentrer sur cette méthode avant de se lancer dans quelque chose de plus technique. Vous pouvez constater que l’ajustement de votre URL WordPress dans le tableau de bord d’administration peut être tout ce dont vous avez besoin pour passer d’un sous-répertoire ou changer complètement l’adresse.
Cependant, certains sites peuvent avoir l’URL codé en dur dans le wp-config.php fichier. Dans ces cas, vous devrez utiliser la méthode 2 ci-dessous.
Cela dit, voici comment modifier l’URL WordPress dans le tableau de bord d’administration:
Dans votre tableau de bord WordPress, cliquez sur Paramètres> Général.
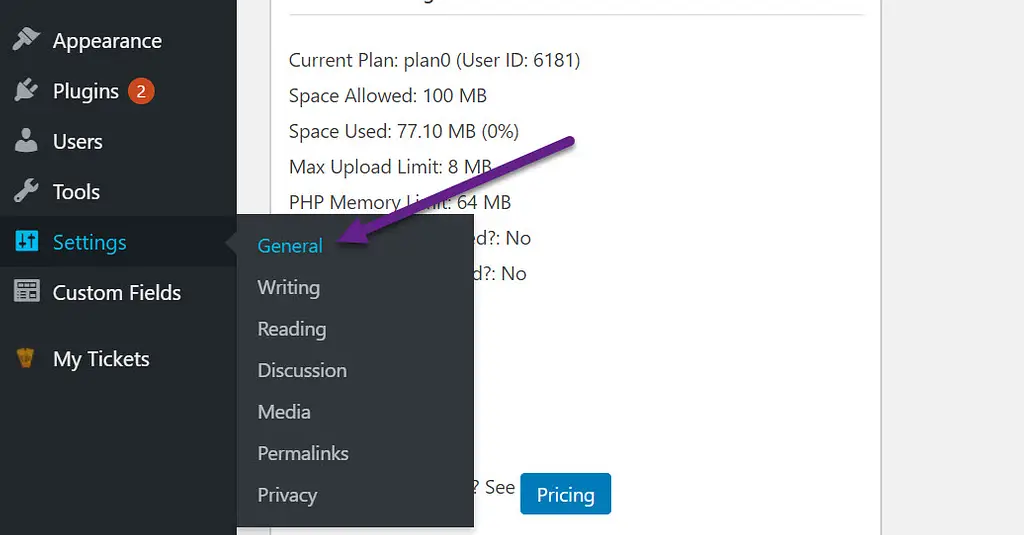
Recherchez les champs suivants:
- Adresse WordPress (URL)
- Adresse du site (URL)
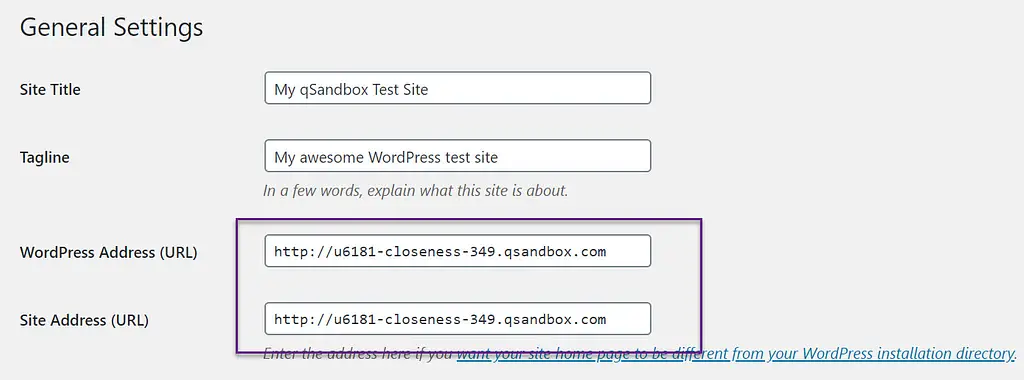
le Adresse WordPress est l’endroit où les utilisateurs vont pour trouver le blog ou le site Web principal.
le L’adresse du site indique l’emplacement de vos fichiers de site.
Dans la grande majorité des situations, ces deux domaines doivent être identiques.
Cependant, vous pouvez modifier ces champs si vous êtes déjà propriétaire du domaine et que vous devez passer d’un domaine temporaire ou de quelque chose que vous avez précédemment choisi.
Assurez-vous de vider le cache de votre site après avoir modifié ces URL. Votre site ne sera accessible qu’à partir des nouvelles URL de ces champs.
Méthode 2: utilisez le fichier wp-config.php
Un site WordPress peut avoir une URL codée en dur dans le wp-config.php fichier. Si tel est le cas, les champs Administrateur WordPress et Adresse du site sont grisés et non modifiables à partir de la méthode 1. En bref, l’URL codée en dur dans le wp-config.php le fichier remplace tout ce qui se trouve dans le module Paramètres.
Donc, l’option suivante consiste à modifier l’URL WordPress dans votre wp-config.php fichier.
Commencez par accéder au wp-config.php fichier. Vous pouvez le faire avec:
Notre principale suggestion est de vous connecter aux fichiers de votre site via FTP (protocole de transfert de fichiers). Notre guide FTP est là pour vous guider à travers le processus.
Une fois connecté à votre serveur, ouvrez le wp-config.php , qui se trouve le plus souvent à la racine de votre site WordPress.
Collez le code suivant en haut du fichier. Assurez-vous d’insérer vos domaines réels, au lieu des exemples ci-dessous.
define('WP_HOME','https://myexamplesite.com');
define('WP_SITEURL','https://myexamplesite.com');Si ceux-ci sont déjà dans le fichier wp-config.php, vous devrez les modifier pour refléter ce que vous voulez. Sinon, le nouveau code de ce fichier code en dur les domaines. Vous pouvez toujours entrer et supprimer le code.
Méthode 3: utilisez la base de données pour modifier l’URL WordPress
Ici, vous allez modifier l’URL WordPress directement dans la base de données de votre site. Cela se fait avec phpMyAdmin. L’outil phpMyAdmin se trouve dans le tableau de bord de votre hôte ou cPanel.
⚠️Attention: Apporter des modifications à la base de données de votre site pourrait entraîner la rupture de votre site s’il n’est pas effectué correctement. Si vous ne vous sentez pas à l’aise, nous vous recommandons d’embaucher un développeur ou d’utiliser l’une des autres méthodes.
Accédez à phpMyAdmin et sélectionnez la base de données de votre site dans la liste de gauche. Descendez sur la page jusqu’à ce que wp_options table. Certains sites peuvent avoir des noms différents pour cela, mais la plupart du temps, cela se termine par « _options« .
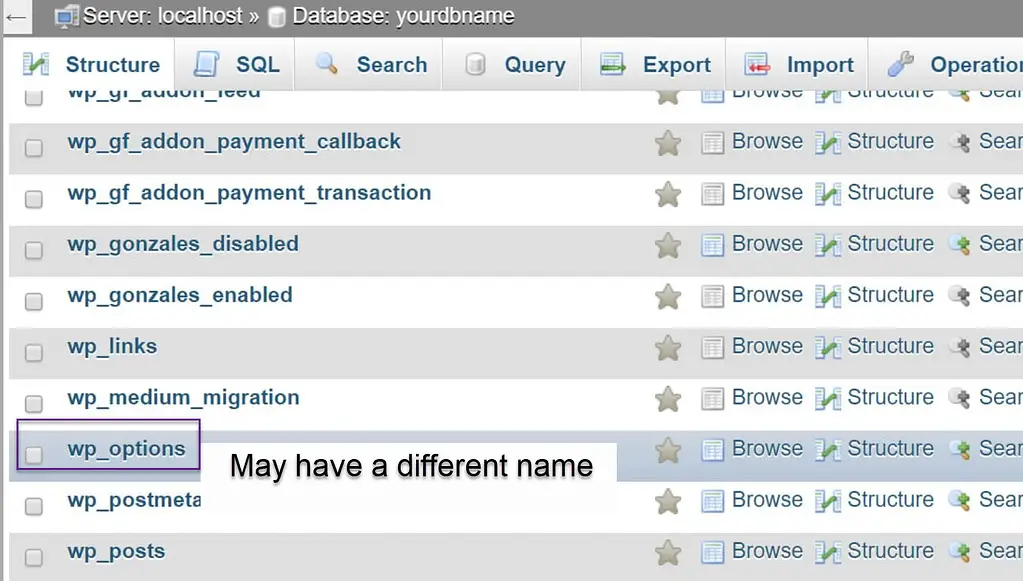
Ce fichier vous permet de saisir un nouveau siteurl et home.
Il vous suffit de sélectionner ces valeurs et de saisir les nouveaux domaines. Cliquez sur Aller pour les sauver.
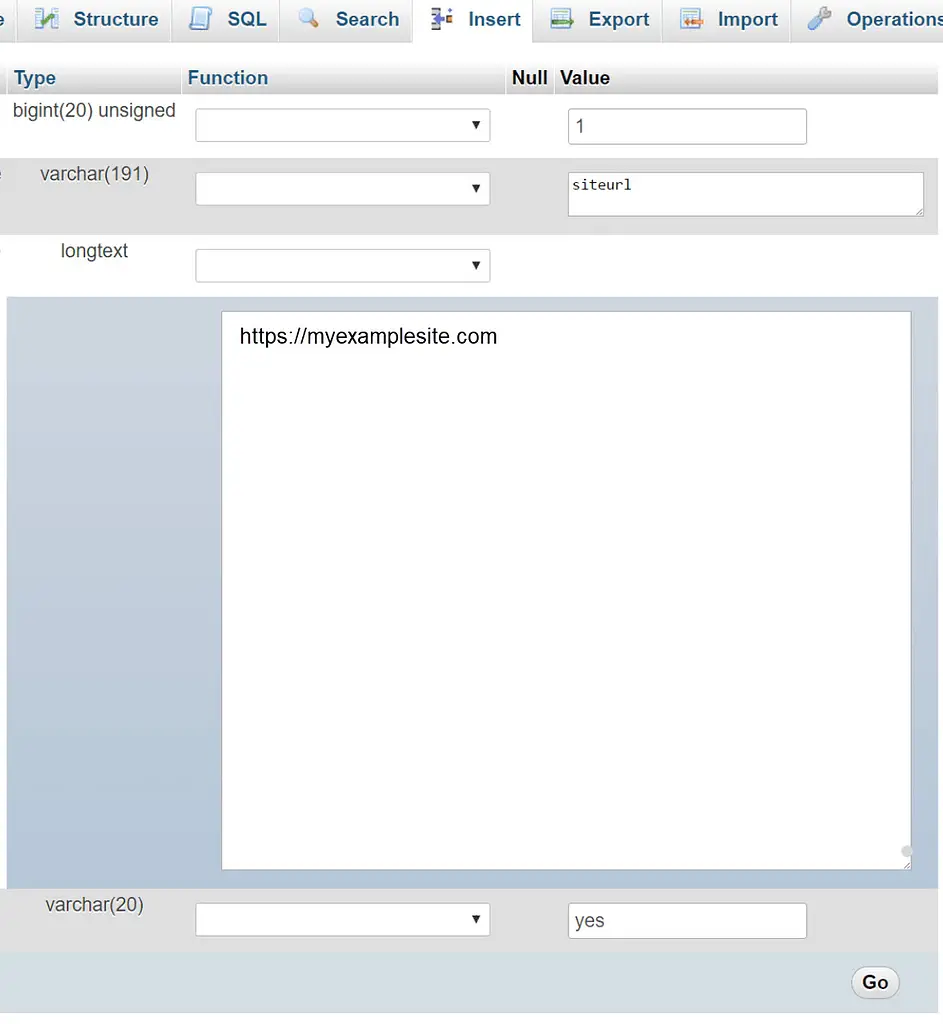
N’oubliez pas que cette modification signifie que votre site n’est désormais accessible que via la nouvelle URL.
Méthode 4: modifier l’URL WordPress à l’aide de WP-CLI
Complétez cette méthode uniquement si vous êtes un développeur expérimenté. Le processus implique l’utilisation de lignes de commande pour exécuter des tâches spécifiques.
Si vous êtes un développeur – ou vous en avez embauché un – utilisez la commande suivante pour mettre à jour les valeurs de votre site URL:
wp option update home 'http://myexamplesite.com'
wp option update siteurl 'http://myexamplesite.com'Remplacez le texte «myexamplesite» par votre domaine réel pour y parvenir!
Une dernière étape importante: la gestion des anciens liens et URL
Vous avez changé votre URL WordPress pour l’avenir, mais qu’en est-il des anciennes URL et liens des pages dans vos articles? Il est probable que vous tombiez sur des liens brisés après ce processus, il est donc important de résoudre ce problème.
Cela s’applique quelle que soit la méthode utilisée ci-dessus.
Pour corriger vos liens existants après avoir changé l’URL de votre site WordPress, vous pouvez utiliser le plugin gratuit Velvet Blues Update URLs.
⚠️ Important: Assurez-vous de sauvegarder votre site Web avant d’utiliser le plugin. Étant donné que vous allez modifier le contenu de la base de données de votre site, vous pouvez accidentellement casser quelque chose. Donc, si vous ne l’avez pas déjà fait, préparez cette sauvegarde récente avant de continuer.
Comment sauvegarder WordPress avec un plugin gratuit 👈
Une fois que vous avez installé et activé le plugin, accédez à Outils > Mettre à jour les URL.
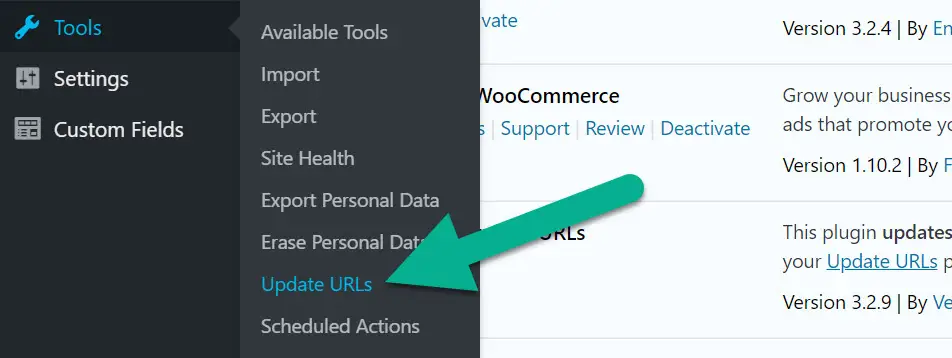
Remplissez le premier champ avec votre ancienne URL, puis saisissez la nouvelle URL (souhaitée) dans l’autre champ. Cochez les instances d’URL que vous souhaitez modifier. Cela inclurait très probablement des URL dans le contenu de la page et la plupart des autres cases à cocher.
Clique sur le Mettre à jour les URL maintenant pour terminer le processus.
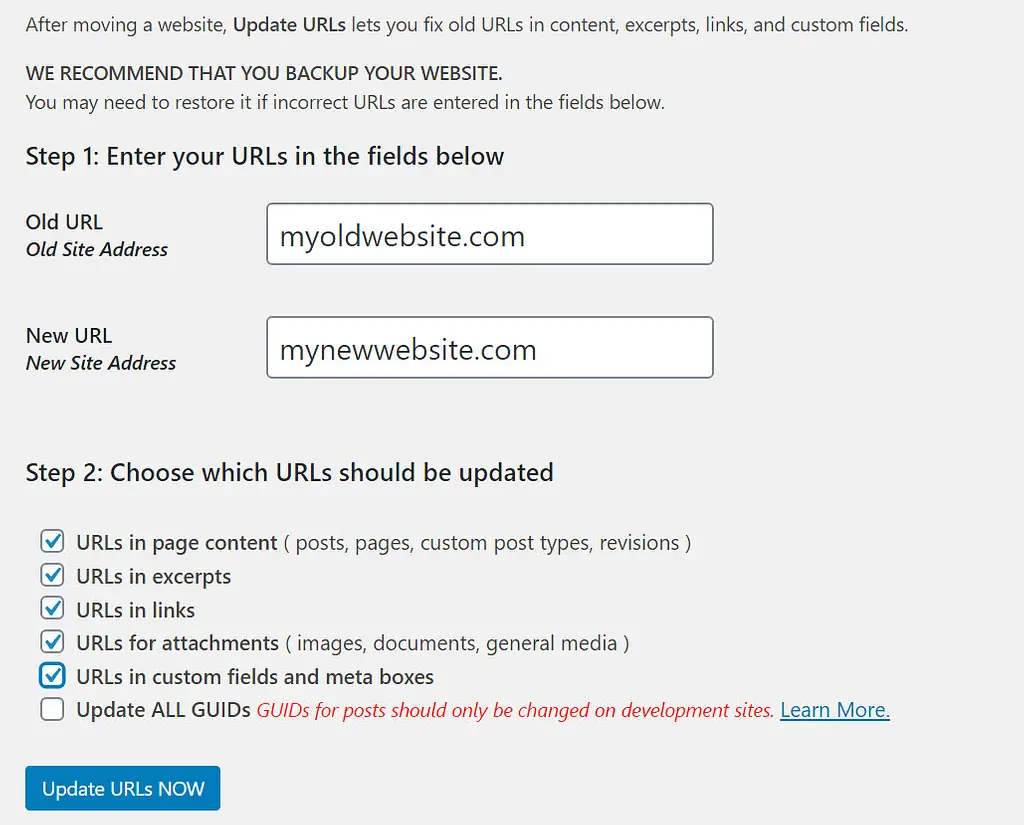
Vous pouvez ensuite désinstaller le plugin Velvet Blues.
Avez-vous des questions sur la modification de votre URL WordPress?
La plupart des modifications simples nécessitent seulement que vous alliez dans le tableau de bord WordPress ou wp-config.php fichier. En dehors de cela, nous vous suggérons de contacter un développeur lorsque vous ajustez votre base de données ou utilisez des lignes de commande.
Enfin, vous pouvez également modifier l’URL pour d’autres parties de votre site WordPress. Par exemple, nous avons un guide sur la façon de modifier l’URL de connexion WordPress que vous pourriez trouver utile.
Vous avez encore des questions sur la façon de modifier votre URL WordPress? Faites-le nous savoir dans les commentaires ci-dessous.